รีวิว Macbook Air M1 2020 Laptop บ้าอะไร เร็วโคตร ๆ สั่ง CTO ยังไง
By Arnon Puitrakul - 10 พฤษภาคม 2021

ก่อนหน้านี้ Macbook Air ไม่ใช่รุ่นที่เราเหลียวมองเลย เพราะสเปกที่เบาบางดั่งน้ำหนักของมัน ทำให้เราทำงานได้ไม่สะดวกเท่าไหร่ แต่วันนี้ความคิดนั้นเปลี่ยนไป เพราะการมาถึงของ Apple M1 ที่เป็น SoC ของ Apple เอง ที่ต้องบอกเลยว่า มันเป็นการเปลี่ยนแปลงครั้งใหญ่ ตั้งแต่ Mac เปลี่ยนสถาปัตยกรรมของ CPU จาก PowerPC เป็น Intel เลยทีเดียว วันนี้เราจะมารีวิว เจ้า Macbook Air M1 กันว่า มันจะเป็นยังไง คุ้มค่ากับการลงทุนมั้ย
สเปกที่มารีวิว
สำหรับสเปกเครื่องที่เราเอามารีวิวในวันนี้จะเป็น Macbook Air ที่ใช้ Chip SoC จาก Apple ในรุ่น M1 ที่มาพร้อมกับ GPU จำนวน 8 Core ด้วยกัน พร้อมกับ Unified Memory จำนวน 16 GB ซึ่งใน Spec ที่เราสามารถซื้อได้จากหน้าร้านเลย จะเป็นรุ่นที่มี Unified Memory แค่ 8 GB เท่านั้น
ซึ่งในการ Upgrade เราจะต้องทำการสั่งเป็นแบบ CTO หรือ Custom-to-Order นั่นเอง โดยที่เราสามารถสั่งได้จากหน้าเว็บของ Apple เลยซึ่งจะใช้เวลาสักหน่อย เดี๋ยวเรื่องนี้ เราจะมาเล่าใน Section ด้านล่าง
แกะกล่อง
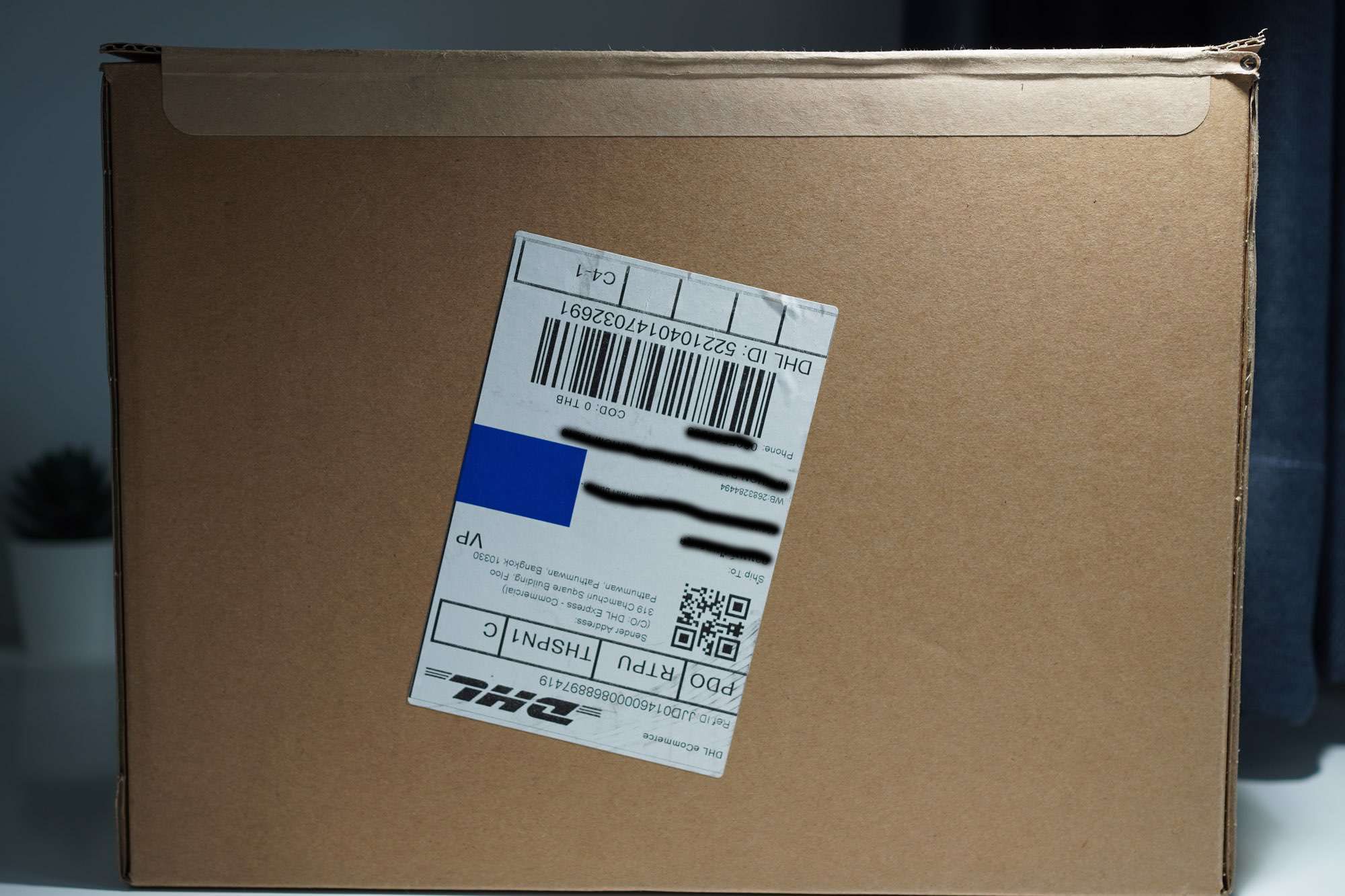
เพื่อความอิน ก่อนที่เราจะไปรีวิวเครื่อง เรามาแกะกล่องที่ได้มากันก่อน เหมือนเป็นเรื่องเล็ก แต่การแกะกล่องมันก็เหมือนกับผงชูรสในอาหารนั่นแหละ ถ้ามันดี มันก็รู้สึกดีแหละ อันนี้เป็นเครื่อง CTO ที่ส่งผ่าน DHL มาดังนั้น เราจะมีทั้งกล่องน้ำตาลสำหรับการขนส่ง ซึ่งถ้าเราไปซื้อหน้าร้าน เขาจะเอาออกให้แล้ว จะเหลือแต่กล่องตัวเครื่องนะ ตอนที่ได้กล่องมาก็คือ ทำไมมันเล็กจังฮ่า ๆ ใช่แน่เหรอว้าาา
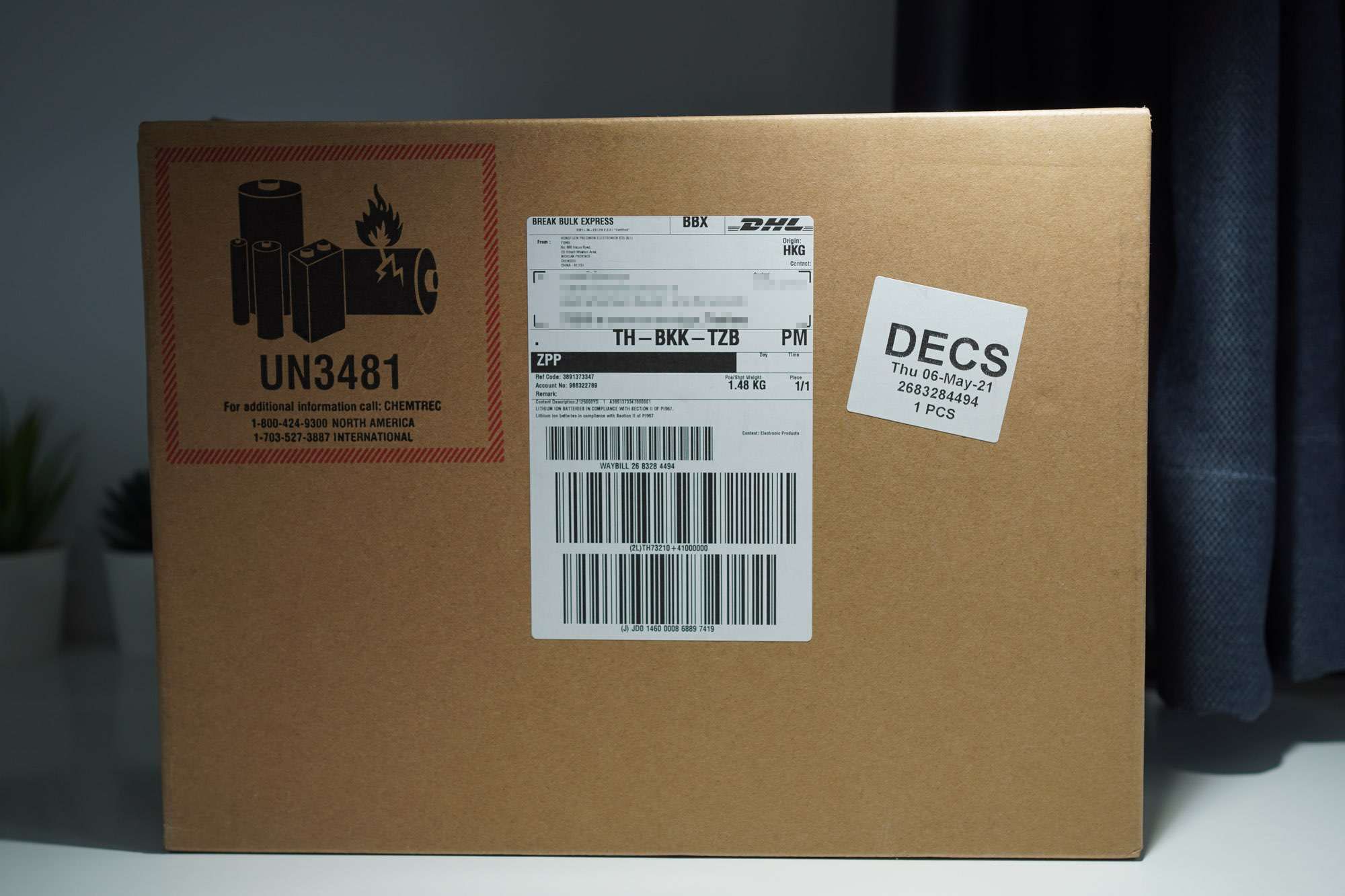
หลังกล่อง เขาก็จะแปะพวกที่อยู่ของเราอะไรแบบนั้นไว้เรียบร้อยมาก ๆ เราอยากให้สังเกตุ พวกความเรียบของกล่อง เราจะเห็นได้เลยว่า มันไม่บุบเลยแม้แต่นิดเดียว อันนี้ต้องชื่นชม DHL มาก ๆ ที่เขาขนส่งมาค่อยข้างดีเลยทีเดียว
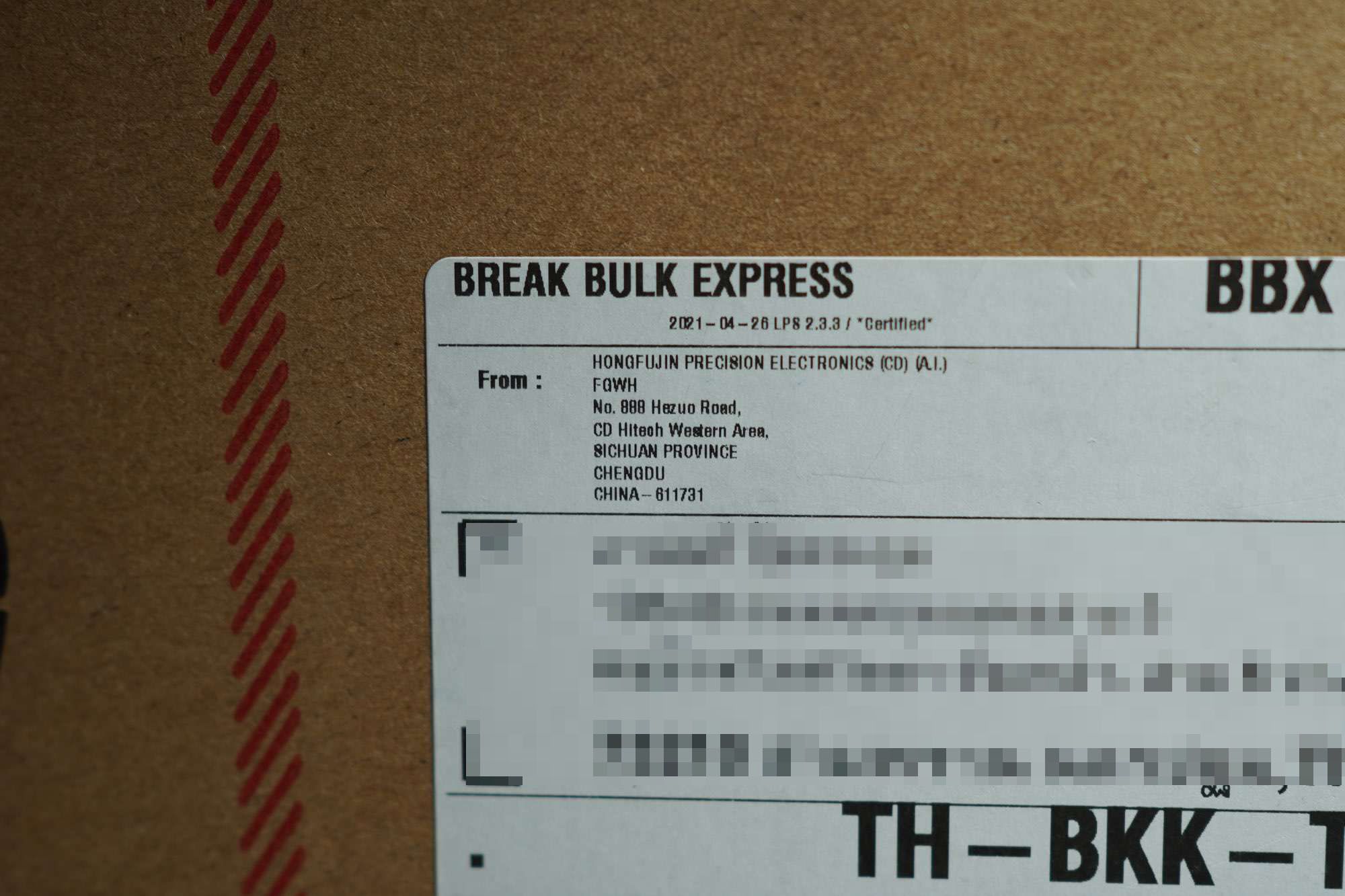
อาจจะสงสัยกันว่า พวกเครื่อง CTO เนี่ย ที่มันส่งนาน ทำไมถึงเป็นแบบนั้น เพราะการ CTO มันไม่ได้เกิดที่ไทยน่ะสิ จากที่อยู่ต้นทางเราจะเห็นได้ว่า มันส่งจากจีนจ้าาาา ทำให้มันใช้เวลาส่งมากกว่า พวกที่เราสั่ง Base Spec ที่มันส่งจาก Warehouse ในไทย
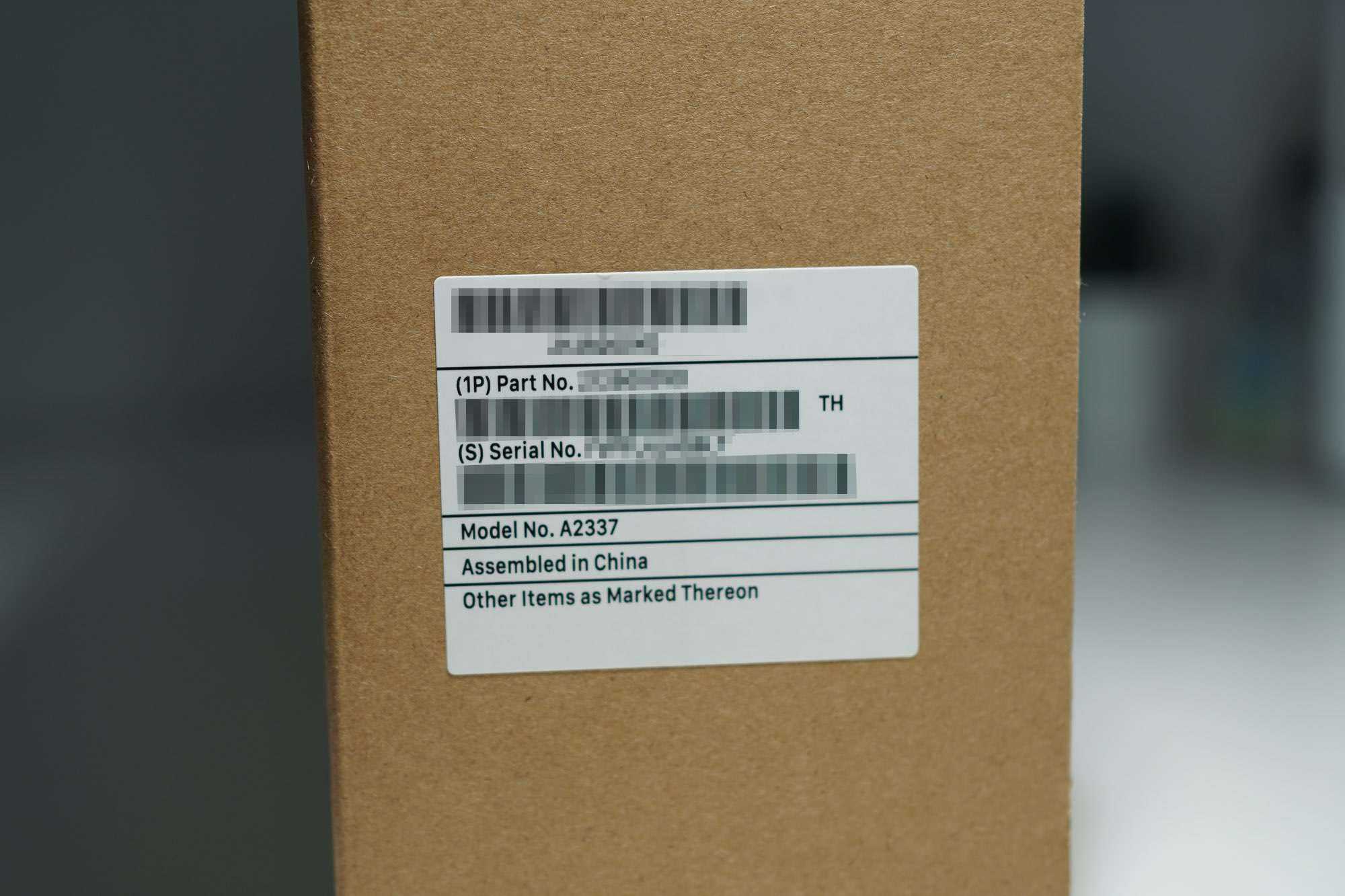
ด้านข้างของกล่องเขาจะแปะพวก Serial Number ของเครื่องเอาไว้

ปกติแล้ว พวกกล่องที่ใช้ขนส่ง เขาจะไม่ได้อะไรมาก ไม่ทำพวกรายละเอียดอะไรมาก แต่ Apple คือ มาเต็มจ๊ะ ทุกครั้งที่สั่งของจาก Apple กล่องมักจะมีที่ฉีกเป็นเรื่องเป็นราวตลอด คือดีกว่าเจ้าอื่น ๆ เยอะมาก

อันนี้รู้สึกว่า เจ้าอื่นควรทำตามมาก ๆ เบื่อการที่ต้องเดินไปเอากรรไกรมากรีดไง เราสามารถดึงมันได้หมดเลย นอกจากนั้น เมื่อเราดึง เราจะเห็นเลยว่า มันมีลักษณะของการขาดเกิดขึ้น นั่นแปลว่า ถ้ามันมีการดึงมาก่อนหน้า เราจะเห็นทันทีว่ามันมีการเปิดมาก่อนเราตั้งแต่เราเห็นกล่องแล้ว ทำให้เราสามารถที่จะปฏิเสธการส่งของชิ้นนี้ได้แบบทันทีเลย ไม่ใช่เข้าบ้านมาดู อ้าววว ทำไมเทปมันปิด 2 ชั้นกว่าา ชั้นนึงกรีดเปิดแล้วอะไรแบบนั้น
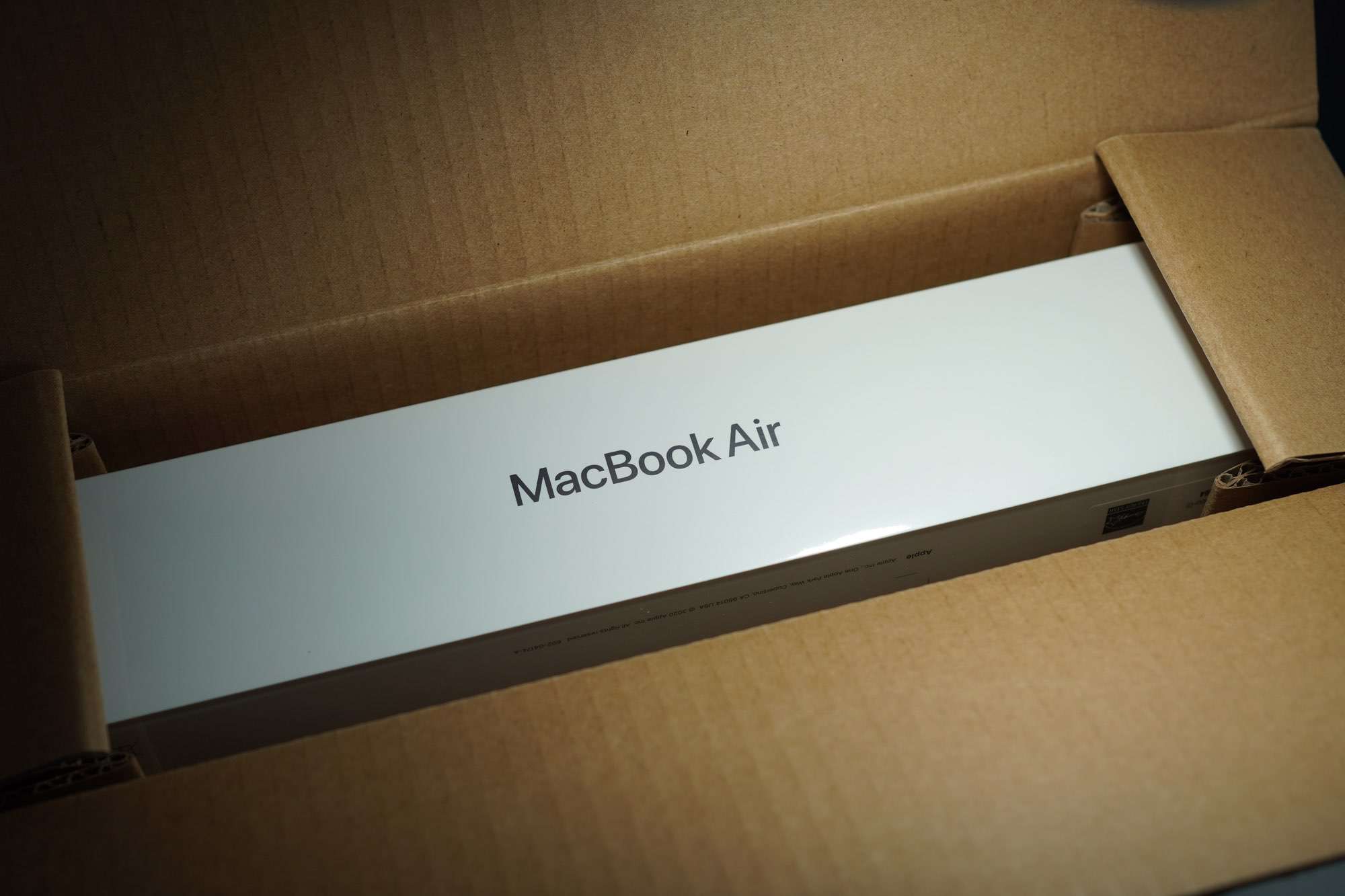
เมื่อเราเปิดกล่องออกมา เราก็จะเจอกับกล่องจริง ๆ ของตัวเครื่องวางอยู่ด้านในอย่างสวยงามอะ งานดีย์ ~

อีกหนึ่งรายละเอียดของกล่องใบนี้คือ ขอบฝาของมัน ปกติแล้วเวลาเราแง้มมันออก มันก็จะไม่มีอะไรใช่ม่ะ ก็แค่ฝารองเฉย ๆ แต่อันนี้เมื่อเราดันมันขึ้นมา มันจะไปดันตัวกล่องเครื่องให้ขยับขึ้นมานิดนึง ทำให้เราจับกล่องเครื่องขึ้นมาได้ง่ายขึ้นมาก เห็นมั้ยว่า รายละเอียดกล่องนางเยอะมากจริง ๆ Apple เนี่ย ชอบ ๆ

มาที่ตัวกล่องของเครื่องกันบ้าง ก็มาเป็นเหมือนกับรุ่นอื่น ๆ ไม่มีการเปลี่ยนแปลงเลย จริง ๆ เราว่า เราเห็นกล่องแบบนี้ของ Macbook Air ตั้งแต่ปี 2011 แล้วรึเปล่าคือ ตัวกล่องมาเป็นสีขาว ที่ด้านหน้าจะเป็นรูปของตัวเครื่องด้านข้าง จะเห็นได้เลยว่ามันบางมาก ซึ่งเป็นเอกลักษณ์ของ Macbook Air อยู่แล้ว
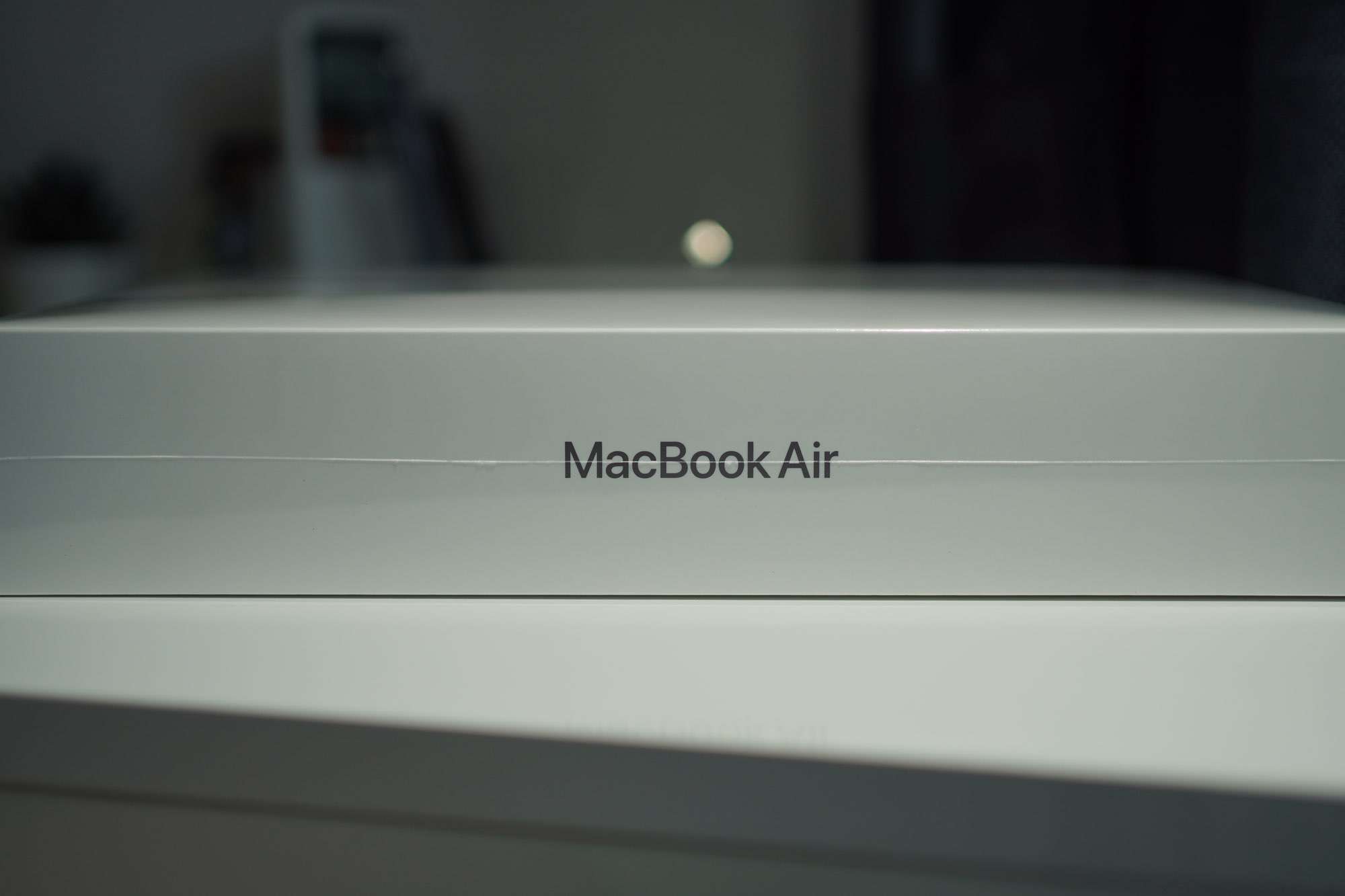
ตามฉบับของกล่องจาก Apple ด้านข้าง ก็จะมีการพิมพ์เป็นชื่อรุ่นคือ Macbook Air ไว้ด้วย

นอกจากนั้น ยังมี Logo Apple พิมพ์อยู่เช่นกัน จากรูปด้านบนสังเกตุเห็นอะไรมั้ย

ใช่แล้ว มันคือแถบสำหรับดึงเพื่อแกะพลาสติกออกมา เป็นรายละเอียดที่เราชอบมาก ๆ เหมือนกับตัวกล่องเมื่อครู่เลย ทำให้เราไม่ต้องใช้อุปกรณ์ใด ๆ ในการแกะเลย
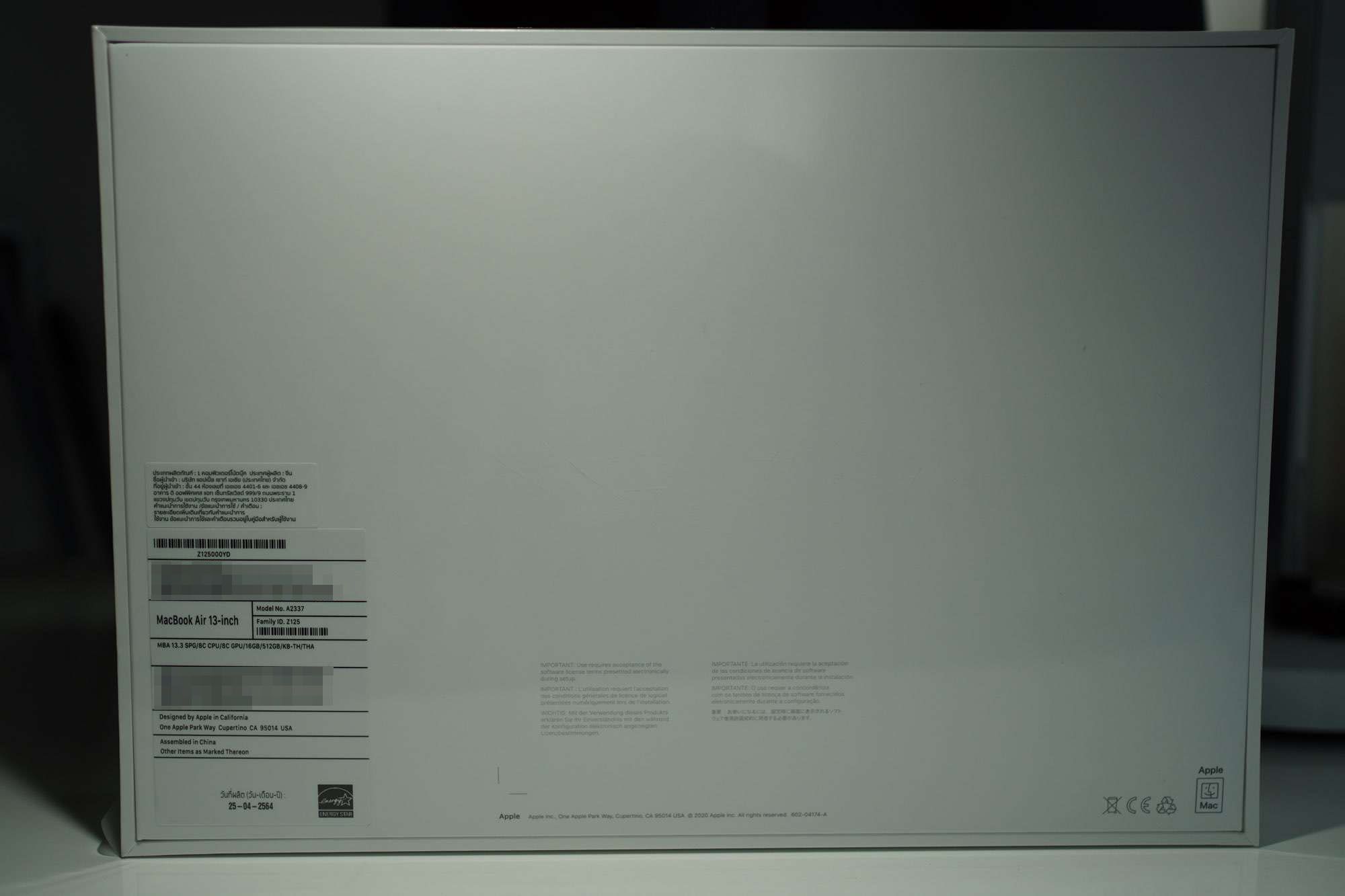
ด้านหลังของตัวกล่องเหมือนเดิมเลยคือ จะเป็นรายละเอียดของตัวเครื่อง ตั้งแต่ Serial Number ในส่วนที่เราปิดไว้ในช่องแรก จากนั้น จะเป็นสเปกของตัวเครื่องที่เขียนไว้อย่างชัดเจน อันนี้เวลาเราซื้อเครื่อง ก่อนที่เราจะแกะตัวเครื่องออกมา ควรจะตรวจสอบก่อนว่า ตรงกับที่เราสั่งมาหรือไม่ และ ส่วนสุดท้ายที่เราปิดไว้จะเป็น MAC Address ของทั้ง Bluetooth และ WiFi Chipset ของเครื่องเรา อันนี้ต้องปิดเอาไว้เนอะเพื่อความปลอดภัย

อย่างที่บอกว่า มันมีแถบดึงเพื่อแกะ เมื่อเราดึงออกมา เราจะสามารถดึงได้สุดขอบกล่องเลย ทำให้พลาสติกที่ห่อมาออกได้อย่างง่ายดาย หมดยุคที่เราต้องเอาคัตเตอร์กรีด แล้วต้องมานั่งเสี่ยงว่า จะกรีดลึกไปทำให้กล่องเป็นรอยหรือไม่ นี่ดึงเอาเลย ง่ายกว่าเยอะ

ลักษณะของกล่องก็จะเป็นเหมือนกันหมดทุก Product ของ Apple แล้วคือจะเป็นกล่องที่เราสามารถดึงฝาออกได้จากด้านบน ถ้าเปิดเองที่บ้านก็ค่อย ๆ ดึงขึ้นเนอะ ไม่งั้นคือ เครื่องหล่นมาฮ่าเลยนะ

เปิดฝาออกมา เราก็จะเจอตัวเครื่องที่ห่อเป็นพลาสติกมาอย่างสวยงาม อ่าาาห์ มันดูดีจริง ๆ
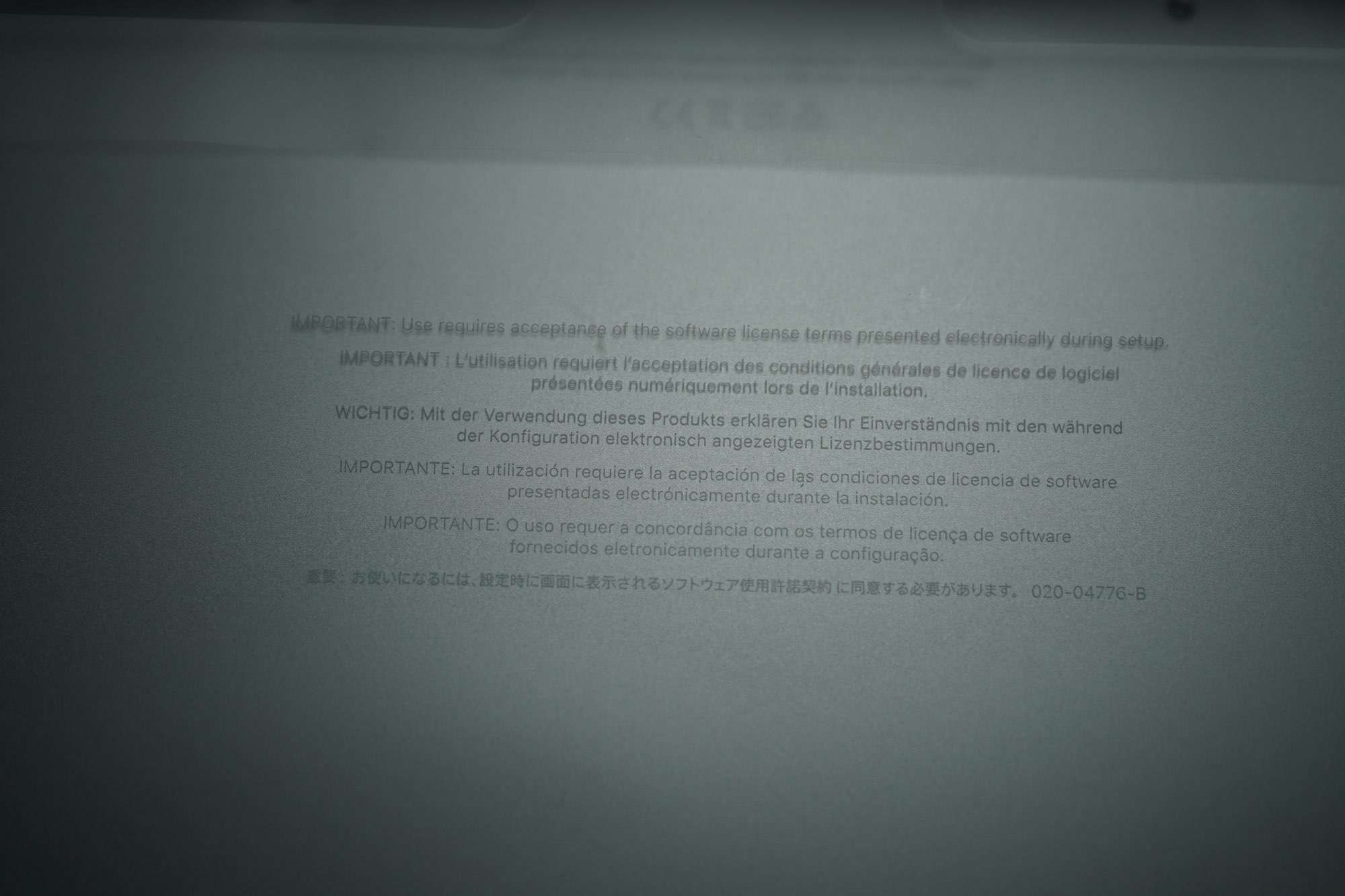
ด้านหลังจะมีการพิมพ์ไว้ด้วยว่า ถ้าเราแกะพลาสติกของตัวเครื่องนี้ออก แปลว่า เราจะต้องยอมรับเงื่อนไขของโปรแกรมต่าง ๆ ตอนที่เราตั้งค่าเครื่องด้วย อันนี้หลาย ๆ คนอาจจะไม่ได้สังเกตุมาก่อน แต่มันเขียนแบบนี้มานานมากละ

อีกความใส่ใจก็คือ ที่ห่อ เขาก็จะทำเป็นส่วนเล็ก ๆ เกินออกมา เพื่อให้เราสามารถดึงขึ้นเพื่อเอาตัวเครื่องขึ้น อันนี้จริง ๆ Apple น่าจะทำมานานแล้วละ จนบาง Brand ก็เริ่มเอาไปทำบ้างแล้ว ทำให้เราหยิบตัวเครื่องได้ง่ายขึ้น ไม่ต้องเอานิ้วแง้มกล่องเข้าไป อาจจะทำให้ทั้งเครื่องและกล่องเสียหายได้ อันนี้ช่วยเราได้เยอะมาก

เมื่อเอาเครื่องออกมา เราจะเห็น Paper Work และสายชาร์จอยู่ ก่อนจะไปตรงนั้น เราอยากให้สังเกตุรูทั้ง 4 ที่อยู่ตามข้างแต่ละข้าง มันคือ รายละเอียดของกล่องเล็ก ๆ น้อย ๆ ที่ทำให้ส่วนของ เท้า ของตัวเครื่องวางลงไปได้อย่างพอดีนั่นเอง เป็นส่วนที่เล็ก ๆ น้อย ๆ แต่ก็ทำให้เรารู้สึกว่า เขาใส่ใจรายละเอียดมาก ๆ

หลาย ๆ คนอาจจะถามว่า แล้ว Apple จะแถม Adapter มาให้หรือไม่ ใน Macbook Air เขาแถมมาให้นะ ไม่งกเหมือน iPhone เป็น Adapter อันเล็กน่ารักเลยละ

โดยที่ Adapter ที่แถมมาในกล่อง จะเป็น Adapter ขนาด 30W เท่านั้น ซึ่งเป็นขนาดทั่ว ๆ ไปของ Macbook Air อยู่แล้ว ที่แถมมาเป็น Adapter ขนาดเล็กแบบนี้ เมื่อรวมกับตัวเครื่องที่เบาอยู่แล้วด้วย ทำให้เมื่อเราพก Adapter พร้อมกับเครื่อง มันก็ยิ่งเบาเข้าไปใหญ่ ในขณะที่ Macbook Pro 13-inches เขาจะแถมเป็น 60W และในรุ่น 16 นิ้วก็จะใหญ่กว่านั้นอีก

กลับไปที่ตัวสายชาร์จ ก็จะเป็นสายแบบ USB-C to USB-C เสียบเข้ากับที่ชาร์จ และตัวเครื่องได้ตรง ๆ เลย โดยสายที่ให้มา ก็จะมีความยาวพอตัวอยู่แล้ว ถ้าเราไม่ได้คิดอะไรมาก เราก็สามารถใช้ที่ชาร์จนี้ คู่กับสายที่แถมมาในกล่องได้เลย ไม่มีปัญหาในการใช้งานแต่อย่างใด

และในซอง Paperwork ก็เหมือนเดิม จะมีพวกคู่มืออะไรให้เรา พร้อมกับ Signature ของ Apple คือ Sticker รูป Apple นั่นเอง นางก็มีมาให้เหมือนเดิมนะ
นี่แหละ ในกล่องก็มีเท่านี้เลย เป็นสไตล์ปกติของ Apple ซึ่งเราบอกเลยว่า เราชอบมากอยู่แล้ว คุณภาพ และ Story ที่ได้จากการแกะกล่อง มันทำให้เราเห็นถึงการใส่ใจรายละเอียดในการออกแบบกล่องมาก ๆ เป็นเรื่องที่เราค่อนข้างให้ความสำคัญมาก ๆ อยากให้ Brand อื่นเอาไปทำตามบ้าง
Macbook Air

ฝาของ Macbook Air ก็จะเหมือนกับ Macbook ใน Generation ที่ผ่าน ๆ มา ที่จะเอาไฟที่โลโก้ Apple ออกไปแล้ว แต่ทำมาเป็นโลหะมันวาวแทน ซึ่งแน่นอนว่าใช้ ๆ งานไป มันก็จะเป็นรอยได้ แต่เราก็แก้ปัญหาด้วยการเอา Sticker มาแปะได้เช่นกัน และสีที่ซื้อมาใช้ ก็ยังคงเป็นสี Space Grey อยู่เหมือนเดิม (เครื่องก่อนก็สีเดียวกัน) เอาจริง ๆ มองผ่าน ๆ มันก็ไม่รู้เลยนะว่ารุ่นไหน ฮ่า ๆ มันก็เป็นปกติของ Apple อยู่แล้ว แม่ถามว่า มันต่างจากเครื่องเก่ายังไง ฮ่า ๆ

ที่บานพับของเครื่อง เป็นเรื่องที่ Apple ทำได้ดีมาตลอด ตั้งแต่เราเริ่มใช้ Macbook Pro เครื่องแรกเลย จนตอนนี้ก็ยังทำได้ดีมาก เมื่อเทียบกับ Brand อื่น เพราะ Apple ทำบานพับมาได้ทนทาน และดูดีได้ในเวลาเดียวกันมาก ๆ มันดูเนียนไปกับตัวเครื่อง

ด้านข้างนี้แหละ ทำให้ Macbook Air เป็น Macbook Air เราสังเกตได้ว่า มันจะไม่ได้หนาเท่ากันทั้งเครื่อง แต่จะเป็นการ Slope ลง นี่แหละ คือ Character ของ Macbook Air เลย นอกจากนั้น Port สำหรับการเชื่อมต่อ ที่ด้านขวาของตัวเครื่อง ก็จะมีแค่ Jack 3.5 สำหรับเสียบหูฟังและ Microphone ได้ใน Port เดียวกัน

อีกข้าง จะเป็น Port USB-C จำนวน 2 Port สำหรับเสียบอุปกรณ์ต่าง ๆ และสามารถชาร์จไฟได้จาก Port ได้ก็ได้เลย

โดยที่ Port จะมาเป็น 2 Port เหมือนรุ่นก่อน โดยที่ระยะห่างจะเท่ากัน ทำให้เวลาเราเอาไปใช้กับ Dongle ที่มันเป็น Combo Port เช่นพวก Hyperdrive มันก็ยังสามารถใช้ได้เหมือนเดิม ไม่มีปัญหาอะไร ขอบคุณ Apple ที่ยังไม่เปลี่ยนระยะห่าง ฮ่า ๆ

เปิดฝาเครื่องขึ้นมา เรื่องนี้ก็เป็นหนึ่งในไม่กี่เรื่องของ Laptop ที่ Apple ทำได้คือ การที่เราสามารถเปิดฝาพับ ได้ด้วยมือเดียว ถ้าเป็นเครื่อง Brand อื่น ๆ ถ้าเราใช้มือเดียวดันบานพับขึ้นมา เครื่องจะกระดก แต่ Macbook ทุกเครื่อง ไม่เป็นแบบนั้นเลย เราชอบมาก ๆ มันดูหรูหรามาก ๆ และเมื่อเปิดมาครั้งแรก เราจะเจอกับแผ่นสำหรับป้องกันหน้าจออยู่ โดยที่รอบนี้จะทำจากกระดาษเลย แตกต่างจากสมัยก่อนมาก ที่เป็นผ้าเลย รักษ์โลกทิพย์แหละดูออก สำหรับคนที่อาจจะไม่เคยใช้ Macbook ใน Generation นี้ เมื่อเราพับฝา เครื่องจะเปิดเองเลย ไม่ต้องมานั่งกดปุ่มเปิดเครื่องอีกแล้ว
ด้านบนของหน้าจอ มันจะมี Webcam ที่ Apple เรียกว่า Facetime HD Camera ที่เป็นเรื่องอันน่าเสียดายที่ ขนาด Laptop ที่ออกมาในปี 2020 ก็ยังคงใช้กล้อง Webcam ความละเอียดเพียงแค่ 720p เท่านั้น แต่ด้วย ISP ที่อยู่ใน Chip M1 ทำให้คุณภาพของภาพที่เราได้ดีขึ้นไปอีก รวมถึงเรื่อง Microphone ก็ใช้เป็นลักษณะของ Microphone Array 3 ตัวทำให้เราได้เสียงที่คมชัด แต่ก็ไม่ได้ชัดเท่ากับ Macbook Pro ที่เป็น Studio Microphone ขนาดนั้น
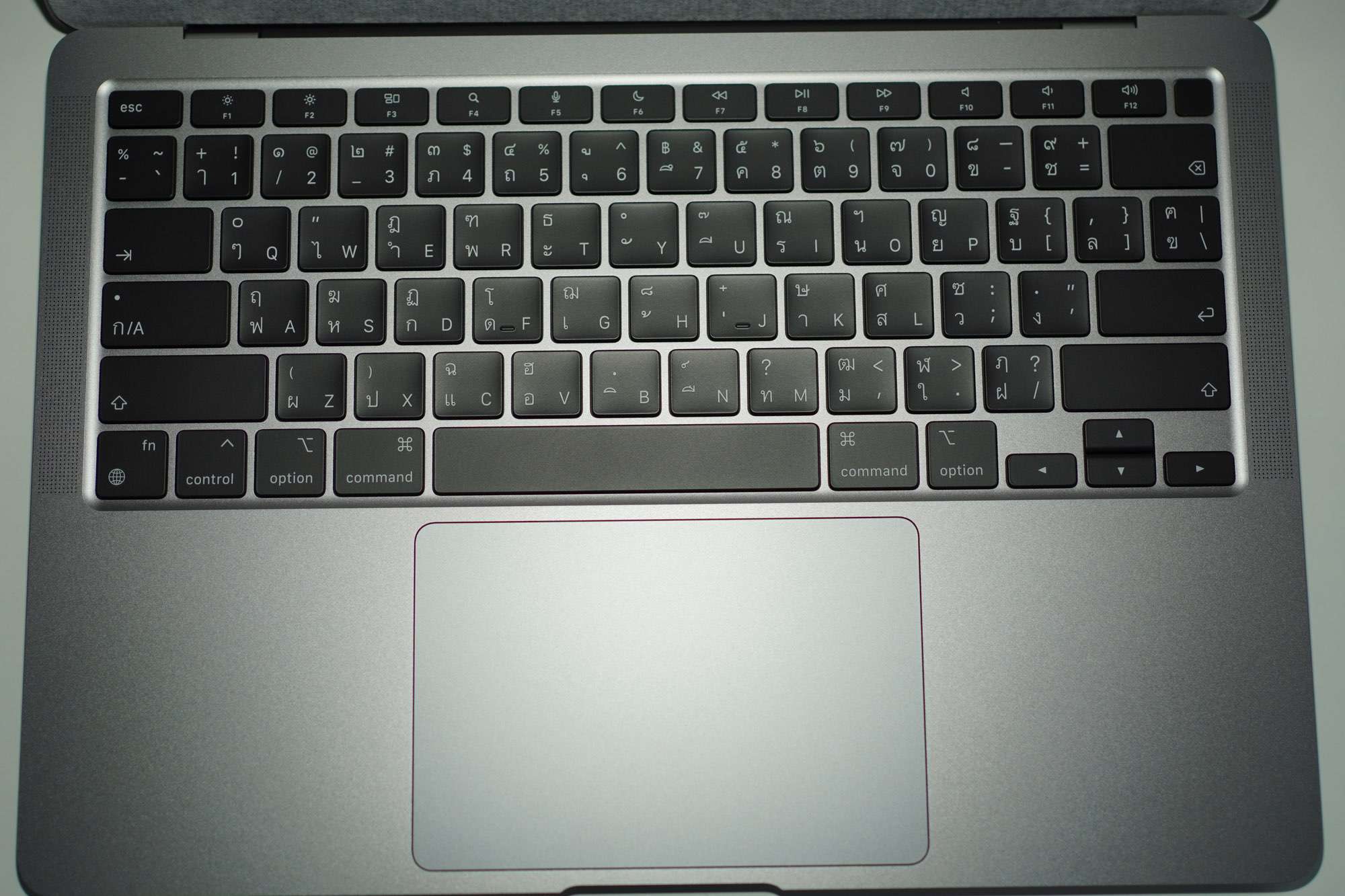
อีกหนึ่งเรื่องที่ Apple ชิบหายมาในรอบหลายปี ก็คือเรื่องของ Keyboard ที่เคยใช้เป็น Butterfly Mechanism และพบปัญหาว่า มันพังเยอะมาก ๆ (เราใช้รุ่น 2018 ก็เจอนะ ปุ่มเดียว แต่ใช้มาหลายปีมาก ๆ) ในรุ่นนี้ Apple ก็เลิกดื้อ แล้วกลับมาใช้เป็น Scissor Mechanism เหมือนเดิมแล้ว ทำให้หลาย ๆ คนที่ชอบก็กลับมาหลงรักอีกครั้ง แต่เราเอง คือ เราชอบแบบ Butterfly มากกว่า เป็นเศร้าไปจ้าาา ส่วน Trackpad ไม่ต้องพูดถึงปัญหาของ Apple เลย เป็น Trackpad ที่คุณภาพสูงมาก สูงจนเราว่าไม่มียี่ห้อไหนสู้ได้แล้ว มันดีมาก ๆ พร้อมกับรองรับ Multitouch เต็มรูปแบบ นอกจากนั้น ขนาดของมันต้องบอกเลยว่า ถ้าใครที่ไม่เคยใช้ Macbook มาก่อนจะพบว่า มันโคตรใหญ่ แต่ถ้าได้ลองใช้แล้วจะกลับไปใช้พวก Trackpad เล็ก ๆ ไม่ได้อีกเลย และด้านข้าง เราจะเห็นว่ามันเป็นรู ๆ ตรงนั้นจะเป็นส่วนของลำโพง
ลำโพงของ Macbook Air เอาจริง ๆ เลย เราว่า ถ้าเราไม่ได้เป็นคนจริงจังเรื่องเสียงอะไรมาก เราว่ามันฟังได้เลยนะ มีการแยกซ้ายขวาที่ดีในระดับนึง ยิ่งตอนลองเล่นเกมที่มันมีการเล่นกับ Effect และทิศทางของเสียง ไม่คิดเลยว่าลำโพงจาก Laptop ตัวแค่นี้จะแยกเสียงได้ดีขนาดนี้ ถือว่า ใช้ได้เลยละกัน

ที่ด้านขวาบนสุดของ Keyboard เราจะเห็นเป็นปุ่มเล็ก ๆ ที่ไม่มีอะไร Label อยู่ มันก็คือ Touch ID Sensor หรือก็คือ Sensor สำหรับสแกนลายนิ้วมือนั่นเอง เป็นอีกชิ้นที่ดูถูก Apple ไม่ได้จริง ๆ เพราะคุณภาพของมันก็สูงมากกว่า Laptop ยี่ห้ออื่น ๆ ที่มีเยอะมาก เป็นแค่ Brand เดียว ที่เรารู้สึกว่า เออ นี่แหละ มันใช้ได้จริง ไม่ใช่ใส่มาเพื่อเป็น Gimmick เฉย ๆ

ส่วนที่ดีใจสุด ๆ ของ Keyboard คือปุ่ม ESC สักที ๆๆๆๆๆ เพราะก่อนหน้านี้ เราใช้ Macbook Pro 2018 ที่มันมี Touch Bar และ มันก็เอาปุ่ม ESC เข้าไปอยู่ใน Touch Bar เวลาเราทำงาน กดเร็ว ๆ แล้วมัน งง ๆ ว่า เอ๊ะ กดโดนรึยัง จนทำให้ต้อง Map ไปใช้ปุ่มอื่นอยู่นาน มาในรอบนี้เปลี่ยนไปใช้ Macbook Air เพราะไม่อยากได้ Touchbar นี่แหละ แต่ ๆ รอบนี้ Apple แก้ไขแล้วนะ เขาเอาปุ่ม ESC กลับมาเป็นปุ่มจริง ๆ ในรุ่นที่มี Touch Bar แล้วนะ เรียนรู้ซะทีนะ Apple ว่าคนใช้ Vim เขาเดือดร้อนกันน่ะ
นอกจากนั้น ตัวเครื่องยังมาพร้อมกับกล้อง FaceTime ความละเอียด 720p และ Microphone จำนวน 3 ตัว เพื่อให้สามารถรับเสียงได้ดีขึ้น อันนี้เราอยากจะ Comment มาก ว่า Apple ควรจะเลิกใช้กล้อง FaceTime ความละเอียด 720p ได้แล้ว ควรจะโดดไป 1080p หรือ 2K ได้แล้ว โดยเฉพาะช่วงนี้ ที่หลาย ๆ คน WFH กันเพราะนังโควิท ถ้าได้กล้อง และ ไมค์ชัด ๆ มันก็จะดีมาก ๆ เลยใช่มั้ยละ
Apple M1 SoC บ้าพลังจาก Apple
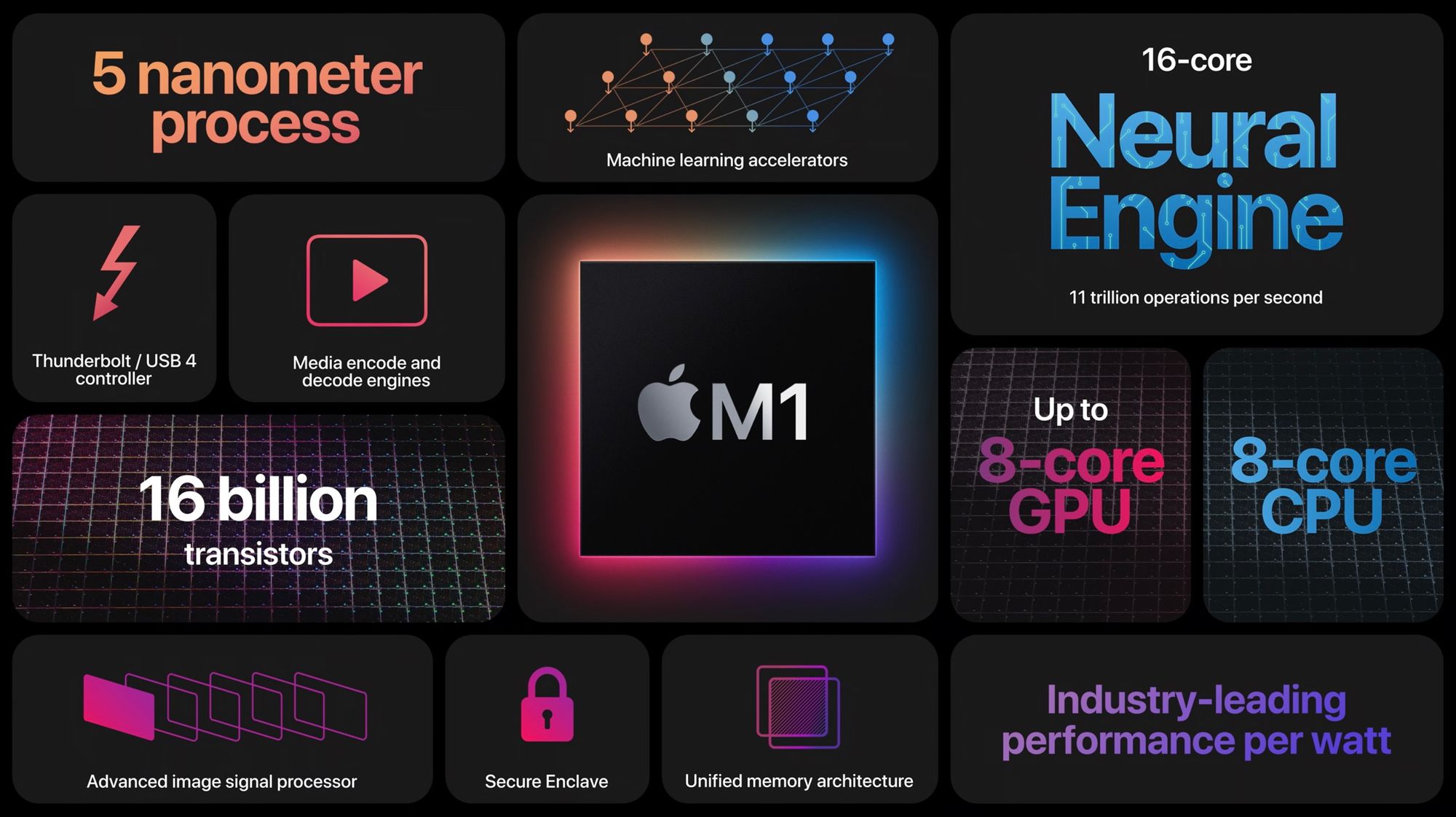
จากเดิมที่ Apple เลือกใช้ CPU จาก Intel มานานแสนนาน เราก็อาจจะเคยได้เห็นเรื่องของ Performance ที่ไม่ได้เพิ่มเยอะ หรือ เอาจริง ๆ การใช้ CPU จาก Intel เราว่าทำให้ Apple อึดอัดในการออกแบบอะไรหลาย ๆ อย่างเลย ในขณะที่ค่ายฟ้าเรือกำลังจะล่ม Apple ก็ล่อเปิดตัว SoC (System on Chip) ของตัวเองสำหรับ Full Desktop ขึ้นมาในรุ่น M1
อย่างที่เราบอกว่า M1 มันเป็น SoC เพราะตัวมันเองประกอบด้วย Components หลาย ๆ อย่างรวมไว้ใน Chip เดียวเลย เราเลยเรียกมันว่า SoC ต่างจาก CPU ของ Intel ที่ต้องอาศัย Chip ส่วนอื่น ๆ แยกอีกที
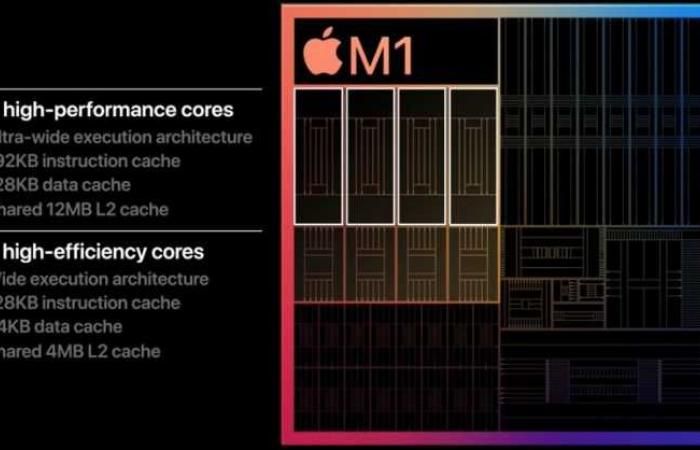
ซึ่งในนั้น มันจะมี CPU อยู่ทั้งหมด 8 Core ด้วยกัน โดยที่ จะแบ่ง CPU ออกเป็น 4 Efficiency Core สำหรับการทำงานเบา ๆ ที่โคตรประหยัดไฟ และ 4 Performance Core สำหรับการทำงานหนัก ทำให้เวลาเราทำงานเบา ๆ เช่นการเปิดเว็บ หรือการพิมพ์เอกสาร เจ้า Efficiency Core นี่แหละ ก็จะออกมาทำงาน แต่เมื่อเราเริ่มทำงานหนักขึ้น Performance Core ก็จะออกโรงมา การออกแบบนี้ ทำให้เราได้เครื่องที่ทั้งประหยัดแบต และ ทำงานได้อย่างมีประสิทธิภาพสูงอยู่นั่นเอง ซึ่งจะแตกต่างจาก CPU แบบ x86 ทั่ว ๆ ไปที่ไม่ได้มีการแบ่งแบบนี้
สำหรับการประมวลผล Graphic เองก็มาพร้อมกับ Integrated GPU จำนวน 7 Core สำหรับรุ่นเริ่มต้น และ 8 Core สำหรับตัวท๊อป ที่ให้พลังการประมวลผล Graphic ที่ดีเกินตัวมันไปไกลมาก ๆ
โดยปกติเวลาเราซื้อเครื่องคอมพิวเตอร์ เราจะต้องมีสิ่งที่เรียกว่า RAM ที่รับบทเป็น Primary Memory ของเครื่องเรา ซึ่งมันจะเชื่อมต่อไปที่ CPU โดยตรง และพอใช้ GPU เข้ามา มันก็ต้องมีการ Copy ข้อมูลไป ๆ มา ๆ ระหว่าง RAM CPU และ GPU ทำให้มีคอขวดเกิดขึ้น แต่ Apple M1 แก้ปัญหาด้วยการใช้สิ่งที่เรียกว่า Unified Memory Architecture (UMA) ขึ้นมา ที่เป็นการรวม Memory ทั้งหมดอยู่ด้วยกัน คนทั่วไปอาจจะเฉย ๆ แต่การเป็นนักคอมพิวเตอร์เราบอกเลยว่า แมร่งบ้า !!!! ทำให้ Performance ของระบบดีขึ้นแบบก้าวกระโดดจนต้องตกใจจนเป็นบ้า
ต้องยอมรับว่า ปัจจุบัน AI และ Machine Learning เข้ามามีบทบาทมากขึ้นใน Application หลาย ๆ อย่าง Apple ก็ยังเลือกที่จะใส่ Neural Engine ทั้งหมด 16 Core ที่เป็น ส่วนของการประมวลผลในเรื่องของ Machine Learning โดยเฉพาะ พอมันออกแบบมาเฉพาะทำให้ได้ Performance ที่บ้าคลั่ง Apple บอกว่า มันคำนวณเร็วได้ถึง 11 ล้านล้าน การคำนวณต่อวินาทีเลย แรงโคตร ๆ
สำหรับคนที่ไม่เข้าใจเรื่องคอมพิวเตอร์ สั้น ๆ เลยนะ M1 คือ SoC จาก Apple ที่บ้า ไม่รู้จะบอกยังไงเลย Performance มันแรง และ การบริโภคพลังงานที่น้อย เกิน Class ของ Ultrabook ไปไกลเลย เป็น SoC ที่ตอนแรกบอกเลยว่า ไม่น่าเชื่อตอน Apple เคลมเลย แต่พอมาใช้จริง ยิ่งใช้ยิ่งตื่นเต้น กับความบ้าคลั่งในสิ่งที่ Chip ตัวนี้มันทำได้ ไว้ในรายละเอียดข้างในจริง ๆ จะมาเล่าในบทความต่อไปถึงความมหัศจรรย์ของมัน
Performance
ไหน ๆ ก็พูดถึง M1 เราก็พูดถึงเรื่อง Performance ของมันกันดีกว่า เราก็ลองเอาเครื่องไปรัน Benchmark และการรันโปรแกรมต่าง ๆ กัน
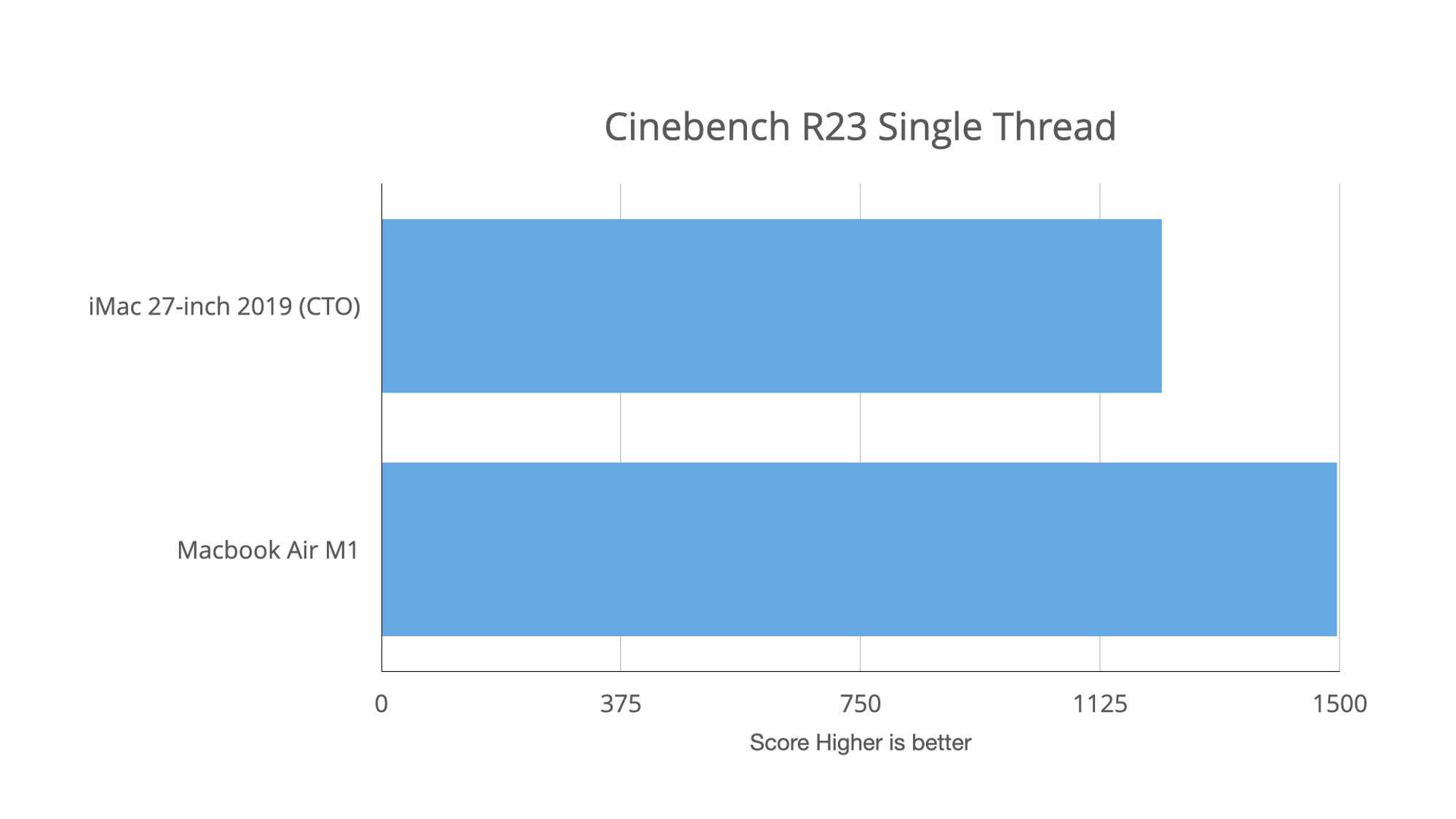
เริ่มจากการทำงานแบบ Core เดียวหรือ Single Thread กันก่อน อันนี้เราใช้ Cinebench ซึ่งเป็นโปรแกรมสำหรับการทำ Benchmark ที่นิยมใช้กัน โดยที่ตอนแรก เราจะเทียบกับ Macbook Pro 2018 เครื่องเก่า แต่แหม่ M1 มันบ้าคลั่ง เลยเอามาเทียบกับ iMac 27-inch 2019 ที่ CTO CPU เป็น Intel Core i9-9900k ที่ถือว่าแรงสุดแล้วใน Generation นั้น เราจะเห็นเลยว่า M1 กินขาดในเรื่องของ Single Thread และอย่าลืมนะว่า i9 ค่า TDP มันสูงกว่า M1 หลายขุม ประกอบกับ Macbook Air M1 ตัวนี้ไม่มีพัดลมนะ แต่ก็ยังกินขาดได้สบาย ๆ
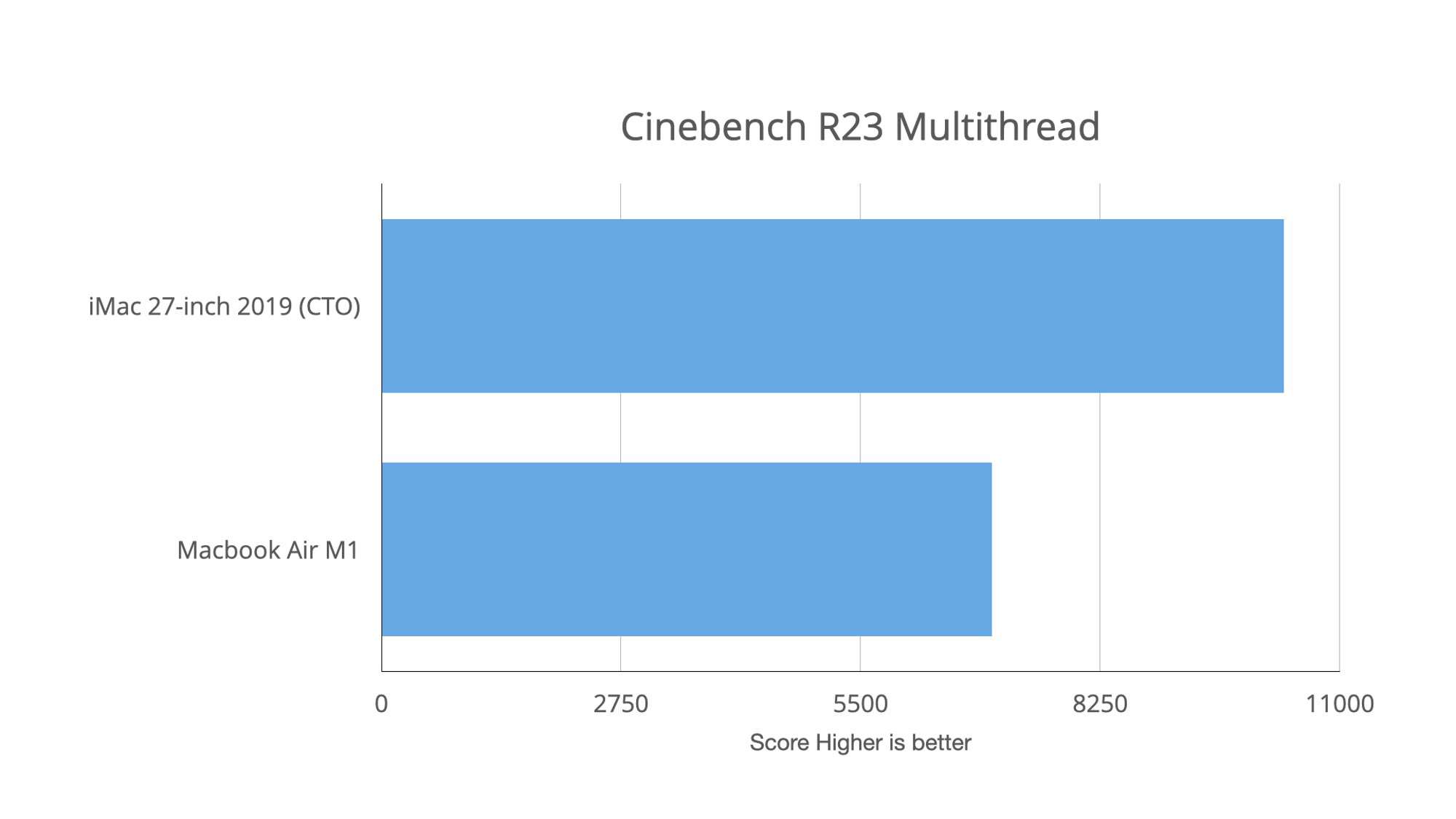
เมื่อเราแข่งกันในระดับ Multithread ผลมันกลับตรงข้ามกันไปเลย เพราะจำนวน Core ที่แตกต่างกัน ซึ่ง M1 เราก็พูดยาก ถึงมันจะมี 8 Core แต่ มันก็แบ่งออกเป็น Performance และ Efficiency Core อีก ซึ่งต่างจาก Intel Core i9 9900k ที่มันมี 8 Core เหมือนกัน แต่ทั้งหมดมันเป็น Core ที่แรงเหมือนกันหมด ทำให้ จากผลเราเห็นได้เลยว่า i9-9900k บน iMac แรงกว่า M1 มาก
เทียบให้เห็นภาพง่าย ๆ เหมือนใน CPU มีคนหลาย ๆ คนช่วยทำงาน ใน i9-9900k มีคนบึกบึนอยู่ทั้งหมด 8 คนช่วยกันทำงาน แต่ในขณะที่ M1 แบ่งคนออกเป็น 2 แบบ คือครึ่งนึงเป็นคนทั่ว ๆ ไปไม่ได้แข็งแรงมาก กับอีกคน เป็นคนที่โคตรแข็งแรง โหดกว่าคนบน i9 อีก ทำให้ ถ้าเราเอาพลังทั้งหมดมารวมกัน M1 เลยช้ากว่า Intel แต่ถ้าเราส่งตัวแทน มา Intel ก็แพ้ไป เพราะ ต่อคน ใน Performance Core ของ M1 มันโหดกว่าเยอะมาก
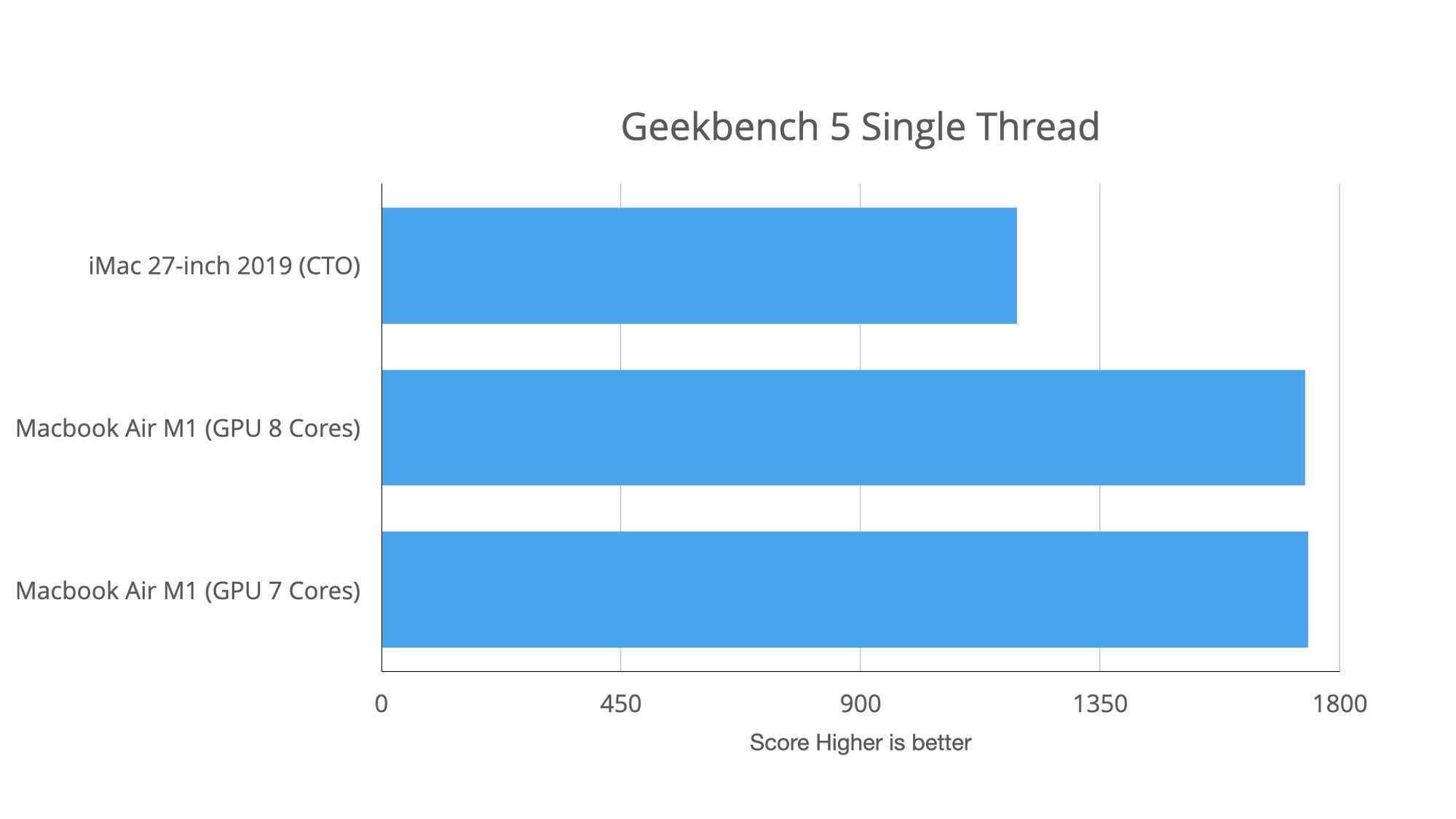
ไปที่อีกโปรแกรมคือ Geekbench 5 ที่ใช้ในการวัดพลังของ CPU และ GPU กัน จะเห็นว่า เราเอาอีกตัวมาเทียบคือ Macbook Air ในรุ่นเดียวกัน แต่เป็นรุ่นเริ่มต้นที่มี GPU จำนวน 7 Core จะเห็นได้เลยว่ายังไง ๆ Single Thread ของ M1 ก็ยังเร็วกว่า i9-9900k มาก ส่วน M1 ใน Macbook Air รุ่นเริ่มต้น และรุ่นท๊อป จะได้ Performance ของ CPU ที่เหมือนกัน
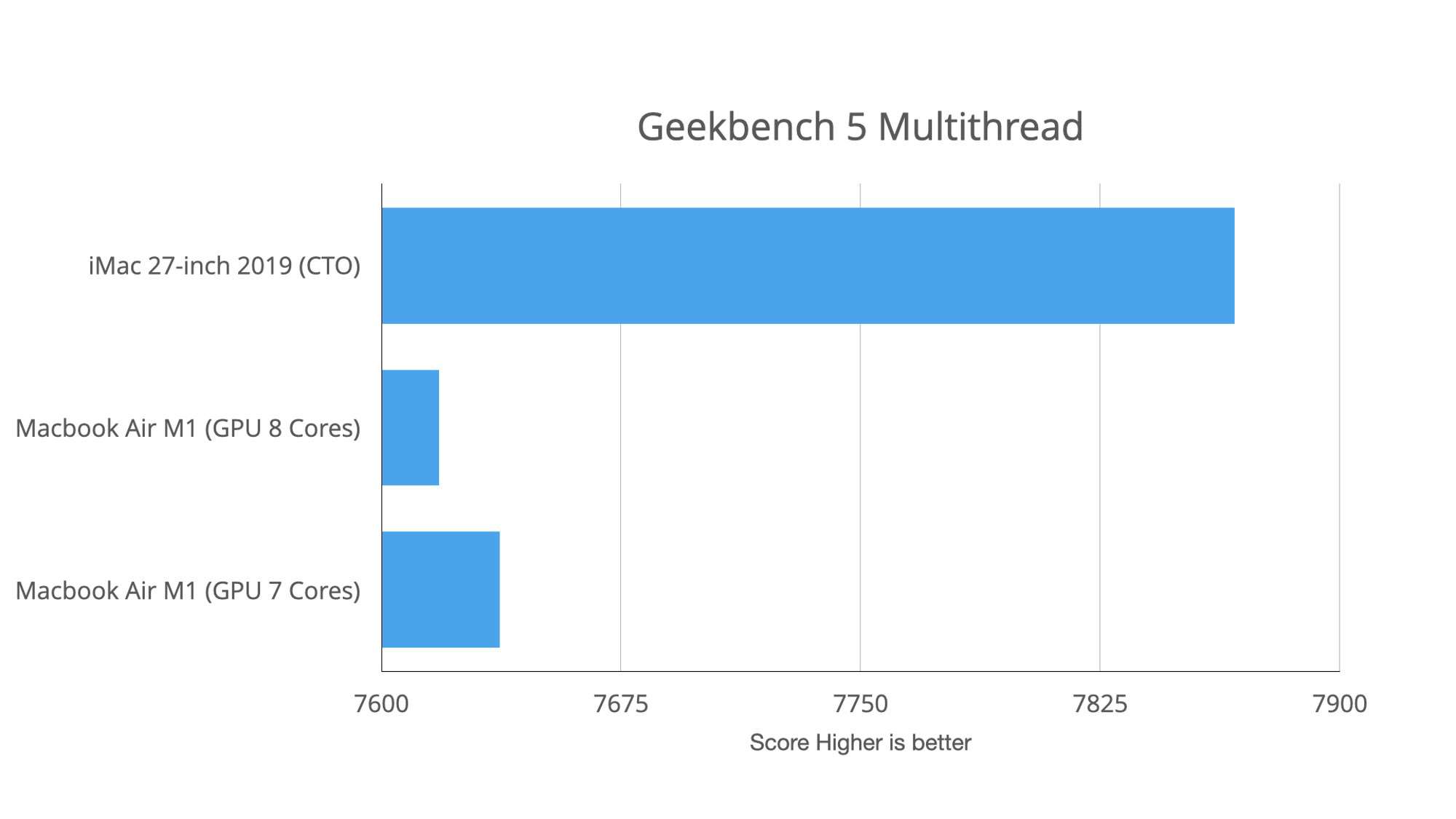
ไปที่ Multithread ก็จะเหมือนกับ Cinebench เลยที่ Intel จะโหดกว่าเยอะ แต่ใน Geekbench มันยิ่งทำให้ Intel ห่างจาก M1 ไปไกลมาก ส่วนที่เรา ค่อนข้าง งง มากคือ M1 ของตัว Base กับ Top มันมีความต่างอยู่พอสมควรเลย อันนี้ไม่ค่อยเข้าใจเท่าไหร่ คิดว่า น่าจะเกิดจาก ความผิดพลาดบางอย่างในการทดลองก็เป็นได้
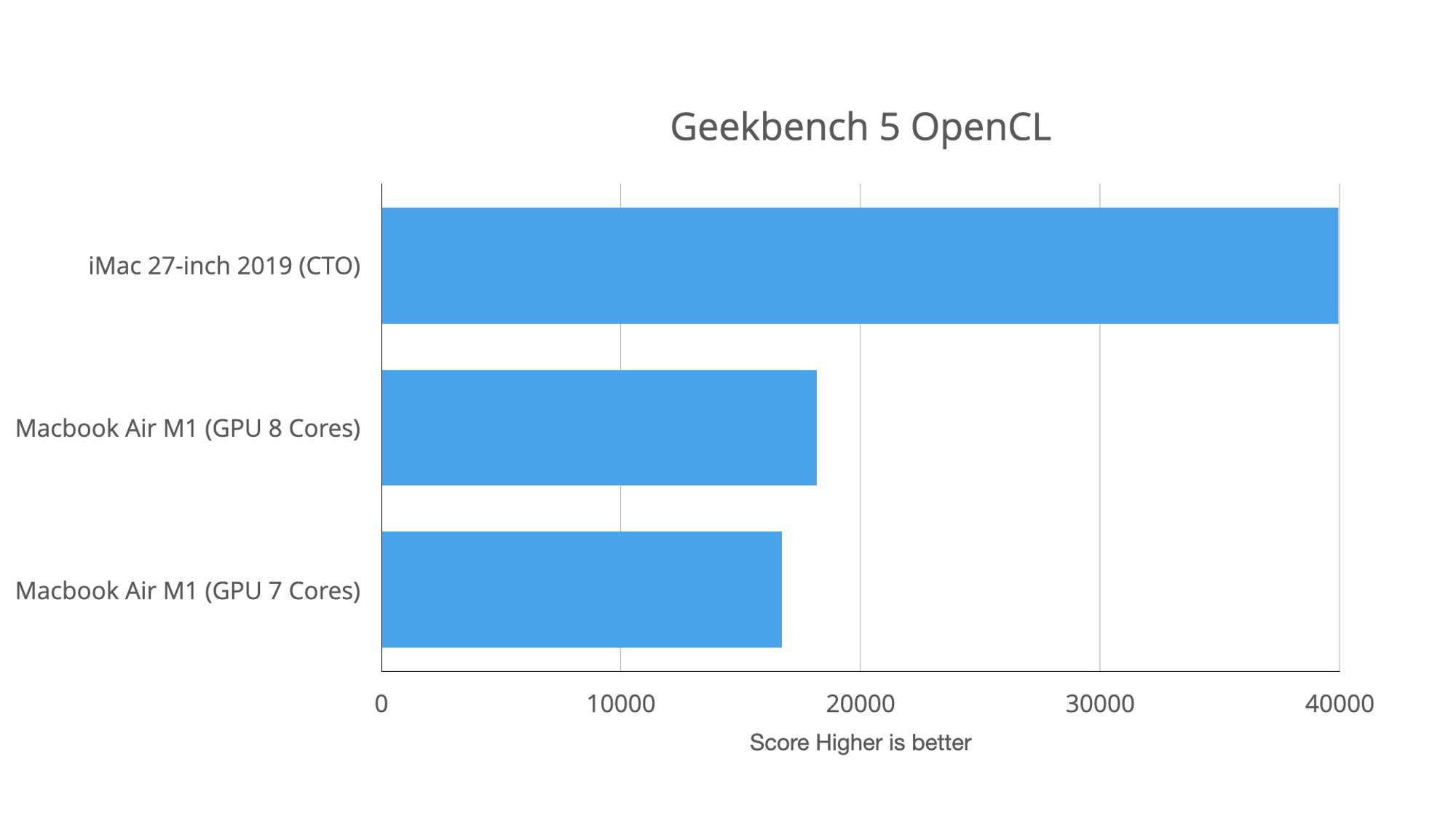
ในส่วนของ GPU หรือการประมวลผล Graphic ต้องยอมรับว่า iMac มันใช้ GPU เป็น Radeon R9 380X หรือก็คือตัวล่างของรุ่นเราเลย ทำให้มันได้ Performance ทางด้าน Graphic ที่สูงกว่า M1 ซึ่งเป็น Integrated Graphic อยู่แล้ว แต่สิ่งที่น่าสนใจคือ M1 มันทำได้ครึ่งนึงของ iMac เลย นอกจากนั้น นี่แหละส่วนที่ทำให้ Macbook Air รุ่นเริ่มต้น และรุ่น Top มีความต่างคือ จำนวน Core ของ GPU ต่างกัน 1 Core แต่จาก กราฟ เราจะเห็นได้เลยว่า Performance ค่อนข้างต่างกันเลยทีเดียว ทำให้ ถ้าเราต้องทำงานที่ใช้ Graphic เยอะ ๆ เราแนะนำให้ไปใช้ตัว Top ไปเลยจะดีกว่ามาก
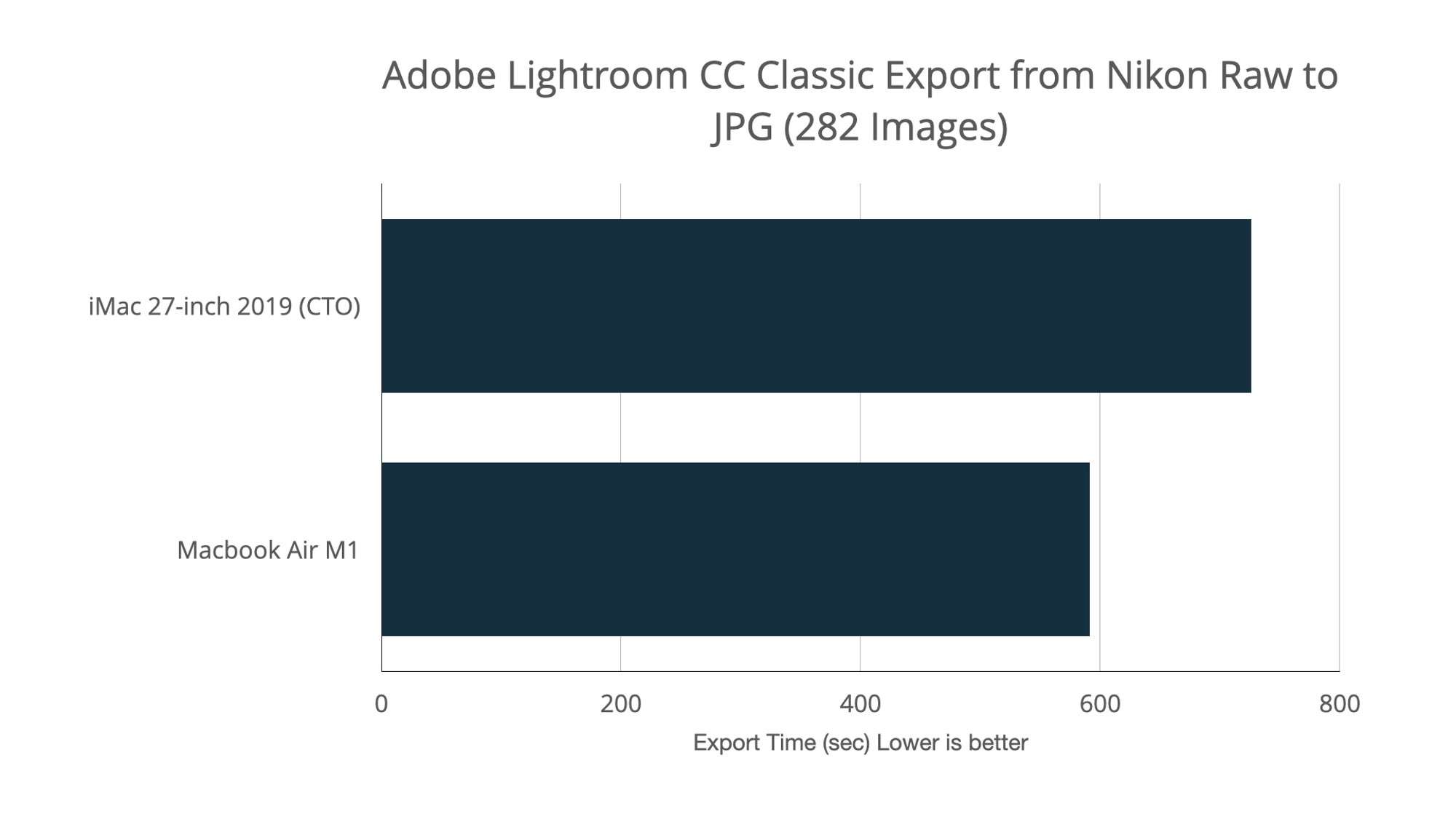
ไปที่การใช้งานจริงกันเลย อันแรก เราทำการ Export รูปซึ่งเป็นไฟล์ RAW จากกล้อง Nikon D5300 เป็น JPG ผ่าน Adobe Lightroom CC ซึ่งอันนี้ยังเป็น Intel-Based App ต้องรันผ่าน Rosetta 2 อยู่ จะเห็นได้เลยว่า M1 ทำได้ดีกว่ามาก ขนาดใช้ Rosetta 2 อยู่ ซึ่งต้องบอกเลยว่า อันนี้เราประทับใจมาก ๆ อึ้งไปเลยเหมือนกัน
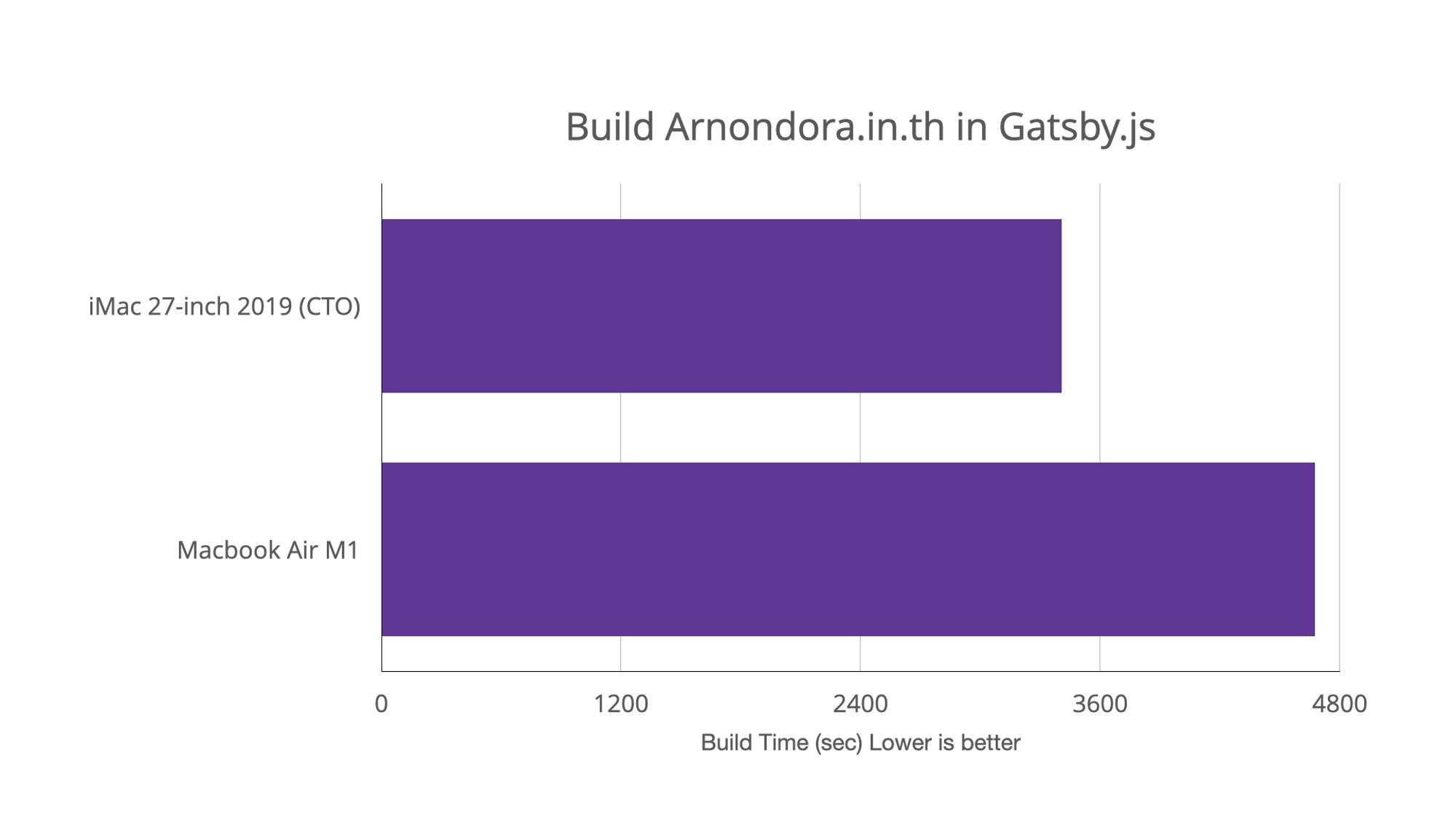
ดูเผิน ๆ เราคงจะคิดว่า M1 น่าจะชนะ iMac ได้ชิว ๆ เลย แต่อันนี้แหละ คือจุดอ่อนของ Macbook Air รุ่นนี้ งานที่เราใช้ Benchmark อันนี้คือการ Build Web Version ก่อนหน้าของ Arnondora.in.th ที่ใช้ Gatsby ทำ และ มันจะต้อง Generate รูปภาพหลายพันรูป ในผล เห็นได้เลยว่า Macbook Air M1 มันใช้เวลาเยอะกว่าพอสมควรเลย อันนี้เป็นเพราะว่า Macbook Air M1 มันไม่มีพัดลม พอต้องเจองานที่มันใช้เวลานาน ๆ เครื่องก็จะร้อนขึ้นเรื่อย ๆ จนมันถึงขีดสุดของมัน และมันก็จะลดความเร็วลง เพื่อให้ไม่ไหม้นั่นเอง นั่นแหละ ทำให้ M1 แพ้ไปอย่างราบคาบ
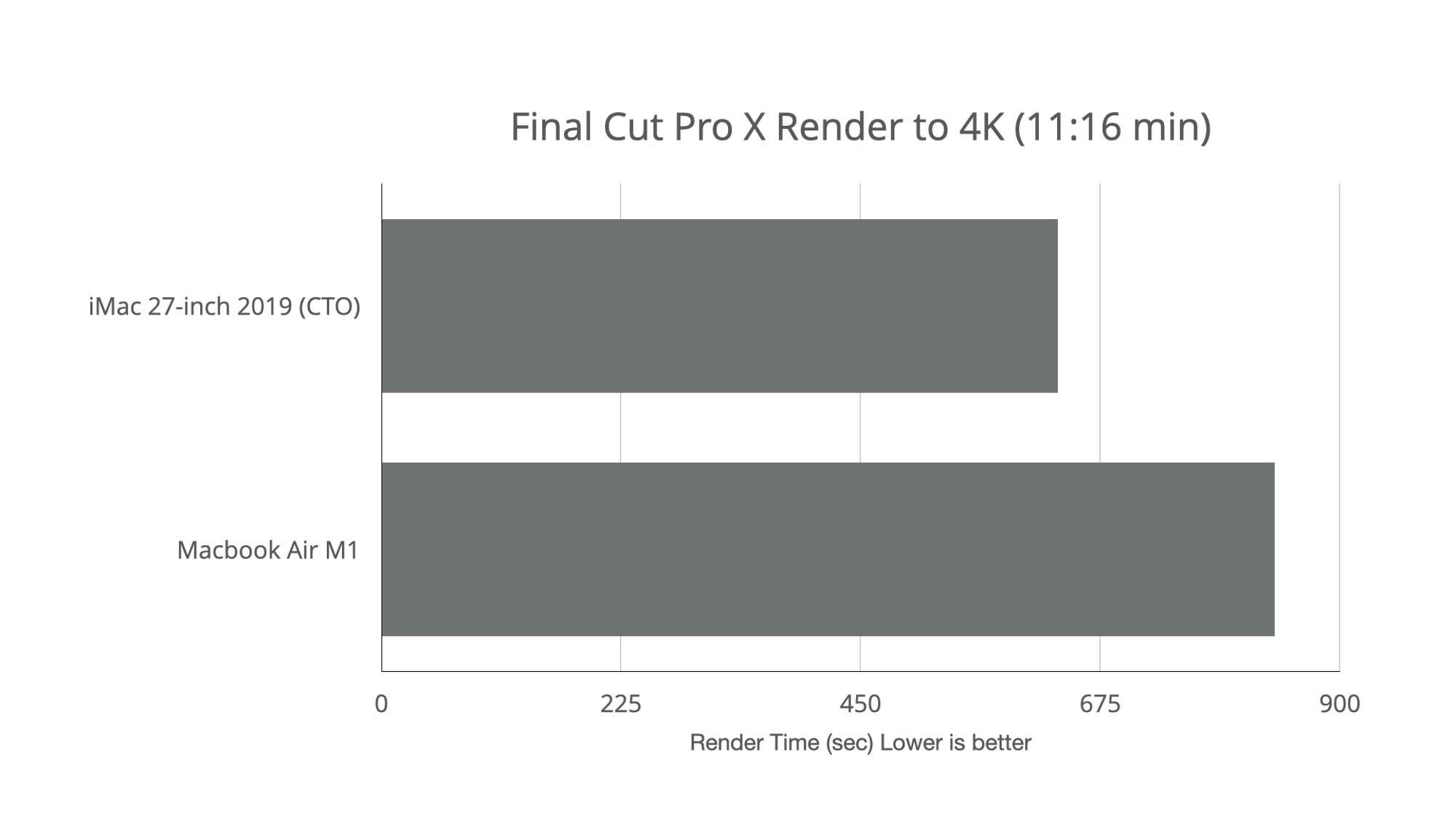
อีกงานที่ทำให้เห็นได้ชัดเลยว่า M1 ไม่ใช่พระเจ้าคือ การ Render Video ขนาด 4K อันนี้ยาว 11 นาที 16 วินาที เป็นไฟล์ MP4 แบบ High Bitrate จากกล้อง Sony A6400 เห็นได้ชัดเลยว่า M1 สู้ iMac ไม่ไหวเลย ส่วนนึงเป็นเพราะอุณหภูมิด้วย อีกส่วน เป็นเพราะ GPU ที่สู้ iMac ไม่ได้เลย
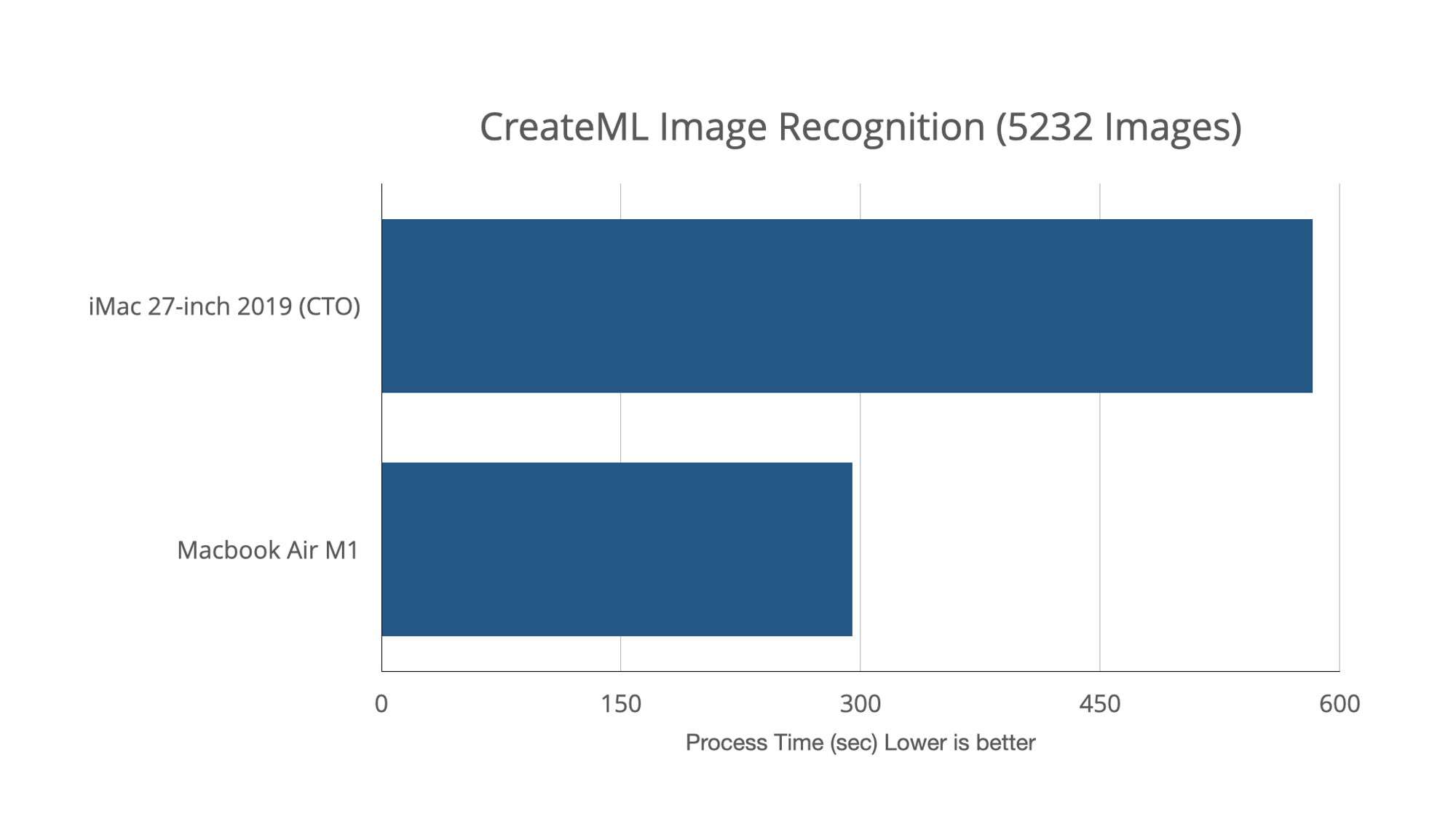
ไหน ๆ M1 ก็มี Neural Engine ด้วย เราก็เลยอยากลองอะไรขำ ๆ หน่อย ด้วยการสร้าง Deep Learning Model ขึ้นมา โดยการใช้ CreateML ซึ่งมันสามารถใช้งาน Neural Engine ได้อย่างเต็มที่ อันนี้เราใช้รูปที่เป็น Chest X-Ray จำนวน 5,232 รูปด้วยกัน จะเห็นได้เลยว่านี่แหละ ทำให้ Neural Engine ได้แสงและมงไปเต็ม ๆ เจ้าค่ะ ต่างกันเท่าตัวเลยนะ โหดมาก ๆ ยอมใจเลย จริง ๆ อย่างจะลองใช้ Tensorflow Version ที่ Apple Fork ออกมา แต่เราลงไม่ได้เลยไม่มีผลให้ดู
สุดท้ายเราจะบอกว่า หลาย ๆ รีวิวที่ทดลองใช้กัน มักจะรันกันผ่าน Rosetta แล้วเรายังเห็นว่ามันเร็วขนาดนี้ แล้วถ้า App นั้นมัน Compile ใหม่เป็นสำหรับ Apple Silicon เลย คิดดูสิว่า มันจะเร็วขึ้นได้ขนาดไหน บอกเลยว่าโหดกว่าเดิมแน่นอน
Battery
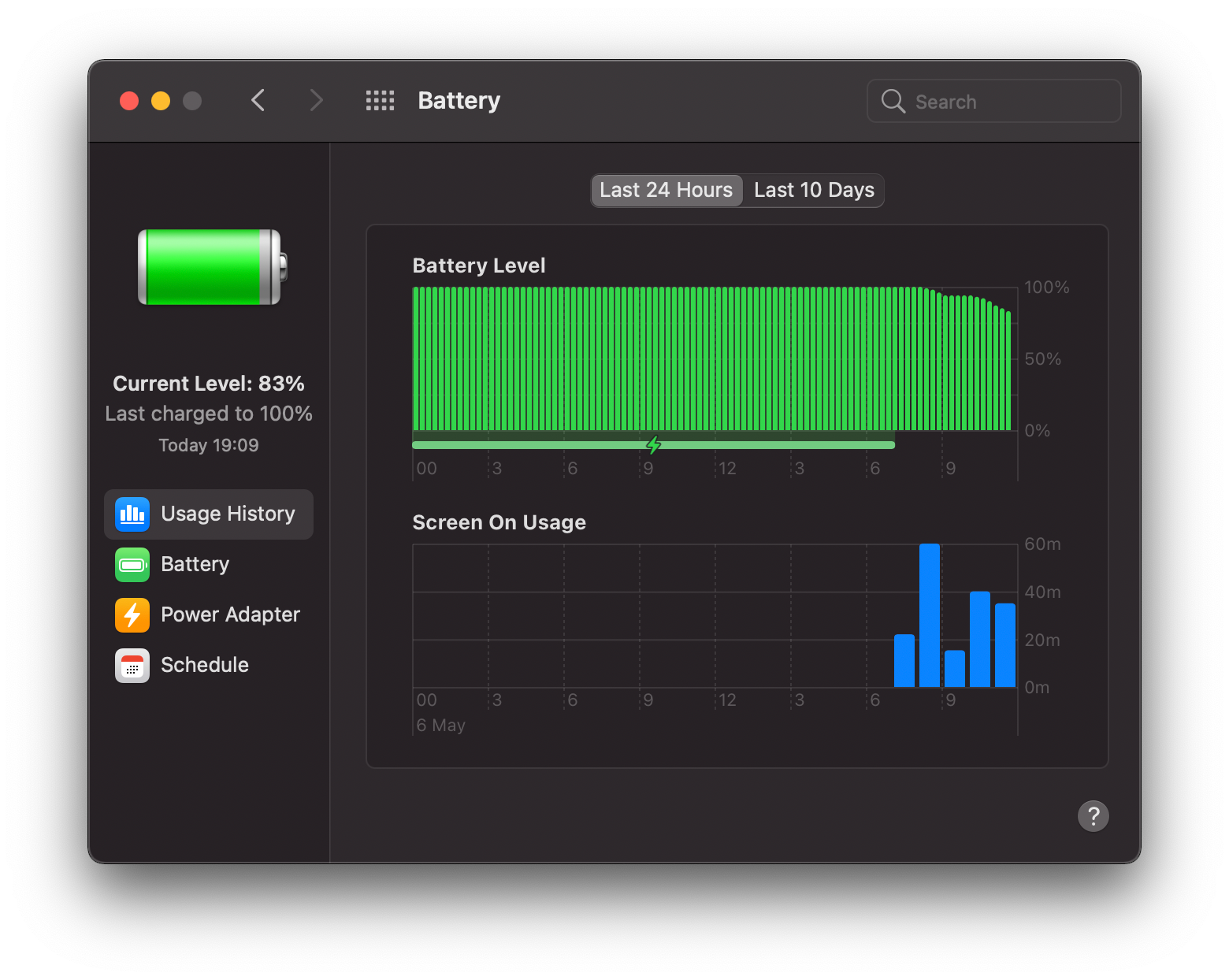
Battery เป็นเรื่องที่เรายิ่งใช้ยิ่งตกใจมากขึ้นเรื่อย ๆ ด้วยการออกแบบ CPU ที่มี Efficiency Core และ Performance Core ทำให้ การทำงานทั่ว ๆ ไป มันก็จะโยนไปให้ Efficiency Core ที่กินไฟน้อยกว่า Performance Core มาก ๆ ทำให้อายุของ Battery มันยาวได้อีก
Apple เคลมว่า Macbook Air รุ่นนี้จะอยู่ได้ถึง 18 ชั่วโมงเลยทีเดียว ซึ่งเอาจริง ๆ คือ เราตกใจจริง นึกถึง Laptop ไม่เคยเจอนะว่า อยู่ได้แบบ 12 ชั่วโมงเอาจริงก็หายากแล้วนะ อันนี้คือ 18 ชั่วโมงที่ Apple เคลม
เอาจริง ปกติเวลาผู้ผลิตเคลม เรามักจะใช้งานได้ไม่ถึง และห่างกันเยอะมาก ๆ พอเราใช้จริง ยิ่งใช้ยิ่งรู้สึกตกใจมากขึ้นเรื่อย ๆ แบบตกใจจริงจังมาก เพราะมันใช้ได้นานมาก ๆ ไม่คิดเลยว่า เราจะได้เจอแบตที่นานขนาดนี้ อย่างที่ลองจริงจังคือ เราทำงานใน Microsoft Word และเปิด Google Chrome อ่าน Paper อะไรไปเรื่อย ๆ พร้อมกับพับ Standby ตลอด 2 วัน สรุปคือ เราใช้ได้ประมาณ 13 ชั่วโมงเลย ซึ่งใกล้กับคำที่ Apple เคลมเลย อันนี้ช๊อคจริง ๆ ถ้าใครหาเครื่องที่ทำงานได้นาน ๆ เครื่องนี้คือโคตรตอบโจทย์มาก ๆ ลืมเรื่องที่ชาร์จไปได้เลย ใช้แล้วตกใจจริง
Thermal
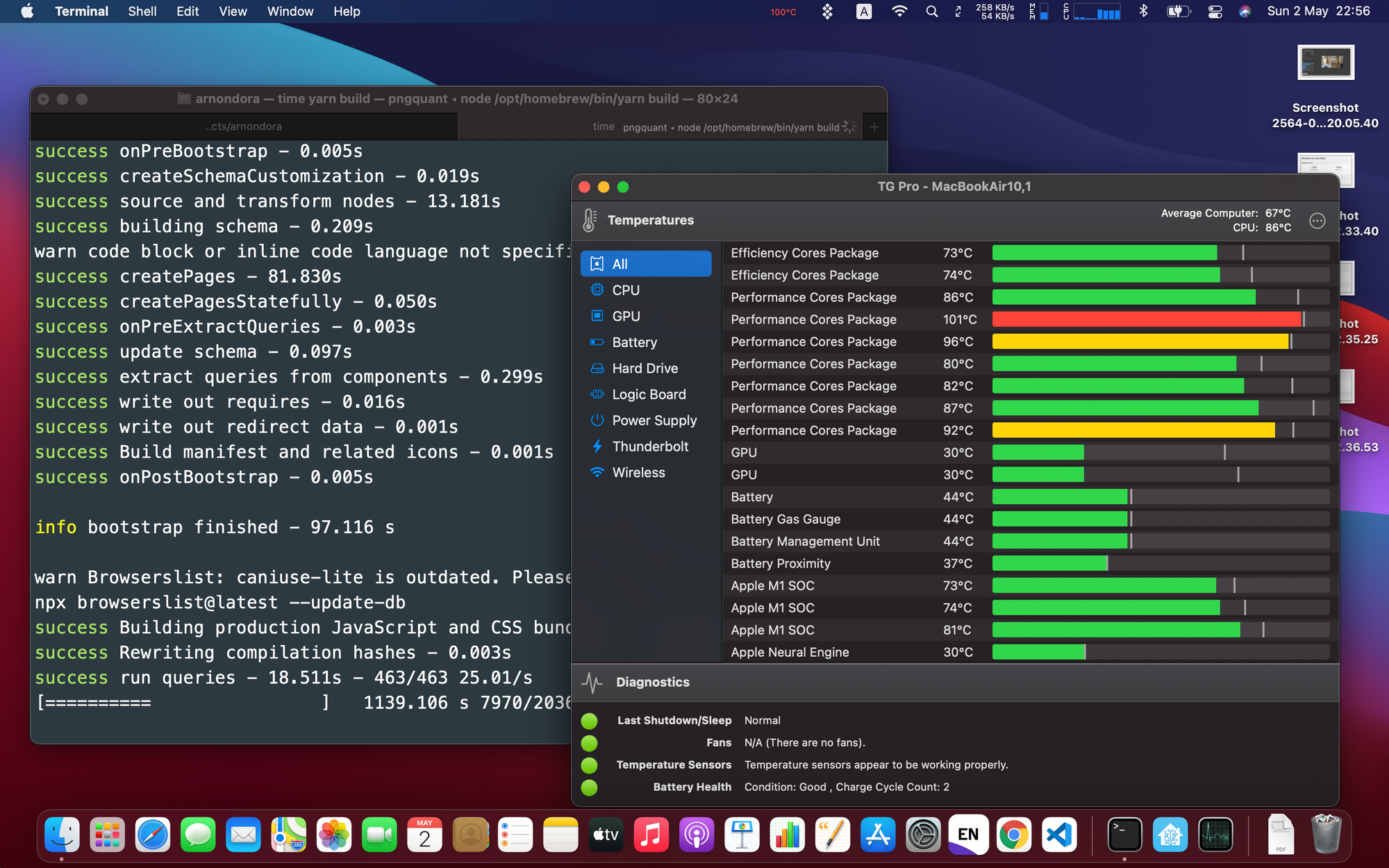
อย่างที่เล่าไปว่า Macbook Air M1 ไม่มีพัดลม ทำให้การระบายความร้อน เน้นการระบายความร้อนด้วยตัวเครื่องที่ทำจากโลหะ หรือก็คือการระบายความร้อนแบบ Passive Cooling นั่นเอง ซึ่งแน่นอนว่าการทำแบบนี้ ย่อมมีประสิทธิภาพน้อยกว่า Macbook Pro M1 ที่ใช้พัดลมแน่นอน แต่กลับกัน ด้วยการที่มันไม่มีพัดลม ทำให้อากาศที่เข้าไปไหลในตัวเครื่องมีน้อยกว่าเช่นกัน ทำให้ปัญหาเรื่องฝุ่น อาจจะมีน้อย หรือไม่มีเลยก็ได้ เป็นข้อดีข้อเสียของมัน
จากรูปด้านบน เราใช้โปรแกรม TGPro ที่มันจะบอกอุณหภูมิได้ค่อนข้างละเอียดมาก ๆ เป็นแต่ละส่วนของ SoC เลยก็ว่าได้ ทำให้เราได้ข้อมูลที่ดีมาก ๆ
ในการทำงานทั่ว ๆ ไป ในห้องอุณหภูมิ 25 องศา เราใช้งาน Google Chrome พิมพ์งานผ่าน Google Doc ส่วนที่ร้อนที่สุดของเครื่องอยู่ที่ 41 - 43 องศาเท่านั้น แต่ถ้าเราชาร์จแบตไปด้วย มันจะขึ้นไปเป็นราว ๆ 49 เลยทีเดียว ซึ่งส่วนที่ร้อนสุด ไม่ได้มาจาก CPU แต่เป็นส่วนที่จ่ายไฟ พอแบตมันเกิน 90% ขึ้นไป ถ้าใช้งานเหมือนเดิมอยู่มันก็จะลดลงมาเหลือ 44-45 องศาเท่านั้น ต้องบอกเลยว่า ในการทำงานทั่ว ๆ ไป มันมีการจัดการความร้อนได้ค่อนข้างน่าประทับใจมาก ๆ ประกอบกับ M1 มันมีค่าการปลดปล่อยความร้อนน้อยด้วยแหละ
แต่เมื่อเราเริ่มทำงานหนักมาก ๆ จากในรูป ก็คือ เราทำการ Build เว็บเก่าของเรา เมื่อ Build ไปไม่นาน ไม่ถึง 3 นาที อุณหภูมิของตัวเครื่องถึง 100 องศา โดยที่มันเด้ง ๆ อยู่ช่วง 100 - 103 องศา เราเชื่อว่ามันน่าจะเป็น TJunction ของมันแหละ ถึงตรงนั้นแปบนึง ตัวเครื่องมันก็จะเริ่มลดความเร็วลงเพื่อให้อุณหภูมิมันลดลง ลงไปเรื่อย ๆ ถึง 89 เหมือนมันก็จะพยายาม Boost ใหม่ ไปแตะ 100 แล้วมันก็ลง ขึ้น ๆ แบบนี้ไปเรื่อย ๆ จนจบการทำงานเลย
ที่น่าจะทับใจมาก ๆ คือ หลังจากที่มันโหลดหนัก ๆ อุณหภูมิถึง 100 กว่าองศา เพียงไม่กี่วินาที อุณหภูมิก็กลับลงมาอยู่ในช่วงปกติที่ 40 นิด ๆ ได้เร็วมาก ๆ ขนาดไม่มีพัดลมนะ ยังทำได้ดีขนาดนี้เลย อันนี้ช๊อคจริง
เราก็เข้าไปนั่งหานะว่า มันมีคนทำอะไรแผลง ๆ เพื่อให้รีด Performance จาก M1 ได้เต็ม ๆ รึเปล่า และก็ไม่แปลกใจที่เจอ Linus มาทำ ฮ่า ๆ แต่สิ่งที่เขาทำรอบนี้มันง่ายกว่านั้นเยอะ คือการใช้ Thermal Pad เข้ามา แปะ เพื่อให้เครื่องสามารถใช้ใต้เครื่องเป็น Heatsink ได้อย่างเต็มที่นั่นเอง
สรุปก็คือถึง Macbook Air ตัวนี้ไม่มีพัดลม แต่การทำงานทั่ว ๆ ไปในชีวิตประจำวัน เปิดเว็บ ตอบเมล์ เป็นเรื่องชิว ๆ ของมันเลย แต่ถ้าเราต้องเริ่มรันงานนาน ๆ มาก ๆ อันนี้แหละจุดอ่อนของการไม่มีพัดลมเลยคือ มันรักษาความเร็วไว้ไม่ได้ตลอด มันต้องขึ้น ๆ ลง ๆ ไปเรื่อน ๆ จนจบงาน การทำงานแบบนี้อาจจะต้องไปพิจารณาเป็น Macbook Pro M1 ที่มีพัดลมจะดีกว่าเยอะ
Power Delivery

ย้อนกลับไปตอนแกะกล่อง Adapter ที่มาในกล่อง เราพบว่ามันเป็นขนาดเพียงแค่ 30W เท่านั้น แต่ใน Macbook Pro ที่ใช้ M1 เหมือนกันกลับให้มา 60W เลยแปลกมาก ๆ ใช่มั้ย ทั้ง ๆ ที่มันใช้ Chip เดียวกัน หน้าจอขนาดเท่ากัน แต่ทำไมใช้ไฟต่างกันเท่าตัวได้ขนาดนั้น
ส่วนนึงที่ทำให้เราคิดว่า Macbook Air น่าจะได้ 30W เท่านั้นคือ การที่มันไม่มีพัดลมนี่แหละ ทำให้เขาต้องออกแบบระบบการจัดการพลังงานที่ใช้ไฟสูงไม่ได้ พอใช้ไฟได้จำกัด แปลว่าการ Boost CPU ต่าง ๆ ก็ทำได้อย่างไม่มีประสิทธิภาพสู้ระบบจ่ายไฟที่ดีกว่าไม่ได้แน่ ๆ
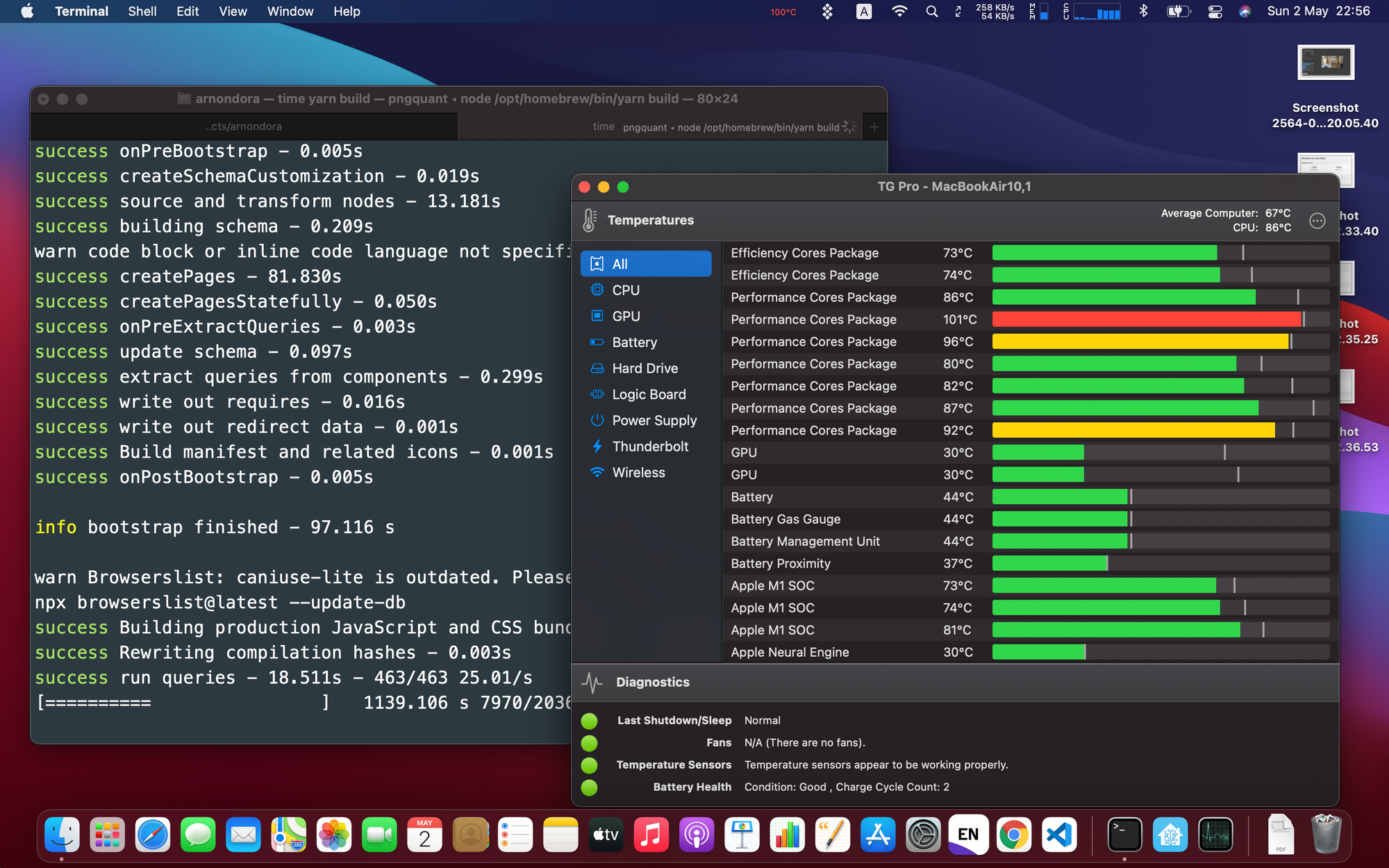
ข้อสังเกตนึงที่เรามองเห็นได้เลย ลองดูที่ Battery จากภาพด้านบน จะเห็นว่า แบตมันไม่ได้เต็มนะ แต่ทำไมระบบมันแจ้งว่า แบตเสียบ แต่ไม่ได้ชาร์จนะ ทั้ง ๆ ที่อันนี้เราใช้ Adapter ขนาด 60W นะ เราเลย เดาว่า ระบบการจ่ายพลังงาน มันน่าจะทำมาคนละขนาดกับ Macbook Pro M1 ณ ตอนที่เราใช้งานมันหนัก ๆ มันอาจจะใช้ไฟถึง Limit ของมันแล้ว ทำให้เราค่อนข้างมั่นใจว่าการที่ Macbook Pro M1 ได้ผล Benchmark ที่ดีกว่า Macbook Air พอตัวในการทำงานนาน ๆ ส่วนนึงก็เป็นเพราะอุณหภูมิ กับอีกส่วน คือเรื่องของการจ่ายไฟสูงได้เสถียรกว่านั่นเอง
UPDATE: ตอนนี้ทำการทดลองเพิ่มเติมแล้ว พบว่า เมื่อเราใช้ Adapter ขนาด 60W จาก Macbook Pro เครื่องเก่า ตัว Adapter ก็ยังกินไฟอยู่ที่ 70W แปลว่า ตัวเครื่องสามารถรับไฟขนาด 60W ได้อยู่ ส่วนอีก 10W ส่วนต่างน่าจะมาจาก Error ความคลาดเคลื่อนของเครื่องวัดด้วย และ Energy Loss ต่าง ๆ คาดว่า ถ้าเราอยากจะชาร์จแบตให้เร็วขึ้น การซื้อ Adapter 60W มาใช้อาจจะทำให้การชาร์จทำได้เร็วขึ้น (แต่เท่าไหร่นั้น ยังไม่ได้ทำการทดลอง)
Rosetta 2
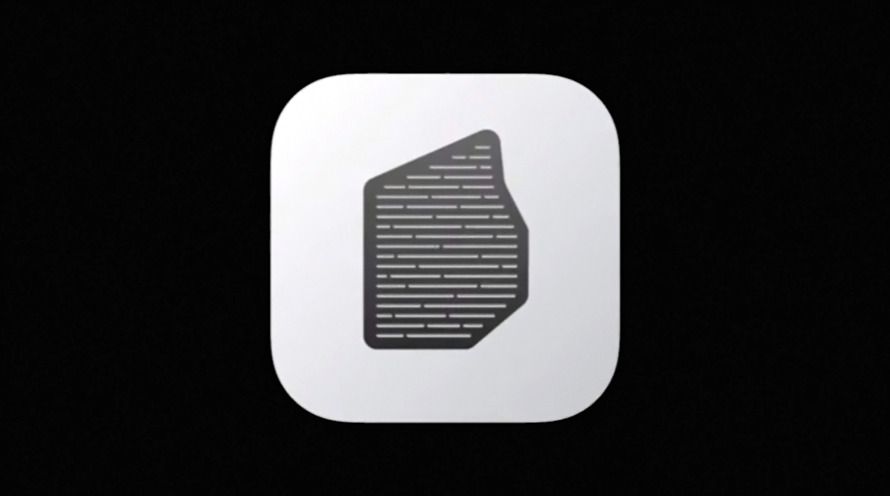
อย่างที่หลาย ๆ คนรู้ว่า M1 มันไม่ได้ใช้สถาปัตยกรรมแบบ x86 เหมือนที่เคยเป็นมาแล้ว แต่มันเปลี่ยนมาใช้ ARM แล้ว ทำให้ App หลาย ๆ ตัวใน Mac ซึ่งเขียนและ Compile ออกมาเป็น x86 ใช้ไม่ได้โดยปริยาย ทำให้ Apple ออกวิธีการแก้ปัญหาคือการใช้ Rosetta 2 ซึ่งมันก็คือ โปรแกรมสำหรับการแปลงคำสั่งของโปรแกรมแบบ x86 ไปเป็น ARM แบบ AoT (Ahead-of-time) เลย ทำให้ความเร็วของมันน่าสนใจมาก ๆ
เรื่องที่น่าทึ่งของ Rosetta 2 คือ มันสามารถทำงานได้เร็วมาก ๆ ก่อนหน้านี้ตอนงานของ Apple ที่มีการพูดเรื่องนี้ออกมา เราขำแห้งเลย เพราะก่อนหน้านี้ เราเจอพวก Emulator อื่น ๆ ที่หลาย ๆ บริษัทผลิตออกมา แล้วมันก็ใช้ไม่ได้จริงขนาดนั้น มันก็ยังแลค ๆ อยู่ แต่อันนี้ เราเราไม่รู้เลยนะว่า App ไหนที่เราใช้เป็น M1 หรือ Intel กันแน่ ทำให้เราค่อนข้างมั่นใจว่า M1 ทำงานได้ดีกว่า Intel มากในแง่การใช้งานแบบตามบ้าน ยิ่งผลจากตอนที่เราทดลอง Export รูปภาพใน Adobe Lightroom ด้วย นั่นมันรันผ่าน Rosetta สู้กับ Native บนเครื่องที่ราคาต่างกันขนาดนั้น M1 ยังรีดพลังผ่านให้ Rosetta ยังชนะได้เลย คือ เป็น งง ไปเลย
ซึ่งในการใช้งานจริง ๆ มันจะมีขึ้นมาให้เราทำการติดตั้ง Rosetta 2 แค่ครั้งแรกครั้งเดียวเท่านั้น และหลังจากนั้น เมื่อเรารัน App ที่เป็น x86 ขึ้นมา เอาจริง ๆ เราไม่รู้เลยนะว่า อันไหนเป็น Intel อันไหนเป็น Apple Silicon ที่เป็น ARM แต่ Apple ก็เพิ่ม Tab นึงใน Activty Monitor ที่สามารถบอกเราได้ว่า App ไหนที่รันอยู่ทำจากมาเพื่อสถาปัตยกรรมแบบใด เพื่อให้เราสามารถเลือกใช้ App ได้อย่างมีประสิทธิภาพสูงสุดน้ันเอง
App Compatibility
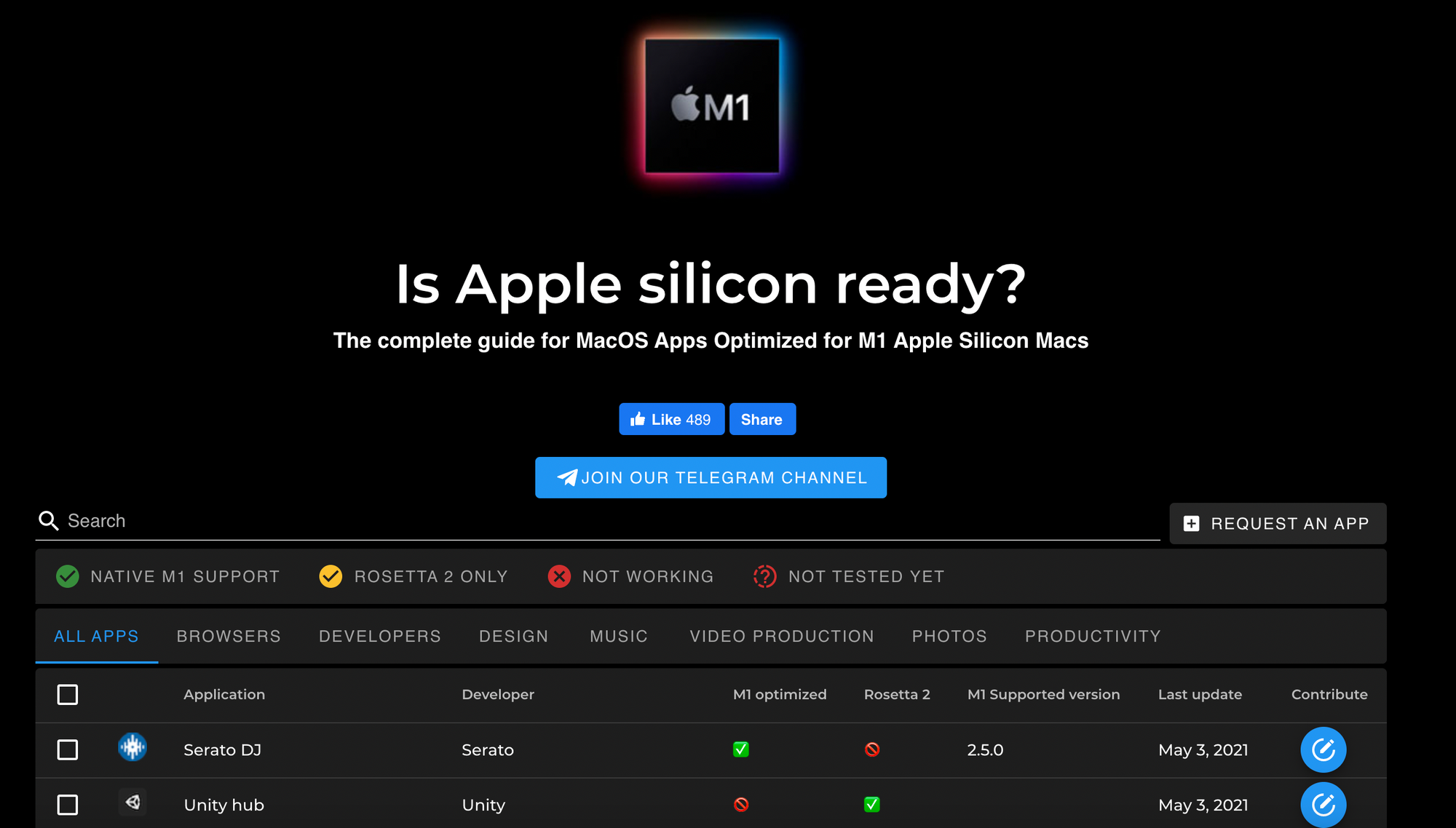
ณ วันที่เราใช้งาน App หลาย ๆ ตัวที่เราใช้งานทั่ว ๆ ไปเขาทำการ Compile ใหม่ให้เป็น Optimise Version สำหรับการทำงานบน Apple Silicon หมดแล้ว ทำให้การใช้งานของเรา ค่อนข้างเป็นไปได้อย่างราบลื่นมาก ๆ โดยที่เราสามารถตรวจสอบว่า App ไหนสามารถทำงานกับ Apple Silicon ได้ที่เว็บ Is Apple silicon ready?
อีกข้อดีของการใช้ M1 ที่เป็น ARM คือการที่มันสามารถรัน App ที่ทำงานบน iOS และ iPad OS ได้เลย โดยเฉพาะ App ที่รันบน iPadOS แล้วเอามาทำงานบน Mac หลาย ๆ App ถือว่าทำงานได้ค่อนข้างดีเลย แต่มันจะมีบาง App เท่านั้นแหละ ที่อาจจะต้องใช้ Gesture เช่นการแตะหน้าจอค้างลาก ๆ อะไรแบบนั้น ที่มันอาจจะทำให้ใช้งานบนเครื่องคอมพิวเตอร์ที่ใช้เมาส์ได้ยากหน่อย ซึ่งพวกนั้นก็น้อย
การใช้งานจริง
การใช้งานจริง เราต้องบอกเลยว่า มันใช้งานได้อย่างลื่นไหลมากขึ้นอย่างไม่น่าเชื่อเลยจริง ๆ เวลาเราเปิด App ขึ้นมา คำว่า รอ ไม่มีอยู่จริงแล้ว กดปุ๊บติดปั๊บเลย กับ Animation เราไม่รู้ว่า เราคิดไปเองรึเปล่า แต่มันรู้สึกว่าลื่นไหลมากขึ้นมาก ๆ
เวลาใช้งานหนัก ๆ ปกติแล้วอย่างใน iMac ของเรา เวลาเรา Render Video 4K จาก Final Cut Pro X มันจะใช้ GPU เต็มแล้ว ทำให้เวลาเราไปเปิดงาน Graphic อื่น ๆ เช่นการใช้ Photoshop หรือแม้กระทั่งการเปิด Youtube 4K ยังแอบมีกระตุกนิด ๆ แต่กลายเป็นเวลาใน M1 เราทำเหมือนกันเป๊ะ ๆ เลย มันกลายเป็นลื่นเหมือนเดิมคือ งง มาก ๆ เพราะอะไรกัน
Battery ก็คือ บ้า บ้า บ้า ไม่รู้จะบอกว่ามันบ้ายังไงแล้ว เพราะมันใช้ได้นานมาก ๆ จน เราคุยกันเป็นหลักวันเลย เราสามารถใช้ทำงานเอกสารทั่ว ๆ ไป 2 วัน โดยที่เราไม่ต้องเสียบสายชาร์จเลย
ทำให้โดยรวม มันกลายเป็น Productivity Powerhouse ของจริงเลย มันทำให้เราสามารถนำเครื่องออกไปทำงานนอกบ้าน ได้โดยที่เราไม่ต้องแบกน้ำหนักเยอะ ในขณะที่ยังได้ Performance ที่โหดมาก ๆ สำหรับการทำงานทั่ว ๆ ไปจนถึงกึ่ง Professional และ Battery ที่ลืมเรื่องการชาร์จในช่วงวันไปได้เลย โหดมาก ๆ
การ CTO เครื่อง
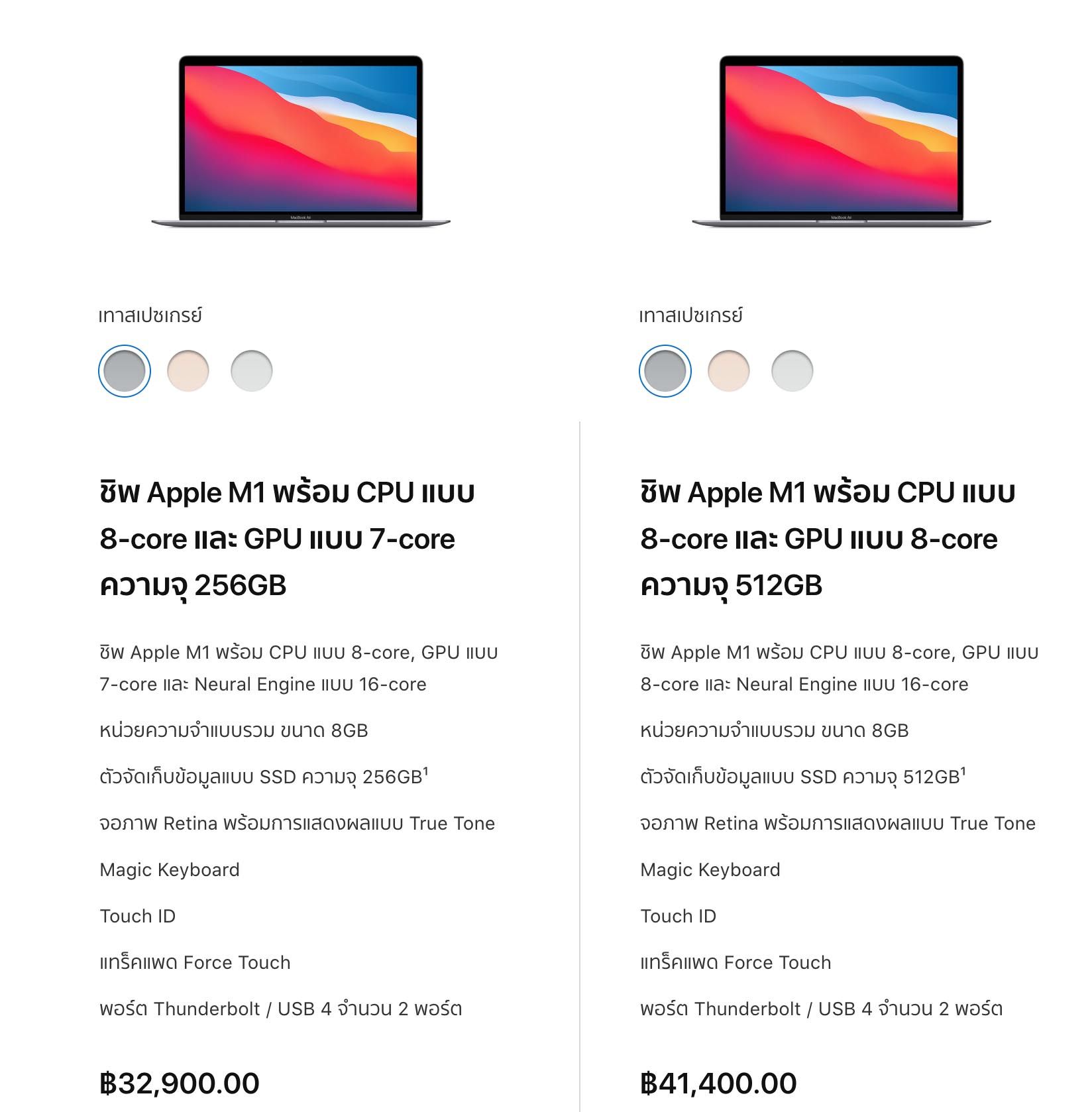
โดยปกติแล้ว Mac เวลาขาย เขาจะมี Spec ในการขายอยู่แล้ว เช่น Macbook Air เอง ก็จะมาพร้อมกับแค่ 2 แบบเท่านั้นคือ เครื่องที่มี GPU 7 และ 8 Core ด้วยกัน โดยที่เครื่องพวกนี้ เราสามารถเดินเข้าไปซื้อที่หน้าร้านได้เลย
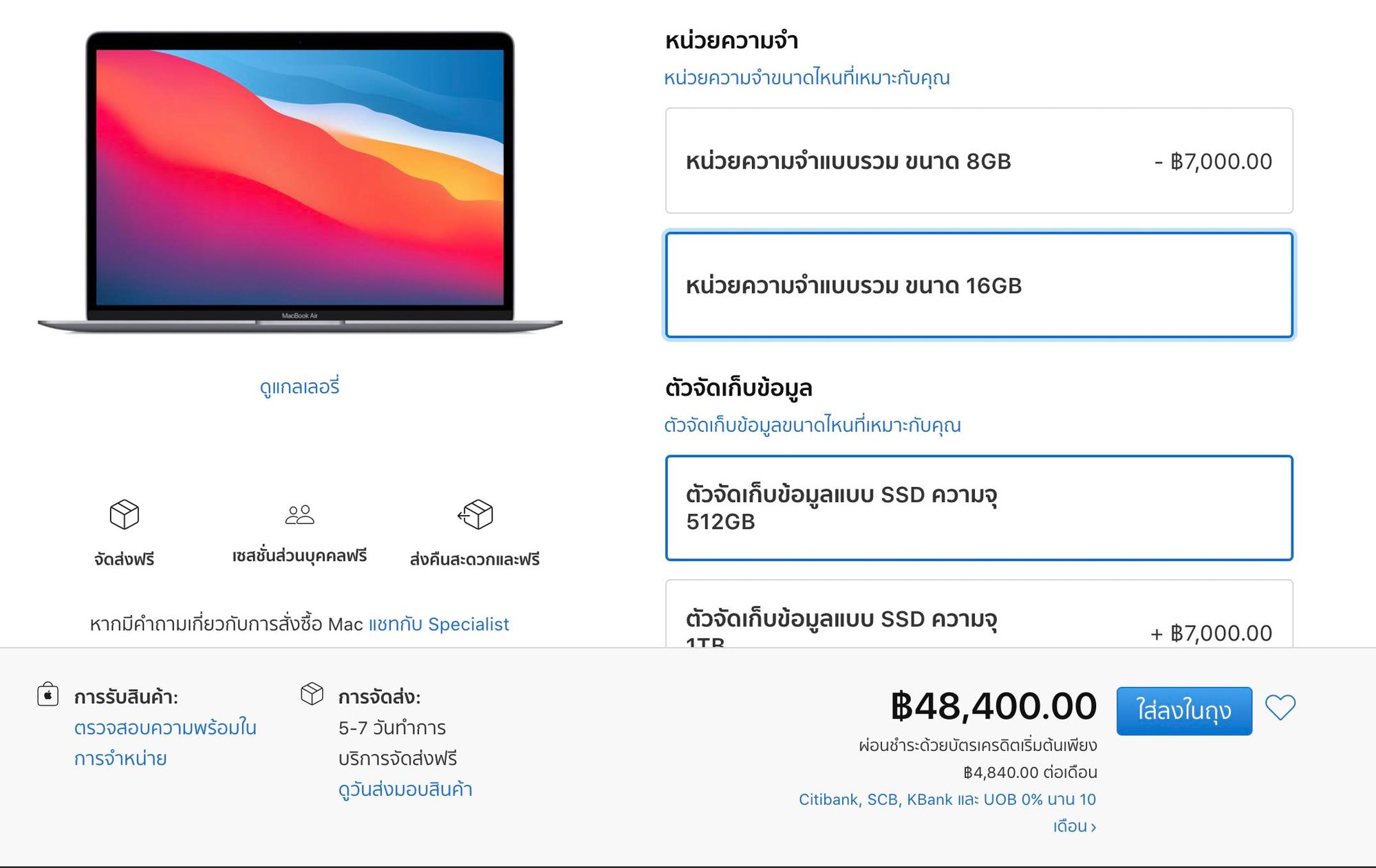
แต่ถ้าเราบอกว่า เราไม่พอใจกับสเปกที่เขามีมาให้ เราก็สามารถเข้าไปสั่ง Spec เพิ่มได้เช่นกันผ่านหน้าเว็บ Apple ตัวอย่างในเครื่องนี้ เราเริ่มจากเลือกเครื่อง Spec สุด ของมัน และก็ทำการเพิ่ม RAM จาก 8 GB เป็น 16GB เมื่อเรากดไป ที่ด้านล่างของหน้าเว็บมันจะแสดงเลยว่า มันจะใช้เวลาในการจัดการนานแค่ไหน ตัวอย่างนี้คือ ก่อนหน้าที่เราจะเริ่ม Custom มันจะใช้เวลาอยู่ 3-4 วันทำการ แต่เมื่อเรากดเพิ่ม RAM เข้าไปปรากฏว่า มันจะเปลี่ยนวันเป็น 5-7 วันทำการเลย ทำให้ถ้าเราจะทำการ CTO เครื่อง เราจะต้องเผื่อเวลารอเครื่องหน่อย
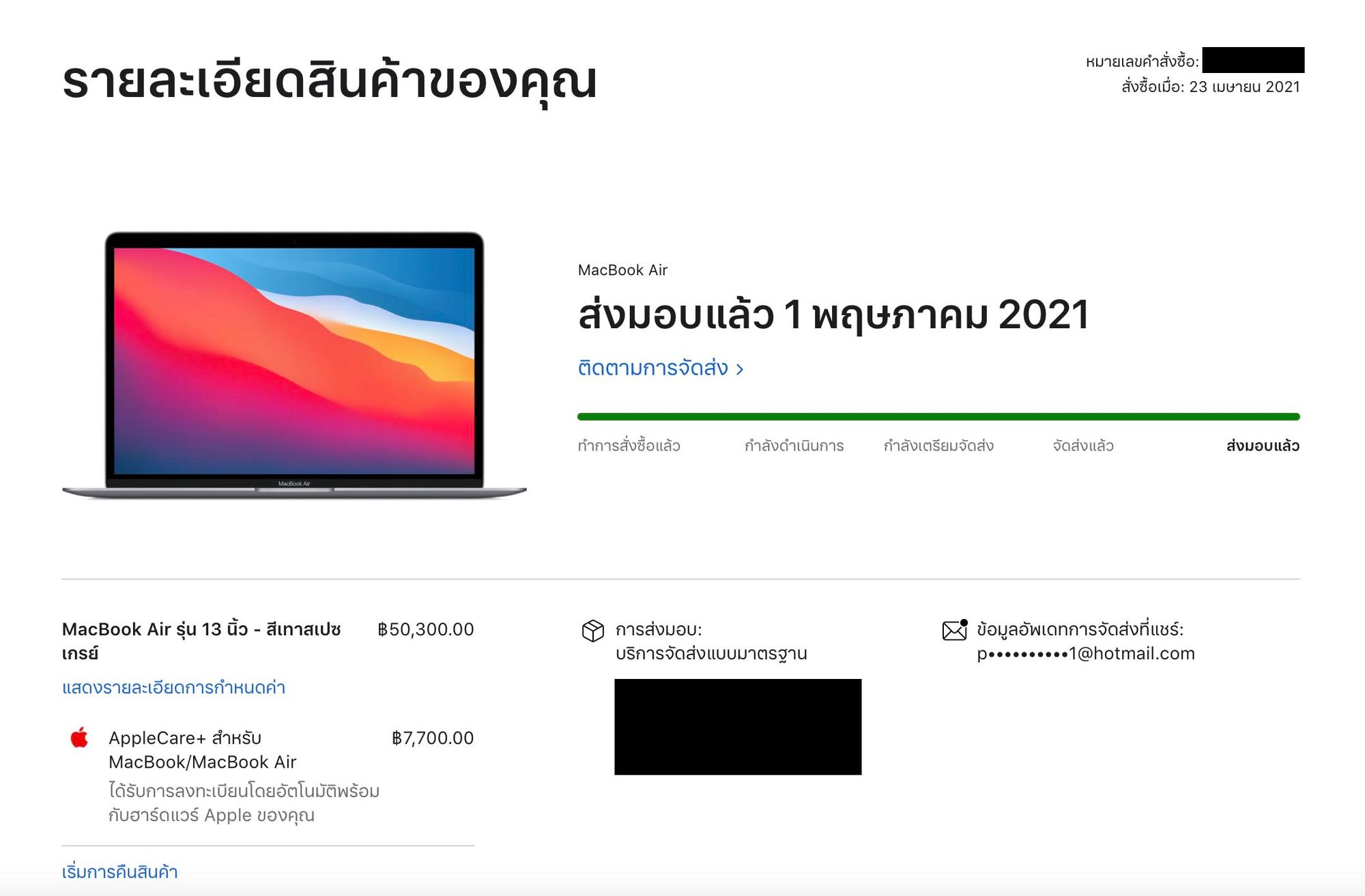
หลังจากที่เราเลือกและจ่ายเงินเรียบร้อย เราก็จะได้อีเมล์มาบอกว่า Apple ได้รับ Order ของเราแล้ว และเราก็รอไป ระหว่างที่เรารอ เราสามารถที่จะตรวจสอบสถานะของ Order เราผ่าน Apple ID ของเราได้
ตัว Order จะใช้เวลาในการ Process สักพักเหมือนกัน ในเคสของเรา ในเวลา 1 Business Day เท่านั้น เหมือนกับตอนที่สั่ง iMac เหมือนกัน ก็ใช้แค่วันเดียว มันน่าจะมีของรออยู่แล้วมั้งเลยทำให้ได้เร็วขนาดนี้
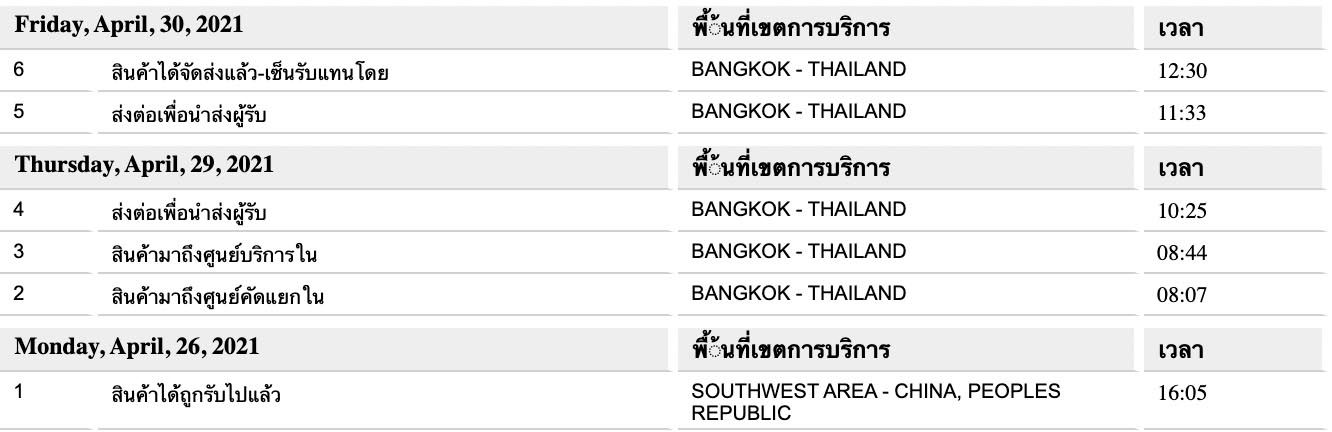
เวลาส่ง Apple จะเลือกใช้บริการของ DHL ซึ่งบอกเลยว่า เป็นขนส่งที่ดีมากจริง ๆ ใช้เวลาส่งอีกประมาณ 4 วันเท่านั้น บอกเลยว่า ถ้าใครที่จะสั่งแบบ CTO ก็อาจจะต้องรอนิดนึง ถ้าใครที่ไม่ได้ CTO ก็จะเร็วกว่านี้หน่อย แต่เผลอ ๆ เดินไปใน Apple Store และซื้อได้เครื่องเลย ฮ่า ๆ
สรุป
Macbook Air M1 เป็น Laptop ที่เป็น Mac มันควรจะเป็นมานานมากแล้ว ความ Balance ทั้งในเรื่องน้ำหนัก, Performance และ Battery ที่เบา แรง และ ใช้ได้อย่างยาวนาน ทำให้มันเหมาะกับการใช้งานทั่ว ๆ ไปจนกึ่ง Professional ก็ยังทำงานได้สบาย ๆ ณ ตอนนี้ เป็น Laptop ที่เราแนะนำมาก ๆ สำหรับคนทั่ว ๆ ไปเลย บอกเลยว่า ต้องโดน แล้วจะกลับไปที่เดิมไม่ได้อีกต่อไป ไว้ในตอนหน้า เราจะมาเล่าในเชิงลึกว่า ทำไม M1 มันถึงเป็นอะไรที่เรา ซึ่งเป็นนักคอมพิวเตอร์ถึงตื่นเต้นกับมันมาก
Read Next...

รีวิว Fendi x Devialet Mania เมื่อแบรนด์แฟชั่น จับมือกับ แบรนด์เครื่องเสียง
หลังจากสั่งไปหลายเดือน วันนี้เราก็ได้มันมาแล้วกับ ลำโพงพกพาจาก Devialet รุ่น Mania แต่มันไม่ใช่ตัวปกติ เป็นตัวที่ไปร่วมมือกับ Fendi ออกมาเป็นลำโพง Limited ที่ตอนนี้ในไทยมีเพียง 5 ตัวเท่านั้น และตอนนี้มันอยู่กับเราแล้ว จะเป็นยังไงไปดูได้ในรีวิวนี้เลย...

รีวิว Foreo Iris 2 เครื่องนวดตาสุดฟิน ที่หน้าตาเหมือน....
หลังจากรีวิวของหลายอย่างจาก Foreo ไปบอกเลยว่าใช้จริงมาตลอด หลัง ๆ เราเริ่มมาลองเปิดใจใช้ Eye Cream เลยอยากได้อะไรมานวดใต้ตาหน่อย จนมาเจอว่า Foreo ก็มีเหมือนกันนิหว่า แน่นอนว่า สอยมาเลยจ้าาาา กับ Foreo Iris 2 มาดูกันว่ามันทำอะไรได้ และ มันจะคุ้มค่ากับเงินที่จ่ายไปหรือไม่...

รีวิว iPad Pro M4 13-inch หลังใช้งาน 1 อาทิตย์มันเป็นยังไงสิ๊
ตอนก่อนเรารีวิว iPad Pro M4 13-inch ภาคแกะกล่องเรียบร้อยละ ตอนนี้เราได้เอามาใช้งานกว่า 1 อาทิตย์ที่ผ่านมา ทำให้เราเห็นข้อสังเกตเยอะมาก ๆ วันนี้เราจะมาเล่าข้อสังเกตเหล่านี้ สำหรับใครที่จะซื้อ จะได้เอามาเป็นข้อมูลสำหรับพิจารณา...

รีวิว iPad Pro M4 13-inch สุดยอด Tablet สำหรับ Pro ทิพย์ (ภาค Hardware)
หลังจากเราร่ำร้อง บ่นอยู่นานมาก ๆ ตั้งแต่ปีก่อนว่า เมื่อไหร่ iPad Pro จะออกสักที จะซื้อ วันนี้ครับทุกคน แมร่งมาสักที ประเทศไทยเรามันก็เข้าช้ามาก และการรอคอยของเราก็เป็นผลแล้ว วันนี้ iPad Pro M4 ก็เดินทางมาถึงบ้านเราสักที วันนี้เราจะรีวิวในฝั่งของ Hardware กันก่อน...