รีวิว iPad OS
By Arnon Puitrakul - 16 ตุลาคม 2019
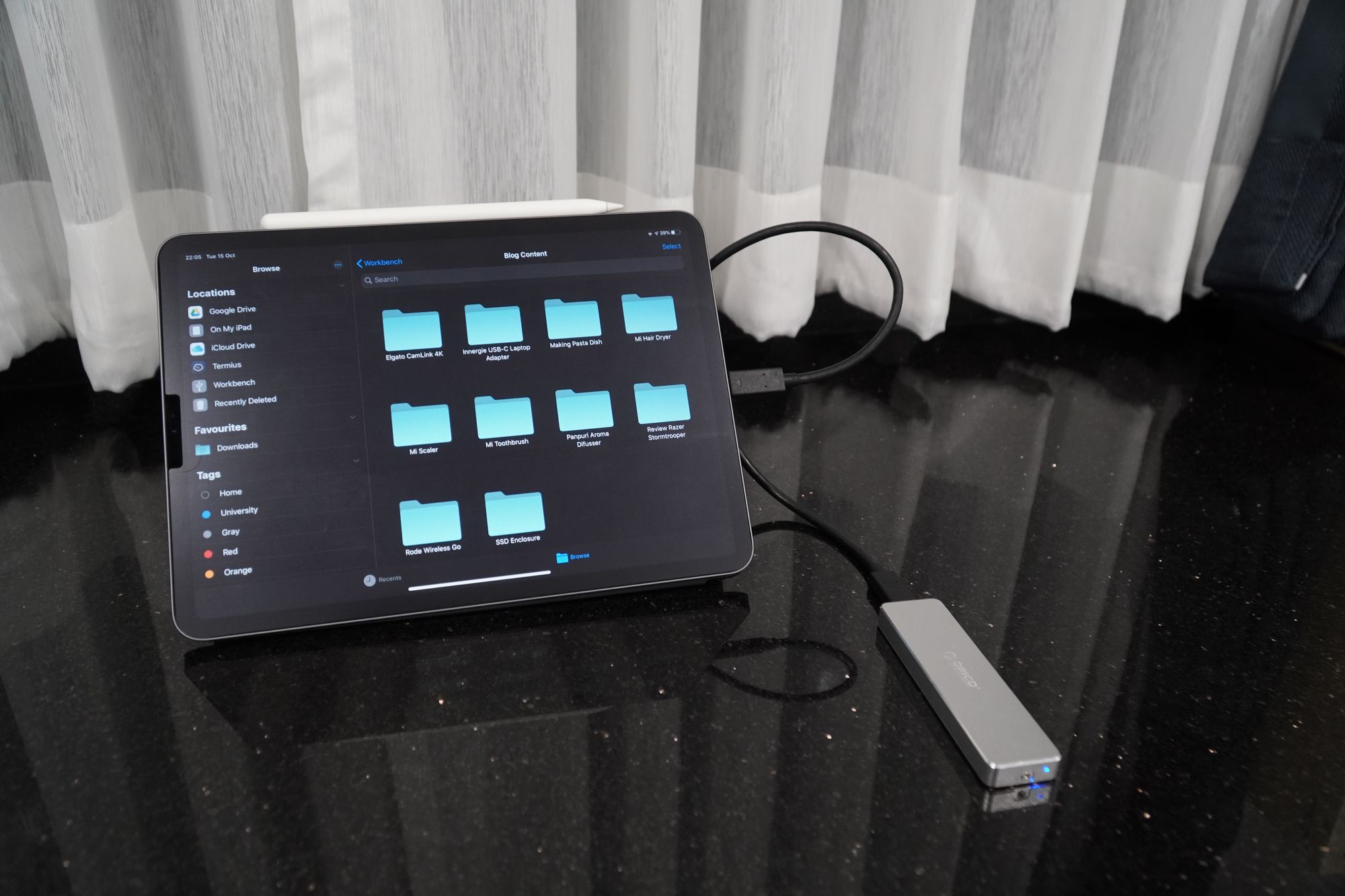
กว่ารีวิวนี้จะได้ออก สำนักอื่นก็น่าจะรีวิวกันไปหมดแล้วล่ะ แต่ก็นะ มาช้าดีกว่าไม่มา หลังจากรอมานาน ตั้งแต่ Apple เปิดตัว iPad OS เมื่อหลายเดือนก่อน วันนี้มันก็มาอยู่ในเครื่องของเราแล้ว แบบตัวเต็ม ไม่ Beta สักที และเป็นครั้งแรกที่ iPad จะได้ระบบ ที่เพิ่มจาก iOS อีกที เพราะเมื่อก่อน เราว่า iPad มันทำอะไรได้น้อยกว่าที่มันควรจะเป็นเยอะมาก มันมี Potential ที่จะเป็นได้มากกว่านั้น แต่มันเป็นไม่ได้เพราะ Software เป็นตัวจำกัด วันนี้ iPad OS ได้เข้ามาปลดล็อคการใช้งานขึ้นไปอีกขั้น จะเป็นยังไงไปดูกัน
iPad OS คืออะไร ?
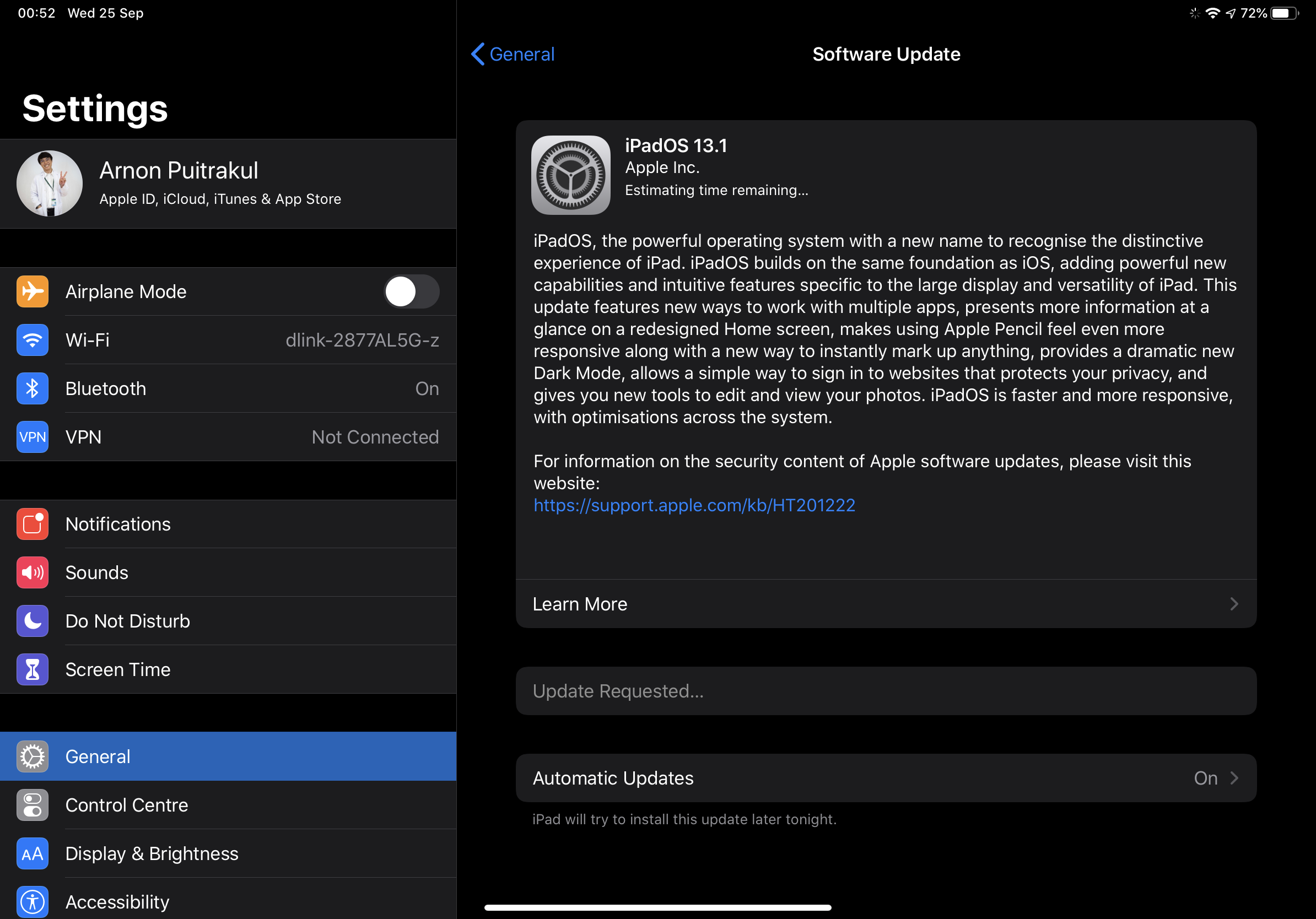
iPad OS เป็น OS จาก Apple ที่ใช้ใน iPad เดิมที iPad และ iPhone ยืนพื้นอยู่ใน OS ตัวเดียวกัน แต่ปัญหาคือ iPad มีหน้าจอที่ใหญ่กว่า มีพลังการประมวลผลที่มากกว่า ทำให้มันมี Potential ที่จะทำอะได้มากกว่า แต่เพราะ Software ที่ออกแบบมาสำหรับทั้ง 2 ชิ้น เลยทำให้มันเป็นข้อจำกัดบน iPad ค่อนข้างมาก
มาในปีนี้ Apple ตัดสินใจเปิดตัว iPad OS สำหรับ iPad ขึ้นมาเพื่อแก้ปัญหาดังกล่าว โดยตัว iPad OS เองก็ยืนพื้นใช้ iOS 13 เป็นรากฐานเช่นเดียวกับ iPhone นั่นแหละ แต่มีการเพิ่ม Feature บางอย่าง เพื่อให้การใช้งาน iPad เป็นไปได้อย่างลื่นไหลมากขี้นไปอีก
Multitasking
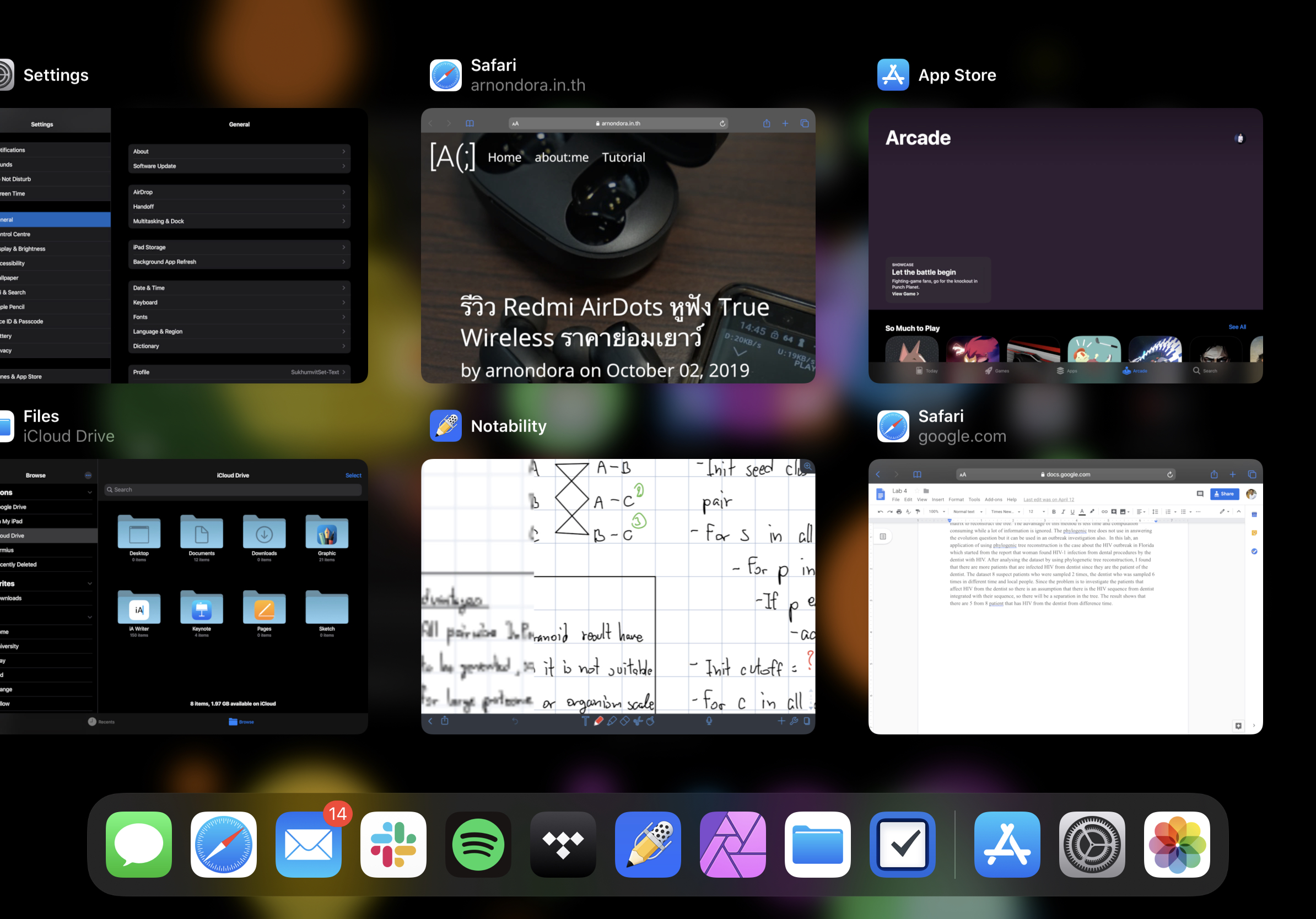
การเป็น iPad เรื่องนึงที่ต่างจาก iPhone คือ ขนาดหน้าจอ แน่นอนว่า หน้าจอใหญ่ขึ้นมันก็ไม่ได้มาเล่น ๆ แน่นอน เพราะถ้าเราเปิดได้ทีละ App เหมือน iPhone เราก็ว่ามันก็น่าจะปวดหัวแน่ ๆ
และเรื่องนึงที่ผู้ใช้ iPad อยากให้มันเกิดขึ้นมาก ๆ มานานแล้วนั่นคือ ความ Productivity ซึ่งความที่จะได้มันมานั้นมันต้องมีหลาย Feature อยู่แหละ แต่หนึ่งใน Feature ที่หลายคนเรียกร้องกันมานั่นคือ Multitasking ที่ดีขึ้น
สิ่งนึงที่เมื่อเราใช้ iPad มาแล้วเมื่อเทียบกับ PC แล้วมันขาดมาก ๆ เลยคือ เรื่องของการเปิดใช้งานหลายหน้าต่างและหลาย App พร้อม ๆ กัน เราเองใช้คอม เราก็ไม่ได้เปิดแค่โปรแกรมเดียว บางทีเราอาจจะเปิด PDF File ไป พิมพ์ Document ผ่าน Pages ไป หรือมากกว่านั้น ลองเปิด PDF สัก 2 ไฟล์พร้อม ๆ กัน
ต้องเข้าใจว่า การที่พวกอุปกรณ์อย่าง โทรศัพท์ และ Tablet ถูกออกแบบมาให้ไม่สามารถเปิด App หรือ หน้าต่างได้หลาย ๆ หน้าเพราะ 2 เหตุผลด้วยกันนั่นคือ ขนาดของหน้าจอ และ พลังการประมวลผลของ CPU นั่นเอง
แต่ในปัจจุบันทั้ง 2 เรื่องที่เรากล่าวไป ไม่ได้เป็นอุปสรรค์อีกต่อไป เรื่องของขนาดหน้าจอ Tablet ไม่ใช่ปัญหาอยู่แล้ว และ CPU เองมันก็แรงมาก ๆ แรงพอที่จะทำงานหลาย ๆ อย่างพร้อมกันได้อย่างสบายเลย มาใน iPad OS Apple ทำให้การใช้งานแบบ Multitasking ก้าวหน้าขึ้นไปอีกขั้น
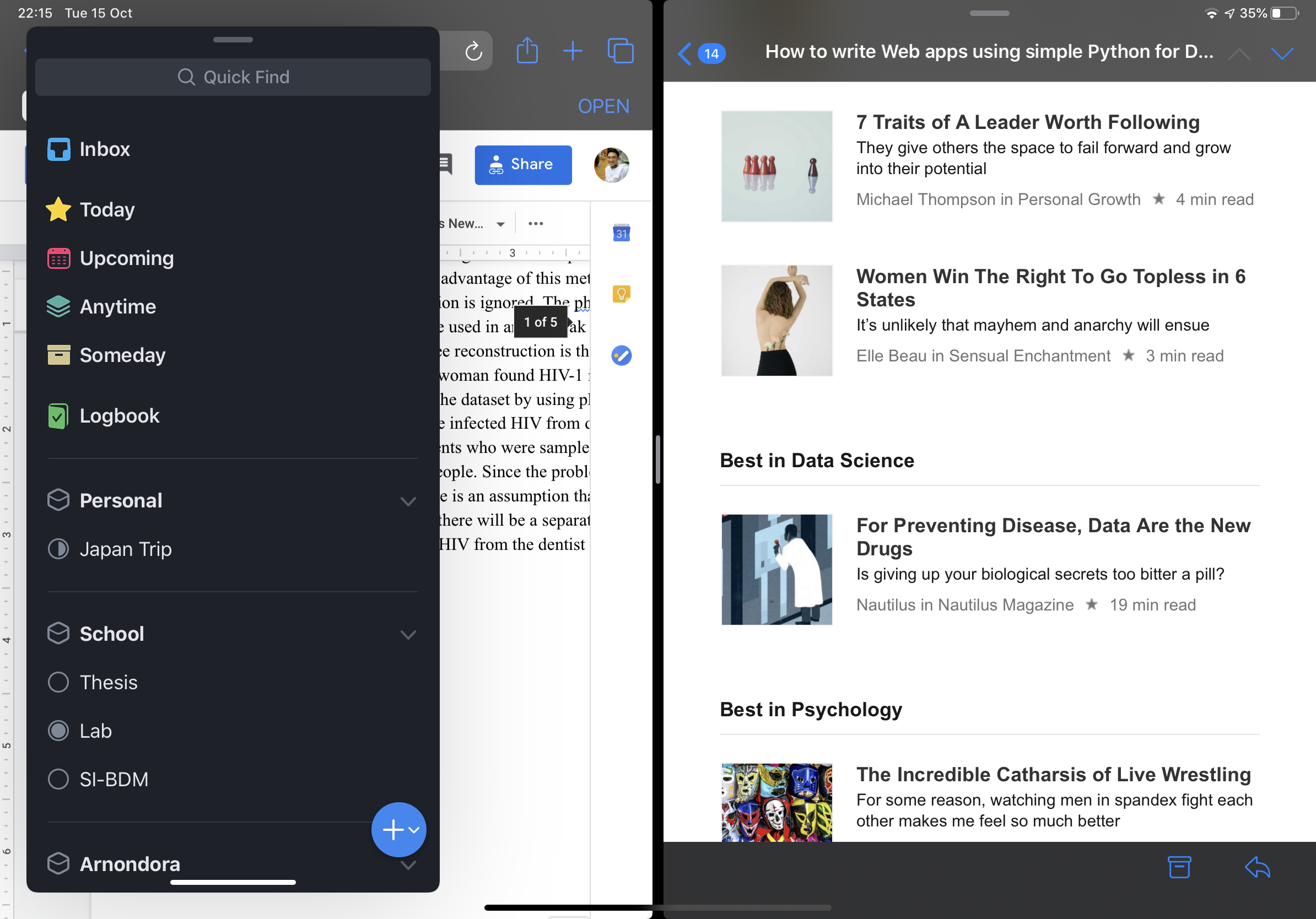
ด้วยการที่เราสามารถเปิด App แบบ Side-By-Side ได้คู่กันพร้อมกับการเปิด Floating Window ที่เปิดเท่าไหร่ก็ได้ แล้วเราก็สลับไปมาเอา
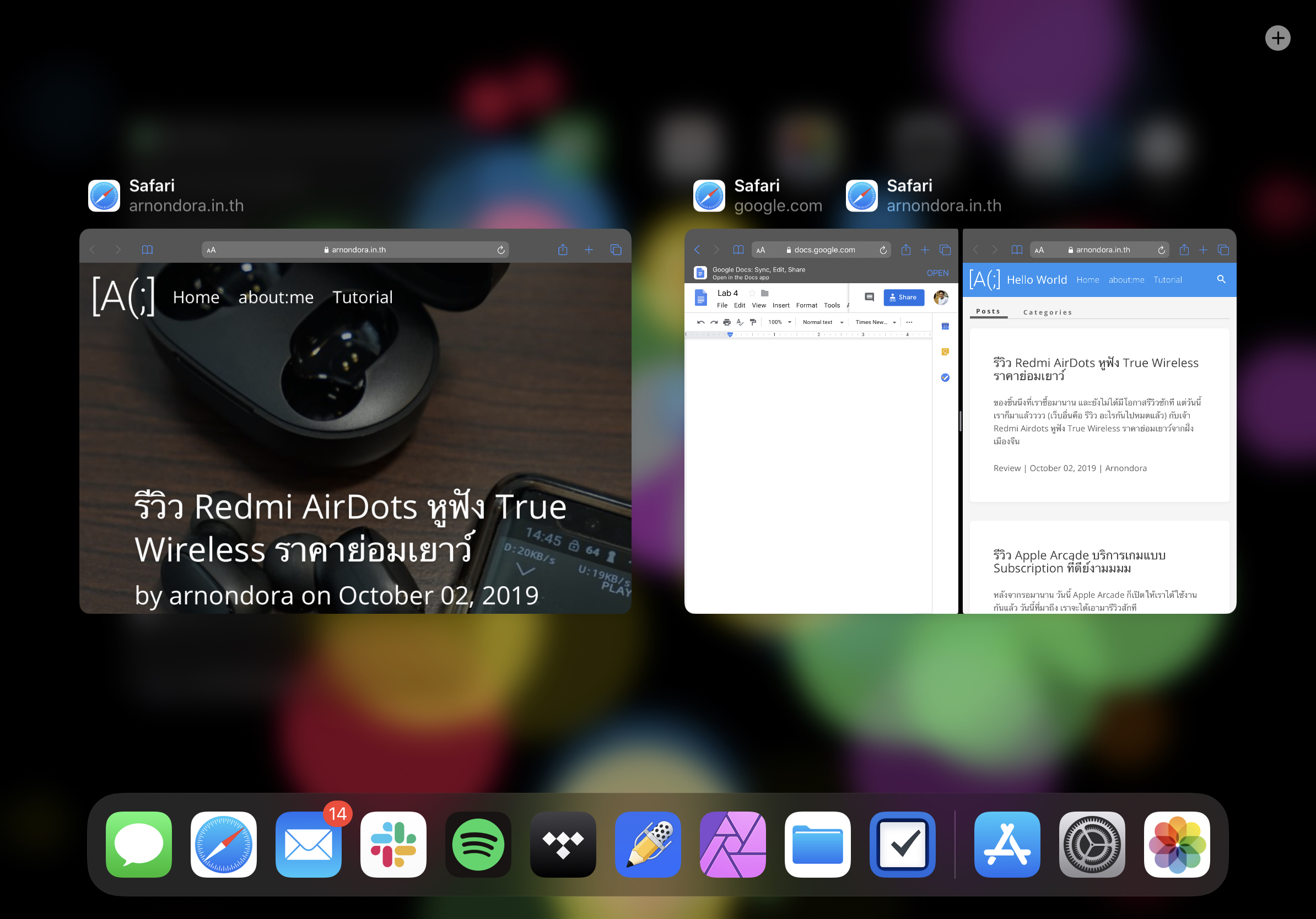
นอกจากนั้น Apple ก็ยังแก้ปัญหาเรื่อง หน้าต่างการทำงาน ด้วยการอนุญาติให้ 1 App สามารถเปิดได้หลายหน้าต่างพร้อม ๆ กันเลย เช่น เราสามารถเปิด Safari ได้มากกว่า 1 หน้าต่าง เราสามารถที่จะเปิด มันเป็น 2 ข้างก็ได้ หรือจะไปจับคู่กับ App อื่น ๆ ได้อย่างอิสระเลย แล้วถ้าเราอยากรู้ว่า App นี้เปิดหน้าต่างอะไรอยู่บ้าง ก็สามารถทำได้ผ่าน App Exposé ด้วยการเข้าหน้า Multitask และกดที่ App ตรง Dock มันก็จะแสดงหน้าต่างที่เราเปิดอยู่นั่นเอง แน่นอนว่า ไม่ใช่ทุก App ที่ทำได้นะ มันจะต้องเป็น App ที่รองรับเท่านั้น
จะเห็นได้ว่า Apple พยายามที่จะตอบสิ่งที่หลาย ๆ คนเรียกร้องในเรื่องของ Productivity ได้เป็นอย่างดีเลย จากที่เราใช้มา เราก็ยังยอมรับว่า เราก็ยังไม่ชินกับการใช้ Tablet หลาย ๆ หน้าต่างอะไรขนาดนั้น แต่เราว่า ใช้ ๆ ไปมันน่าจะทำให้เราสะดวกขึ้นเยอะเลยนะ
New Home Screen
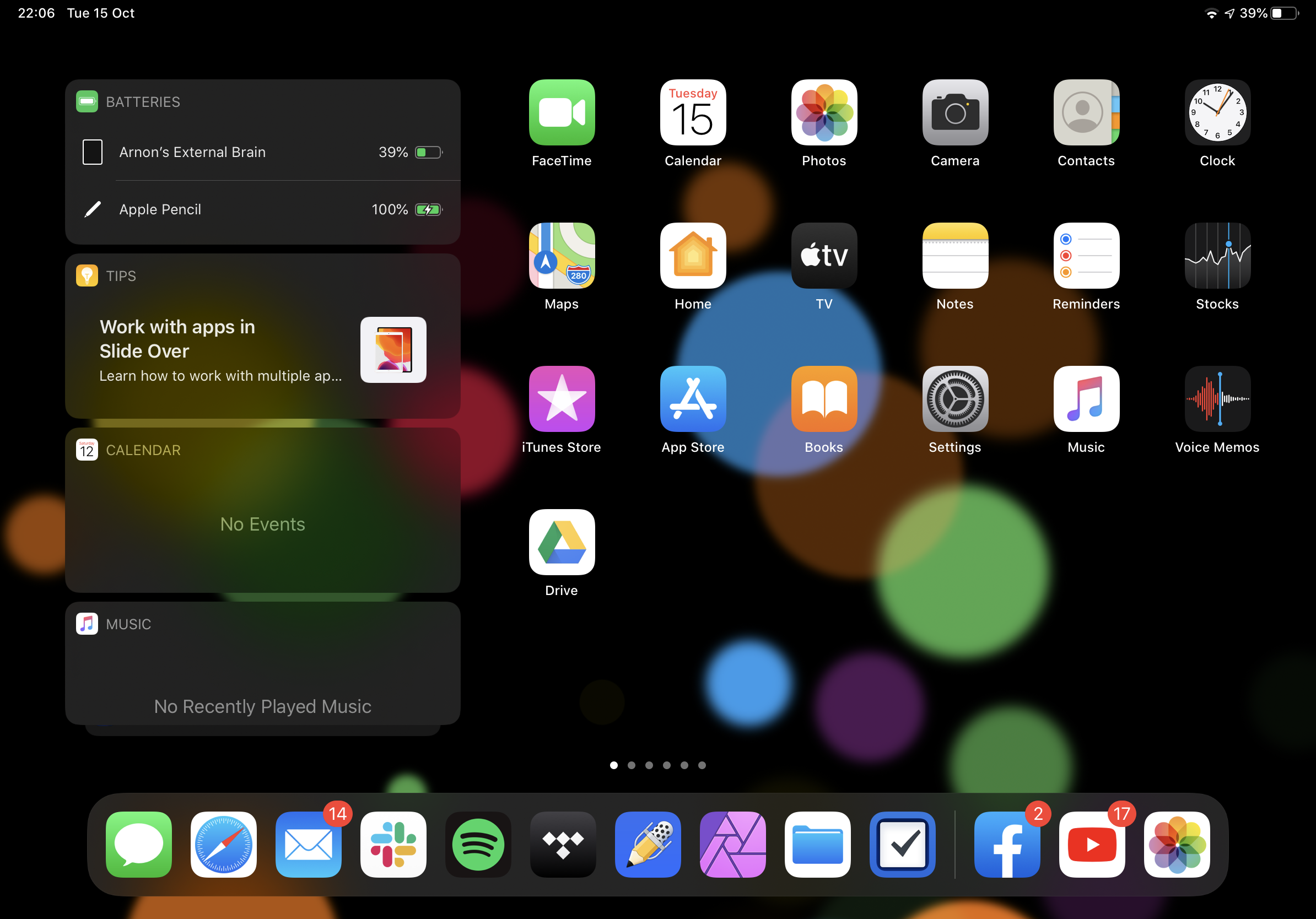
เราบอกเลยว่า เมื่อก่อนเราไม่ชอบหน้า Home Screen ของ iPad เลย เป็นเพราะว่ามันไม่ Effective เลย มาจากกาารที่หน้าจอมันใหญ่มาก แต่มันไม่ได้แสดง Information อะไรเลย นอกจาก List ของ App ที่เยอะกว่า iPhone เท่านั้นเอง
แล้วยังไง iPad OS นั่นก็มาพร้อมกับการย้ายพวก Tab Widget ที่เดิมทีเราต้องเลื่อนลงมา แล้วก็เลื่อนขวาเพื่อดู สิ่งที่เราดูบ่อย ๆ ก็น่าจะเป็นพวก Battery ของทั้งเครื่องและปากกา กับพวก Calendar ต่าง ๆ มาอยู่ที่หน้า Home Screen เลย ทำให้การดูอะไรพวกนี้มันสะดวกขึ้นมาก และเราว่า ถ้าเรากดเพิ่มอย่างอื่นเข้ามา อย่างเช่น ข่าว มันน่าจะทำให้เราได้รับรู้ Information ได้รวดเร็วมากขึ้น โดยที่เราไม่ต้องกระดิกนิ้วขอเลื่อนดูมาก
สำหรับใครที่ไม่ชอบแถบตรงนี้ ก็สามารถปิดได้ใน Settings เลยนะ ซึ่ง Default ที่มันมา มันจะหุบไว้ ถ้าเราอยากได้ เราก็ต้อง เลื่อนขวาดึงมันออกมา ไม่ได้เป็นสมาชิกของหน้าแรก แต่เราแนะนำว่าให้ไปเซ็ตให้มันติดกับหน้าแรกไปเลย เวลาเราเลื่อนไป ๆ มันจะได้ไม่ปวดหัว
Dark Mode
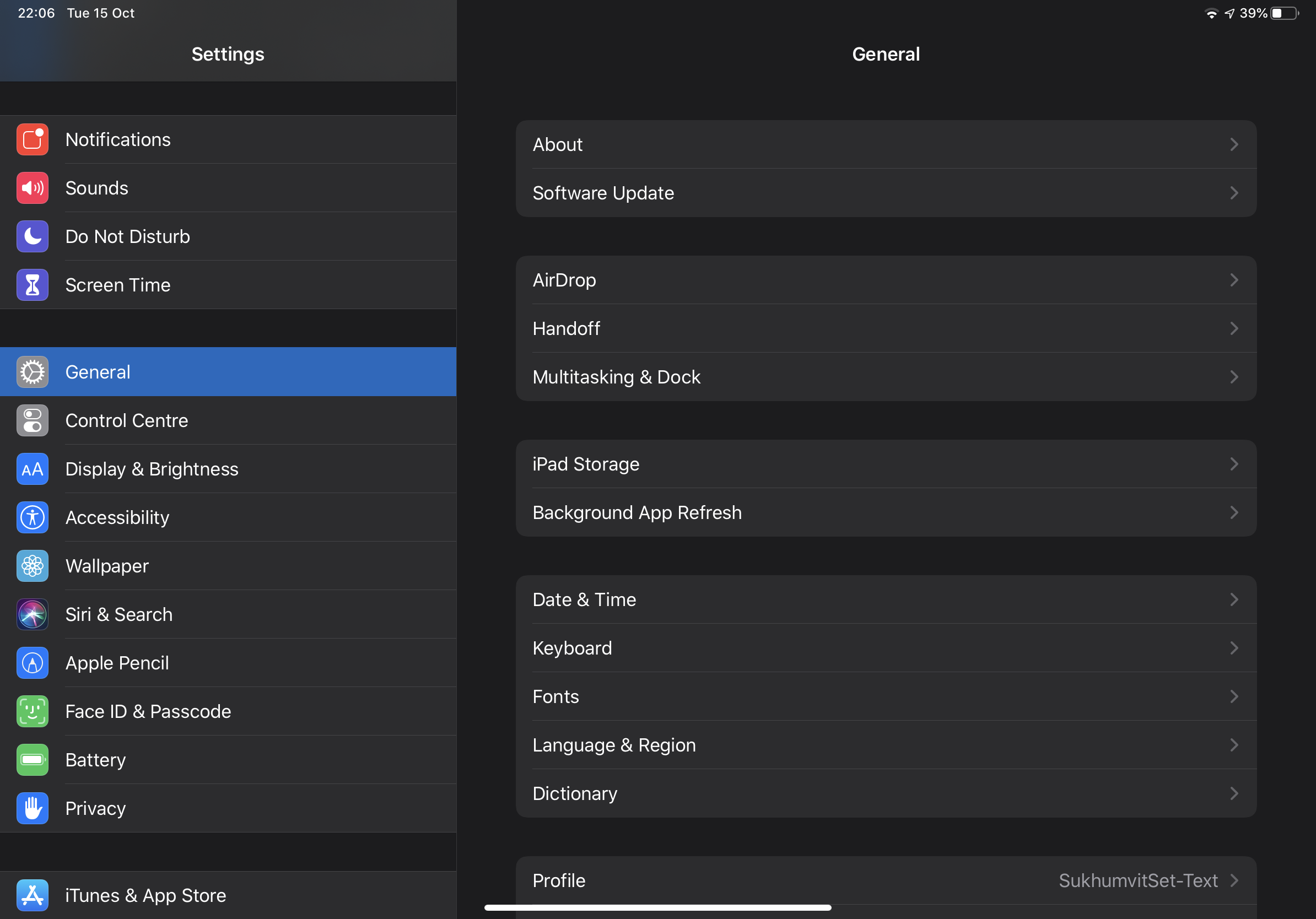
ปัญหานึงที่เราเจอกับตัวเองบ่อยมากคือ เรื่องของความสว่างของหน้าจอ ที่เวลาเราใช้งานตอนกลางคืน มันก็อาจจะปวดตาไปสักหน่อย เช่นบางที เราเข้า Settings อะไรแบบนั้น แล้วมันสว่างมาก ทำให้เรื่องของ Dark Mode เข้ามาช่วยเราได้เป็นอย่างดี
ก่อนหน้านี้ App ใน iOS เองก็มีการ Implement พวก Dark Mode เข้าไป ทำให้ Interface มันเป็นโทนมืดแทน ซึ่งแต่ละ App ก็จะมี Dark Mode ของใครของมัน ทำให้เราเปิดปิด Function พวกนี้ได้ค่อนข้างลำบากมาก แต่มาใน iPad OS นี้ Apple ทำตัว Global Dark Mode มาให้เราใช้งานได้เลย
หลัก ๆ ก็คือ ทำให้หน้าจอมืดนั่นแหละ ไม่ได้มีอะไรหวือหวาขนาดนั้น มันก็ทำให้เราสบายตาขึ้นเวลาเราใช้งานตอนกลางคืน ไหน ๆ ก็พูดถึงการใช้งานในเวลากลางคืนแล้ว เราอยากจะแนะนำให้เปิด Night Shift มากเลย มันทำให้เวลาเราอ่านหนังสือบนนั้น มันสบายตาขึ้นมาก ๆ
External Storage Enabled
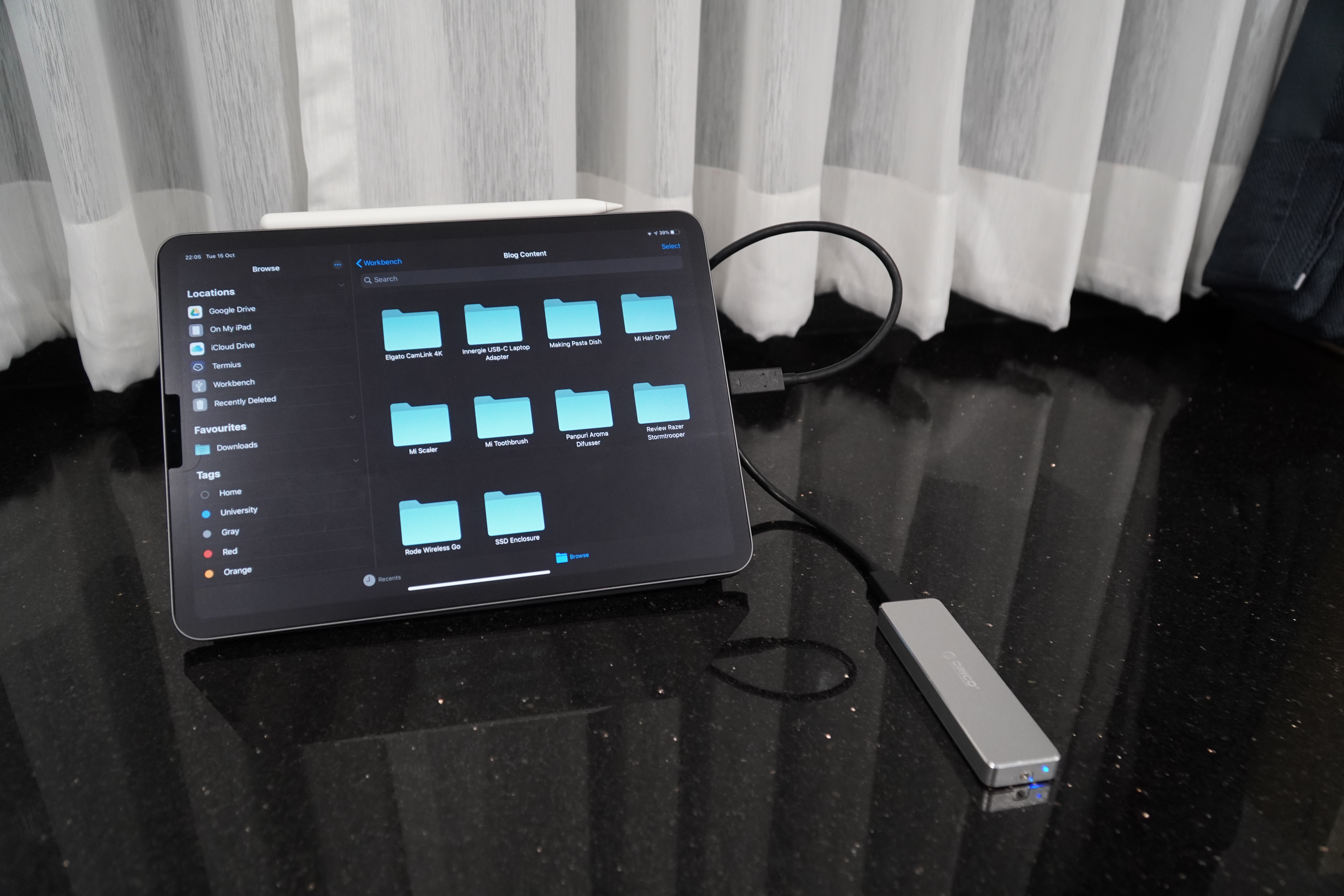
ก่อนหน้านี้ เรามี iPad ที่สเปกสูงมาก แต่ทำอะไรแทบไม่ได้เลย ส่วนนึงนั้นมาจากการเก็บข้อมูลนี่แหละ ที่เวลาเราจะเอาเข้าเอาออกแต่ละที ทำไมมันยากแสนยากนัก แล้วถ้าเราจะเปิดไฟล์จากเครื่องอื่น ๆ ของเราก็ทำได้ยากเหลือเกิน
งานนึงที่เราว่า iPad ใน iOS เวอร์ชั่นก่อนเป็นไปได้ยากคือ งานการตัดต่อวีดีโอ เพราะ 1 Project มันต้องทำงานกับไฟล์เยอะมาก ไม่ว่าจะเป็นพวกวีดีโอแต่ละไฟล์ ไฟล์เสียง และอื่น ๆ อีกมากมาย กว่าจะเอาเข้าเครื่องมาได้น่าจะปวดหัวน่าดูเลยล่ะ
แต่มาใน iPad OS มันทำให้เราจัดการไฟล์ง่ายขึ้นอีกขั้นด้วยความสามารถที่เราสามารถเอาพวก External Storage อย่าง External HDD และ SSD มาเสียบได้เลย มันก็เพิ่มควาามยืดหยุ่นในการทำงานได้เป็นอย่างดี
หรือที่เราชอบมาก ๆๆๆๆๆๆๆ เลยนั่นคือ การ Import RAW File จากกล้อง เมื่อก่อนนั้น พอเราเสียบ SD Card หรือ กล้องเสียบตรง ๆ App Photo มันจะเด้งขึ้นมาให้เรา Import ไฟล์รูปเข้าเครื่องเรา แต่รูปที่ Import มา อ้าว มันไม่ใช่ RAW File หว่ะ ทำให้ ถ้าต้องการ RAW File จริง ๆ ก็ต้อง Import ผ่าน App ของกล้องนั้น ๆ ไปเลย เราเข้าใจแหละว่าเมื่อก่อนฝั่ง iOS เองมันก็ไม่ได้มี App ที่ใช้ทำ RAW File เลยทำให้ไม่ได้มาคิดถึงส่วนนี้เลย แต่ตอนนี้มีเยอะมาก ตอนนี้เราก็ใช้ Affinity Photo ในการทำงานกับไฟล์รูปทั้งหมด พบว่า การที่เราสามารถเสียบ External Storage ได้ ทำให้การทำงานเราง่ายขึ้นไปอีก
หรืออีกเรื่อง ก็เป็นเรื่องของการถ่ายรูปเหมือนเดิมเลยคือ พอเรา Import RAW File เข้าเครื่องง่าย ๆ ได้แล้ว เราก็สามารถ Upload มันขึ้น Creative Cloud ผ่าน Lightroom ใน iPad พร้อมกับทำงานบนนั้น Export รูปที่ต้องการด่วน ๆ ได้เลย แล้วพอเรากลับบ้านไป เราก็ทำงานในรูปที่เหลือต่อได้จากเครื่องคอมพิวเตอร์ของเราได้เลย เราว่า มันเป็นการทำงานที่สะดวกมาก ๆ เลยนะ
เมื่อเราเสียบ External Storage ลงไปได้แล้ว การทื่เราจะเปิดไฟล์ไปมา มันก็ต้องใช้พวก File Manager มาในเวอร์ชั่นนี้ Apple ก็ได้ปรับปรุง Files App ให้ทำงานได้ดีขึ้น Feature นึงที่เราแทบกรี๊ดเมื่อมันมาคือ การ Compress และ Decompress File บางทีเราได้มามันเป็น Compressed File เราก็จะเปิดไม่ได้ หรือต้องใช้ App อีกอันในการเปิด แต่พอมันเปิดและคลายไฟล์ออกมาได้แล้วดีมาก ๆ จริง ๆ
Apple Pencil
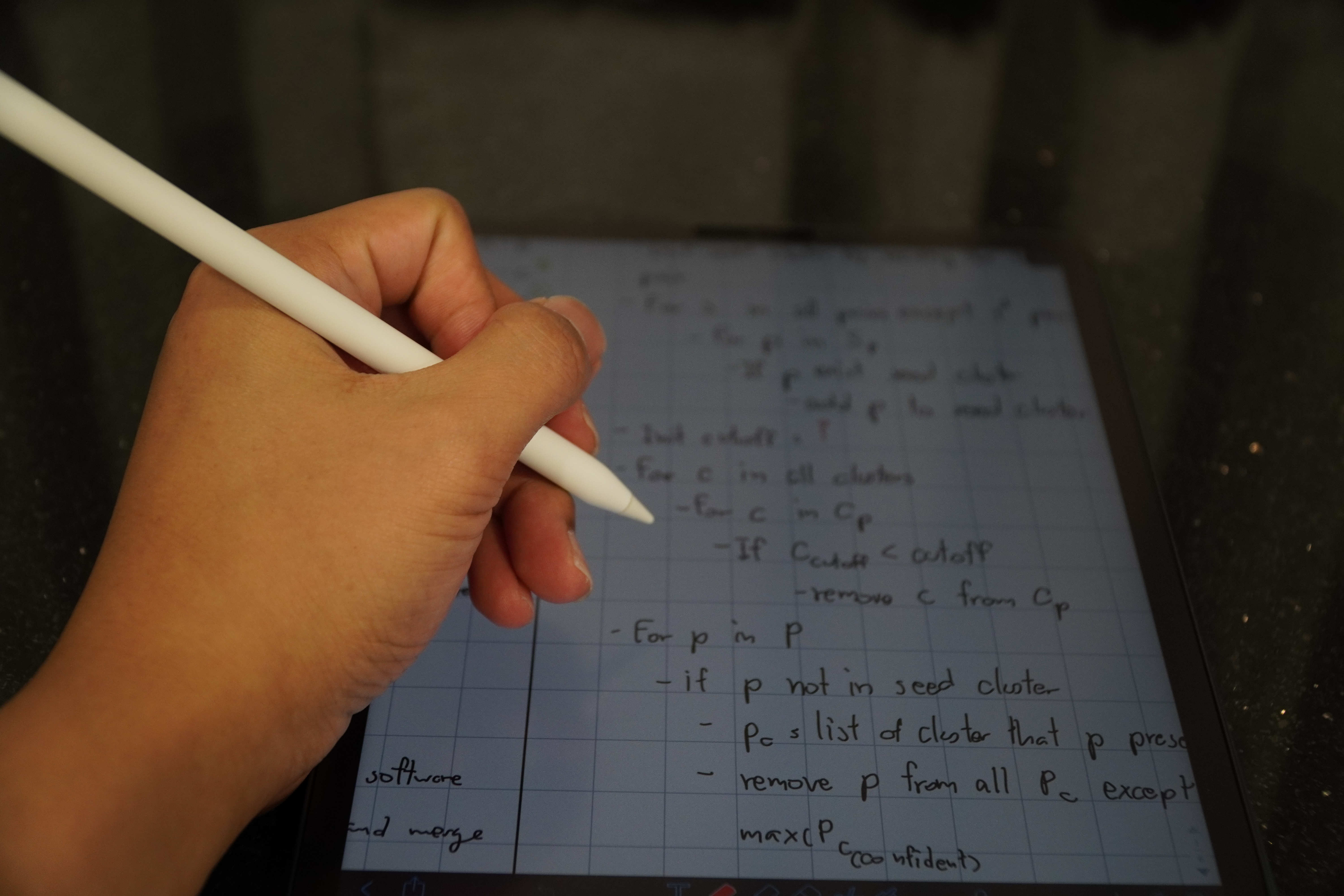
ในตอนที่ Apple Present เรื่องของ iPad OS บอกว่า มันมีการลดความหน่วงของ Apple Pencil ลง ตอนนั้นเราก็คิดเลยนะว่า มันไม่น่าจะเห็นผลอะไรในการใช้งานเท่าไหร่ ถ้าเราไม่ไปสังเกตมันจริง ๆ อ่ะนะ เพราะเอาจริง ๆ แล้ว Apple Pencil กับ iPad เอง มันก็ลื่นไหลมาก ๆ แล้ว โดยเฉพาะใน iPad Pro ที่มี ProMotion ซึ่งพอมาใช้จริง ๆ ก็จริงอย่างที่คาดไว้ เพราะเราไม่รู้สึกอะไรเลยแม้แต่น้อย แต่เพื่อนที่ไม่ได้ใช้ iPad Pro ไปใช้ iPad ที่ไม่มี ProMotion บอกว่า มันก็พอรู้สึกได้เลยนะ ก็ขึ้นกับความรู้สึกของแต่ละคนละกัน แต่ทางเทคนิคแล้วมันเร็วขึ้นจริง ๆ
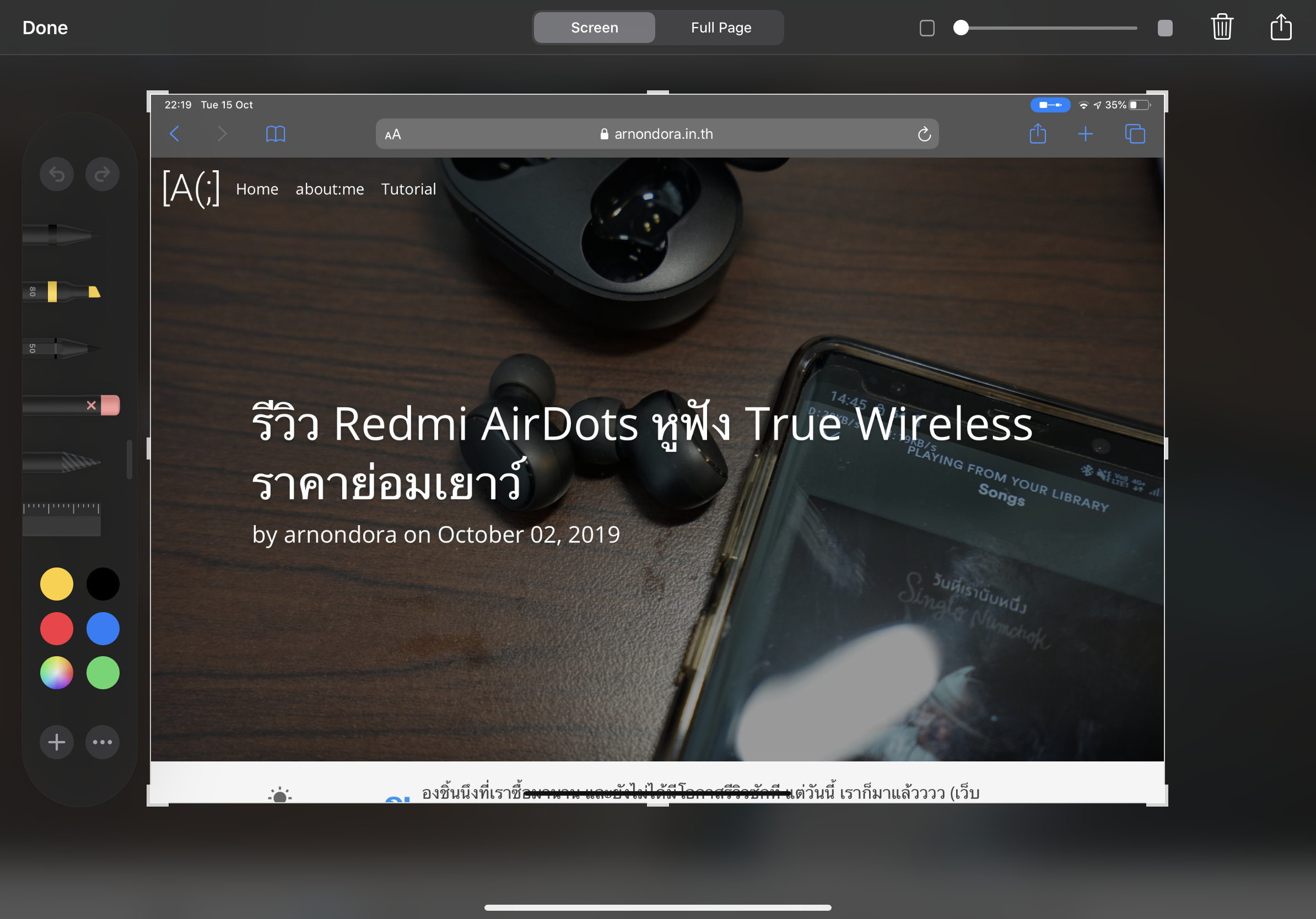
นอกจากนั้น ก็ยังมีการเพิ่ม Feature ในเรื่องของ Screen Capture ให้ดีขึ้นไปอีก จากเมื่อก่อนที่เราได้แค่กด Screen Capture แล้วก็ใช้ Apple Pencil ในการ Annotate Content ต่าง ๆ ได้ แต่ปัญหามันก็เกิดขึ้น ถ้า Content ที่เราต้องการมันยาวกว่าหน้าจอเดียวของเรา เมื่อก่อน เราก็น่าจะต้อง Capture หลาย ๆ ครั้ง แล้วก็ทำทีละรอบไปเรื่อย ๆ แล้วก็ส่งเป็นทั้งหลาย ๆ รูปนั่นแหละ ปวดหัวมากมาย มาใน iPad OS มีการเพิ่มส่วนของการ Capture Content ใน Safari ขึ้นอีก ด้วยการที่เราใช้ Apple Pencil เขี่ยที่มุมซ้ายของจอขึ้นไป มันจะเป็นการ Capture หน้าเว็บที่เราเห็น หรือแม้กระทั่ง Capture ทั้งหน้ายาว ๆ ของเว็บได้เลย มันทำให้เราทำงานได้อย่างสะดวกมากขึ้นมาก ๆ อันนี้เราก็ชอบเหมือนกัน
ไหน ๆ ก็พูดถึงเรื่องของการ Annotate แล้ว เราบอกเลยว่า เราไม่ชอบเครื่องมือที่ Apple ให้เรา Annotate เลย เพราะมันทำอะไรไม่ได้เยอะเลย มาในอันนี้เราสามารถที่จะย้ายมันไปมาได้ จะเอามันขึ้นบน ลงล่าง ซ้ายขวา อะไรก็ตามใจเราเลย ส่วนหน้าที่ของมันจริง ๆ ตอนนี้เราว่ามันก็ทำงานได้ดีขึ้นเยอะ ทั้งเราสามารถปรับ Opacity ของมันได้เลย หรือจะเป็นการปรับสีอะไรพวกนั้นมันก็ทำได้ดีขึ้น อีกเรื่องของตรงนี้ที่เราว่ามันดีกว่าเดิมคือ สัมผัสของการเขียนที่และความแม่นยำ เพราะเมื่อก่อนเวลาเราเขียนไป แล้วมันโค้ง ๆ มันจะโค้งแปลก ๆ แต่อาการนี้มันหายไปแล้ว ไม่รู้ว่าทำไม ฮ่า ๆ
Keyboard & Mouse
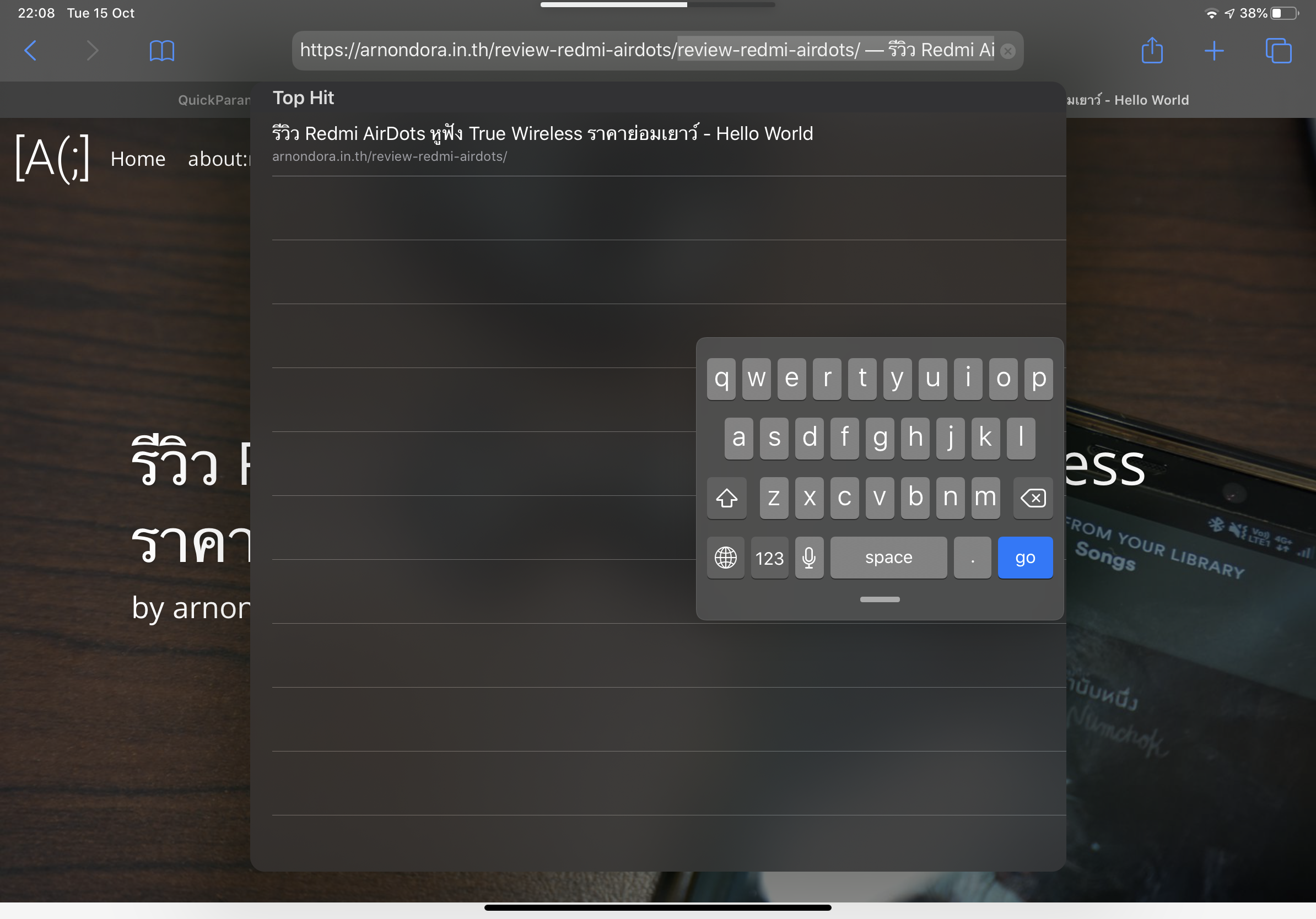
ตอนนี้เราสามารถหุบ On-Screen Keyboard ได้แล้วนะ
Keyboard ที่บางทีคนอาจจะคิดว่า มันเป็นเรื่องเล็ก ๆ ช่างมันเถอะอะไรแบบนั้น แต่จริง ๆ แล้ว Keyboard เราว่าเป็นเครื่องมือที่ช่วยให้เรานำข้อมูลเข้าสู่เครื่องได้อย่างง่ายดายเลยนะ แต่ด้วยความเคยชินจากการใช้เครื่องคอมพิวเตอร์ที่มีทั้ง Mouse และ Keyboard แล้ว ทำให้การที่เราต้องมาพิมพ์บน On-Screen ของ iPad นั้นมีความแตกต่างกันอยู่ ทั้งเรื่องของ Feedback ที่โอเค เราก็พูดยาก เพราะเรากดบนหน้าจอแล้วหวังว่าหน้าจอจะบุ๊มลงไปเหมือนปุ่มจริงมันก็ไม่ได้ อันนั้นก็เรื่องนึง ส่วนอีกเรื่องนึงคือ การที่เราสามารถใช้เมาส์เลื่อน Cursor ได้อย่างอิสระ ถ้าเป็นใน iOS เมื่อก่อน เราก็สามารถใช้นิ้วจิ้มค้าง แล้วเลื่อนไปมาได้ ซ้ายขวาเลย เอาจริง ๆ เราว่ามันแอบยากไปหน่อย หลังจากนั้น Apple ก็พัฒนาให้เราสามารถจิ้ม Space Bar ค้างไว้ แล้ว ลากไปมาได้ มันก็ทำให้ง่ายขึ้นจริงแหละ ส่วนการ Copy และ Paste อะไรก็ทำเหมือนเดิม แต่มาในเวอร์ชั่นนี้ มีการเปิดท่าทางการ Copy Cut และ Paste ให้เป็นธรรมชาติมากขึ้น ด้วยการที่เราหุบนิ้ว 3 นิ้วเข้าหากันจะเป็นการ Copy และ การแหกนิ้ว 3 นิ้วออกคือการวาง ส่วนตัวเราว่ามันค่อนข้างเป็นธรรชาติมากเลยนะ
การที่เราหุบนิ้วเข้าไป เราก็คิดแหละว่า ของมันควรจะหายไป และเมื่อเราคลายนิ้วออก มันก็ควรจะมีอะไรออกมา เราชอบการออกแบบตรงส่วนนี้มาก ๆ ถามต่อว่า เราใช้มั้ย เราก็ตอบเลยว่า ยังไม่ได้ใช้เลย เพราะ เราก็ยังคงเคยชินกับการคลุมดำ แล้วก็กดค้าง แล้วกดเมนูที่ขึ้นมา เพื่อการ Copy และ กดที่ปุ่มวางบน Keyboard เพื่อจะวางเท่านี้ก็เรียบร้อย
นอกจากนั้น ใน iPad OS ก็ยังเป็น OS บนพวกอุปกรณ์เคลื่อนที่ตัวแรกของ Apple ที่จะรองรับการใช้งานของเมาส์ แต่ต้องบอกก่อนนะว่า จริง ๆ Apple ไม่ได้ทำมาให้เราใช้กับ Mouse อะไรขนาดนั้นหรอก เพราะมันคือ Feature ของผู้พิการ ที่สามารถใช้ได้แค่ Pointer เท่านั้น แต่คนก็เอามาเทสจนพบว่า เออ เราใช้เมาส์ได้ด้วย
ส่วนเรื่องของการใช้เมาส์เลยจริง ๆ เราก็ว่ามันยังยากอยู่นะ เพราะต้องเข้าใจก่อนว่า iOS และ macOS มันคนละ Concept กัน มันใช้กันไม่ได้ ความต่างในอุปกรณ์ Input นี้แหละที่ทำให้การใช้งานมันลำบากมาก ๆ เมื่อเราเสียบเข้าไปแล้ว มันก็จะขึ้นเป็น Mouse Cursor ใหญ่ ๆ บนหน้าจอเลย แถมย่อขนาดไม่ได้ด้วยนะ เราก็ยังไม่แนะนำให้เอาไปเสียบเล่นเลย ปวดหัวมาก ๆ
Desktop-Class Web Browser
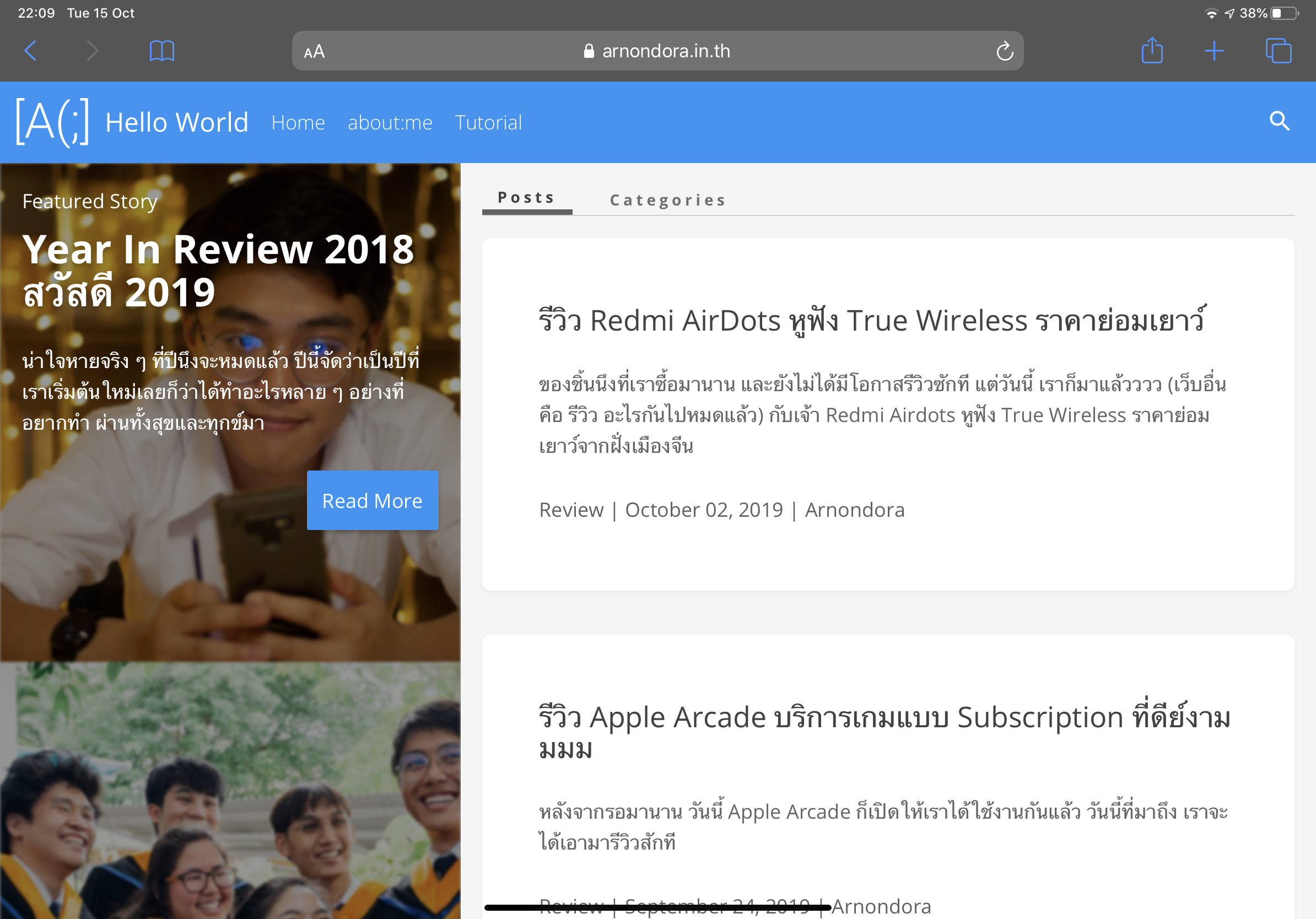
เวลาเราใช้ Google Chrome บน Android แล้วกลับมาใช้ Safari บน iPad เราก็แอบรำคาญ โดยเฉพาะเวลาที่เราจะต้องโหลดไฟล์ต่าง ๆ ลงมา อย่างเช่นเราจะไปงานต่าง ๆ แล้วเขาก็ Zip File กำหนดการพร้อมรายละเอียดแล้วให้เราโหลดเป็นไฟล์เดียว คนที่ใช้ iOS ก็จะประสบปัญหาคือ เปิดไม่ได้นั่นเอง ส่วน Android นั่นชิวจ้าาา เปิดได้หมดถ้าสดชื่น ความมืดมนในตอนนั้น วันนี้มันได้หายไปแล้ว เพราะ Safari ใน iPad OS อนุญาติให้เรา Download File ได้แล้ววว พร้อมกับความสามารถใหม่ของ Files App ที่ทำให้เราคลาย Zip ได้อีก ทำให้มันทรงพลังขึ้นไปอีก
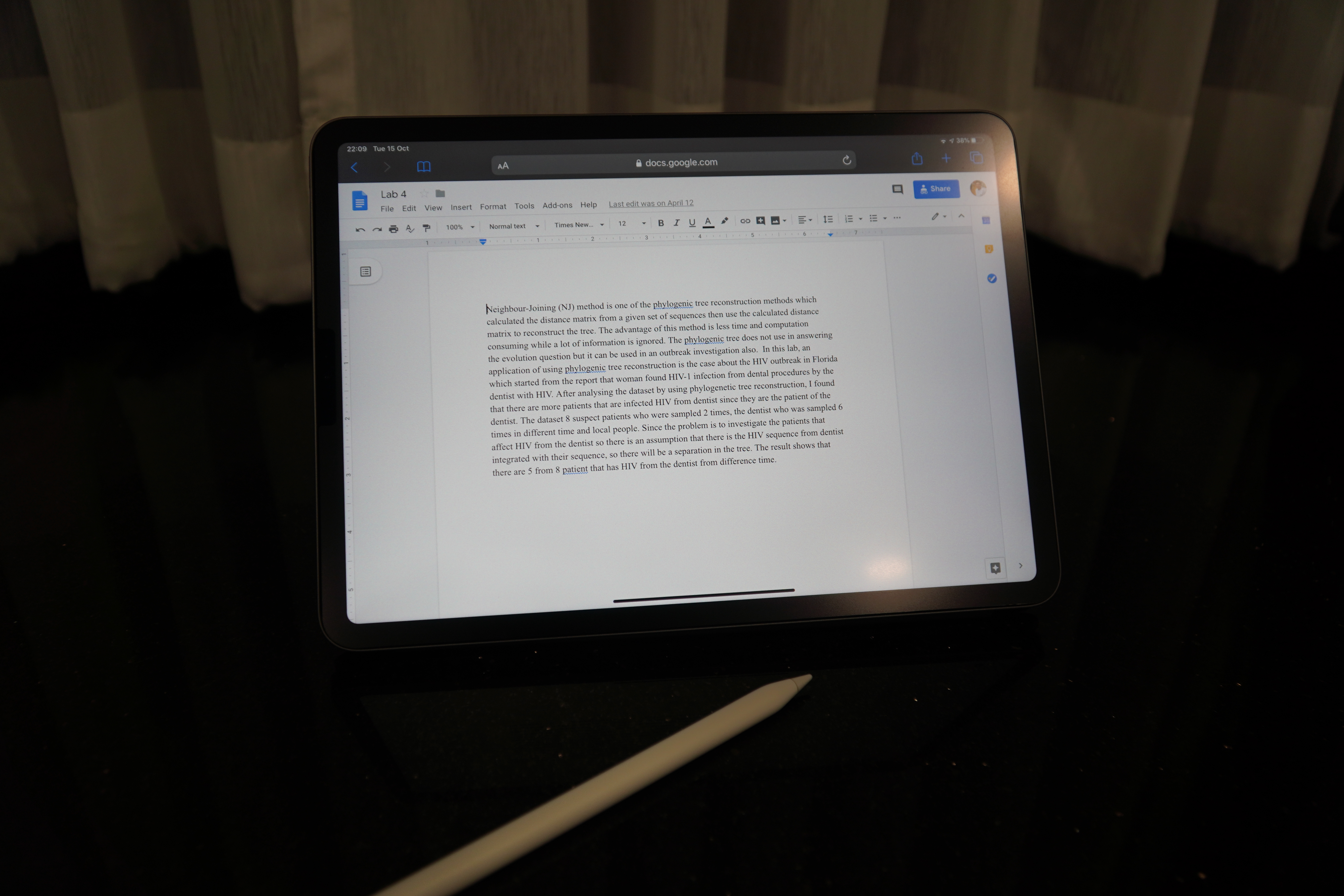
อีกปัญหา ที่เราแอบ งงมานานมากแล้วคือ เวลาเราเปิดหน้าเว็บบน iPad ทำไม Default ถึงให้เราเปิดแบบ Mobile Page คือ งง มาก เพราะหน้าจอ iPad ใหญ่ขนาดนี้ไปเปิดหน้าของพวกมือถือ มันน่าจะแปลกแน่ ๆ เลย ใน iPad OS ก็มีการเปลี่ยนแปลง โดยการที่มันจะ Request Desktop Site เป็น Default กันไปเลย มันแจ่มมาก โดยเฉพาะตรงที่เราสามารถใช้ Full Function ของ Google Doc อะไรพวกนั้นได้แล้วววว ยิ่งเราใช้เมาส์ได้อีก มันก็เหมือนเราทำงานบน PC เลย ดังนั้น ถ้าเราต้องการจะทำงานเอกสารบน Google Doc เราก็ไม่จำเป็นต้องแบกคอมไปทำงานอีกแล้ว เราก็แค่เอา iPad, Keyboard และ Mouse ก็ทำงานได้แล้ว (ถ้าไม่ติดว่าหน้าจอมันเล็กกว่าอะนะ แต่ถ้าใช้ iPad Pro 12-inches ก็อีกเรื่องนะ)
Sidecar
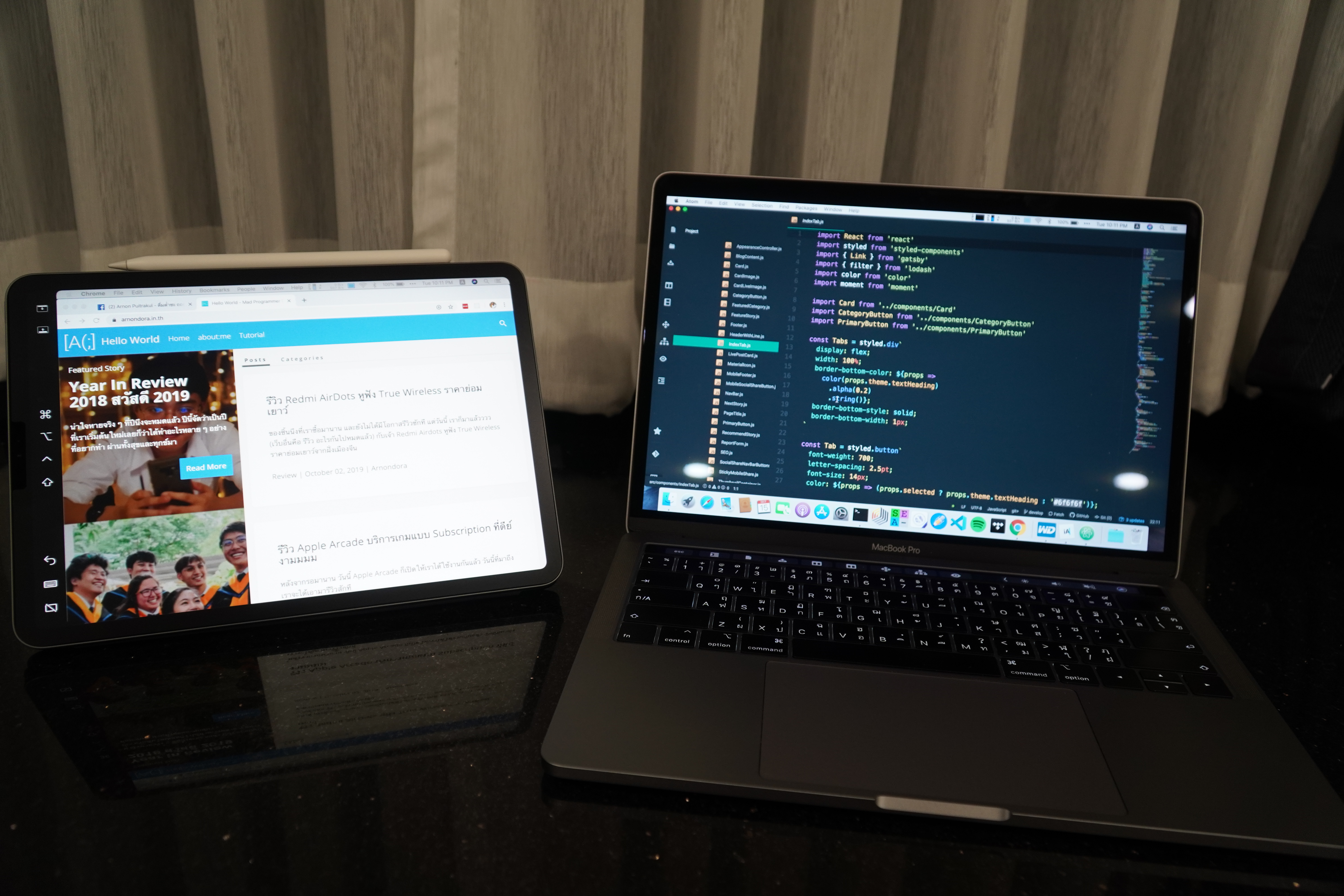
คนที่ใช้ macOS ก็น่าจะร้องดีใจว่า “สักทีเหอะ !!!” นั่นคือ Sidecar ที่ทำให้เราสามารถใช้ iPad เป็น Second Screen ได้เลย หลังจากที่ต้องไปหาใช้พวก 3rd Party อยู่นาน เช่น Duet ซึ่งเราบอกเลยว่า มันไม่ได้ดีเลย มัน Lag มาก ๆ เมื่อเราใช้ใน Macbook Pro 13-inches เดาว่ามันน่าจะกินพวก GPU เยอะ เลยทำให้มันช้าไม่ลื่นเลย และ Duet เองก็ยังต้องการสายในการเชื่อมต่อด้วย ทำให้ไม่สะดวกในบางสถานการณ์เท่าไหร่
แต่ Sidecar นี้ เราสามารถทำได้เหมือน Duet เลย แต่มากกว่าอีก เพราะมันทำงานเข้ากับ Apple Pencil ได้เป็นอย่างดีเลย (ถ้าเป็น Duet เราต้องเสียเงินเพิ่มอีก) แถมลื่นมาก ใช้งานได้แบบไม่มีปัญหาเลย ไม่มีความช้า หรือหน่วงเลย ทั้ง ๆ ที่เราไม่ได้เสียบสายอะไรเลยนะ
และการเชื่อมต่อนั้นก็ไม่ได้ยากเลย เพราะมันก็ขึ้นอยู่บนหน้าจอ macOS อยู่แล้ว เราก็กดแล้วก็เลือกอุปกรณ์ที่ต้องการ แล้วก็ตูมมม ได้เลย มันง่ายแบบนั้นเลยละ
ความดีงามอีกอย่างของ Sidecar คือ มันทำตัวเหมือน App ตัวนึงเลย ที่เราสามารถเรียก Dock ขึ้นมา แล้วเปิด iOS App ลอยอยู่ได้เลย หรีอไม่ก็สลับ App ไปมาได้ ทำให้การทำงานมันสะดวกยิ่งขึ้นมากจริง ๆ
แต่แน่นอนว่า คนที่ใช้ Duet ก็ไม่ต้องร้อง เอามันออกจาก macOS ได้เลย แต่สิ่งที่ Duet ยังเหนือกว่า Sidecar อยู่ก็คือ การใช้งาน 2nd Screen ใน Windows ที่แหงแหละ Sidecar จะทำได้ทำไม ยังไง ๆ Apple ก็ต้องทำให้ Ecosystem ของตัวเองอยู่แล้วสิ ดังนั้น Windows User ก็เชิญใช้ Duet ต่อไปนะแจ๊ะ
Apple Arcade & Game Controller
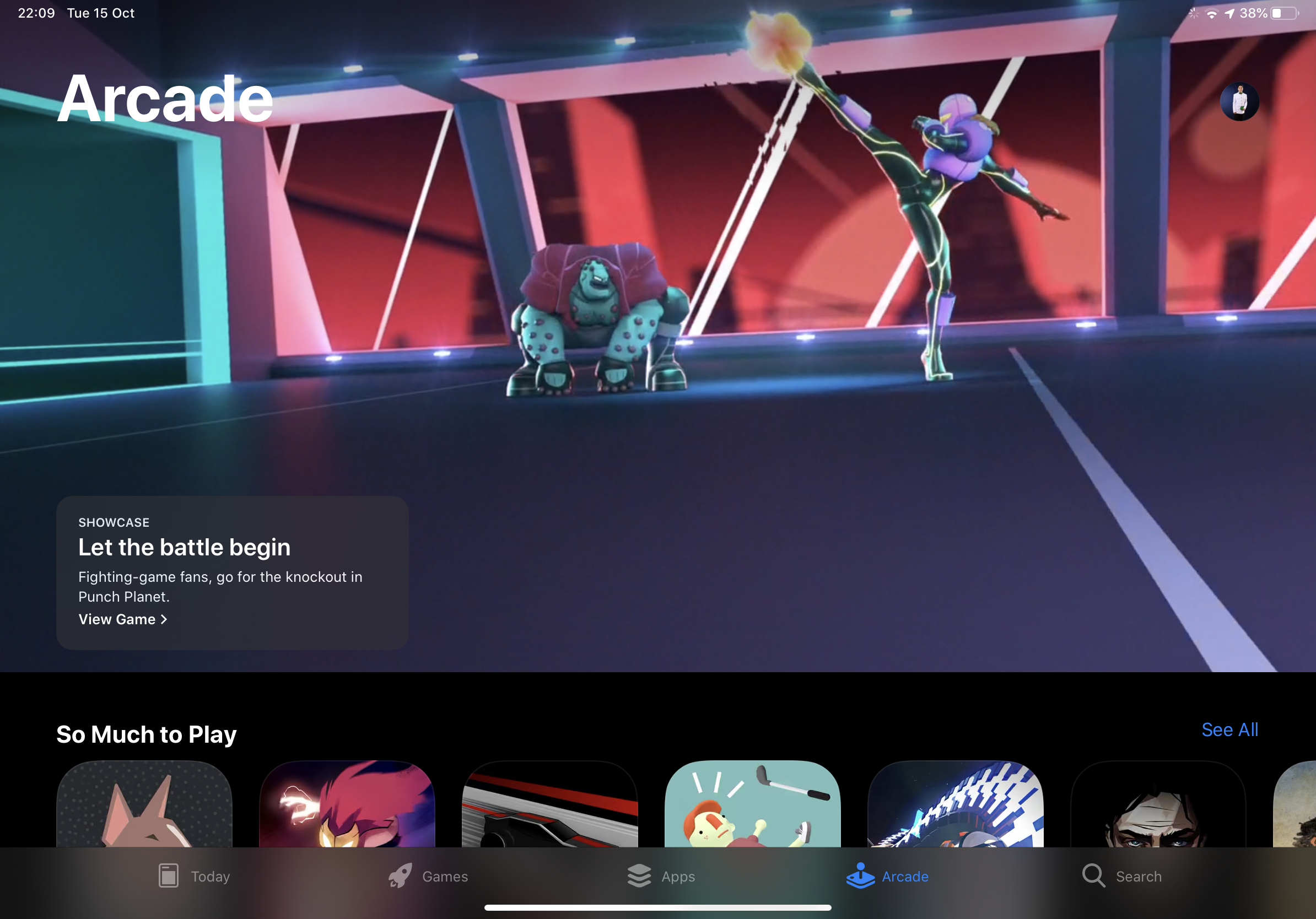
เมื่อเราทำงานหนักแล้ว เล่นเราก็ต้องไม่แพ้กันสินะ ใน iPad OS มาพร้อมกับการรองรับบริการใหม่อย่าง Apple Arcade ที่เป็นบริการแบบ Subscription-Based ทำให้เราเล่นเกมในนั้นได้หมดเลย โดยทุกเกมจะเป็นเกมตัวเต็ม และไม่มีการจ่ายอะไรเพิ่มอีกแล้วทั้งสิ้น เราได้รีวิวไปแล้ว ไปอ่านได้ ที่นี่ เลย
สิ่งที่ดีงามอีกอย่างคือ มันรองรับการใช้งานพวก Game Controller จริง ๆ เราก็เคยคิดนะว่า GPU ของ iPad มันดีขนาดนี้ ทำไมเกมใน iOS มันถึงไม่ก้าวกระโดดเท่าที่มันควรจะเป็นเลย มาวันนี้มันมาถึงแล้ว ด้วยการที่เราเชื่อมต่อกับ Game Controller อย่าง DualShock 4 ของ Sony หรือจะเป็นของ Xbox เอง มันทำให้การเล่นเกมบน iOS ก้าวไปอีกขั้นนึง ตอนนี้เราว่า iPad มันเป็นเหมือนเครื่องเล่นเกมพกพาขนาดใหญ่ได้เลย เพราะนอกจากที่เราจะเล่นที่ไหนก็ได้แล้ว เมื่อเรากลับบ้านมา เราก็ยังสามารถเชื่อมต่อมันเข้ากับทีวี เพื่อเล่นในหน้าจอ และเสียงที่ดีขึ้นได้อีก มันสร้างประสบการณ์เล่นเกมที่ดีมาก ๆ
iPad OS คือ Chapter ใหม่ของการทำงานบน Tablet
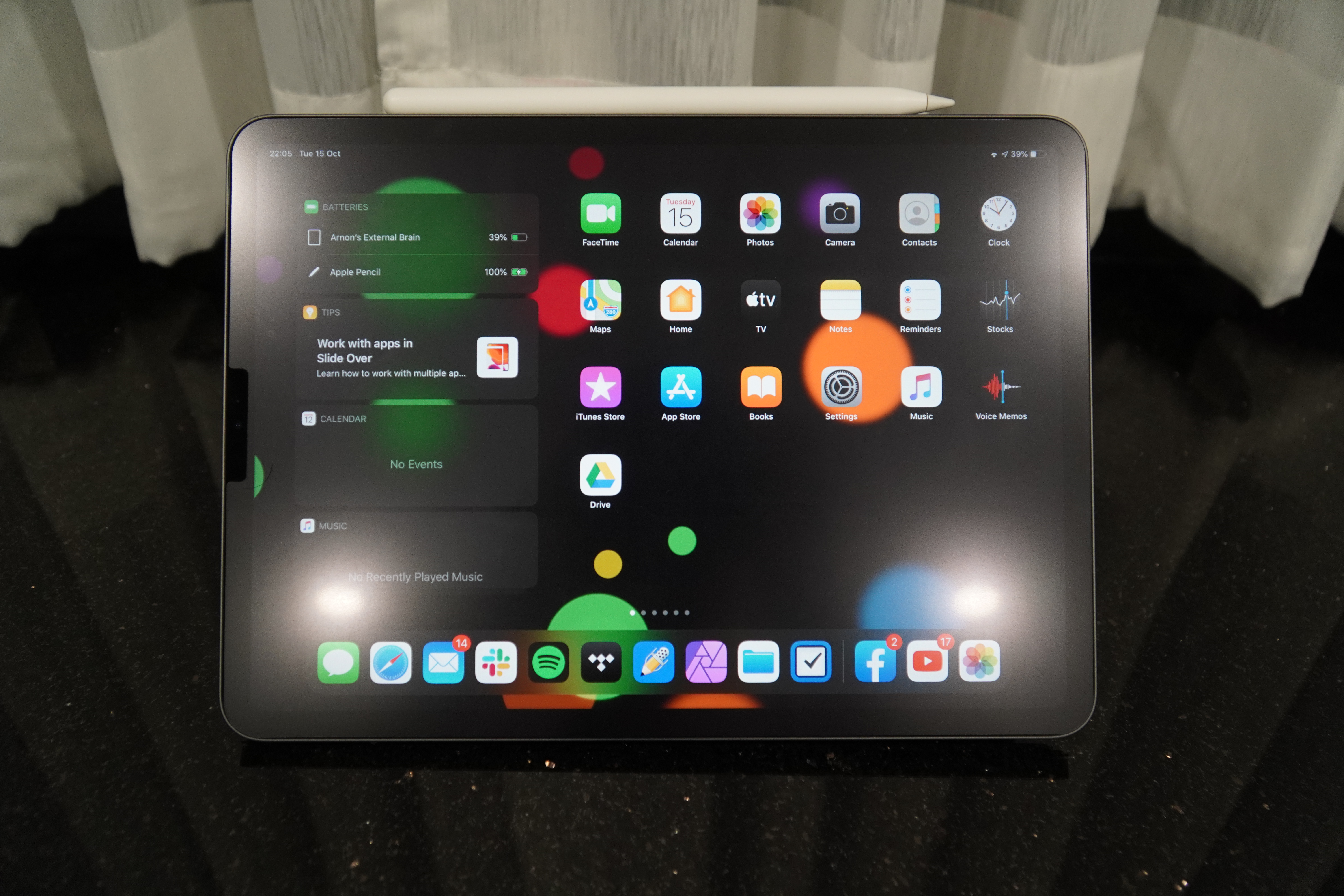
ทั้งหมดที่เราเล่ามานี่ยังไม่หมดเลยนะ อันนี้เราเลือกเฉพาะที่เราใช้งานมาเล่ากัน มันจะมีอย่างอื่นที่เปลี่ยนอีกเช่น พวก Reminder App ที่เปลี่ยนไปให้ใช้งานได้ดีขึ้นไปอีก อะไรแบบนั้น แต่เราไม่ได้ใช้ เลยไม่อยากเอามาเล่า กลัวจะเล่าไม่แซ่บ
การใช้งานรวม ๆ ของ iPad OS เราว่ามันดีมาก ๆ เลยนะ มันทำให้ iPad ก้าวขึ้นไปอีกขั้นเลย จาก Tablet ที่เป็นแค่อุปกรณ์ที่หน้าจอใหญ่ขึ้น แต่ไม่ต่างจากโทรศัพท์ เป็นอะไรที่มากกว่านั้น เป็นอุปกรณ์ที่แทนเครื่องคอมพิวเตอร์ได้สำหรับบางคน หรือทำงานได้หลากหลาย มีความยืดหยุ่นในการทำงานมากขึ้นไปอีก ถ้าให้เรามองย้อนกลับไป ตอนที่เรารีวิว iPad 10-5 inches ตอนนั้น เราต้องบอกเลยว่า Apple มาไกลมากภายในเวลาไม่กี่ปีเท่านั้นเอง ที่ทำให้เราสามารถทำงานบน iPad อย่างเดียวได้แทบจะหมดทุกอย่างแล้ว หลังจากที่เราใช้ iPad OS เราแทบไม่มีความจำเป็นที่จะต้องใช้คอมเลย ทั้งหมดเราสามารถทำได้จาก iPad หมดเลย ปัญหา และข้อจำกัดต่าง ๆ ที่เราเจอก่อนหน้านี้หลาย ๆ อย่างก็ถูกแก้ไขไปหมด เลยทำให้การทำงานของเราลื่นไหลและจบใน iPad ได้เร็วขึ้น
และ การใช้งานจริง ๆ เลยนะ เราก็ยังต้องบอกว่า มันยังมีบัคเยอะอยู่ บางอย่างมันก็ งง ๆ แบบ อ้าว ทำไม Crash ทำไมค้าง ทำไมมันไม่ได้อะไรแบบนั้น จนตอนนี้เราใช้ 13.1.2 แล้วก็ยังมึน ๆ อยู่เลย ปัญหาหนัก ๆ อย่างเช่น เมื่อเราเสียบ External SSD เข้าไป แล้วเปิดผ่าน Files App มันจะช้าไปหมดเลย นอกจากนั้น เวลาเรา Compress File ใหญ่ ๆ แล้วมันจะทำหน้าเหมือนค้าง อันนี้เป็นที่การออกแบบหน้าตาละกัน ที่ไม่ได้มีการตอบสนองที่ทำให้เรารู้ว่ามันยังมีชีวิตอยู่ได้ดีเท่าไหร่ แต่อันนี้เราเข้าใจเพราะเอาจริง ๆ คนบ้าอะไรมันจะเอาไฟล์ขนาด 200 GB มา Compress ใน Tablet ฟร๊ะ บ้าป่าว ฮ่า ๆ
ถ้าถามว่า มันน่าอัพมั้ย เราก็บอกเลยว่า อัพเล้ย ไม่ต้องคิดมาก มันทำให้เหมือนเราได้ iPad ใหม่เลย มันพาเราไปสู่อีกขั้นของการใช้งาน Tablet ที่เราไม่ได้สัมผัสมาจาก iOS รุ่นก่อน ๆ แน่นอน จบงานได้เร็วขึ้น ทำงานได้ง่ายขึ้น และเล่นได้สนุกขึ้น
Read Next...

รีวิว 1 ปีกับ NuPhy Air 75 : Keyboard ที่ทั้งรักทั้งเกลียด
เมื่อไม่กี่เดือนก่อน เรามานั่งเปลี่ยนแบต Keyboard NuPhy Air 75 ไปรอบนึง ตอนแรกเราคิดว่า เราใช้มันมา 2 ปีแล้ว แต่พอย้อนกลับไปอ่านรีวิวตัวเองที่เขียนไว้ อ้าวมันเกือบ ๆ ปีพอดีเลยนิหว่า วันนี้เราเลยอยากจะมาเล่าประสบการณ์ 1 ปีกับ Keyboard ตัวนี้กัน...

3 ปี กับ ORA Good Cat รถที่ยิ่งใช้ยิ่งชอบ
เมื่อหลายวันก่อน น้องไฟต์หรือ ORA Good Cat ของเรา อายุครบรอบ 3 ปีแล้ว ไม่น่าเชื่อเลยจริง ๆ ว่า เวลามันผ่านมาเร็วขนาดนี้ วันนี้เราจะมาเล่าให้ฟังกันว่า ในรอบปีที่ผ่านมานี้ เราได้อะไรจากการใช้รถคันนี้ และ Cost of Ownership ของรถคันนี้อยู่ที่เท่าไหร่ในปีที่ 3...

4 ปีกับ Solar Cell แดดเปรี้ยง ๆ ก็มาสิครับ
1 ปีผ่านไปเร็วเหมือนกันนะ ตอนนี้ก็ครบ 4 ปีหลังจากที่บ้านเราติด Solar Cell ไปแล้ว เป็นปีแรกเลยที่ เราไม่ได้มีการเพิ่ม หรือปรับเปลี่ยน Config อะไรทั้งสิ้น คือใช้ไป และมีการล้างทำความสะอาดอย่างเดียวเท่านั้น ก็มาลองดูกันว่า ด้วยการใช้งานในปีนี้ มันทำให้เราเข้าใกล้จุดคุ้มทุนมากน้อยขนาดไหน...

รีวิวสาย Apple Watch ที่หายาก และแพงหลัก 37k กับ Hermès Satiné Grand H
หากคิดว่า รอบก่อน กดสาย Apple Watch Hermes แยกมา เส้นละ 10k มันอร่อยแล้ว รอบนี้ไปอีกขั้น แบบหนักหน่วงมาก ๆ กับสายที่โคตร Rare และแพงหลัก 36.9k กับสาย Apple Watch Hermès Satiné Grand H มาดูกันว่า มันจะเป็นยังไง และเราใช้แล้วรู้สึกยังไง มาอ่านได้ในรีวิวนี้เลย...