เทคนิคการเลือก Dongle ให้เข้ากับชีวิตเรา #DongleLife
By Arnon Puitrakul - 28 พฤศจิกายน 2018

คิดว่า Product ที่ขายดีที่สุดของ Apple คืออะไร ? Dongle ไงละ ถ้าจำไม่ผิด Apple น่าจะเป็นเจ้าแรก ๆ เลยมั่งที่เริ่มตัด Port โน้นนี่นั่นออกจาก Product ของตัวเอง สิ่งแรกที่เรารู้สึกว่า เราจะใช้ชีวิตยังไงเมื่อไม่มีมันคือ DVD Drive สมัยนั้นเราใช้มันเยอะมาก จิตนาการไม่ออกเลย จนมาตอนนี้ปี 2018 กลายเป็นถามว่า ยังมีคนใช้อยู่อีกเหรอ ? และต่อต้านการใช้แผ่น CD ไปเลย
อีก Port นึกที่ตัดออกแล้วพีคเวอร์ คือ Jack 3.5 มม. ที่ Apple ก็เป็นเจ้าแรก ๆ อีกเหมือนกันที่ตัดออกจนเจ้าอื่นก็ตัดตามกันไปเรื่อย ๆ จนตอนนี้การมี Jack 3.5 กลายเป็น Feature ไปซะแล้ว
หลังจากที่ได้เปลี่ยนมาใช้ Macbook Pro 13 นิ้ว 2018 ชีวิตเราก็เปลี่ยนไป เข้าสู่โหมด Dongle Life แบบเต็มตัว ถ้าเราบอกว่า Dongle คือชีวิต การเลือกมันให้ถูกมันก็ทำให้ชีวิตเราง่ายขึ้นเยอะมาก วันนี้เลยจะมาเล่าเรื่องว่า มันมีกี่แบบ และมี Tips ในการเลือกยังไง
Step 1 : เข้าใจความต้องการ
ก่อนเราจะไปดูกันว่า มันมีกี่ประเภทโน้นนี่นั่นยังไง หอยกาบอะไรบ้าง เราต้องมาเข้าใจความต้องการของเราก่อน ว่าเราต้องการจะใช้อะไรจากมันบ้าง
ซึ่งเราก็ต้องเริ่มจาก เรามีอะไร อย่างเช่น เราต้องเดินทางออกไป Present บ่อย ๆ แบบนี้การใช้ VGA Port อาจจะเป็นเรื่องที่ต้องมี หรือที่ที่เราทำงานมันไม่มี WiFi การใช้สาย LAN (RJ-45) ก็น่าจะเป็นอะไรที่จะต้องมี นั่นเพราะ Dongle แต่ละตัวมันก็ถูกออกแบบมาเพื่อใช้งานไม่เหมือนกัน
วิธีง่าย ๆ ก็คือ สังเกตว่า วัน ๆ เราใช้ Port อะไรบ้าง หลัก ๆ ก็น่าจะเป็น USB-A แน่นอน มันก็เป็นเรื่องปกติ ลองไปดู Port อื่นกันบ้าง เช่น SD Card อะไรพวกนั้น อย่างเรา ส่วนตัว เราเป็นคนที่ใช้ไม่บ่อยมาก เพราะช่วงนี้เราไม่ค่อยได้จับกล้องเท่าไหร่
ส่วนใหญ่ เราว่าที่คนน่าจะคิดถึงกันคือเรื่องของ Port ในการต่อจอนอก อย่าง VGA และ HDMI อันนี้ก็ต้องมาดูกันแล้วละว่า เราใช้อะไรบ้าง อย่างเรา เราเป็นคนที่ใช้ทั้งคู่เลยนะ เพราะ VGA เราก็ใช้เวลาเราต่อพวก Projector ที่ต้องยอมรับว่า ส่วนใหญ่ที่เรามักจะเจอบน Projector คือ VGA Port แต่พอกลับบ้านหรือหอมา ถ้าจอเราจะเสียบ Port แบบนั้นภาพที่ได้ก็น่าจะห่วย ไม่จอเราก็อายุย้อนกลับไปเมื่อ 10 ปีก่อนได้ ทำให้ที่บ้านและหอเราทั้งหมดก็จะเป็น HDMI ไม่ก็ Display Port ทั้งหมด
สำหรับเคสแบบนี้ เราก็สามารถทำได้อยู่ 2 วิธีในการแก้ปัญหาคือ วิธีแรก เราก็ต้องไปหา Dongle ที่มันมีทั้ง VGA และ HDMI อยู่ด้วยกัน หรืออีกวิธีคือ เอาเงินฟาดแมร่ง โดยการซื้อมันเลยทั้ง 2 อัน ขึ้นกับความชอบเลย
ตัวเราเอง ก็เป็นคนที่ไม่ค่อยเสียบอะไรมากเท่าไหร่ เพราะก็ใช้ Cloud ซะส่วนใหญ่อยู่แล้ว สิ่งที่จะใช้ก็น่าจะเป็นพวก External Harddisk กับ HDMI และ SD Card เป็นบางโอกาส (เพราะกล้องเรามีรู USB ที่เสียบเข้าคอมมันก็จะเป็นเหมือน Card Reader ให้เรา Import ไฟล์ลงไปได้เลย) ถ้าดู ๆ มันก็เป็น Port ที่ค่อนข้างทั่วไป
สำหรับใครที่ใช้ Port ที่ค่อนข้างเฉพาะทาง หรือเป็น Port ที่มักจะใช้ในระดับมืออาชีพ เช่น CF Card ที่ใช้ในกล้องตัวสูง ๆ หน่อย หรือจะเป็นพวก Port ที่ใช้ความเร็วสูง 2 อย่างเช่น 10 Gb Ethernet อะไรพวกนี้ที่มันเร็ว ๆ หรือ ค่อนข้างเฉพาะทาง เราแนะนำให้หาแยกเลย ยากมากที่มันจะมีมาด้วยกันเป็นอันเดียว
Step 2 : เข้าใจการใช้งาน
หลังจากที่เรารู้แล้วว่า เราต้องการใช้ Port อะไร อย่างที่บอกไปว่า มันก็มีทั้ง Dongle อันเดียวมีมันครบไปเลย กับซื้อแยกแค่บางอย่างหรือทั้งหมด เราก็สามารถทำได้ ด้วยความยืดหยุ่นของ USB-C ในปัจจุบันทำให้ตัวเลือกเรามีเยอะขึ้นเรื่อย ๆ และบางอันก็แปลกขึ้นเรื่อย ๆ เช่นกัน
เพราะฉะนั้น การเลือกซื้อ Dongle มาใช้นั้น เราควรจะคิดว่า เราจะใช้งานมันยังไง ง่ายที่สุด ให้เราลองนึกเป็นเหตุการณ์จำลองขึ้นมาก็ได้ฮ่ะ ว่าเราจะใช้ Port ที่เราเลือกมายังไง เช่น A มักจะใช้คู่กับ B หรือ B มักจะใช้เดียว ๆ แบบรีบ ๆ อะไรแบบนั้น
ตัวอย่างเช่นเราพบว่า เรามักจะต้องใช้ USB-A อย่างเดียวค่อนข้างบ่อยเพราะบางทีก็มีคนเอา Flash Drive มาเสียบเอางานให้ หรือเอางานจากเรา เพราะฉะนั้น เราว่าเราน่าจะหาพวก OTG สัก อันมาใช้ แต่กับพวก HDMI หรือ ออกจออื่น ๆ เรามักจะใช้ที่หอกับที่บ้าน ที่มันมักจะใช้พร้อมกับ Port อื่น ๆ อีกหลายอัน และไม่ได้ต้องการความคล่องตัวมาก เพราะฉะนั้นพวก Port ต่อจอนอกต่าง ๆ ก็ซื้อที่มันมี Port อื่น ๆ ที่เราต้องใช้ด้วยกันไปเลย น่าจะดีกว่า
เพราะฉะนั้น สิ่งที่เราต้องคิดถึงง่าย ๆ 2 อย่างคือ อะไรใช้พร้อมกับอะไร และ ต้องการความคล่องตัวมากแค่ไหน ในที่นี้หมายถึง หยิบง่าย ใช้ง่าย เพราะต้องยอมรับว่า การที่ไม่มี Port อะไรเลย แล้วต้องใช้ Dongle ไปซะหมด ความง่ายในการใช้งานย่อมลดลงแน่นอน จากที่เราเอาอุปกรณ์มาเสียบได้เลย ตอนนี้เราต้องมานั่งหาว่า เอ... จะเอา Dongle อันไหนเสียบดีนะ
นอกจากนั้น ระหว่างที่เรากำลังคิดถึงเหตุการณ์ต่าง ๆ รบกวนอยู่ในโลกความเป็นจริงด้วยนิดนึงว่า เครื่องคุณมี USB-C กี่รู ถ้าจะแยกมันไปหมด นั่นแปลว่า 1 รู = 1 อุปกรณ์ บางเครื่องมี 2 รูแต่นายจะเสียบ 4 แบบนี้มันก็ต้องหา Dongle ที่ 1 รูเสียบได้มากกว่า 1 แน่นอน ไม่งั้นมันจะไปพอได้ยังไง
หลังจากที่คิดเสร็จแล้ว ลองเอามานั่งคิดดูว่า น่าจะซื้อ Dongle ที่มี Port อะไรบ้าง และอันไหนซื้อรวมกัน อันไหนซื้อแยกก็เอาเลย
Step 3 : ประเภทของ Dongle
หลังจากที่เรารู้ ความต้องการ และ การใช้งานแล้ว เรามาดูกันว่าหัวแปลง ที่บางคนเรียก Adapter บ้างก็เรียก Dongle เนี่ย หลัก ๆ แล้วตามท้องตลาดมันน่าจะแบ่งออกตามลักษณะการใช้งานและรูปร่างหน้าตาแบบไหนได้บ้าง

UGREEN USB Type-C To USB Type A อันเดียวกับที่อยู่ใน Thumbnail ของบทความนี้เลย กดมาจาก Shopee 190 บาทเอง
เริ่มที่น้องเล็กสุด กับพวกที่ 1 รูแปลงไปเป็น 1 Port ก่อนเลย พวกนี้ข้อดีของมันคือ น้ำหนักเบา และมี ขนาดเล็ก เหมาะกับการพกพาเป็นอย่างมาก โดยเฉพาะพวกที่แปลงจาก USB-C ไปเป็น USB-A นี่ยิ่ง เบา และ ราคาถูก เข้าไปใหญ่เลย ถ้าเราลองเข้าไปดูใน Shopee (เขาไม่ได้จ่าย แต่เราดันจ่ายเขาประจำ) เริ่มตั้งแต่อันละไม่ถึง 30 บาท ยันหลายร้อยก็มีขึ้นกับคุณภาพ และ ความคล่องตัว มันดีมาก เพราะมันอันนิดเดียวเอง หยิบเสียบแล้วก็ได้เลย มันดูไม่ยุ่งยากเลย แต่ข้อเสียก็มีเช่นกัน อย่างแรกคือ ราคา โอเค เราบอกว่าอันนึงอะไม่แพง แต่ถ้าเราซื้อรวม ๆ กันตาม Port ที่เราใช้แล้ว ส่วนใหญ่มันมักจะแพงกว่าอยู่พอสมควร และอีกเรื่องคือ 1 รู USB-C ของเรา เราก็เสียไปกับแค่ 1 Device เท่านั้นนะ สำหรับคนที่เสียบอุปกรณ์เยอะ ๆ แล้วอาจจะไม่เหมาะเท่าไหร่กับการซื้อแบบนี้ทั้งหมดทุกอัน

Satechi Multi-port adapter เราว่าตัวนี้ก็ไม่เลวเลย
โตขึ้นมาหน่อยเป็น Dongle ที่เสียบแยกออกมาแล้วมีหลาย Port รูปแบบนี้น่าจะเป็นอีกแบบนึงที่เป็นที่นิยมมาก ๆ ในกลุ่มผู้ใช้ ด้วยราคาที่ดูไม่แพง และได้ Port ที่เยอะสะใจ ทำให้มันดูคุ้มค่า กว่าแบบแรกมาก ๆ อาจจะคิดกันประมาณว่า ซื้อ xxxx บาทแล้วจบเลย อะไรแบบนั้น ซึ่งเราว่ามันก็โอเคอยู่นะ ถ้าใครที่จะซื้อแบบนี้ อีกข้อดีคือ ทางเลือกเรามีเยอะมาก มีหลากหลายยี่ห้อ หลากหลาย Combination ของ Port และ ราคาค่อนข้างกว้าง ให้เราเลือกกันไปเลย แน่นอนกว่ามีข้อดีก็ต้องมีข้อเสียเช่นกัน นั่นคือเรื่องของขนาดเลย ด้วยความที่มันต้องมีหลาย Port มันก็ต้องทำให้ขนาดใหญ่กว่าแบบแรกเป็นเรื่องธรรมดา (ไม่นับว่าแบบแรกจะเป็นสำหรับงานเฉพาะทางอย่าง 10 Gbps Ethernet นะนั่นใหญ่จริง) กับอีกเรื่องคือ USB-C 1 รูมันก็มีข้อจำกัดในเรื่องของความเร็วและการจ่ายไฟอยู่แล้ว การเอาทุกอย่างมาเสียบด้วยกันหมด มันก็อาจจะเลยข้อจำกัด และใช้งานได้ไม่เต็มที่นั่นเอง (เดี๋ยวจะไปอธิบายใน Bonus)

อันนี้เป็น HyperDrive Pro Hub ที่รีวิวไปก่อนหน้านี้
อีกรูปแบบนึงที่นิยมไม่แพ้กัน และหน้าตาคล้าย ๆ กันคือ Dongle ที่เสียบติดกับเครื่อง เหมือนที่เราเคยรีวิว HyperDrive Pro Hub ไปเมื่อตอนก่อน ที่มันจะไม่มีสายงอกออกมาระหว่างเครื่องกับตัว Dongle เอง ทำให้มันมีความคล่องตัวมากกว่า เวลาเราต้องเสียบแล้วเดินไปมา ลองนึกสภาพดูนะ ถ้าเราเสียบแบบก่อนหน้านี้ แล้วเราต้องถือคอมเดินไปมา สายมันก็เด้งไปเด้่งมาอยู่นั่นแหละ ซำ้ร้ายกว่านั้นเดี๋ยวมันไปเกี่ยวโน้นนี่นั่น ติดประตูลิฟท์อีก ช่างน่าเศร้าเหลือเกิน.... 😢 ทำให้ Dongle รูปแบบนี้เหมาะกับคนที่ต้องการความคล่องตัว และยังอยากได้ Port ที่มีเยอะเหมือนแบบที่ 2 นั่นเอง แต่ข้อเสียคือ ด้วยความที่มันไม่มีสายคั่นแบบนี้ทำให้มันสัมผัสโดยตรงกับเครื่องเลย ถ้าเลือกไม่ดีอาจทำให้่ข้างเครื่องเราเป็นรอยได้ ซำ้ร้ายกว่านั้น Dongle ประเภทนี้มันจะรับน้ำหนักและแรงกดมาก ๆ ไม่ได้ เพราะมันยึดกันด้วย Port ถ้าเราดันไปกดมันมาก ๆ Port ของ Dongle ก็อาจจะงอได้ หรือ ทำให้ Port บนเครื่องของเราเสียเลยก็ได้นะ อันนี้ต้องระวังนิดนึง

Akitio Thunder3 Dock Pro ที่บอกอะว่ามีพัดลมกับ 10 GbE ด้วย
และรูปแบบสุดท้ายเป็นพี่ใหญ่สุด เพราะมันมาเป็นแบบตั้งโต๊ะไปเลย บางที่ก็เรียกว่า Hub เลยนะ เพราะมันไม่ได้ถูกออกแบบมาเพื่อพกพาเลย มันออกแบบมาเพื่อให้เราวางไว้บนโต๊ะเลย มันทำมาเพื่อให้เราง่ายดีนะ อย่างเราก็ซื้อพวกนี้ไว้ที่บ้าน กลับบ้านมา เราก็เอาสายเส้นเดียวเสียบ ก็ใช้งานได้เลย เทียบกับเมื่อก่อนที่เราต้องหยิบ Dongle ขึ้นมา เอาสายต่าง ๆ เสียบ เอา Dongle เสียบเข้าเครื่อง หยิบ Adapter ออกจากกระเป๋า เอาสายชาร์จเสียบเข้าเครื่อง มันเป็น Process ที่เรารู้สึกว่า มันปวดหัวมากในแต่ละวัน ยังไม่นับว่า เช้าเราจะเอาคอมออกไป เราก็ต้องมาเก็บอีก เสียเวลาหนักกว่าเดิมอีก ถ้าเรามี Hub เราก็แค่ดึงสายเส้นเดียว แล้วใส่กระเป๋า และสะบัดตูดเดินออกไปได้เลย ความสะดวกมันมากกว่ากันเยอะ และ Hub บางตัวก็จะมาพร้อมกับ Adapter เสียบชาร์จคอมได้เลย โดยที่ไม่ต้องเสียบกับ Adapter ที่มากับเครื่อง Port ต่าง ๆ เราก็เสียบคาไว้เลย เดินมาก็เอาสายเส้นเดียวเสียบคอมแล้วทำงานต่อได้เลย กับบางคนมีการใช้ Port ที่ความเร็วสูงมาก ๆ หรือเฉพาะทางมาก ๆ ก็อาจจะทำให้เกิดความร้อน ถ้า Hub ดี ๆ หน่อย เขาก็จะมีพัดลมอยู่ในนั้นเพื่อระบายความร้อนด้วยนะ คือมันดีย์มากเลย แต่ข้อเสียคือ มันพกไปไหนลำบาก (เอาจริง ถ้าคนมันจะบ้าหอบฟางมันก็ทำได้ไง ถถถ) เพราะอย่างที่บอกว่า มันถูกออกแบบมาเพื่อตั้งโต๊ะอย่างเดียว นั่นทำให้เวลาเราซื้อ นอกจากซื้อ Hub แล้ว เรายังต้องซื้อแบบที่พกพาได้อีก เว้นซะว่า ออกไปข้างนอกเราจะไม่เสียบอะไรเลย นอกจากสายชาร์จ และ USB-C ที่มีอยู่แล้ว
Step 4 : กำลังทรัพย์ หรือ เงิน
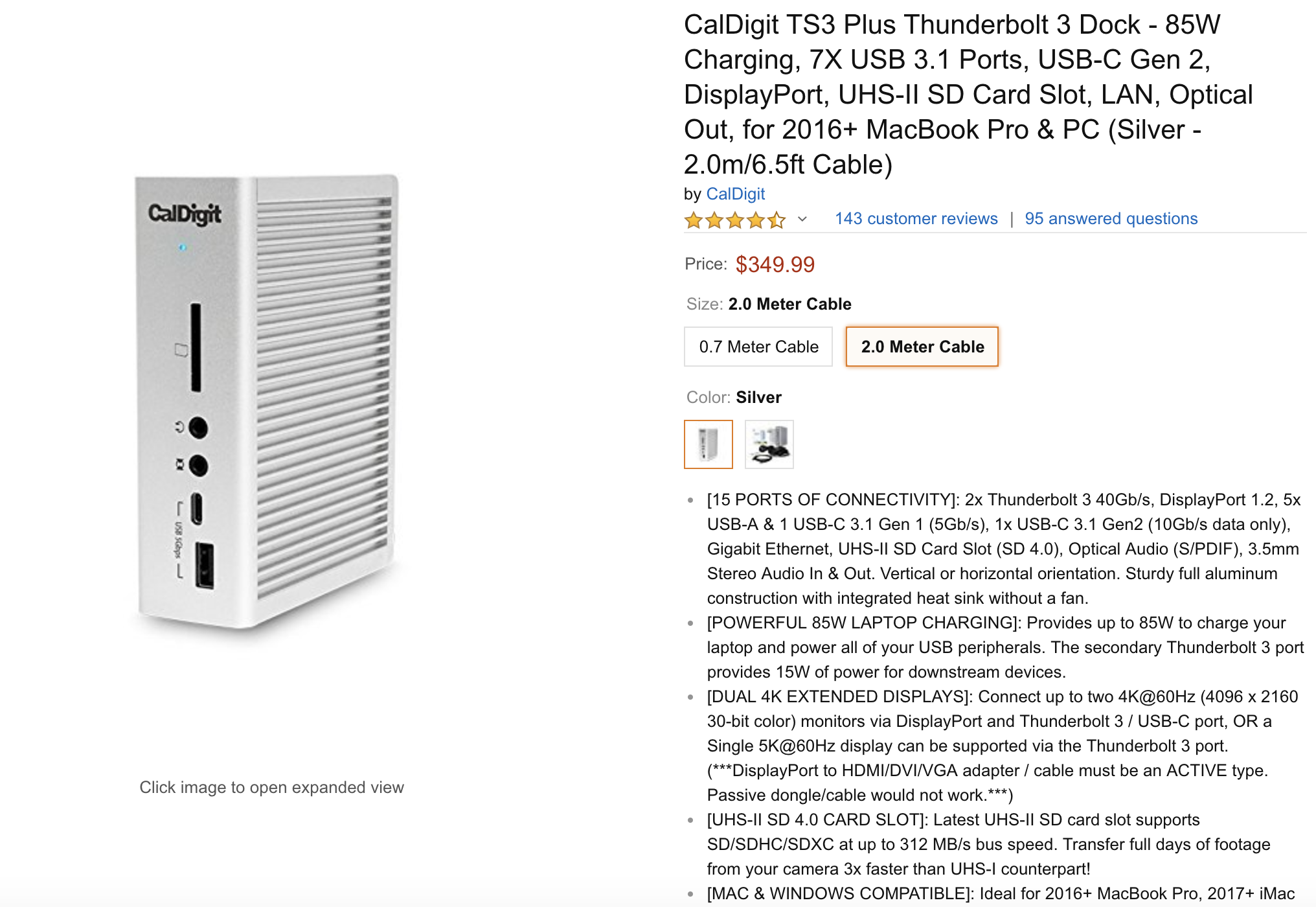
จะเห็นได้ว่า ราคาของมันนั้น โอ้ตาย ๆ ราว ๆ 11,000 บาทได้
ต้องยอมรับว่า เราก็ยังอยู่ในโลกที่ เงิน เป็นปัจจัยสำคัญในการซื้ออยู่ ดังนั้นก็ต้องมาดูเรื่องนี้กันด้วยนะ อย่ามัวแต่จิตนาการออกมาแล้วแพงหูฉี่ก็ไม่ไหวเหมือนกันนะ
คนเรามีราคาที่ยอมรับได้ต่างกัน บางคนบอกว่า เราใช้เยอะ ราคาสูงหน่อยเราก็รับได้ บางคนบอกว่า ไม่เอาอะ ถูก ๆ ก็มีซื้อทำไมแพง ๆ อันนี้ก็ต้องเข้าใจตัวเองด้วยนะว่า เราอยู่ในจุดไหน เพราะอย่างที่บอกไปว่า Dongle เดี๋ยวนี้มันมีหลายยี่ห้อ หลายราคา หลายคุณภาพไปอี๊ก ยิ่งทำให้เลือกยากเข้าไปใหญ่
ข้อแนะนำในการหาคือ เราก็ลอง List อันที่เราสนใจทั้งในเรื่องของตัวเลือก Port วัสดุ และความสวยงามออกมาก่อนแล้ว เอามาดูราคากันไปเลย บางทีการลดหย่อนบางอย่างไป ก็ทำให้เราได้ตัวที่ถูกลง แต่การใช้งานได้เหมือนกัน เช่น เราอาจจะไม่เอา Brand ดังมาก ๆ แล้วไปใช้ Brand ที่ลดลงมาหน่อยก็เป็นตัวเลือกนึงที่ทำให้เราได้ Dongle ที่การใช้งานคงเดิมแต่ราคาถูกลงเยอะเลยละ เท่าที่ดูมานะ
ส่วนพวกการซื้อตามที่ต่าง ๆ ก็มีหลายที่ให้เราเลือกซื้อเยอะมาก ก็ลองไปดูตามร้านหรือจะดูในพวก Online Shopping ก็ย่อมได้เช่นกัน หรือถ้าใครไม่รีบ แล้วอยากได้ตัวเด็ด ๆ ที่ไม่มีขายในไทย ก็จะสั่งจากต่างประเทศก็ไม่ว่ากัน แต่จะนานหน่อยนะ ถถถถ
Bonus สิ่งที่ต้องดูเพิ่มเติม
บางคนอาจจะบอกว่า เราต้องใช้ USB-A เยอะมาก ๆ แบบ 5 รู และ Port อื่น ๆ อีกมากมาย ทำไมเขาไม่ทำให้มันอยู่ในอันเดียวกันไปเลย ส่วนนึงเรามองว่ามันเป็นที่เรื่อง Design ด้วย ที่ถ้ามันมี Port เยอะ ๆ มันก็ทำให้สวยน่าใช้งานยาก หรือจะเป็นเรื่องการค้า ที่ถ้าคนขายออกแบบที่อันเดียวจบมีมันทุกอย่าง มันก็ทำให้คนขายขายได้น้อยชิ้นลงไง เพราะต่างคนต่างซื้อแค่ชิ้นเดียว จากเดิมที่เราอาจจะซื้อ 2 ชิ้นบ้าง 3 ชิ้นบ้างตามตัวเลือกของ Port ที่ใช้ และแม้กระทั่งว่า Port บางตัวมันต้องมีตัวแปลงสัญญาณ อย่างเช่น VGA ที่เราใช้เสียบขึ้น Projector มันส่งสัญญาณในรูปแบบที่เป็น Analog แต่คอมพิวเตอร์เป็น Digital ทำให้เราต้องแปลงสัญญาณที่อยู่ในรูป Digital กลายเป็น Analog นั่นเอง ส่งผลให้มันต้องมีพื้นที่สำหรับวงจรที่ใช้ในแปลงสัญญาณนั่นเอง
เรื่องนึงที่เราอยากจะมาเล่าเครื่อง เรื่องของข้อจำกัดของ Port USB-C ที่อยู่บนคอมพิวเตอร์ส่วนใหญ่ ต้องเข้าใจก่อนว่า USB-C เป็นเพียงแค่รูปแบบของหัวที่เราเสียบและ การจ่ายไฟ เท่านั้น ไม่ได้รวมไปถึงว่า เจ้ารูนี้จะมีความเร็วเท่าไหร่เลย ทำให้ USB-C ในบางเครื่องรูนึงได้ความเร็วสูงสุดที่ 10 Gbps บางเครื่องบอกว่าได้ 40 Gbps
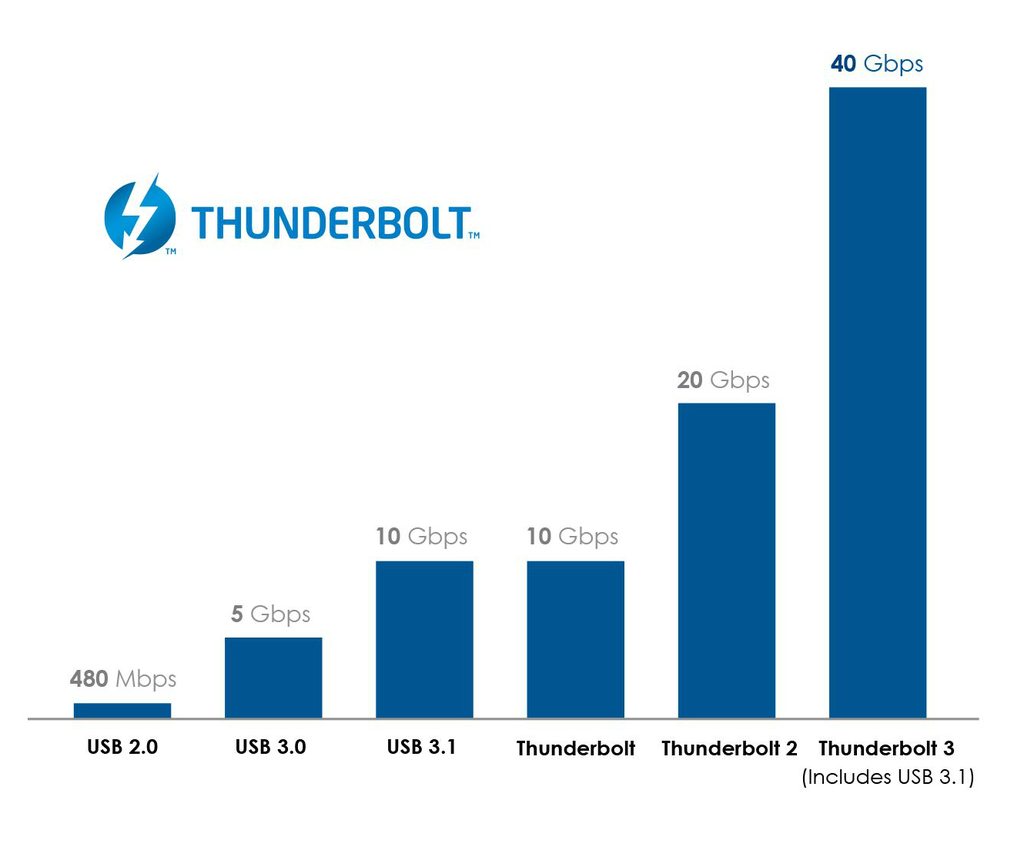
เปรียบเทียบความเร็วระหว่าง USB และ Thunderbolt จาก https://thunderbolttechnology.net/blog/thunderbolt-3-usb-c-does-it-all
นั่นเป็นเพราะว่า ถึงแม้เราจะใช้รูปแบบหัวที่เป็น USB-C เหมือนกัน แต่เทคโนโลยีในการส่งข้อมูลต่างกัน อย่างพวกที่บอกว่าส่งได้ 10 Gbps คือรูนั้นเป็น USB 3.1 ขึ้นไป (USB 3 ได้แค่ 5 Gbps เท่านั้นนะ) หรือบางรูที่บอกว่าได้ถึง 40 Gbps ก็จะเป็น Thunderbolt 3 ดังนั้น ถึงแม้ว่าเราจะเห็นว่า Port หน้าตาเหมือนกันเป๊ะเลย เสียบด้วยกันได้ แต่บอกเลยว่าความเร็วไม่เท่า ต้องดูที่สเปกเครื่องของเราก่อนว่า เครื่องเรารองรับแบบไหน ถ้าเป็นพวก Mac ทั้งหลาย ก็จะเป็น Thunderbolt ทั้งหมดเลย สาเหตุที่ให้ดูเป็นเพราะว่า ถ้าเราเอาอุปกรณ์ที่ต้องการความเร็วสูงมาก ๆ มาเสียบอย่างเช่น eGPU (การ์ดจอที่เสียบจากข้างนอกเครื่องน่ะ) พวกนี้มันต้องใช้ความเร็วในการเชื่อมต่อที่สูงมาก ๆ ดังนั้น USB 3.1 อ้วกแน่ถ้าเอามาใช้
อีกเรื่องที่เราพูดถึงคือ การจ่ายไฟ เมื่อก่อนเวลาเราจะใช้ Laptop เราจะต้องเสียบสายชาร์จที่เป็นหัวเฉพาะของยี่ห้อนั้น ๆ เช่น Apple ก็จะเป็น Magsafe อะไรพวกนั้น ยี่ห้ออื่นก็มีของเขาไป แต่สงสัยมั้ยว่า ทำไมเดี๋ยวนี้ทุกคนทำให้ Laptop ของตัวเองชาร์จผ่าน USB-C ได้เลย โดยที่แทบจะไม่ใช้ Port ของตัวเองกันแล้ว โดยเฉพาะ Laptop เครื่องเล็ก ๆ นั่นเป็นเพราะว่า USB-C ตัวหัวแบบนี้เนี่ย มันสามารถขนส่งพลังงานได้สูงสุดถึง 100 Watts (สำหรับหัวที่รองรับ USB Power Delivery หรือ USB-PD) กันไปเลยทีเดียว อย่าง Macbook Pro เองที่มาพร้อมกับ Adapter ขนาด 61 Watts USB-C ก็สามารถขนส่งพลังงานได้อย่างเต็ม 61 Watts กันเลย นั่นเพียงพอที่จะชาร์จ Laptop ได้เลย หรือจะเป็น Macbook Pro 15 นิ้วที่มาพร้อมกับ Adapter ขนาด 80 Watts กว่า ๆ มันก็ยังไหวเลย จะเห็นว่าด้วยความที่ USB-C มันขนส่งพลังงานได้ขนาดนี้ และเป็นที่นิยมมาก ทำให้ผู้ผลิตหลายเจ้าก็หันมาใช้ USB-C เป็น Port สำหรับทั้งชาร์จและส่งข้อมูลพร้อม ๆ กัน
เกริ่นกันมามากแล้ว กลับมาที่ประเด็นหลักของเราคือข้อจำกัดของ Port บน Dongle ว่าทำไมมันไม่มี Port โน้นนี่นั่นเยอะ ๆ อันเดียว อย่างที่เราได้เล่าไปในเรื่องข้อจำกัดทั้งในเรื่องความเร็วในการขนส่งข้อมูล และ การจ่ายไฟ ให้เรานึกว่า Dongle มันคือ ปลั๊กพ่วง จากเดิมที่เราดูแค่ไฟ แต่กับเรื่องนี้เราต้องดูแยกออกเป็น 2 มิติคือ ทั้งเรื่องการจ่ายไฟเอง และความเร็วในการส่งข้อมูล
ถ้าเราบอกว่า USB 3 สามารถส่งข้อมูลได้หัวละ 5 Gbps และเราทำมันเป็น Dongle แล้วเสียบมันเข้ากับ USB 3.1 ที่รับส่งข้อมูลได้ 10 Gbps ต่อหัว นั่นแปลว่า ใน ทางทฤษฏี USB 3.1 สามารถแตกออกมาเป็น USB 3 ได้เพียง 2 หัวก็เต็มที่แล้ว นี่ยังไม่นับเรื่องไฟอีกนะ ที่ถ้าเป็น USB-C บ้าน ๆ มันจะส่งไฟได้แค่ 5V,3A รวมเป็น 15 Watts เท่านั้น (แต่ถ้ารองรับ USB Power Delivery ก็จะกลายเป็น 20V, 5A รวมเป็น 100 Watts) นั่นทำให้่เราไม่ค่อยเห็น Dongle ที่มี Port เยอะ ๆ แล้วจิ้มเข้า USB เพียงรูเดียวนั่นเอง แต่ถ้าเราไปลองดูตามท้องตลาดดู Dongle อันไหนที่บอกว่า For Mac มันมักจะมี Port มาเยอะมาก ๆ นั่นเป็นเพราะว่า Mac ทั้งหลายมันมาพร้อมกับ Thunderbolt 3 อยู่แล้ว (ณ เวลาที่เขียน) มันส่งข้อมูลได้เร็วกว่า USB 3.1 ถึง 4 เท่านั่นหมายความว่าเราก็พ่วง Port ได้มากขึ้นต่อหัว Thunderbolt นั่นเอง เรื่องของ USB อันน่าปวดหัว เดี๋ยวจะมาเขียนเป็นบทความแยกละกัน
ถามว่า แล้วสิ่งนี้บอกอะไรกับเรา มันบอกถึงความสมดุลของ Port ใน Dongle นั่นเอง ถ้าเราเลือก Dongle ที่มี Port เยอะไป ทำให้การทำงานของแต่ละ Port ถ้าเราเสียบพร้อมกัน มันก็จะทำงานได้ไม่เต็มที่ ไม่ก็ใช้ไม่ได้ ไม่ก็ติด ๆ ดับ ๆ ไป เพราะฉะนั้น เรามองว่า Port ไหนที่เราต้องการความเสถียรมาก ๆ หรือเสียบเพื่อส่งข้อมูลในความเร็วมาก ๆ ควรจะเสียสละให้มันไปเลยรูนึงบน Laptop ของเราไปเลย อย่างเช่น eGPU อะ เราว่า เสียบผ่าน Dongle น่าจะปวดหัวน่าดู เพราะมันต้องการความเร็วในการขนส่งข้อมูลที่สูงอยู่แล้ว เรายังเอา Dongle ไปกวนมันอีกเหรอ....
ตัว Dongle บางรุ่นเองก็จะมี USB-C อีกด้วยนะ อาจจะบอกว่าให้เราเสียบชาร์จ หรือเสียบพ่วง Dongle (มันเสียบพ่วง ๆ กันได้นะ) ไปเรื่อย ๆ ถ้าคิดจะทำจริง แนะนำให้ไปอ่านสเปกของ Dongle ตัวนั้นให้ดีก่อนจะซื้อเพราะ อย่างที่บอก เราอาจจะเห็นว่ามันเป็น USB-C เสียบกันได้ก็จริง แต่ความเร็วในการส่งข้อมูล กับ การจ่ายไฟนี่อาจจะคนละเรื่องเลยก็ได้นะ
และเรื่องสุดท้ายที่เราอยากให้สนใจนิดนึงก็ยังดีคือเรื่อง วัสดุ ยิ่งถ้าส่งข้อมูลมาก ๆ ส่งไฟเยอะ ๆ แน่นอนว่า ความร้อน จะต้องเกิดขึ้นแน่นอน ถ้าใช้งานหนัก ๆ เราแนะนำว่าให้หาอันที่มีการะบายความร้อนที่ดีหน่อย เราเดาว่า ไม่เคยเจอนะ ถ้าความร้อนสะสมมาก ๆ มันจะทำให้อายุการใช้งานน่าจะสั้นลง และประสิทธิภาพอาจจะไม่เต็มที่ก็ได้ ง่าย ๆ ก็เอาอันที่มันเป็นอะลูมิเนียมก็ได้ ง่ายดีเหมือน Macbook อะที่เป็นอะลูมิเนียมมันก็ช่วยในเรื่องของการระบายความร้อนได้ดีเลยเชียว
สรุป ถ้า Dongle เป็นคู่ชีวิต ก็ต้องเรื่องมากในการเลือกหน่อย

งาน Reuse รูปสุด รูปเก่าใช้ใหม่
หลาย ๆ คนอ่านมาถึงจุดนี้น่าจะบอกว่า แค่ซื้อของแค่นี้จะคิดอะไรมากมาย เอาเงินฟาดก็จบแล้ว แต่เรามองว่า การซื้อของพวกนี้มันเป็นเหมือนการเลือกคู่ชีวิต ถ้าเลือกผิดก็ชิบหาย จะไปซื้ออันที่ดีกว่ามาก็เสียดายอันเก่าที่ซื้อมา (เว้นแต่แกสายเปย์ ซื้อทิ้ง ๆ แบบนี้วนไป) สู้เราเลือกอันเดียวแล้วอยู่กับเราไปนาน ๆ ดีกว่า เสียเงินก็น้อยกว่าเยอะเลย เราหวังว่าทริกที่เราแนะนำไปน่าจะช่วยเหลือคนที่กำลังจะซื้อ Dongle เพื่อมาเป็น Dongle Life Gangster กับพวกเราไม่มากก็น้อยนะ วันนี้ก็หมดละ สวัสดี ~
Read Next...

หูฟัง Noise Cancelling อาจมีดีกว่าแค่ตัดเสียง
ปัจจุบันหูฟังที่มีระบบ Noise Cancelling มีมากขึ้นเรื่อย ๆ หลาย ๆ คนอาจจะมองแค่ว่า มันทำให้เราสามารถฟังเสียงโดยมีเสียงรบกวนที่น้อยลง เพิ่มอรรถรสในการฟังได้ แต่จริง ๆ แล้วมันมีข้อดีมากกว่านั้นมาก ๆ วันนี้เราจะมาเล่าให้อ่านกันว่า มันมีข้อดีอะไรอีกบ้าง...

สำรองข้อมูลไว้ก่อนจะสายด้วย Time Machine
การสำรองข้อมูลเป็นวิธีการที่ดีที่สุดในการป้องกันข้อมูลของเราเอง วันนี้เราจะมาแนะนำเครื่องมือสำหรับการสำรองข้อมูลที่ยอดเยี่ยมมาก ๆ อย่าง Time Machine กัน...

Disk Defragment ของเก่าจากอดีต ทำไมปัจจุบันเราไม่ต้องใช้แล้ว
หลายวันก่อน นอน ๆ อยู่ก็นึกถึงการใช้เครื่องคอมพิวเตอร์สมัยก่อนขึ้นมา หนึ่งในสิ่งที่คนบอกว่าเป็นวิธีการทำให้เครื่องคอมพิวเตอร์เร็วขึ้นคือการทำ Disk Defragment มันทำให้เครื่องเร็วขึ้นอย่างที่เขาว่าจริงมั้ย แล้วทำไมปัจจุบันมันมีเทคโนโลยีอะไรเข้ามาช่วย ทำให้เราถึงไม่ต้องทำแล้ว...

เมื่อ Intel กำลังทิ้ง Hyper-threading มันจะดีจริง ๆ เหรอ
เชื่อหรือไม่ว่า Intel กำลังจะทิ้งสุดยอด Technology อย่าง Hyperthreading ใน CPU Generation ใหม่อย่าง Arrow Lake ทำให้เกิดคำถามว่า การที่ Intel ทำแบบนี้เป็นเรื่องดีหรือไม่ และเราที่เป็นผู้ใช้จะได้หรือเสียจาก CPU ใหม่ของ Intel ตัวนี้...