Review HyperDrive PRO Hub ที่แจ่มแมว 😼
By Arnon Puitrakul - 26 พฤศจิกายน 2018

รีวิวก่อนหน้านี้ เรา Review MacBook Pro 13-inch 2018 ไป ปัญหาที่ตามมาหลังจากเปลี่ยนเครื่องใหม่คือ มันมีแค่ USB-C โว้ยยยยยย ทำให้ต้องหา Dongle มาใช้ เลยได้ HyperDrive PRO Hub มา (ไม่มีใครจ่ายนะ จ่ายเอง แต่ถ้าใครอยากจ่ายก็ติดต่อมา พร้อมให้จ่าย ถถถถ) ตอนนี้ได้ลองใช้มานานมากละ เลยจะมารีวิวกันว่ามันเป็นยังไงบ้าง ไปดูกันเลย
Unboxing

ตัวกล่องก็จะเป็นรูปสี่เหลี่ยมผืนผ้า ทำจากกระดาษสกรีนอะไรธรรมดาเลย หน้ากล้องก็เขียนเลยว่ายี่ห้อ HyperDrive ตรงกลางก็จะเป็นพลาสติกใส ๆ ที่ทำให้เราเห็นตัว Dongle เลย และยังบอกอีกว่า รองรับ 4K บน Port HDMI และ Mini Display Port พร้อมทั้งยังรองรับ Bandwidth ได้ถึง 50 Gb/s (b คือ Bits ส่วน B คือ Byte อย่าสับสนกันนะ) และสุดท้ายคือ บอกว่ามี 8 Ports แค่นั้นเลย

ด้านหลังก็เป็นรายละเอียดของ Dongle มันว่ามันมี Port อะไรบ้างว่ากันไป แน่นอนว่า เดี๋ยวเกินโควต้า 8 บรรทัด อะผ่านไป ~~~~

แกะออกมาในกล่องก็จะมีของหลัก ๆ อยู่ 2 ชิ้นด้วยกันนั่นคือตัว Dongle และ ซองหนัง สำหรับใส่ตัว Dongle เราชอบมาก สัมผัสของซองหนังมันก็ดีเลยละ ไม่ได้ซองโง่เลย ใส่ได้พอดี ไม่อึดอัดไปด้วย ตอนที่เราสั่งซื้อมันจะมีให้เลือกเพียงแค่ 2 สีคือ Space Grey และ Sliver เท่านั้นนะ ในที่มารีวิวเราซื้อเป็นสี Space Grey มา
ชิ้นงาน

เรามาดูที่ลักษณะของเจ้า HyperDrive PRO Hub กันเลย ตัวมันทำจาก Aluminum เพราะฉะนั้นเรื่องการระบายความร้อนนี่หายห่วง นอกจากนั้น สีของมันยังทำออกมาได้คล้ายกับตัว Macbook Pro มาก ๆ แต่ถามว่า เหมือนเลยมั้ย ก็บอกเลยว่าไม่ แค่ดูเผิ่น ๆ มันก็ดูคล้ายกันเฉย ๆ ดังนั้นไม่ต้องคาดหวังเลยว่ามันจะกลืนกันไปเลย จากรูปด้านบน ก็จะไม่มีอะไร เรียบ ๆ ไป จะเห็นว่า ถ้าเราเสียบเข้าไป มันจะฟิตกับตัว Macbook Pro ได้พอดีเลย
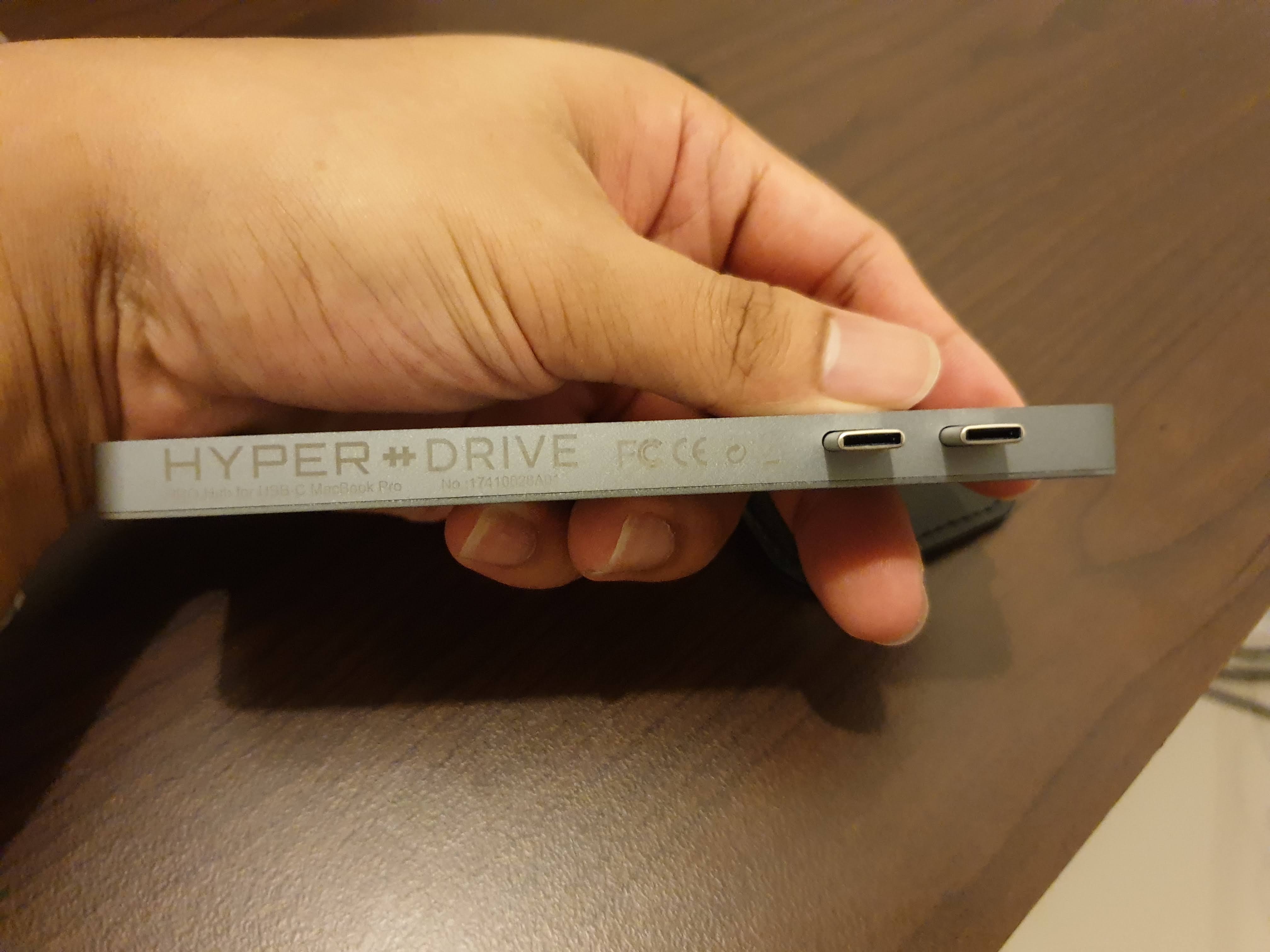
มาที่ด้านข้างกันบ้าง เราจะเห็นว่ามีการสกรีนตัวยี่ห้อ และข้อมูลต่าง ๆ ไว้ และสุดท้ายของด้านนนี้ที่สำคัญคือตัว USB-C ที่มีทั้งหมด 2 หัว สำหรับเสียบเข้ากับ Macbook ที่รองรับ USB-C ย้ำว่า 2 รูเลยนะ ส่วนเหตุผลเดี๋ยวจะมาบอกอีกทีว่าทำไม

ข้างอีกด้านก็จะเป็นส่วนของ Port ต่าง ๆ เริ่มจากซ้ายไปขวา อันแรกคือ Passthrough USB-C เสมือนกับเราเสียบตรงเข้ากับเครื่องโดยตรง (รองรับ ความเร็วสูงสุดที่ 40 Gbps และ 100 Watts Power Delivery) ถัดไปก็จะเป็น Mini Display Port ที่รองรับ 4K ด้วยนะ ถ้าใครที่เคยใช้ Macbook รุ่นก่อนหน้านี้มาก่อน ที่มี Adapter สำหรับแปลงเป็น VGA อะไรแบบนั้นก็สามารถเอามาใช้ได้นะ ต่อพ่วงมันเข้าไปอีกชั้นนึง ถัดไปอีกก็จะเป็น USB-C ที่อ่อนกว่าอีกรูหน่อย เพราะมันรองรับความเร็วสูงสุดที่ 5 Gbps และ 60 Watts Power Delivery สำหรับช่างภาพแล้วก็คงขาด Card Reader ไม่ได้ แน่นอนว่า มันก็มีมาให้เลย ทั้ง microSD และ SD Card Reader เลย ส่วนที่เหลือก็เป็น USB Type A 3.1 Gen 1 ตามปกติ

ด้านบนของตัว Dongle ก็จะเป็นช่องสำหรับเสียบ HDMI ออกจอนอก แน่นอนว่ารองรับความละเอียดระดับ 4K เช่นเดียวกับ Mini Display Port เลย

ด้านท้ายมันก็จะมีไฟสีขาวแสดงสถานะ ถ้าเราเสียบมันลงไปแล้วเปิดเครื่องมันก็จะมีไฟสีขาวปรากฏขึ้นมา แค่นั้นเลย
การใช้งาน
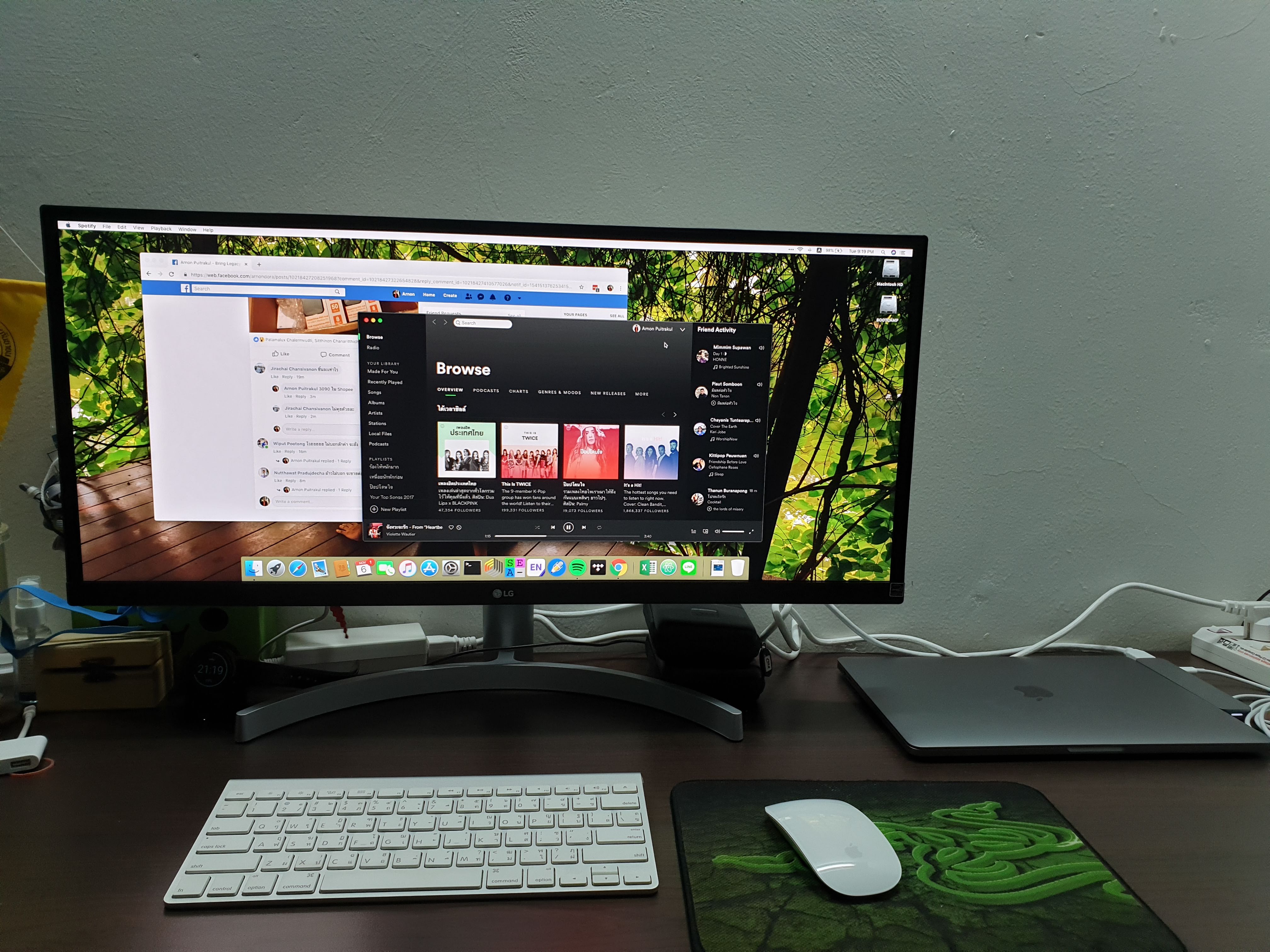
เรามาลองใช้กันเลยดีกว่า ส่วนใหญ่ เราจะใช้ HDMI และ USB Type A ซะส่วนใหญ่ เพราะเรากลับมาที่ห้อง เราก็จะเอาเครื่องเสียบออกจอ กับ External Harddisk 2 ลูก และสายชาร์จ แค่นั้น ส่วน Mouse และ Keyboard เราก็ต่อ Bluetooth เอา
การเสียบตัว Dongle เข้าไปที่เครื่องค่อนข้างแข็งอยู่นะ ต้องกดนิดหน่อย และด้วยความที่มันต้องเสียบเข้า USB-C ทั้ง 2 รูเลย เวลาจะเสียบเข้า ก็ต้องเล็งหน่อย พอดันเข้าไปดัง แกร็ก ก็เป็นอันใช้ได้ เสียงมันจะเหมือนกับเราเสียบสายชาร์จที่มาในกล่องปกติเลย ไม่ต้องตกใจ ถ้าแกร็กอื่นนี่น่าจะหักแล้วละ ถถถถ
นอกจากจะเสียบ Dongle เข้าเครื่องยากแล้ว รูเสียบ Port แต่ละอันบน Dongle ก็แน่นไม่แพ้กัน อย่าง USB-A นี่คือเสียบยากมาก ยิ่งตอนดึงนี่หนักเข้าไปใหญ่เลย เพราะถ้าเราใช้งานอย่างอื่นอยู่ เช่น HDMI ถ้าเราต้องการจะดึง USB-A ออก ไม่จับให้ดีนี่ Dongle หลุดออกมาจากเครื่องเลยนะ ถ้าแค่เสียบจอมันไม่เป็นไรเท่าไหร่ แต่ถ้าเรามี External HDD เสียบอยู่อีกลูก ที่กำลังเขียนไฟล์อยู่ ดึง USB-A อีกรูแล้ว Dongle หลุดนี่ไม่ใช่เรื่องตลกแน่ ๆ อันนี้ก็ เวลาจะถึงอะไรออกจาก Dongle ก็ต้องระวังนิดนึง ตอนดึงก็จับตัว Dongle ไว้หน่อยแล้วค่อยดึง
สำหรับใครที่ยังไม่รู้ว่ารู USB-C บน Macbook Pro รุ่นใหม่ ๆ มันเป็น Thunderbolt 3 กล่าวคือ รูนึงบนเครื่องของเราจะทำความเร็วได้สูงสุดถึง 40 Gbps ตามทฤษฏี ทีนี้ถ้าเราบอกว่า เราเอา USB-C รูเดียวแปลงออกมาเป็นหลาย ๆ Port นั่นจะทำให้ทุก Port ที่อยู่บน Dongle รวมกันจะทำความเร็วได้ไม่เกิน 40 Gbps ตามความเร็วของ Port เดียว
ถ้าเราไม่ได้ใช้อุปกรณ์ที่ความเร็วสูงมาก ๆ ก็ไม่น่ามีปัญหาอะไร แต่สำหรับใครที่เอาไปเสียบกับพวก Raid SSD ก็อาจจะไม่ได้ความเร็วสูงสุด เมื่อเราเสียบอย่างอื่นบน Dongle ด้วย เช่นเสียบ HDMI ออกจอนอกไปด้วย อันนี้ต้องคำนวณดี ๆ เดี๋ยวจะมาเล่าให้อ่านในบทควมมต่อไปว่า เราจะเลือก Dongle ยังไงดี
แต่ ๆ จากตอนที่แกะกล่องออกมา เราจะเห็นว่า Dongle ตัวนี้มันมี USB-C เสียบเข้าเครื่อง 2 รูนิ มันต้องกดไปได้ที่ 40 + 40 Gbps = 80 Gbps สิ คำตอบคือ ไม่ใช่ จำได้มั้ยครับ ที่บอกว่า บน Dongle มันจะมี USB-C อยู่ 2 รู รูที่เราบอกว่ามันคือ Passthrough นั่นแหละครับ มันจะต่อตรงเข้าไปที่รูนึงที่เราเสียบเข้าเครื่องเลย ทำให้ Port ที่เหลือท้ังหมดจะผ่าน USB-C แค่รูเดียว กล่าวคือ Port ทุกอันใน Dongle ตัวนี้ (ไม่นับ USB-C ที่เป็น Passthrough) จะได้ความเร็วสูงสุดตามทฤษฏีได้ที่ 40 Gbps เท่านั้น
ส่วนเรื่องของการชาร์จ ถ้าเป็น Macbook Pro อันนี้อาจจะต้องดูนิดนึง เพราะ Adapter เสียบไฟที่มากับกล่องมันเกิน 60 Watts ทำให้ถ้าเราอยากจะชาร์จได้ความเร็วสูงสุด ก็ควรจะเสียบช่องที่เป็น Passthrough เท่านั้น แต่ถ้าเป็นรุ่นล่างลงมา เช่น Macbook Air ก็เสียบช่องไหนก็ได้ เพราะอีกช่องมันรองรับที่ 60 Watts แต่คำแนะนำเราถ้าขี้เกียจคิดอะไรมากมาย ก็เสียบมันเข้าเครื่องอีกฝั่งนึงน่าจะง่ายกว่า
ด้วยความที่เป็น Aluminium มันก็ทำให้ตัว Dongle ระบายความร้อนได้ดีขึ้น จากการใช้งานบอกเลยว่า มันทำได้ดีมาก ๆ เคยลองเอาอุปกรณ์เสียบมันหมดทุกรู ใช้งานก็ไม่มีกระตุกแต่อย่างใด ตัว Dongle ก็คือร้อนมาก ๆ เข้าใจได้แหละ เพราะมันเป็น Aluminium เคยเห็นเพื่อนใช้ยี่ห้ออื่นที่เป็นพลาสติกแล้วพอใช้งานมันหนัก ๆ มันแอบมีอาการกระตุกเกิดขึ้นนิดหน่อย ทำให้เราว่าเจ้าตัวนี้มันใช้ได้เลย ถึงแม้ว่ามันจะร้อนไปหน่อยในตอนที่ใช้งานมันหนัก ๆ
ประสบการณ์การใช้งาน

ต้องบอกเลยว่าเจ้า HyperDrive PRO Hub เป็น Dongle ตัวนึงที่มีตัวเลือก Port ที่ค่อนข้างสมดุล สำหรับการใช้งานระดับ Professional มาก ๆ ด้วย Port ที่ไม่ได้มากไปจนไม่ได้ใช้ และยังทำให้แต่ละ Port ได้ความเร็วสูงสุดอีก
หลาย ๆ คนถามว่า ทำไมเราถึงเลือกตัวนี้ ? ก็ใช้สาย Ethernet นิแล้วทำไมไม่เอาตัวที่มี Ethernet มาด้วย เหตุผลง่าย ๆ เลยนะ เพราะ เราต้องการ ความเสถียร ส่วนใหญ่งานที่เรามักจะใช้ Ethernet คือการเข้าถึงพวกเครื่อง Cluster หรือ Server อะไรพวกนั้น ถ้าเราซื้อ Dongle แบบที่มี Ethernet มา แล้วเกิดเราต้องการจะดึง USB สักอันนึง แล้วเกิด Dongle หลุด Ethernet ก็หลุดตาม แล้วโปรแกรมรันอยู่ก็แย่น่ะสิ เราเลยซื้อตัวที่ไม่มี Ethernet แล้วไปซื้อ Dongle แยกเอา สบายใจกว่าเยอะ
การใช้งานหลัก ๆ ก็บอกเลยว่า มันทำได้ดีมาก ๆ ไม่มีอาการดื้ออะไรเลย เร็วสมูทปรูดปราดมาก ๆ ถ้าจะให้ติ ก็น่าจะเป็นว่า เวลาเสียบ ตัวรูมันอยู่ที่หัว แล้วถ้าเราเสียบไปแล้ว ลองเอามือไปกดเบา ๆ ด้านตูดมัน เราจะเห็นว่ามันขยับได้ ไม่มั่นคงเอาซะเลย เรากลัวมากว่า ใช้ไปนาน ๆ มันจะงอ หรือเกิดอุบัติเหตุอะไรกับมันมั้ย น่ากลัวเหลือเกิน
ทำให้ทุกครั้งที่เราใช้งานเสร็จเราก็จะถอดเก็บ ไม่เสียบทิ้งไว้ เพราะเราเห็นบางคนใช้ Dongle ประเภทนี้แล้วก็เสียบทิ้งไว้เลย เก็บไปพร้อมกันเลย เรากลัวว่ามันจะงอตอนพกพาเลยเก็บตอนใช้เสร็จละกัน รู้สึกปลอดภัยกว่า ถึงแม้่ว่ามันจะต้องเสียบเวลาหยิบตอนจะใช้ก็เถอะ
อีกเรื่องที่เราค่อนข้างกลัวคือ การเป็นรอย ถึงมันจะเป็น Aluminium ก็เถอะ แต่เราเป็นคนนึงที่ใช้ของไม่ถนอมเลย แม้แค่ Macbook Pro เครื่องก่อนหน้านี้ที่เป็น Aluminium ก็ยังทำให้เป็นรอยได้ นี่ถ้าเป็นพลาสติกนี่ไม่ต้องคิดแล้ว ก่อนอื่นรอยขนแมวมาแน่นอน
ถ้าถามว่าทำไมเราถึงเลือกยี่ห้อนี้ก็น่าจะเป็นเพราะเราเห็นมันตั้งแต่มันออกรุ่นแรกอยู่ใน Kickstarter ตอนนั้นในไทยน่าจะยังรู้จักไม่มาก แต่ตอนนั้นเราจะใช้ทำไม เพราะ Macbook ที่เราใช้มันยังไม่มี USB-C พอมาตอนนี้คือ อ้าวมันไม่ได้มีแค่รุ่นเดียวแล้ว มันมีหลายรุ่นมาก ๆ ตามความต้องการของเราได้เลย
HyperDrive PRO Hub เป็น Dongle ที่แจ่มแมวมาก

จากการใช้งาน HyperDrive PRO Hub เป็น Dongle ที่แจ่มแมวมาก ทั้งในเรื่องของ Port ที่ให้มา ไม่ได้มากไป ไม่ได้ขาดหายไป มันเข้ากับ Lifestyle การใช้คอมของเราในชีวิตประจำวันได้อย่างดีเลยทีเดียว (หรือถ้าใครอยากได้ Ethernet Port ด้วยมันก็มี HyperDrive NET) นอกจากนั้นยังใช้งานได้อย่างไม่มีสะดุดเลย และมันทำจาก Aluminium ทั้งตัวทำให้มันมีทั้งความคงทน สวยงาม และระบายความร้อนได้ดีมาก ๆ นั่นทำให้มันแจ่มแมว แต่ด้วยความที่มันต้องใช้ USB-C ถึง 2 รู ทำให้การเสียบอาจจะทำได้ยากกว่าเดิมหน่อย แต่เขาก็ผลิตมาให้มันเสียบได้พอดีเลยแหละ ไม่ต้องห่วง ด้วยราคาค่าตัวที่อาจจะดูแพงไปหน่อย แต่เราว่า ถ้าเทียบกับเราซื้อ Dongle แยกนี่มันจะแพงกว่ามากเลย หรือถ้าไปซื้อ Dongle ที่มี Port คล้าย ๆ กันเราว่ามันก็ใช้ได้แหละ แต่ถ้าเอาความสวยงามและความง่ายในการใช้งานเราก็ว่าของ Hyperdrive ดีที่สุดแล้ว ก็ถ้าอยากได้ มันมีเว็บ Official Store ของมันอยู่ เข้าไปกดซื้อได้ หรือถ้าอยากได้เร็วหน่อย เราซื้อจาก Shopee เลย เราแนะนำเลยให้ลองไปซื้อมาใช้ มันแจ่มจริง สวัสดีย์
Read Next...

รีวิว Leica Q3 กล้อง Compact ที่หลงรัก (ประสบการณ์การใช้งาน)
ในตอนนี้เราจะมาถึงประเด็นสำคัญของกล้องกันบ้างดีกว่าคือ คุณภาพของภาพ และประสบการณ์ใช้งานที่เราได้กล้องตัวนี้มาวันนึงแล้ววันต่อไปต้องไปญี่ปุ่นเลย เราได้เอาเป็นกล้องตัวเดียวไปถ่ายเลย วันนี้เราจะมาเล่าให้อ่านกันว่า เราประทับใจหรือมีข้อสังเกตตรงไหนจาก Q3 บ้าง...

รีวิว Leica Q3 กล้อง Compact ที่หลงรัก (ภาคตัวกล้อง และ อุปกรณ์เสริม)
หลังจากตอนที่แล้ว เรา Unbox Leica Q3 ไปเรียบร้อยแล้ว วันนี้เราจะมาเล่ากันต่อ ในเรื่องของลักษณะตัวกล้อง และ อุปกรณ์เสริมต่าง ๆ ว่าแต่ละจุดมันมีหน้าตายังไง และการออกแบบมาในลักษณะนั้นเรามี Comment กับการใช้งานอย่างไร...

รีวิว Leica Q3 กล้อง Compact ที่หลงรัก (ภาคแกะกล่อง)
หลังจากนั่งคิดอยู่หลายเดือน ตัดใจไปหลายรอบมาก ๆ สุดท้ายเราก็กดมันมาสักที กับกล้อง Compact ในฝันของใครหลาย ๆ คน ที่ขายหมด หาของยากกันสุด ๆ อย่าง Leica Q3 เราได้เอาไปลองถ่ายที่ญี่ปุ่นมาทริปนึงด้วย วันนี้ขอมาในฝั่ง Unboxing กันก่อนที่บอกเลยว่า ประสบการณ์มันดีมากจริง ๆ...

1 เดือนกับ Macbook Pro 14-inch M4 Max ไม่ผิดหวังเลยจริง
เป็นเวลากว่า 1 เดือนเต็ม ๆ แล้วที่เราได้ใช้งาน Macbook Pro 14-inch M4 Max ในการทำงานของเรา ความเห็นเราจะเปลี่ยนจากตอนที่เรารีวิวไปตอนแรกหรือไม่วันนี้เราจะมาบอกเล่าประสบการณ์ที่เราได้ใน 1 เดือนจาก Laptop เครื่องนี้กัน...