Google Web Polymer - Core Drawer Panel อะไรของมันแว๊! (EP.4)
By Arnon Puitrakul - 27 มีนาคม 2015
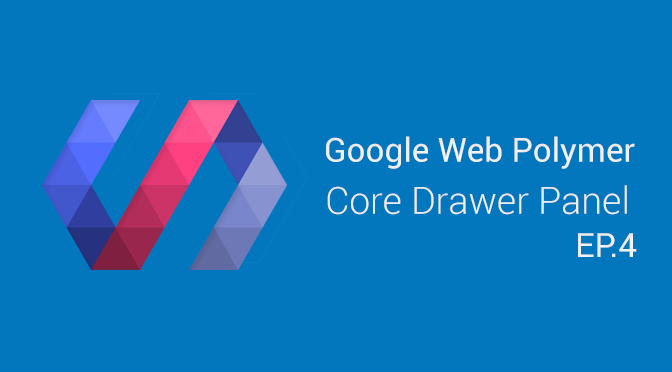
กลับมาอีกแล้วนะฮ่ะ ตอนที่เขียนตอนนี้ Class โดน Cancel ได้เจ็บปวดมาก เลยว่างออกมาเขียน Blog นี่แหละ มาต่อจากความที่แล้วกันเลยครับ
ย้อนความแปบ!
เมื่อตอนที่แล้ว เราได้สร้างหน้า Index.html ที่มี Toolbar ที่มีปุ่ม Hamburger กับ search เรียบร้อยแล้ว ด้วย core-header-panel และเติมความหวืหว่าด้วย core-header-panel ไปแล้ว แต่มันเกิดปัญหาอยู่ว่า ถ้าเราเปิดบน Smart Device มันก็แล้วไปเพราะมันโออยู่นะครับ แต่ถ้ามาเปิดใน Desktop แล้วเนี่ย มันเหมือนเอาแอฟโทรศัพท์มายืดให้เราใช้เลย มันโคตรไม่สวยเลย วันนี้เราจะทำให้มันโอ้วเย้ ขึ้นด้วย core-drawer-panel
มารู้จักกับ core-drawer-panel กัน
เอาง่ายๆมันก็คือแถบที่อยู่ทางซ้าย ที่เป็นเมนูเหมือนเวลาเราใช้ Application บนโทรศัพท์เลยครับ ตอนนี้กลับมาที่ไฟล์ของเมื่อ EP ที่แล้วก่อน เราจะสร้าง core-drawer-panel มาคร่อม core-header-panel อีกทีนึง (เขียนไปเยอะก็เริ่มแอบงงเหมือนกัน) และผมจะให้ชื่อกับมันหน่อย เพื่อความน่ารัก ให้ id มันเป็น drawerPanel พร้อมกับเติม id ให้ปุ่มเมนูของเราด้วย เพื่อความน่ารักเช่นกัน ให้มันชื่อว่า navicon ล่ะกัน และสุดท้าย ท้ายสุดสร้าง core-header-panel อีกอัน อันนี้เขียนคำว่า drawer เข้าไปด้วยเพื่อให้มันรู้ว่า มันกำลังจะแปลงร่างเป็นหน้าเมนู (drawer ข้างซ้ายน่ะ) และในนั้นผมสร้าง core-menu เพื่อเก็บชือเมนูในนั้นด้วย
<core-drawer-panel id = "drawerPanel">
<core-header-panel drawer>
<core-toolbar>Menu</core-toolbar>
<core-menu>
<core-item label = "one"></core-item>
<core-item label = "two"></core-item>
</core-menu>
</core-header-panel>
<core-header-panel main>
<core-toolbar>
<paper-icon-button icon = "menu" id = "navicon"></paper-icon-button>
<div>My App</div>
<span flex></span>
<paper-icon-button icon = "search"></paper-icon-button>
<paper-progress class= "fit" value = "30"></paper-progress>
</core-toolbar>
<div class = "content">
<div class = "container banner-container">
<div class= "banner" layout vertical center>
Banner 1
</div>
<div class= "banner" layout vertical center>
Banner 2
</div>
<div class= "banner" layout vertical center>
Banner 3
</div>
<div class= "banner" layout vertical center>
Banner 4
</div>
</div>
</core-header-panel>
</core-drawer-panel>
พอลอง Refresh จะเห็นว่าเราได้ Drawer Menu ทางด้านซ้ายแล้ว แต่ปุ่ม Hamburger Menu มันยังอยู่เลย เราจะใช้ CSS ช่วยจัดการกับมันกัน
[main]
{
background-color: #F9F9F9;
}
[drawer]
{
background-color: #F0F0F5;
}
core-drawer-panel:not([narrow]) #navicon
{
display: none;
}
อันแรกผมจะของเปลี่ยน Font ของหน้าหน่อย เพื่อความสวยงาม ถัดมา drawer ผมเปลี่ยนสีพื้นหลัง และสุดท้ายอันนี้น่าสนใจ อันนี้คือ **การอ้างถึง core-drawer-panel ที่ method narrow ยังเป็น not อยู่ ให้ navicon ที่เราตั้งชื่อไว้หายไป **ทีนี้ลอง Refresh ดูครับ
เราจะเห็นว่า โอ้วมันเกือบสมบูรณ์และ ถ้าเราย่อหน้าลงไปปุ่ม Hamburger Menu มันกดแล้วก็ยังไม่ขึ้น เราจะมาเขียน JS กัน สร้างไฟล์ชื่อ app.js ก่อนเลยครับ
document.addEventListener('polymer-ready',function()
{
var navicon = document.getElementById('navicon');
var drawerPanel = document.getElementById('drawerPanel');
navicon.addEventListener('click',function()
{
drawerPanel.togglePanel();
});
});
อธิบายโค๊ตก่อนนะครับ ตอนแรกเราให้มันเช็คว่า Document มัน Ready รึยัง ถ้าแล้วก็ ให้สร้าง Object จาก navicon กับ drawerPanel ที่เราตั้งไว้ใน Index.html และตั้ง EventListener (ถ้าไม่ได้ JS กลับไปอ่านเรื่องของ JS ก่อนนะครับ) ว่าถ้าคลิกให้ drawerPanel รัน Method togglePanel() (Method พวกนี้เราสามารถเข้าไปดูได้ใน Document ของ Polymer ได้เลยนะครับ)
พอเรา Refresh มาแล้วลองคลิกดูปุ่ม Hamburger ก็จะกดแล้วเลื่อนเมนูออกมาได้และ เย้และก็หมดสำหรับวันนี้แล้ว เหมื่อยและ
สรุปวันนี้เราได้เรียนรู้เรื่อง
- รู้จักกับ core-drawer-panel
- การใช้งาน core-drawer-panel กับ Web Application ที่เรากำลังทำอยู่
- การ Custom core-drawer-panel ด้วย CSS และ JS
คราวหน้าจะเป็นอะไรนั้นติดตามอ่านได้เบย
Source Code :https://drive.google.com/folderview?id=0BwrPA9Miv4o2aDBnWE9JNUxuNzQ&usp=sharing
Read Next...

ติดตั้ง Zigbee Dongle บน Synology NAS กับ Home Assistant
ก่อนหน้านี้เราเปลี่ยนมาใช้ Zigbee Dongle กับ Home Assistant พบว่าเสถียรขึ้นเยอะมาก อุปกรณ์แทบไม่หลุดออกจากระบบเลย แต่การติดตั้งมันเข้ากับ Synology DSM นั้นมีรายละเอียดมากกว่าอันอื่นนิดหน่อย วันนี้เราจะมาเล่าวิธีการเพื่อใครเอาไปทำกัน...

โหลด CSV วิธีไหนเร็วที่สุด ?
เมื่อหลายวันก่อนมีพี่ที่รู้จักกันมาถามว่า เราจะโหลด CSV ยังไงให้เร็วที่สุด เป็นคำถามที่ดูเหมือนง่ายนะ แต่พอมานั่งคิด ๆ ต่อ เห้ย มันมีอะไรสนุก ๆ ในนั้นเยอะเลยนี่หว่า วันนี้เราจะมาเล่าให้อ่านกันว่า มันมีวิธีการอย่างไรบ้าง และวิธีไหนเร็วที่สุด เหมาะกับงานแบบไหน...

ฮาวทู Sync Obsidian Note ด้วย LiveSync Plugin
ตั้งแต่ใช้ Obsidian เป็น App จด Note หลัก ชอบวิธีการจัดการมาก ๆ เมื่อใช้งานร่วมกับ Plugin ต่าง ๆ ยิ่งทำให้การใช้งานยืดหยุ่นมากกว่าเดิมอีกเยอะมาก ๆ ติดอยู่เรื่องเดียวคือ การใช้งานในหลาย ๆ อุปกรณ์ แต่เราเจอ Plugin ตัวนึงที่น่าสนใจมาก ๆ คือ LiveSync วันนี้เราจะมาเล่าวิธีการติดตั้ง และใช้งานมันกัน...

การสร้าง SSD Storage Pool บน Synology DSM
สำหรับคนที่ใช้ Synology NAS บางรุ่นจะมีช่อง M.2 สำหรับเสียบ NVMe SSD โดยพื้นฐาน Synology บอกว่ามันสำหรับการทำ Cache แต่ถ้าเราต้องการเอามันมาทำเป็น Storage ละ มันจะทำได้มั้ย วันนี้เราจะมาเล่าวิธีการทำกัน...