Google Web Polymer - Basic Elements & Icon มหาสนุก (EP.2)
By Arnon Puitrakul - 25 มีนาคม 2015
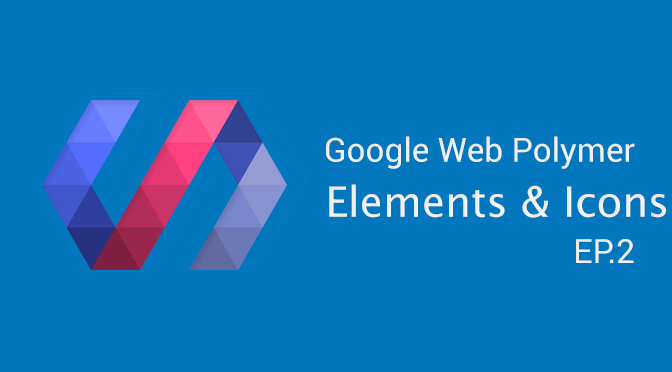
อย่างที่เคยบอกไปว่า Web Polymer มันคือการเอา Element มาวางต่อๆกันจนเป็น Application ขึ้นมา วันนี้เราจะมาดูต่อกันว่า เราจะเรียกใช้ Elements ได้ยังไง
Google แบ่ง ตัว Build-in Elements ออกเป็น 2 ประเภท นั่นคือ
-
Core Icons - ตรงตามชื่อเลยครับ มันคือ Icon ทั้งหลาย
-
Core Elements - มันคือ Element ที่ใช้งานพื้นฐานเช่นพวก Layout Element, Icon หรือจะเป็นพวก **Ajax calling **
-
Paper Elements - ส่วนอันนี้จะเป็นส่วนของพวก Material Design ทั้งหมด
ทั้งหมดที่ว่ามา เราสามารถเลือกติดตั้งได้ตามการใช้งานเลยนะครับ แต่วันนี้เราจะติดตั้งมันทั้ง 3 อย่างเลย
แต่ก่อนจะใช้เราจะต้องติดตั้งมันเข้ามาซะก่อน ก่อนอื่นให้ cd ไปที่ project ของเราก่อน หลังจากนั้นให้เราติดตั้งตัว Core Icons,Core Elements และ Paper Elements โดยผ่าน Bower (อย่าลืมเติม S นะ ไม่งั้นไม่หาไม่เจอจริงๆนะ โดนมาแล้ว)bower install --save Polymer/core-icons
bower install --save Polymer/core-elements
bower install --save Polymer/paper-elements
เสร็จแล้วเราจะได้ Dependencies ของ Elements ทั้งหมดมา
แต่วันนี้เรายังไม่ลองเล่น Element ทั้งหมด เพราะมันเยอะมาก วันนี้ขอลองเล่น Element ที่ง่ายที่สุดก่อนนั่นคือ Icon นั่นเอง
ก่อนอื่นต้อง Import File ของ core-icons ก่อน
<link rel="import" href="bower_components/core-icons/core-icons.html">
จากบรรทัดนี้เราก็ได้ Import core-icons เข้ามาเรียบร้อยแล้ว ถัดมาเราจะมาลองใช้มันง่ายก่อน มันใช้ง่ายผ่าน Tag ง่ายๆครับนั่นคือ **<core-icon> **
<core-icon icon = "android"></core-icon>
เราสามารถเข้าไปดูรูปแบบของ Icon ที่ Google ทำไว้ให้ได้ที่ https://www.polymer-project.org/0.5/components/core-icons/demo.html
มาลองเปลี่ยนสี, ขนาดของมันกัน
การเปลี่ยนสีและขนาดของมันนั้น เราสามารถทำได้ง่ายๆ โดยการกำหนด Class ผ่าน CSS ได้เลย เช่น
<style>
.icon-larger
{
width : 200px;
height : 200px;
}
.android-colour
{
color: #9aed00;
}
</style>
จากนั้นผมก็มีแก้ที่บรรทัด Icon ที่เราสร้างไว้โดยการApply Style ที่เราสร้างขึ้นมาเมื่อกี้กัน
<core-icon class = "icon-larger android-colour" icon = "android"></core-icon>
แค่นี้เราก็ได้ Android Icon ที่มีสีเขียวแล้วล่ะ!!!
เรามาสร้าง Icon เองกัน !!!
ก่อนอื่น เราจะสร้าง ไฟล์ชื่อ custom-icon ขึ้นมาก่อน ในนั้นให้ใส่ตามนี้เลย
<link rel="import" href="bower_compoments/core-iconset-svg/core-iconset-svg.html">
<core-iconset-svg id = "custom-icons" iconSize = "50">
<svg>
<defs>
<g id = "fancy-circles">
<circle cx= "25" cy = "25" r ="18"/>
<circle cx= "12" cy = "12" r ="10"/>
<circle cx= "35" cy = "40" r ="6"/>
</g>
</defs>
</svg>
</core-iconset-svg>
บรรทัดแรกเป็นการ Import core-iconset-svg เข้ามาเพื่อสร้าง Icon Set ของเราเอง จากนั้นก็เปิดแท๊ค ขึ้นมาพร้อมกับตั้งชื่อบน Id และข้างในนั้นก็เป็น Defintion ของตัว Icon ที่เราสร้าง ถัดมาเราจะกลับมาที่ Index.html เพื่อเรียกใช้ Icon ที่เราสร้างกัน
<link rel="import" href="custom-icons.html">
ก่อนอื่นเราต้องมา Import ไฟล์ custom-icons ที่เราสร้างเมื่อกี้ก่อน ทีนี้เราก็สามารถเรียกใช้ Icon นี้ได้แล้ว เราจะมาเรียกกัน
<core-icon icon = "custom-icons:circles"></core-icon>
สังเกตุนะครับ ว่า เวลาเราเรียก icon เราจะต้องเขียนเป็น custom-icons:circles อันนี้มันคือ ชื่อของ Collection ตามด้วย : (Colon) และชื่อ Icon เพราะฉะนั้นถ้าเราสร้าง Icon Collection เองหรือจะเรียก Collection ที่เราโหลดมาก็เพียงแค่ Import และเรียกใช้ได้โดยตรงเหมือนด้านบนเลย
สุดท้ายของวันนี้แล้ว นั่นคือการสร้าง ปุ่ม กัน!!
ก่อนอื่นให้ Import File นึงเข้ามาก่อน
<link rel="import" href="bower_components/core-icon-button/core-icon-button.html">
ส่วนวิธีการเรียกใช้ก็เหมือนกับปกติเลยครับ นั่นคือเรียกผ่าน Tag เช่น
<core-icon-button icon = "android"></core-icon-button>
และก็หมดแล้วสำหรับวันนี้ สรุปวันนี้เราได้เรียนรู้เรื่อง
- ประเภทของ Elements
- การติดตั้ง Elements
- การ Custom ตัว Icons ด้วย CSS
- การสร้างและเรียกใช้ Icon Collection ที่เป็น SVG
- การสร้างปุ่มด้วย core-icon-button
ไว้ต่อคราวหน้า คราวหน้าจะเป็นเรื่องอะไรนั้นรอต่อไปนะครัช ......
Source Code:https://drive.google.com/folderview?id=0BwrPA9Miv4o2M3dLUmFPeXNkUms&usp=sharing
**Lesson Translated and Modified From **Polycasts EP1,2 From Google Developers Channel
Read Next...

ติดตั้ง Zigbee Dongle บน Synology NAS กับ Home Assistant
ก่อนหน้านี้เราเปลี่ยนมาใช้ Zigbee Dongle กับ Home Assistant พบว่าเสถียรขึ้นเยอะมาก อุปกรณ์แทบไม่หลุดออกจากระบบเลย แต่การติดตั้งมันเข้ากับ Synology DSM นั้นมีรายละเอียดมากกว่าอันอื่นนิดหน่อย วันนี้เราจะมาเล่าวิธีการเพื่อใครเอาไปทำกัน...

โหลด CSV วิธีไหนเร็วที่สุด ?
เมื่อหลายวันก่อนมีพี่ที่รู้จักกันมาถามว่า เราจะโหลด CSV ยังไงให้เร็วที่สุด เป็นคำถามที่ดูเหมือนง่ายนะ แต่พอมานั่งคิด ๆ ต่อ เห้ย มันมีอะไรสนุก ๆ ในนั้นเยอะเลยนี่หว่า วันนี้เราจะมาเล่าให้อ่านกันว่า มันมีวิธีการอย่างไรบ้าง และวิธีไหนเร็วที่สุด เหมาะกับงานแบบไหน...

ฮาวทู Sync Obsidian Note ด้วย LiveSync Plugin
ตั้งแต่ใช้ Obsidian เป็น App จด Note หลัก ชอบวิธีการจัดการมาก ๆ เมื่อใช้งานร่วมกับ Plugin ต่าง ๆ ยิ่งทำให้การใช้งานยืดหยุ่นมากกว่าเดิมอีกเยอะมาก ๆ ติดอยู่เรื่องเดียวคือ การใช้งานในหลาย ๆ อุปกรณ์ แต่เราเจอ Plugin ตัวนึงที่น่าสนใจมาก ๆ คือ LiveSync วันนี้เราจะมาเล่าวิธีการติดตั้ง และใช้งานมันกัน...

การสร้าง SSD Storage Pool บน Synology DSM
สำหรับคนที่ใช้ Synology NAS บางรุ่นจะมีช่อง M.2 สำหรับเสียบ NVMe SSD โดยพื้นฐาน Synology บอกว่ามันสำหรับการทำ Cache แต่ถ้าเราต้องการเอามันมาทำเป็น Storage ละ มันจะทำได้มั้ย วันนี้เราจะมาเล่าวิธีการทำกัน...