ลง Windows ผ่าน Bootcamp หรือ Virtual Machine ดีนะ ?
By Arnon Puitrakul - 07 ธันวาคม 2018

เรื่องนี้เพื่อนและคนรู้จักที่พึ่งใช้ Mac ถามมาเยอะมากว่า เราจะลง Windows บนเครื่อง Mac ได้มั้ย หรือคนที่รู้อยู่แล้วว่าลงได้ มันก็จะมีอยู่หลายวิธีอีกนะ วันนี้เราเลยจะมาดูกันว่า มันทำได้มั้ย และทำยังไงบ้าง มาดูกันเลย
เครื่อง Mac ลง Windows ได้ด้วยเหรอ ?
คำถามนี้เจอจนบ่อยมากแล้ว และทุกครั้งที่ถูกถามเราก็จะงงว่า ทำไมอะ ถามแปลก ๆ จนมานึกได้ว่า เมื่อก่อนโน้นเลย ที่เครื่อง Mac ยังใช้ CPU ที่เป็น PowerPC อยู่ มันลง Windows ไม่ได้ เพราะ Windows ไม่ได้ Support CPU จากฝั่ง PowerPC ทำให้มันลง Windows ไม่ได้นั่นเอง
ช่วงโคตรหลายปีที่ผ่านมา Apple ก็เปลี่ยน CPU จาก PowerPC มาเป็นของฝั่ง Intel ไปแล้ว ทำให้เครื่อง Mac สามารถใช้ Windows ได้อย่างไม่มีปัญหา ทีนี้ปัญหาถัดไปคือเรื่องของ Driver กันบ้าง เพราะถ้าใครที่สังเกต ก็จะรู้ว่า Hardware ต่าง ๆ ในเครื่องมันจะเป็นของเฉพาะจาก Apple ทั้งหมดเลย ต่างจากบาง Brand ที่ไปซื้อ Hardware ต่าง ๆ มาจาก Brand อื่น ๆ เอามาใส่ และขายต่อให้เรา (Apple ก็มีชิ้นที่ไปซื้อคนอื่นมา แต่ไม่เยอะ) ทำให้เวลาเราหา Driver มันก็จะหาได้จากเว็บของ Brand นั้น ๆ
ซึ่งโชคดีที่ Apple ประกาศ Official Support Windows ทำให้ Apple ออก Driver สำหรับเครื่อง Mac บน Windows ให้เราใช้ได้อย่างง่าย ๆ จากที่ได้อธิบายไปจนมาถึงตรงนี้ก็ทำให้เราเห็นว่า เครื่อง Mac มันลง Windows ได้ด้วยนะ ไม่ใช่ว่าต้องซื้อทั้งเครื่อง Mac และ Windows 2 เครื่อง บ้าเลยนะนั่น หายนะทางการเงินชัด ๆ
คำถามต่อไปที่น่าจะถามคือ แล้วเราจะลงมันยังไงได้บ้าง ? จากที่เราใช้มา เราก็สามารถทำได้ 2 วิธีใหญ่ ๆ คือ ใช้ Bootcamp หรือ Virtual Machine (มีอีกวิธีเล็ก ๆ ด้วย เดี๋ยวเขียนเป็น Bonus) เราค่อย ๆ ไปดูทีละวิธีกันเลยละกัน
วิธีที่ 1: Bootcamp
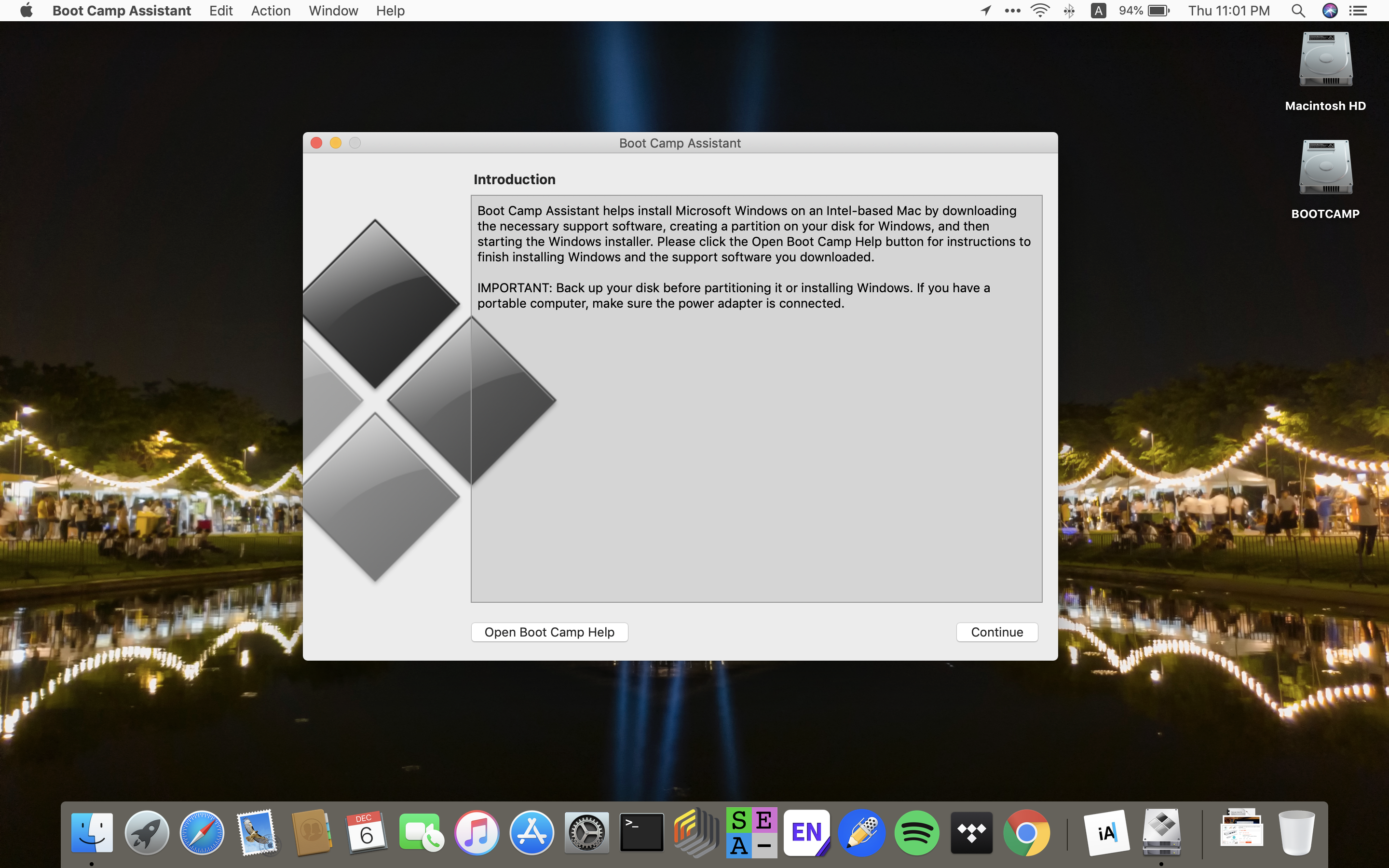
มาที่วิธีแรกกันเลยนั่นคือ Bootcamp ซึ่งวิธีนี้เป็นวิธีที่ Apple เขียนอยู่ใน Documentation ของ Mac เลยว่า เราสามารถทำได้ พร้อมกับวิธีการใช้งานทั้งหมดเลย แน่นอนว่า Bootcamp ก็ไม่ใช่ของใครที่ไหน เพราะ Apple เป็นคนทำ Solution ขึ้นมา
หลักการทำงานของมันก็ง่ายแสนง่าย นั่นคือเราขอแบ่งพื้นที่ใน SSD ในเครื่องของเรา ออกมาเป็น 2 Partition นั่นคือ macOS และ Windows ออกเป็นเท่าไหร่ก็ได้ขึ้นกับเราเลย อาจจะแบ่งครึ่ง ๆ หรือเท่าไหร่ก็ได้แล้วแต่การใช้งานของเราว่าเราต้องการใช้อะไรเยอะแค่ไหน แต่ถ้าเราแบ่งไปแล้ว เราจะกลับมาแบ่งใหม่ไม่ได้แล้วนะ ถ้าจะแบ่งใหม่เราต้องลบ Windows ทั้งก้อนทิ้ง แบ่งใหม่ และลง Windows ใหม่ทั้งหมดเลย
วิธีการลงนั้นก็ง่ายแสนง่ายมาก ๆ ถ้าเราลองหาใน Youtube เราจะเจอเยอะแยะเลย เราไม่ขอเล่าละกันว่ามันต้องทำยังไงบ้าง เพราะเราก็ลงไปแล้ว แล้วก็ไม่อยากลงใหม่ด้วยฮ่า ๆ ขอแปะวีดีโอจาก 9to5Mac มาแทนละกันนะ เขาทำไว้ดี
ข้อเสียของวิธีนี้คือ เราไม่สามารถใช้ Mac และ Windows พร้อมกันไม่ได้ การที่เราจะเปลี่ยนไปเปลี่ยนมา เราต้อง Restart เครื่องแล้วกด Option ค้างไว้แล้ว มันจะขึ้นหน้าให้เราเลือกมาให้ ก็เรียบร้อย แน่นอนว่าข้อดีก็มีเหมือนกันคือ เราสามารถใช้งานได้อย่างเต็มประสิทธิภาพของเครื่องเลย เพราะเราไม่ได้ไปรันอยู่ที่ใครเลย มันเหมือนกับเราลง Windows ในเครื่องปกติเลย วิธีนี้เราแนะนำสำหรับใครที่เอามาเล่นเกม หรือทำงานที่ต้องรันหนัก ๆ เราก็จะสามารถใช้สเปกเครื่องของเราได้อย่างเต็มประสิทธิภาพสูงสุดไปเลย นอกจากนั้นเรื่องของ Driver และตัวช่วยต่าง ๆ Apple ทำมาให้หมดแล้ว หน้าที่ของเราคือกดตามที่มันบอกไปเลย
วิธีที่ 2: Virtual Machine
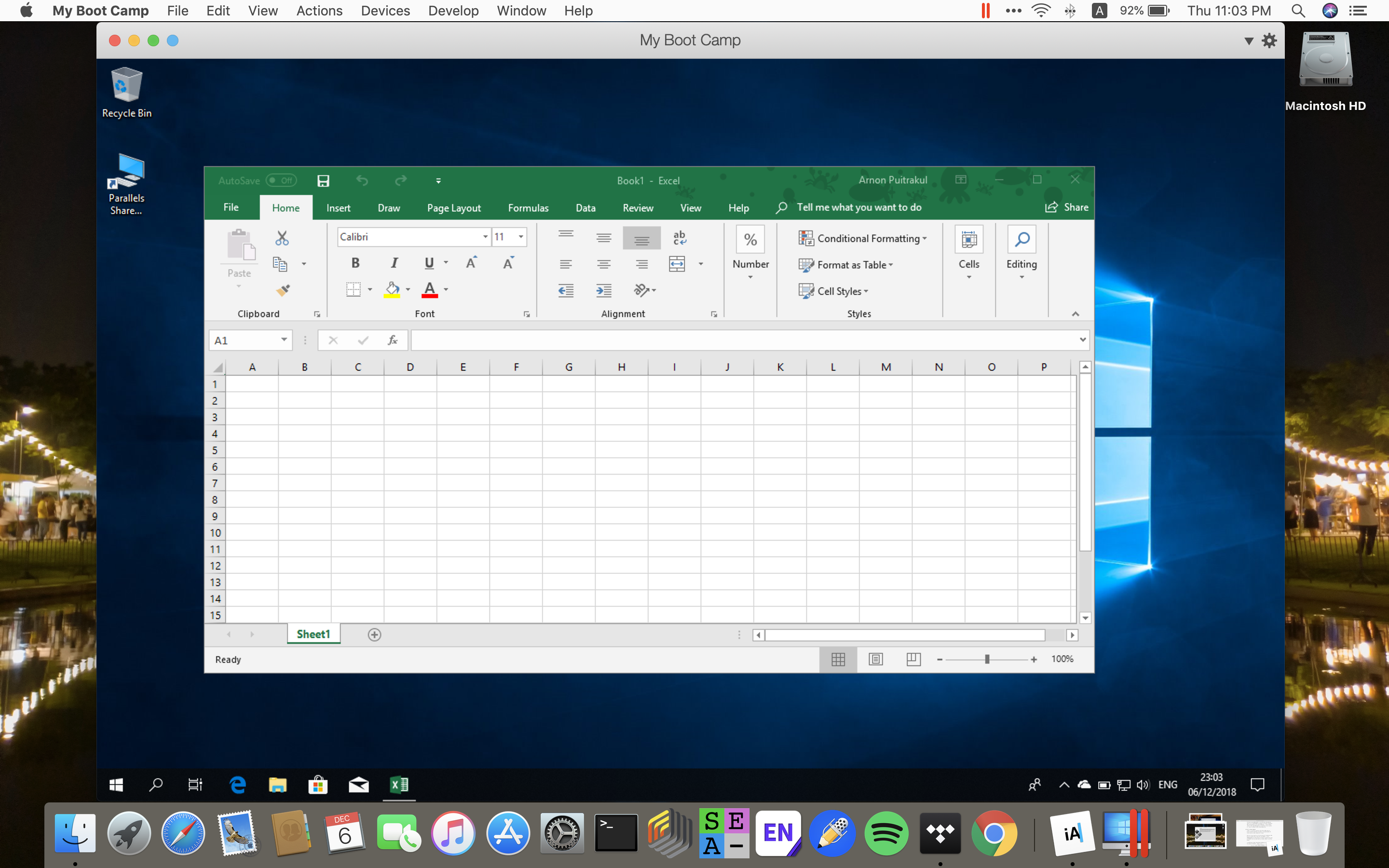
จากวิธีแรก เราลง Windows แยกออกไปเลย ทำให้เราไม่สามารถใช้ทั้ง macOS และ Windows พร้อมกันได้ สำหรับใครที่อยากจะทำแบบนั้นได้ เราขอเสนออีกวิธีเลยนั่นคือการใช้ Virtual Machine หรือที่เราเรียกติดปากกันว่า VM นี่แหละ
หลักการของ Virtual Machine คือ การสร้างเครื่องจำลอง ตามชื่อของมันเลย นั่นคือ มันจะจำลอง Hardware ขึ้นมาบน macOS อีกที (โปรแกรมที่ใช้สร้่าง เราเรียกว่า Hypervisor) แล้วเราก็รัน Windows ทับ Hardware จำลองนี่แหละ ขึ้นมาบนเครื่องของเราอีกทีหนึ่ง ทำให้เราสามารถรันทั้ง macOS และ Windows ได้พร้อม ๆ กัน และไร้รอยต่อมากขึ้น
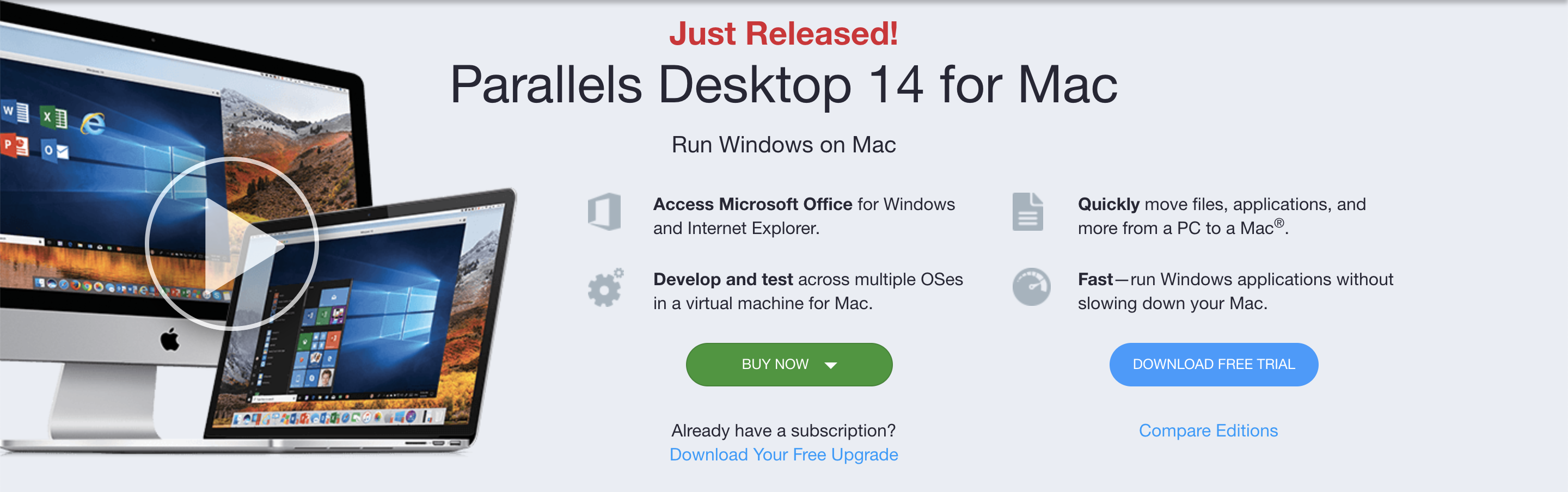
เว็บของ Parallel Desktop ตัวนี้เราใช้อยู่ และเขาไม่ได้จ่าย แต่ถ้าอยากจ่ายก็เชิญ
การจะทำวิธีนี้ Apple ไม่ได้บอก หรือมีเครื่องมืออะไรให้ใช้แต่อย่างใด ในตลาดก็มีหลายโปรแกรมให้เราเลือกกันเลย ทั้งเสียตังค์อย่าง VMWare Fusion และ Parallel Desktop และ ฟรี อย่าง VirtualBox ส่วนถ้าใครมีตัวอื่น ๆ มาแนะนำอีกก็ลอง Comment มาคุยกันได้
ด้วยวิธีนี้ เราสามารถที่จะลงอย่างอื่นได้ด้วยนะ เช่น Linux เป็นต้น อันนี้ก็ขึ้นกับโปรแกรมที่เราใช้ว่า โปรแกรมที่เราเลือกมามันรองรับอะไรบ้าง ส่วนใหญ่ถ้าใช้ 3 ตัวที่ยกตัวอย่างไปก็ใช้ได้หมดแทบทุก OS ยอดนิยมเลยนะ ยิ่งถ้าเครื่องใครโหดหน่อยก็สามารถรันได้กี่เครื่องพร้อมกันก็ได้เลย ถ้าเครื่องไหว ฮ่า ๆ
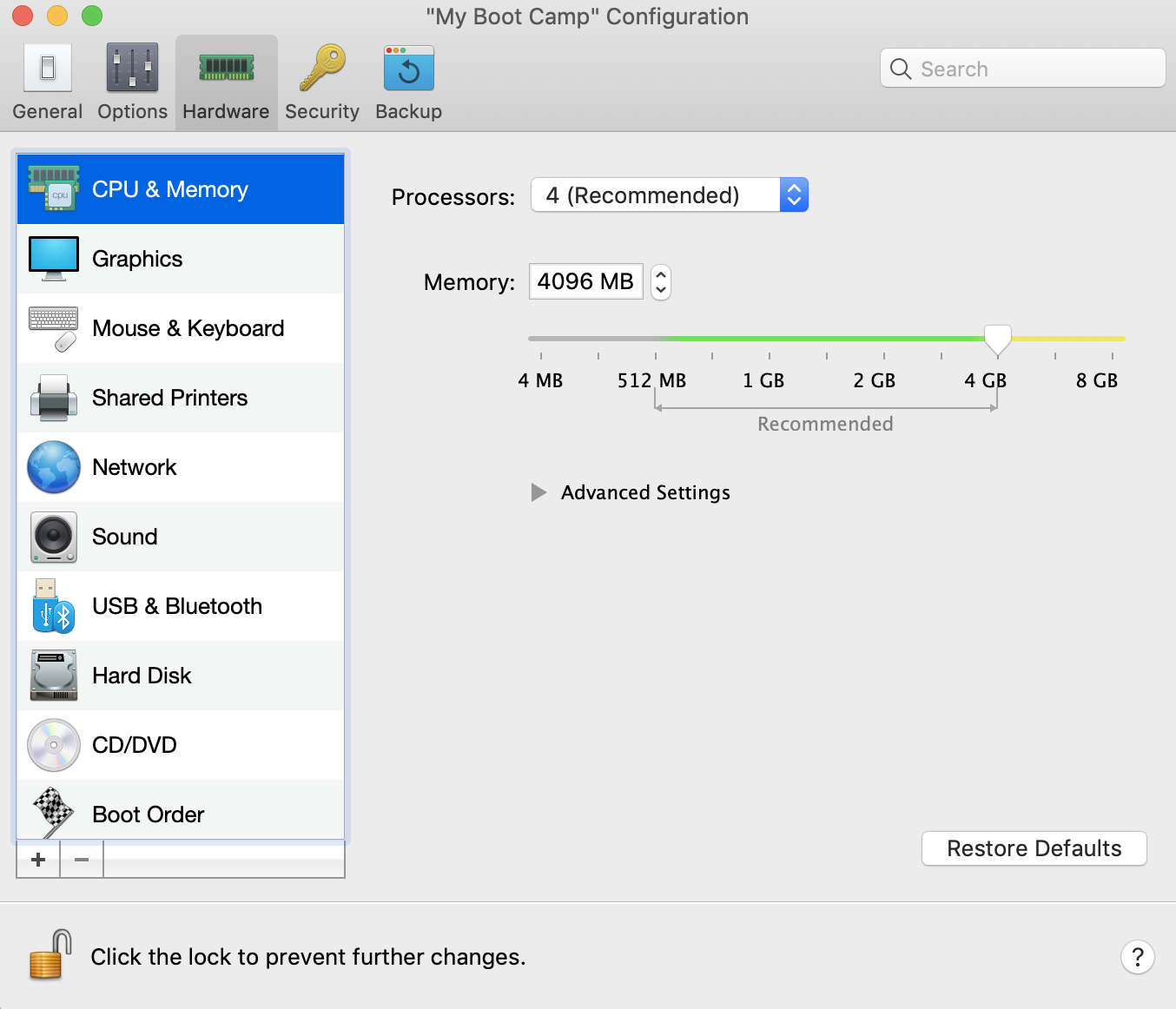
ในภาพมาจากโปรแกรม Parallel Desktop เราจะเห็นว่า มันจะมีช่วงที่มันแนะนำอยู่ว่า เราควรใช้ Main Memory ประมาณไหน และไม่ควรเกินเท่าไหร่
อย่างที่บอกว่าขึ้นกับเครื่อง นั่นเพราะการรันมันพร้อม ๆ กัน มันก็มาพร้อมกับการกินทรัพยากรของเครื่องที่โหดสัสรัสเชียเลยละ เหมือนกับเราบอกว่า เครื่องเรามี RAM 16 GB แล้วเราบอกว่า เราต้องรัน Windows เราก็ต้องไปดูว่า Windows มันต้องการขั้นต่ำเท่าไหร่ และบวกโปรแกรมที่เราใช้อีก นอกจากนั้น เราก็ต้องแบ่งให้ฝั่ง Mac ทำงานได้ด้วย เช่นมี RAM 8 GB เราไม่สามารถที่จะแบ่งให้ Virtual Machine 8 GB เลย ไหนจะ CPU อีกที่มันต้องแบ่งกันใช้กับ macOS อีก ทำให้การทำงานมันช้ากว่าวิธีแรกแน่นอน
สิ่งที่ดีอีกอย่างคือ Harddisk ของ Virtual Machine มันจะอยู่ในรูปแบบของไฟล์ ๆ นึง ที่เราสามารถย้ายไปย้ายมาได้อย่างง่ายดาย ไม่จำเป็นแล้วว่า จะต้องเอาไว้ใน SSD ของเครื่อง แต่เราสามารถย้ายมันไปลงใน External HDD ได้หมดเลย หรือแม้กระทั่ง Flash Drive ก็ยังได้
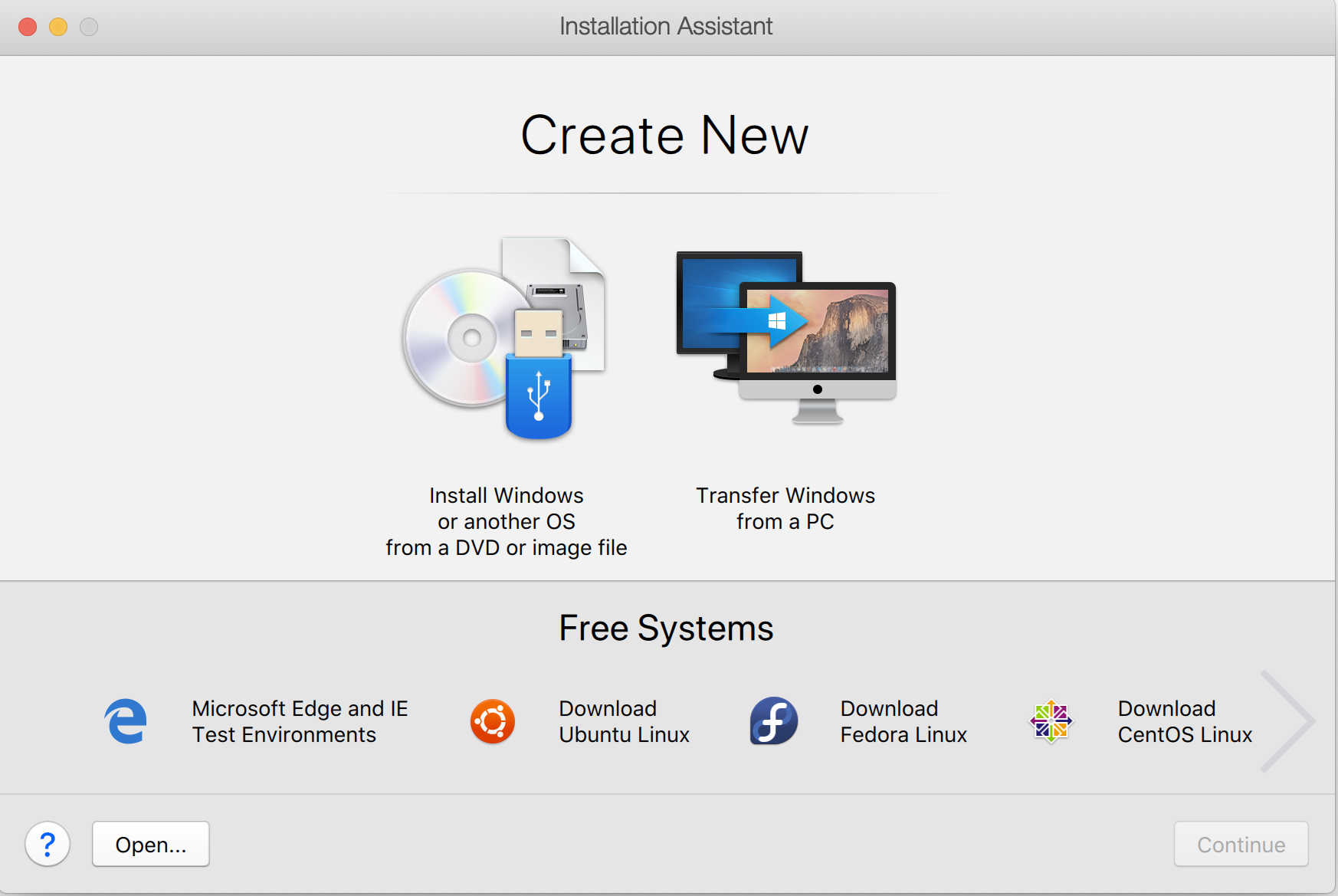
การสร้าง Virtual Machine ผ่านโปรแกรม Parallel Desktop
เอาให้แซ่บกว่านั้นอีก ที่โปรแกรมอย่าง Parallel Desktop ทำได้คือ เราสามารถใช้ทั้ง Bootcamp พร้อมกับ Virtual Machine ได้เลย โดยถ้าเราลง Bootcamp ไว้แล้ว เราสามารถเปิด Parallel Desktop เพื่อสร้าง Virtual Machine แล้วใช้ Windows จาก Bootcamp มาได้เลย ค่อนข้างง่ายเลยละ ส่วนตัวเราก็ใช้วิธีนี้แหละ งานไหนที่เบา ๆ แล้วขี้เกียจ Restart เราก็เปิด Parallel Desktop ส่วนงานที่หนัก ๆ อย่างการ Compile Code ใหญ่ ๆ เราก็จะ Restart เข้า Windows ไปก็จะทำให้เราทำงานได้เร็ว และลื่นไหลกว่าเดิม
Bonus วิธีที่ 3: ลงและ Boot ผ่าน External Storage

ของจริง ๆ มันน่าจะต้องขึ้นเป็น Partition ที่เราเสียบเลย อันนี้เราไม่มีเลยเอารูปที่มี macOS กับ Bootcamp มาให้ดู แต่ของจริงหน้ามันจะเป็นแบบนี้แหละ แค่เปลี่ยนชื่อ กับจำนวน Disk จะไม่เท่ากันเฉย ๆ
จากวิธีก่อน ที่เราต้องลง Virtual Machine และเราสามารถที่จะย้ายมันลงไปใน External Storage ได้ แต่ถ้าเราใช้งานเครื่องหนัก ๆ ถ้าเราใช้ Virtual Machine มันก็ไม่ไหวไง เราเลยต้องหาวิธีอื่นแล้วละ
วิธีที่เราจะแนะนำคือ การลง Windows ใน External Storage อย่าง External Harddisk หรือ External SSD ซะเลย ง่ายมาก ๆ จริง ๆ หลักการมันเหมือนกับวิธีแรกนั่นแหละที่เราลงผ่าน Bootcamp แทนที่เราจะลงใน SSD ในเครื่องอันแสนแพง เราก็ไปลงใน External Storage ที่ราคาถูกกว่าได้เลย เวลาเราจะใช้ก็แค่เสียบแล้วกด Option เลือก Drive ที่เราลงก็ใช้ได้เลย คล้าย ๆ กับ Bootcamp อยู่
ข้อดีของวิธีนี้คือ เราไม่ต้องเสียพื้นที่ SSD อันแสนแพง ในขณะที่เราก็ยังสามารถใช้งานโดยไม่ต้องผ่าน Virtual Machine เลย และนอกจากนั้น เรายังสามารถที่จะเอา External Harddisk ที่เราลง Windows ไว้ไปใช้กับเครื่องอื่นได้ด้วย เพียงแค่เราเสียบแล้วสั่ง Boot ผ่าน External Storage ของเราก็ใช้งานได้แล้ว แต่ข้อเสียก็มีเช่นกัน เพราะตอนที่เราใช้เจ้า External Harddisk มันจะต้องถูกเสียบไว้ตลอด ถ้าหลุดก็ชิบหายเลย ทำให้เวลาเราใช้งานอยู่ก็ไม่ควรจะยกเครื่องเดินไปเดินมา เดี๋ยวสายหลุด เราว่าข้อเสียก็น่าจะประมาณนี้แหละ แค่ต้องระวังอย่าให้สายหลุด หรือหลวม ขยับแล้วหลุดอะไรแบบนั้น เราว่าส่วนใหญ่ ถ้าเป็น USB-C ของ Macbook น่าจะไม่มีปัญหานะ เพราะเท่าที่ใช้มา เวลาเราเสียบอะไร รู USB-C มันแน่นมาก ๆ แต่ถ้าใช้ไปสัก 3-4 ปีมันอาจจะหลวมก็ได้นะ ไม่แน่ใจเหมือนกัน แล้วแต่การใช้งานของแต่ละคนอีก
สรุป Bootcamp หรือ Virtual Machine ดีละ ?
เรามาสรุปสิ่งที่เราได้เล่าไปละกันว่า จริง ๆ Mac ลง Windows ได้นะ ซึ่งวิธีการลงเท่าที่เราเคยทำ มันก็จะทำได้อยู่ 3 แบบด้วยกัน อย่างแรกคือลงผ่าน Bootcamp โดยการใช้เครื่องมือที่ Apple มีมาให้แค่ดูขั้นตอนเราก็สามารถทำได้เลย ไม่น่ามีปัญหาอะไรนอกจากเราทำผิด หรือโหลด Windows แปลก ๆ มา (ทางที่ดีควรโหลดจาก Microsoft โดยตรง และเช็ค Checksum ด้วยนะเพื่อความปลอดภัย และไม่เสียเวลา) ข้อดีคือง่าย เพราะ Apple ทำเครื่องมือมาช่วยเราไว้แล้ว ข้อเสียคือมันกินพื้นที่ใน SSD อันแสนแพงของเรา วิธีถัดมาคือ ใช้ Virtual Machine ข้อดีก็คือ ใช้งาน macOS และ Windows พร้อมกันได้ ข้อเสียคือใช้แต่ละฝั่งได้ไม่เต็มประสิทธิภาพ เพราะต้องแบ่งให้ทั้ง 2 ฝั่ง ส่วนวิธีสุดท้ายก็ลงมันบน External Storage แล้ว Boot มันไปเลย วิธีนี้ก็จะทำให้เราไม่ต้องแบ่งพื้นที่กับ SSD ในเครื่อง และไม่ต้องแยกทรัพยากรของเครื่องเลย แต่เราก็ต้องระวังอย่าเสียบใช้งานแล้วเดินไปเดินมา เดี๋ยวสายหลุดจะชิบหายเอา
จาก 3 แบบ ก็แนะนำให้เลือกตามการใช้งานได้เลย ถ้าเราไม่ได้คิดอะไร และไม่ได้ต้องการใช้ macOS และ Windows พร้อม ๆ กัน การใช้ Bootcamp ก็เป็นทางเลือกที่ดี หรือถ้าพื้นที่ในเครื่องไม่พอก็คือลงไปใน External Storage และ ถ้าเราต้องการใช้พร้อม ๆ กัน ก็ทำเป็น Virtual Machine ก็ดีเลย แต่ก็ต้องไปดูอีกว่า เราจะใช้โปรแกรมอะไรในการสร้าง Virtual Machine อันนี้ก็แล้วแต่กำลังทรัพย์และการใช้งานเลยฮ่ะ
Read Next...

รวม Homebrew Package ที่รักส์
Homebrew เป็นอีกหนึ่งเครื่องมือที่เราชอบมาก ๆ มันทำให้เราสามารถติดตั้งโปรแกรม และเครื่องมือต่าง ๆ ได้เยอะแยะมากมายเต็มไปหมด แต่วันนี้ เราจะมาแนะนำ 5 Homebrew Package ที่เรารักส์และใช้งานบ่อยมาก ๆ กันว่าจะมีตัวไหนกันบ้าง...

รวมวิธีการ Backup ข้อมูลที่ทำได้ง่าย ๆ ที่บ้าน
การสำรองข้อมูลเป็นเรื่องสำคัญมาก ๆ อารมณ์มันเหมือนกับเราซื้อประกันที่เราก็ไม่คาดหวังว่าเราจะได้ใช้มันหรอก แต่ถ้าวันที่เราจำเป็นจะต้องใช้การมีมันย่อมดีกว่าแน่นอน ปัญหาคือเรามีวิธีไหนกันบ้างละที่สามารถสำรองข้อมูลได้ วันนี้เราหยิบยกวิธีง่าย ๆ ที่สามารถทำได้ที่บ้านมานำเสนอกัน...

Trust ความเชื่อมั่น แต่ทำไมวงการ Cyber Security ถึงมูฟออนไป Zero-Trust กัน
คำว่า Zero-Trust น่าจะเป็นคำที่น่าจะเคยผ่านหูผ่านตามาไม่มากก็น้อย หลายคนบอกว่า มันเป็นทางออกสำหรับการบริหาร และจัดการ IT Resource สำหรับการทำงานในปัจจุบันเลยก็ว่าได้ วันนี้เราจะมาเล่าให้อ่านกันว่า มันคืออะไร และ ทำไมหลาย ๆ คนคิดว่า มันเป็นเส้นทางที่ดีที่เราจะมูฟออนกันไปทางนั้น...

แปลงเครื่องคอมเก่าให้กลายเป็น NAS
หลังจากเราลงรีวิว NAS ไป มีคนถามเข้ามาเยอะมากว่า ถ้าเราไม่อยากซื้อเครื่อง NAS สำเร็จรูป เราจะสามารถใช้เครื่องคอมเก่าที่ไม่ได้ใช้แล้วมาเป็นเครื่อง NAS ได้อย่างไรบ้าง มีอุปกรณ์ หรืออะไรที่เราจะต้องติดตั้งเพิ่มเติม วันนี้เราจะมาเล่าให้อ่านกัน...