รีวิวความ UniFi Access Point แบบใช้งานในบ้านกัน
By Arnon Puitrakul - 22 เมษายน 2020

หลายวันก่อนเราได้ Post ไปใน Facebook ส่วนตัวว่า เราอยากได้ 1 SSID ที่ใช้งานได้ครอบคลุมทั้ง 2 ชั้นในบ้าน ซึ่งเอาจริง ด้วยระบบที่กำลัง Online อยู่ในบ้านเราตอนนี้ทำให้ Mesh แบบ Home Grade ไม่สามารถใช้งานได้ ทางเลือกเดียวคือใช้พวกที่เป็น Controller เลยเลือก UniFi มาใช้
TLDR; ดีโคตร ๆๆๆๆ รู้งี้ใช้ทั้งระบบไปแล้วววว
TLDR; 2 บทความนี้ยาวมาก แต่ถ้าต้องการจะติดตั้งเหมือนกัน ถือเป็นจุดเริ่มต้นที่ดีในการเลือกอุปกรณ์
Current WiFi Setup
เพื่อให้เข้าใจ และสามรถนำไป Apply ให้เข้ากับบ้านของทุกคนได้ง่ายขึ้น เราบอก สถานการณ์ปัจจุบันของ WiFi ของบ้านเราก่อน
บ้านเราเป็นบ้านเอ่อ... เรียกว่าอะไรดี มันจะเดี่ยว ก็ไม่เชิง เรื่องนั้นช่างมันเถอะ คิดซะว่าเป็นบ้านเล็ก ๆ ในหมู่บ้านปกติเลย ไม่ได้ใหญ่โขอะไร มีทั้งหมด 2 ชั้น ถ้านึกไม่ออกไปดูในวีดีโอ ตอนเราทำระบบ Network รอบแรกได้ หลังนั้นแหละ ส่วนระบบเดิมดูได้ในวีดีโอนั่นแหละ
ที่ผ่าน ๆ มา เราได้ลอง Access Point หลาย ๆ ตัวที่เป็น Home Use หมดแล้ว ปรากฏว่า ไม่มีตัวไหนเลย ที่จะสามารถใช้ได้ 2 ชั้นในตัวเดียว นั่นนำไปสู่ Solution ที่ว่า เราต้องใช้ 2 ตัว ๆ ละชั้นไป ปัญหาเรื่อง Coverage ก็หมดไป แต่ปัญหามันเข้ามาอีกว่า ทำให้บ้านเรามี 2 SSID พอเราเดินลงมาชั้น 1 ก็ต้องต่ออันนึง กลับไปชั้น 2 ก็ต้องต่ออีกชื่อนึง ทำให้มันไม่สะดวกเลย ไม่นับว่า พอทุกคนในบ้านอยู่ด้วยกันก็มีความไม่อยากต่อไปต่อมาแน่ ๆ
นอกจากนั้น Speed ที่ได้จากการใช้ 2 ตัวก็ถือว่า ไม่ได้ดีแบบ คุ้มที่จะใช้ 2 ตัว ยอมเปลี่ยนไปมา จุดที่ใช้บ่อย ๆ อย่างในห้องนอนชั้น 2 จากเน็ต 500/500 Mbps ใช้ได้อยู่ไม่เกิน 100 Mbps เท่านั้นเอง
ส่วน Latency ในห้องนอนเราเอง ต้องบอกเลยว่า ไม่ได้ดีเท่าไหร่ ถ้านอนเล่น ROV มันก็มีเหวี่ยง ๆ บ้างเล็กน้อย แต่ก็นะ เล่นเกมประเภทนี้ ไม่น่าจะมีคนชอบการที่ Latency ไม่นิ่งแน่นอน เรามั่นใจ ฮ่า ๆ รวม ๆ แล้ว Speed ก็ไม่ได้ดีมาก Latency ก็ขึ้น ๆ ลง ๆ
Requirement
สิ่งที่เราต้องการจากการเปลี่ยนระบบในครั้งนี้คือ เราต้องการเพียงแค่ 1 SSID ในบ้านที่ครอบคลุมทั้ง 2 ชั้นในย่านความถี่ 5 GHz สำหรับอุปกรณ์ที่เราใช้งาน และ 2.4 GHz สำหรับอุปกรณ์ IoT จำนวนมากอยู่
ส่วนความเร็วที่รับได้คือ 100 Mbps หรือมากกว่านั้น เพื่อให้เวลาเราใช้งานเช่น การโหลดไฟล์ต่าง ๆ ทำได้อย่างรวดเร็ว และ Entertainment เช่น Netflix โหลดได้ทันทีก็พอแล้ว บ้านเราไม่ได้มีความจำเป็นสำหรับการใช้ Wireless ที่ความเร็วสูงกว่านั้น เพราะที่ใช้มากกว่านั้นเราจะใช้สายที่เดินอยู่ในบ้านทั้งหมด
และ Latency แน่นอน ว่าเราต้องการอยู่ที่ไม่เกิน 10ms สำหรับการเล่นเกม แบบเทพ ๆ ไปเลย ไหน ๆ ก็ลงทุนแล้วเนอะ
Solution Exploration
ก่อนจะกดซื้อ UniFi เราก็ไปหาดูพวก Solution อื่น ๆ มาแล้ว ซึ่งแน่นอน 2 AP (Access Point) นั้นไม่ใช่ Solution อีกต่อไป เพราะมันต้องใช้ 2 SSID และการใช้ Range Extender ก็ยังไม่ใช่ Solution ด้วยเหตุผลเดียวกัน
ไปที่ Home Mesh Solution ก็ไม่สามารถ เพราะระบบ Mesh พวกนี้ มันบังคับให้เราใช้ Router ในตัวมันด้วย เราไม่สามารถปิดได้ สาเหตุที่ต้องไม่ใช้ เพราะเรามี Router อยู่แล้วคือ Mikrotik RB4011 ซึ่งต้องบอกเลยว่า มัน Overkill เกินไปสำหรับบ้านทั่ว ๆ ไปมาก ทำไมเราต้องเอา Router ตัวที่แย่กว่ามาใส่แทนถูกม่ะ ทำให้ Solution นี้ตัดไปอีกเช่นกัน
จนนำไปสู่ Solution ของ Controller ต่าง ๆ ตัวแรกที่เราดูคือของ Mikrotik เองเพราะเราใช้ Router ของ Mikrotik อยู่แล้ว แต่พอไปดู Specification และ ราคา ต่าง ๆ แล้ว รู้เลยว่า โดนหลายตัวแน่ ๆ ราคาคือ น่าจะเยอะ ประกอบกับ บ้านอีกหลังเราใช้ Router ของ Mikrotik รุ่น hAP ac2 ซึ่งเป็นมันทุกอย่างรวมถึง AP ด้วย ซึ่งประสบการณ์ที่ได้คือ ทำงานในบ้านได้ดีเลย ในเรื่องของการ Routing ต่าง ๆ แต่เรื่อง WiFi ต้องยอมรับว่า มันไม่ได้มี External Anntenna ทำให้ กำลังส่งต้องบอกเลยว่า น้อยมาก บ้านเราติดที ใช้เต็ม ๆ ได้อยู่อย่างมากก็ 2 ห้องติด ๆ กันเท่านั้น ชั้น 1 ไม่ต้องพูดถึง End Game ไปเลย ส่วนตัวอื่น ๆ ใน Mikrotik เองก็ดูไปในทางเดียวกันกับ hAP ac2 เลย จึงทำให้ตัดยี่ห้อนี้ออกไป
และสุดท้าย มันเลยทำให้มันมาถึงยี่ห้อที่เราจะมารีวิวในวันนี้กันนั่นคือของ UniFi ซึ่งเป็นยี่ห้อที่เราเลือกในตอนแรกสำหรับการวางระบบในบ้านนี้ แต่ด้วยราคาที่ถือว่าสูงเมื่อเทียบกับ Home Grade และเราที่ไม่ค่อยรู้ถึงความดีงามของมัน รอบนี้พอมาดู AP ก็เออดูน่าจะไปกันได้อยู่ ทำ Roaming ได้ด้วย Controller ก็น่ารักใช้งานได้ง่ายมาก ๆ จัดการอุปกรณ์ได้ดีมาก ๆ เลยเลือกยี่ห้อนี้มา
UniFi Product Line
สำหรับ Access Point ที่เราเลือกมาใส่ในบ้านเรามีทั้งหมด 2 ตัวซึ่งครอบคลุมทั้ง 2 ชั้นในบ้านแบบ 5 GHz ได้เต็มสปีด คือ UniFi AC Mesh และ UniFi AP AC LR สำหรับชั้น 1 และ 2 ตามลำดับ
หลังจากที่เราได้ไปนั่งอ่านเรื่องของ Specification ของแต่ละตัวเพื่อเลือกมาใช้งาน เราพบว่า Product ของยี่ห้อนี้ มันมีความน่ารักสุดใจมาก เพราะทั้งหมดของมันรันด้วย PoE (Power over Ethernet) หรือก็คือ เราไม่ต้องเสียบปลั๊ก ถ้า Switch ของเรารองรับ PoE เพียงแค่เราลากสายแลนไปเสียบกับอุปกรณ์ก็ทำงานได้เลย ทำให้การติดตั้งบอกเลยว่า ง่ายมาก ๆๆๆๆๆๆ ลากสายเส้นเดียวเท่านั้น
นอกจากนั้นใน Product Line ที่เป็น AP เอง ก็มีความยืดหยุ่น และกำลังส่งที่ดุดัน หรือจะเป็นรุ่นที่รองรับอุปกรณ์ และ Bandwidth จำนวนมาก ๆ ก็มีเหมือนกัน พร้อมทั้งลักษณะเสาอากาศที่ไม่เหมือนกับอุปกรณ์บ้าน ๆ ทั่วไป เพราะมันไม่ได้ส่งสัญญาณรอบทิศ แต่มันยิงลง ทำให้เวลาเราตั้ง ให้ดีที่สุด เราควรติดคว่ำลงจากเพดาน เอาจริง ๆ อาจจะยากสำหรับบ้าน แต่ถ้าทำได้ก็จะทำให้เราได้ระยะ และการใช้งานได้ดีที่สุด หรือจะเป็นตัวอื่น ๆ ที่มีลักษณะการส่งสัญญาณที่แตกต่างกัน นั่นทำให้ การติดตั้ง ยืดหยุ่นไปตามสถานที่ต่าง ๆ ได้หมดเลย ขึ้นกับเราเลือกในสถานที่นั้น ๆ ได้เลย
หรือถ้าใครอยากจะวางทั้งระบบ ตั้งแต่ Router และ Switch นางก็มี Product รองรับทั้งระบบเลย แน่นอนว่า การใช้ของมันทั้งหมดคือ ทุกอย่างจะง่ายมาก ๆ จัดการได้ในที่เดียว และคุยกันง่ายมาก ๆ ดูแลคือไม่ต้องพูดถึง พวกนี้มันเป็น Enterprise Grade พวกมันดูแลตัวเองได้ในระดับนึง ไม่สิระดับเยอะ ๆ เลย มีปัญหามันค่อยเรียกเรา เรื่องเล็ก ๆ มันทำของมันเอง เอาง่าย ๆ คือถ้า Set แล้วเราแทบจะลืมมันไปได้เลย มองไม่เห็น แต่ใช้ได้ จอบอ
UniFi AP AC LR
มาที่อุปกรณ์ตัวแรกก่อนเลยคือ UniFi AP AC LR ตามชื่อมันเลยคือเป็น AP (Access Point) มาตรฐาน AC และ LR ย่อมาจากคำว่า Long-Range หรือง่าย ๆ คือ ส่งสัญญาณได้ไกลขึ้น เรามาาแกะกล่องกันเลยดีกว่า
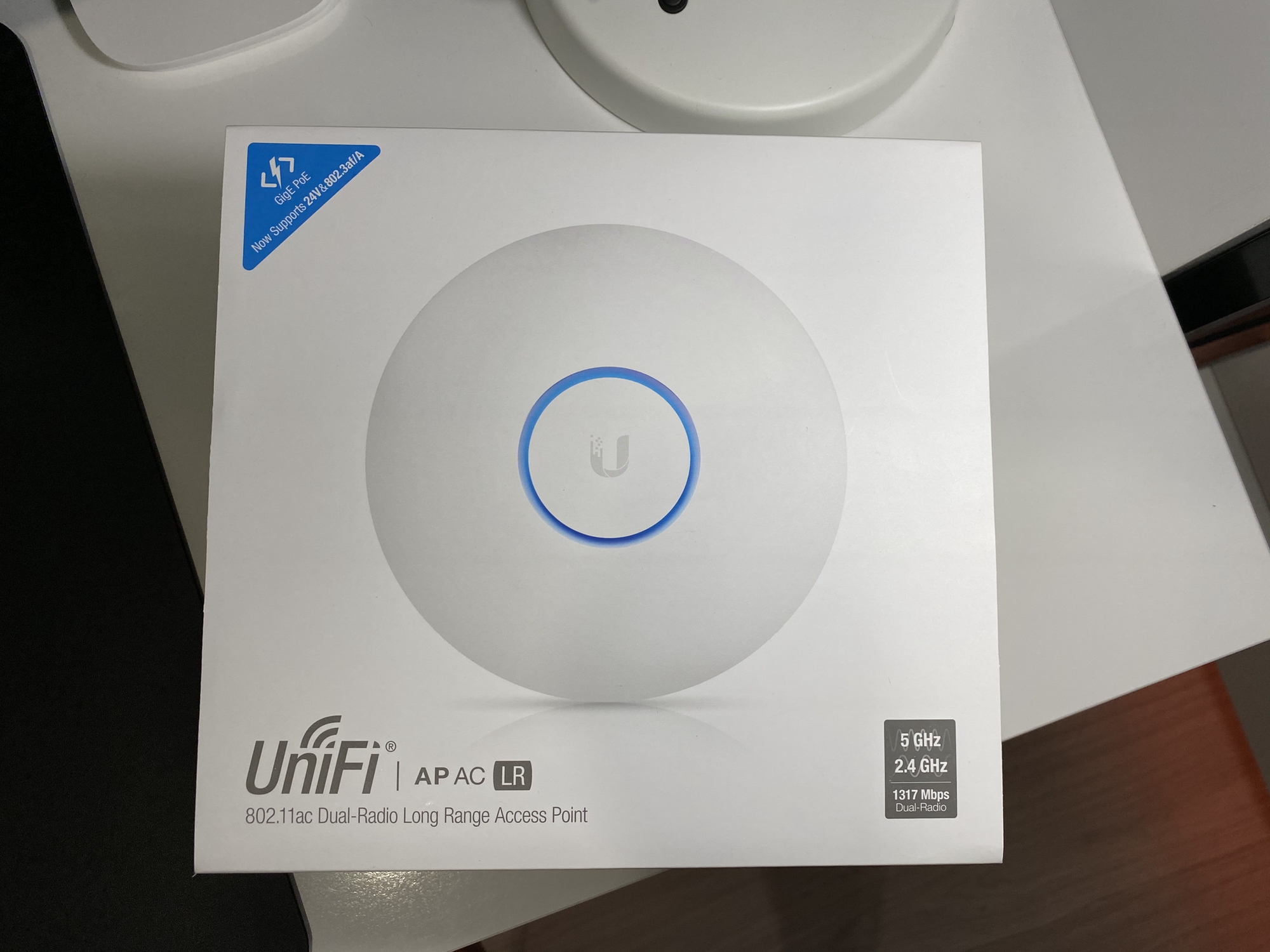
ตัวกล่องเป็นกล่องกระดาษทั่ว ๆ ไป ที่เป็นด้าน ๆ นิดหน่อย มีการบอกชื่อรุ่น ว่าเป็น UniFi AP AC LR ไว้ด้านหน้า พร้อมกับ สเปกของมันว่ารองรับทั้ง 2.5 และ 5 GHz ทั้งหมด 1317 Mbps และ บอกว่ารองรับ PoE ที่ด้านบน พร้อมกับรูปของ AP อีกด้วย
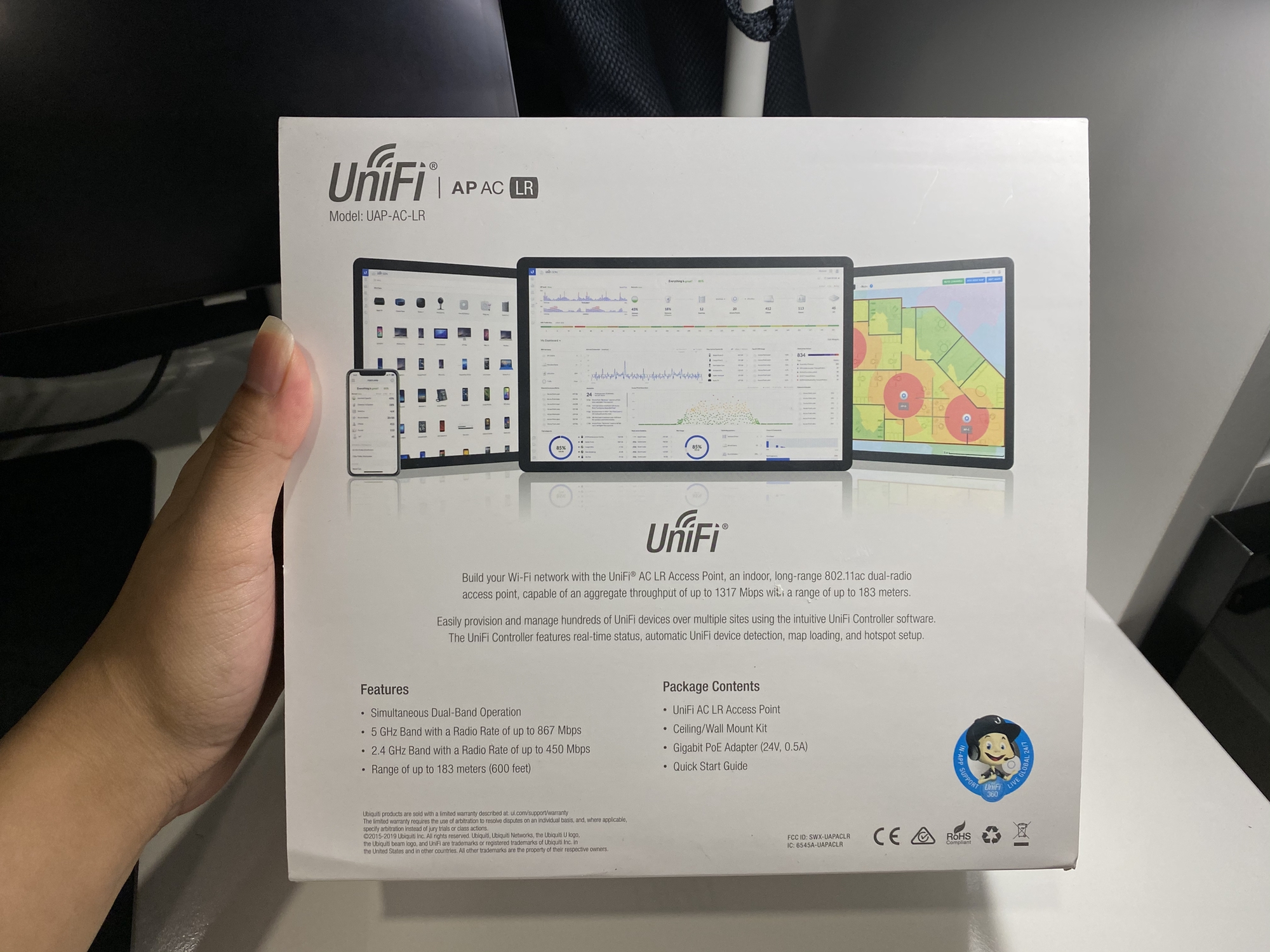
สำหรับด้านหลังจะเป็นการบอกพวก เรื่องของ Feature ต่าง ๆ รวมไปถึงของที่มีมาให้ในกล่อง และขายความ Controller ของนาง

ด้านข้างจะเป็นสีขาวเรียบ ๆ พร้อมกับพิมพ์ UniFi ลงไป ดูรวม ๆ ก็สวยดี

ด้านข้างอีกข้างจะเป็นพวก Barcode ต่าง ๆ แน่นอนว่าเราจะเซนเซอร์ไว้ ถถถถ
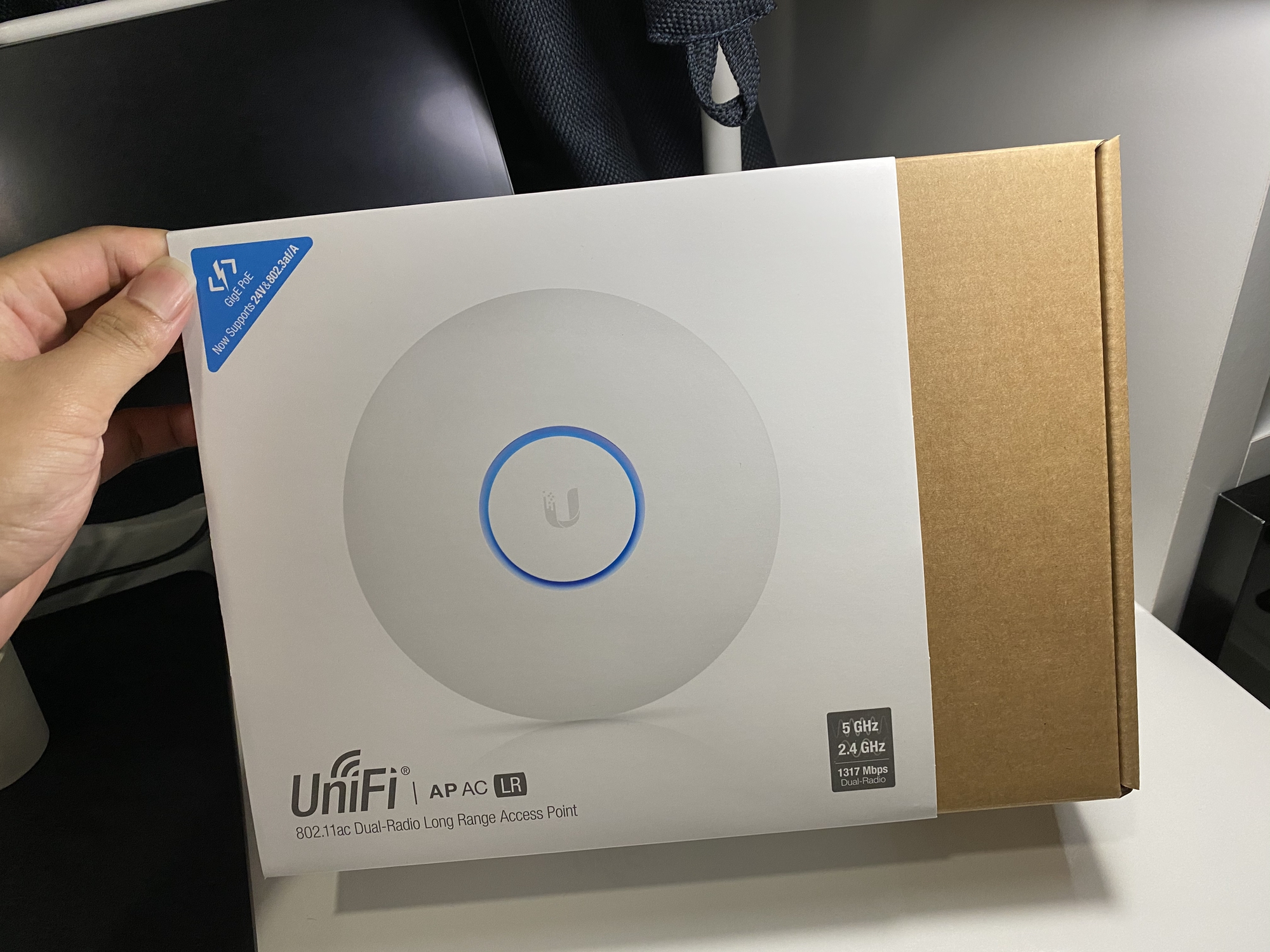
การแกะง่าย ๆ คือ เราก็เลื่อนกล่องข้างนอกออกมา ถือว่าเป็นประสบการณ์การแกะ AP ที่ดีที่สุดแล้วมั่งนะ
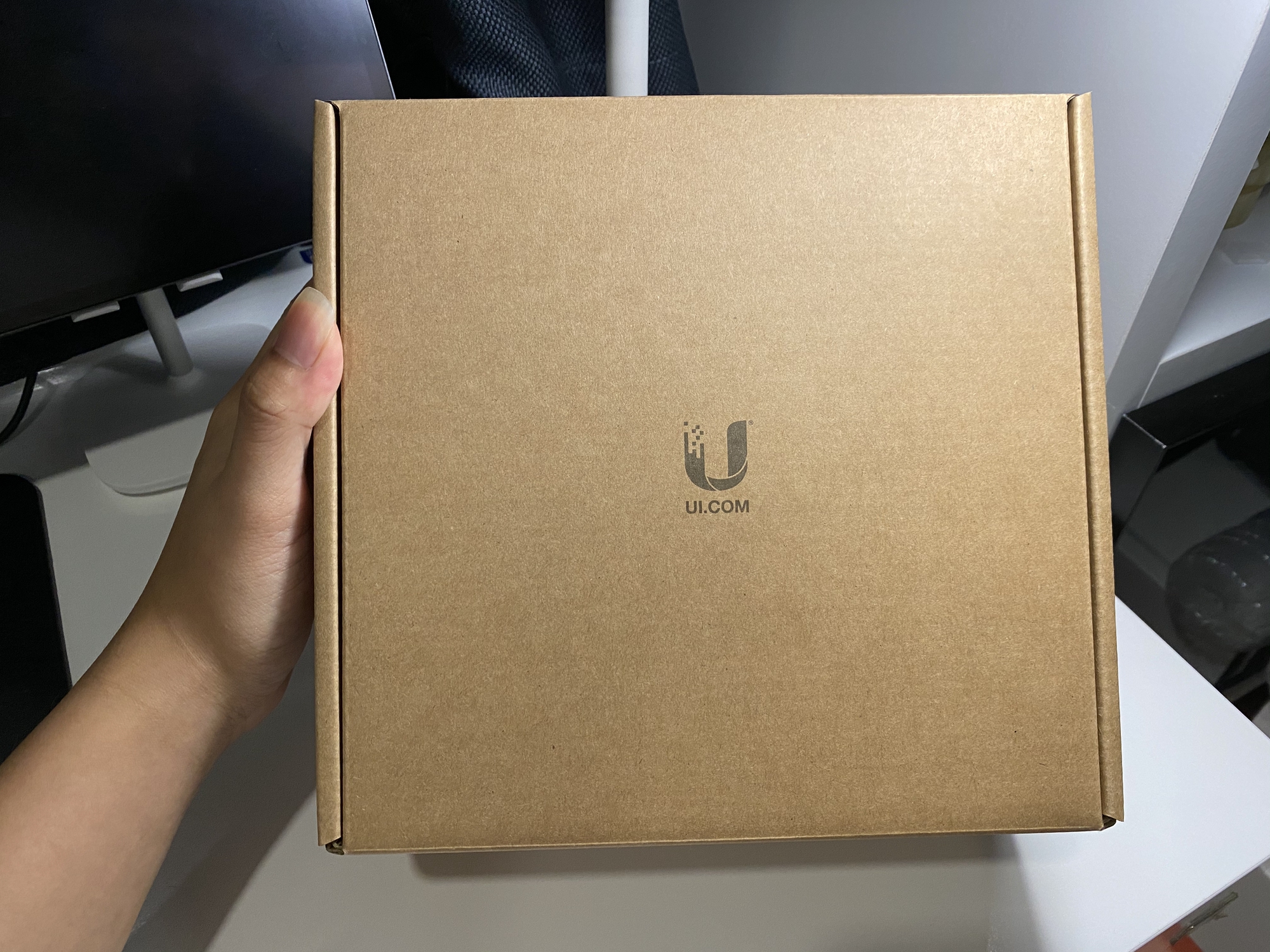
เมื่อถึงออกมา กล่องก็จะเป็นกล่องสีน้ำตาลแบบปกติทั่ว ๆ ไปเลย ใช่ม่ะมันเป็นพวกกล่องที่ Recycle ได้ มีการพิมพ์ Logo ของนางลงไป

เมื่อเปิดกล่องออกมา เราจะเจอกับพวกแผ่นสำหรับ Ads ต่าง ๆ ก็ผ่านมันไป

ที่ AP ก็จะมีแผ่นโฟมปิดอยู่เพื่อกันรอยระหว่างการขนส่ง

เมื่อเราเอา AP ออกมา เราจะเจอกับอุปกรณ์ Bundle มากมายอยู่ในกล่องเดี๋ยวเรามาดูกันว่า มันจะมีอะไรบ้าง

เริ่มจากแผ่นเหล็กที่ใช้สำหรับเป็นฐานรองเพื่อจะ Mount ตัว AP เข้ากับฝ้า
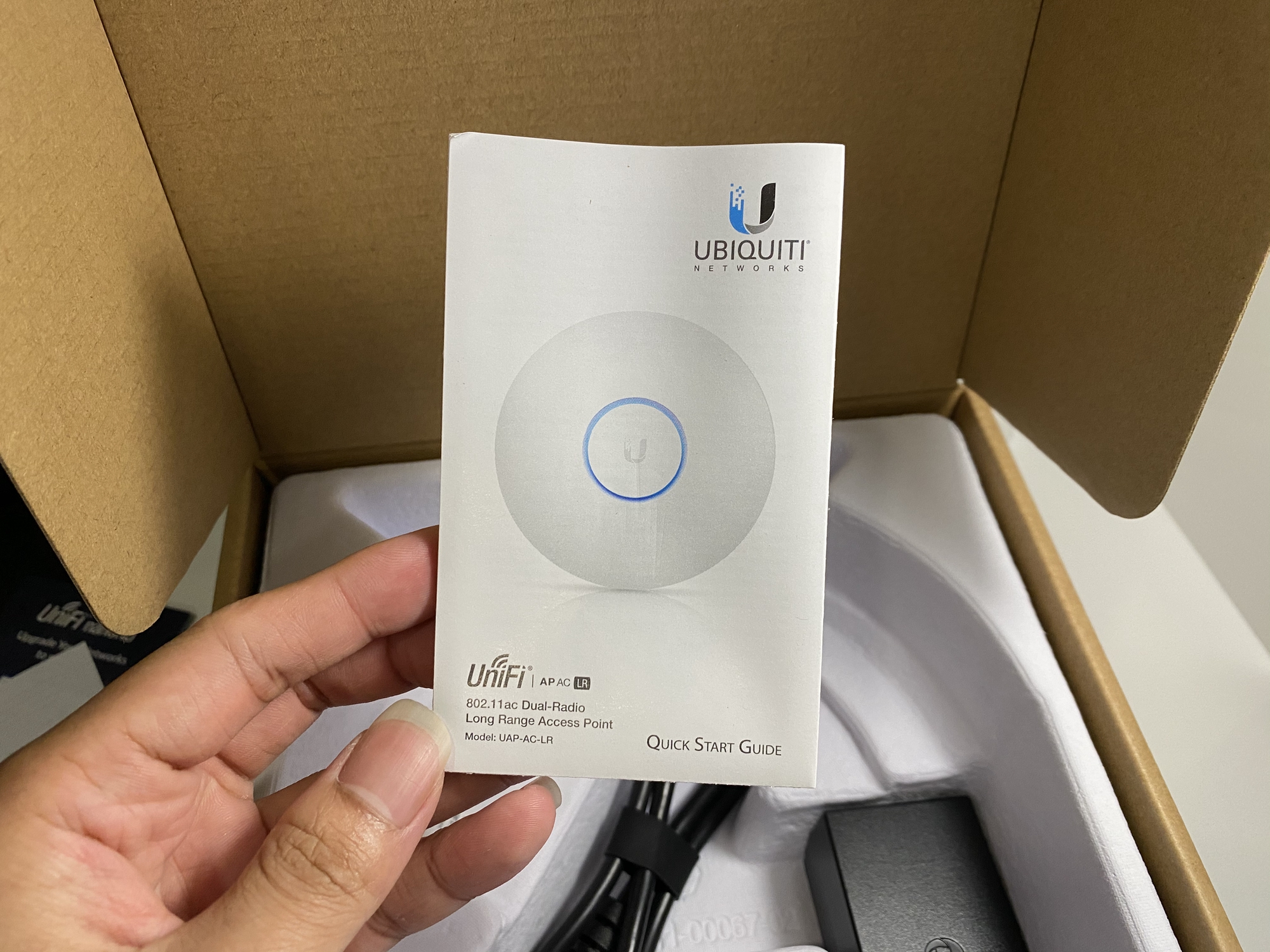
ถัดไปเป็นคู่มือสำหรับการติดตั้งต่าง ๆ แน่นอนว่า เราเป็น ไทยis ข้ามมันไป

แน่นอนว่า มันจะต้องมีตัวเสียบไฟแน่นอน เพราะไม่ใช่ทุกคนที่จะมี PoE Switch ทำให้มันต้องมีสิ่งที่เรียกว่า PoE Injector มาให้เราด้วย

ที่ Port การเชื่อมต่อ ก็จะมี Port RJ45 มาให้ 2 ช่องสำหรับรับ Data จาก RJ45 ตามปกติ และช่อง PoE สำหรับ Output ข้อมูลออกพร้อมกับไฟจาก Adapter อีกด้วย

อีกด้านของ Adapter เอง ก็จะเป็นช่องสำหรับเสียบสายไฟเข้า ซึ่งแน่นอนว่ามาพร้อมกับสายไฟสำหรับเสียบ มีอุปกรณ์แค่เท่านี้ละ ไปดูหน้าตาของ AP ตัวนี้กัน

สำหรับตัวของ AP ตัวนี้ ต้องบอกเลยว่า หน้าตามมันแปลกมาก ๆ สำหรับผู้ใช้ตามบ้านแน่นอน เพราะตัวนี้อย่างที่บอกคือ มันเป็น AP สำหรับติดบนฝ้า ลักษณะมันเลยออกมาเหมือนจานบิน เริ่มที่ด้านหน้ากันก่อน มันจะมีโลโก้ของ UniFi อยู่ และเราจะเห็นร่อง เป็นวงกลม เมื่อเราเปิด เราจะเห็นเป็นไฟวาบบบ ออกมา เป็นสีน้ำเงิน หรือ สีขาว ซึ่งแต่ละสีคืออะไรเดี๋ยวจะบอกอีกที

ที่ด้านหลังของ AP มันจะเรียบ ๆ เลย เพราะเอาจริง ๆ คือ เวลาเราใช้งานจริงเราก็วางด้านนี้คว่ำลงอยู่แล้ว แต่ตรงกลางของมัน เราจะเป็นจานที่หมุนเพื่อถอดได้ เอาไว้เสียบกับแผ่นเหล็ก พอเราจะต้อง Maintenace เราก็แค่หมุนตัว AP ออกมาพอเสร็จก็เสียบหมุนกับเข้าไปใหม่

ที่ด้านหลังเราจะเห็นร่องที่มันบุ๊มลงไป ถ้าเราหมุนดูหน่อยเราจะเห็นว่ามันมี Port การเชื่อมต่อ เราจะเจอกับ Port Ethernet แต่ไหนละ ที่เสียบไฟ นี่แหละความดีงามของ UniFi Product คือ ทั้งหมดเราจะเสียบผ่าน PoE ได้เลย ทำให้เวลาเราลากสาย เราไม่จำเป็นต้องมานั่งกลัวว่า สายไฟจะไม่พอ อันนี้จะยาวเท่าไหร่ก็เอา ตามสายแลนเราไปเลย เสียบ LAN พร้อมไฟเลย และรูเล็ก ๆ จะเป็นปุ่มสำหรับ Reset เพื่อเรียกคืนค่าโรงงานได้เลย
ส่วน Specification ของเจ้า AP ตัวนี้ลองเข้าไปดูได้ในเว็บของ UniFi ได้เลย แต่สำหรับคนที่อาจจะดูไม่รู้เรื่อง ง่าย ๆ คือ AP ตัวนี้ จะเป็นตัวที่เราต้องวางคว่ำลงจะได้ผลดีที่สุด กำลังการส่งต้องบอกเลยว่า แรงส์ มาก ๆ สามารถครอบคลุมบ้านทั่ว ๆ ไป 2 ชั้นได้พอสมควรเลย แต่ถ้าวางไว้ที่ชั้น 2 ชั้น 1 มันก็ถึงแหละ ส่วนมาตรฐานจะเป็นแค่ AC MIMO 2x2 ที่ให้ความเร็วสูงสุดใน 5 GHz ที่ 866 Mbps และ 2.4 GHz ที่ 300 Mbps เท่านั้น หรือถ้าต้องการ มากกว่านั้นเราอาจจะต้องขยับไปเป็นรุ่น Pro ที่มันให้ความเร็วถึง 1.3 Gbps (บนอุปกรณ์ที่รองรับ)
UniFi UAP AC M
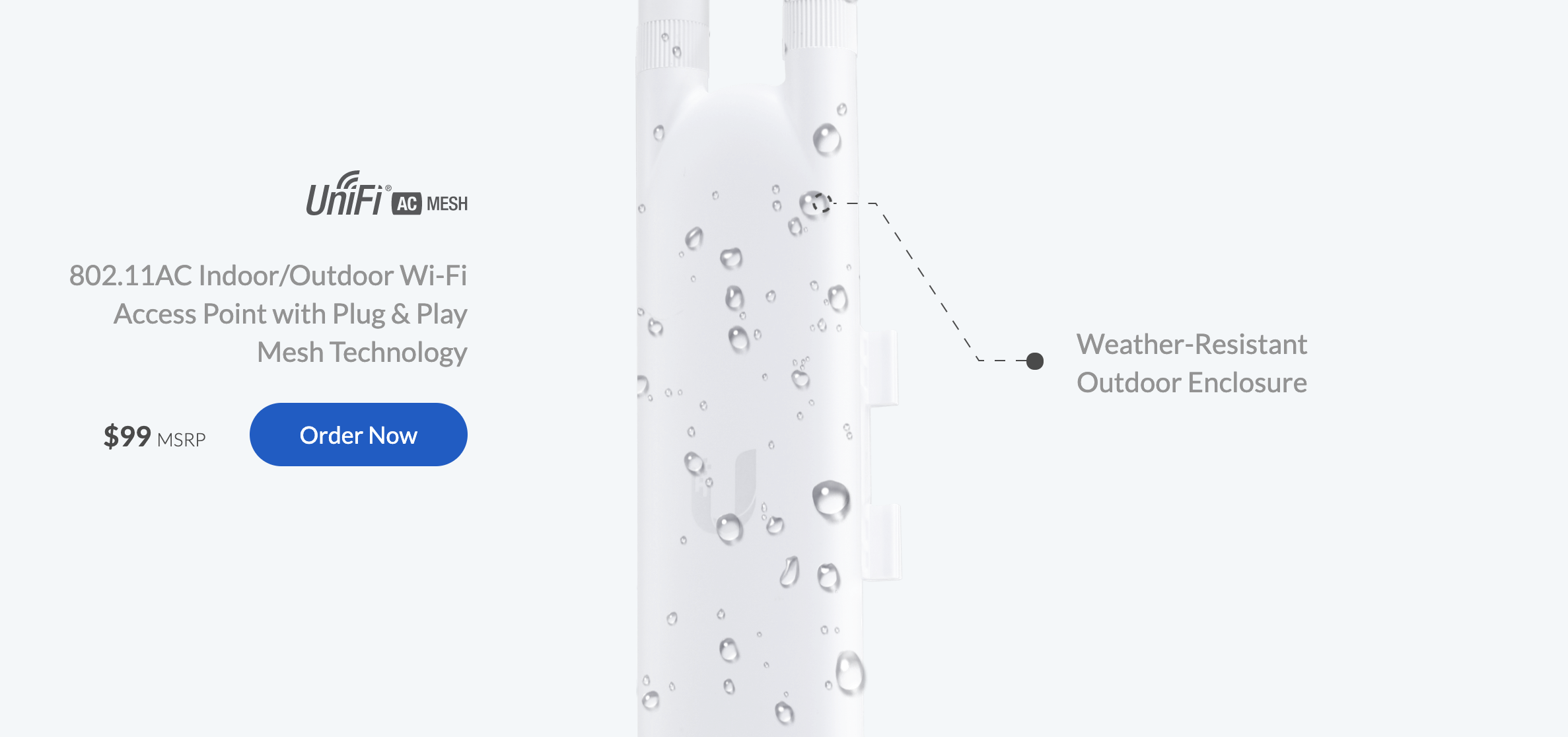
มาที่อีกรุ่นที่เราใช้งานกันบ้างคือ UniFi UAP AC M เป็น AP อีกรุ่นนึงที่จะแตกต่างจากรุ่น LR ในหัวข้อก่อนหน้านี้นิดนึง แต่สเปกโดยรวมถือว่าใกล้เคียงกัน จะต่างอยู่ 2 จุดคือ ลักษณะการส่งสัญญาณ และ การรองรับการทำ Mesh ได้ในตัว

มาเริ่มแกะกล่องกันเลยดีกว่า วัสดุของกล่องจะเหมือนกันกับ LR เลย แต่แทนที่จะเป็นกล่องสี่เหลี่ยมจตุรัส กลายเป็นผืนผ้าแนวตั้ง ดูจากรูปด้านหน้าจะเห็นว่า มันไม่ได้เป็นจาน แต่เป็นลักษณะที่เป็นเสาตั้ง ๆ แทนกล่องเลยเป็นรูปร่างนั้น ที่กล่องก็ยังบอกสเปก และ มีการพิมพ์ด้วยว่า รองรับ Mesh อีกด้วย

ด้านข้างของกล่องจะเป็น โลโก้ของ UniFi พร้อมทั้งยังมีการบอกด้วยว่า Mesh ก็คือเป็นรุ่นที่รองรับการทำ Mesh System ด้วย ไว้เดี๋ยวเราจะมาเล่าว่ามันเป็นยังไงอีกที

ด้านหลัง จะเป็นพวก Feature และ ของที่มาในกล่องเหมือนกับตัว LR เลย

ด้านบนจะเป็นโลโก้ของ UniFi

ที่ใต้กล่องจะเป็นพวก Barcode ต่าง ๆ ที่แน่นอนว่า เราก็จะเซ็นเซอร์ไป

การแกะก็จะคล้าย ๆ กันเลยคือ เราจะต้องดึงกล่องข้างในออกมา ก็จะเจอกับโลโก้ UniFi เหมือนกันเลย

เมื่อเราเปิดกล่องออกมา เราก็จะเจอกับคู่มือวางอยู่ ใต้ก็จะเป็นแผ่นโฟมสำหรับป้องกันรอยจากการขนส่ง

สำหรับของ Bundle ในกล่อง จะมีความแตกต่างกับตัว LR ซะหน่อย
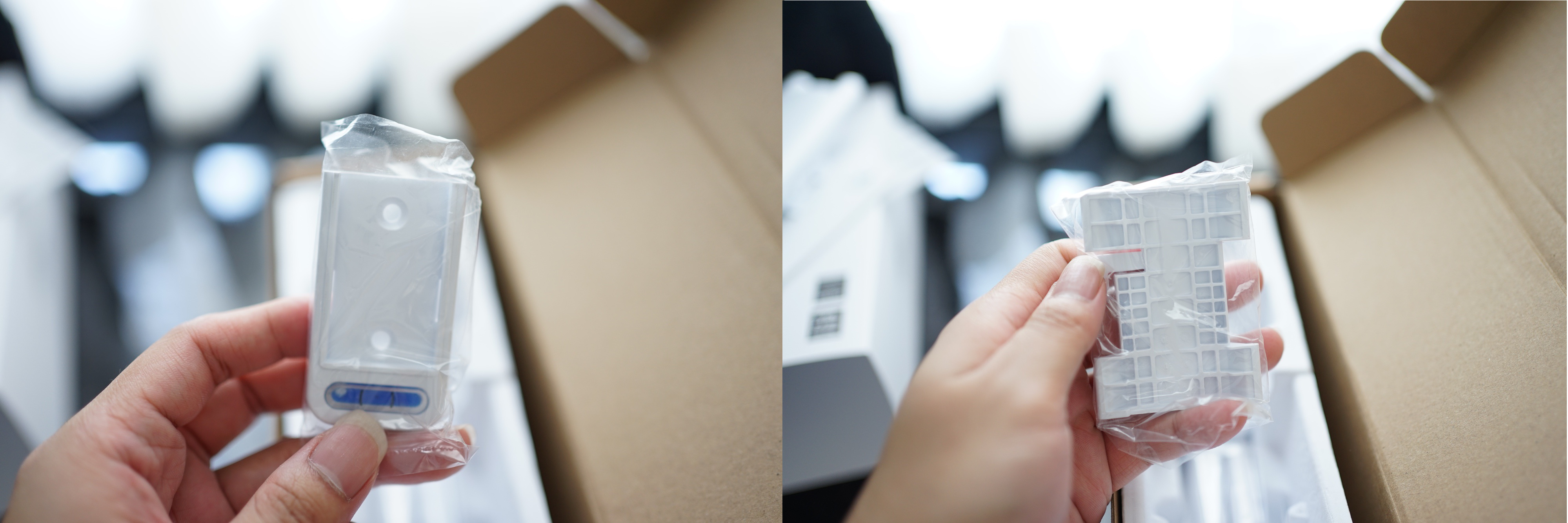
ด้านซ้ายเป็นแบบปกติ และ ด้านขวาเป็นแบบ Quick Release
ตัวแรกจะเป็นที่จับสำหรับการติดกับพนัง โดยมันจะมีมาให้ 2 ตัวด้วยกันคือ ตัวยึดแบบธรรมดาที่จะมีตัววัดระดับน้ำให้ด้วย เพื่อให้มั่นใจว่า เราติดตรงจริง ๆ และ อีกตัวคือตัวยึดแบบ Quick Release สำหรับการเอาเข้าออก อันนี้ก็แล้วแต่เราจะเลือกติดเลย

เสาสัญญาณมีมาให้ 2 ต้นแบบภายนอก ซึ่งแน่นอนว่าเราสามารถถอดเปลี่ยนได้ แต่เราแนะนำให้ใช้ที่เข้าให้มาในกล่องนั่นแหละ

ที่ด้านล่างถ้าเราเปิดกล่องเข้าไป เราจะเจอกับพวก PoE Injector ซึ่งจะแตกต่างกับ LR เล็กน้อย เพราะมันเป็นสีขาวนั่นเอง แต่การใช้งานก็จะเหมือนกันเลย

นอกจากนั้น ก็ยังมีสกรูสำหรับการยึดติดกับพนังให้ด้วย

และสุดท้าย ก็จะมีที่รัดสายไฟมาให้ 2 เส้นด้วย จะบอกว่าไม่กล้าใช้เลย เพราะมันดูดีมาก ๆๆๆๆ คือจับแล้วรู้เลยว่าคุณภาพคือดีจริง ๆๆๆๆๆ

สำหรับตัวอุปกรณ์ จะมาเป็นลักษณะของเสาตรง ๆ สำหรับติดตั้งกับกำแพง ซึ่งจะต่างกับ LR ที่ยึดกับฝ้า ด้านหน้าจะเป็นโลโก้ของ UniFi เช่นเดิม

ส่วนล่างของ AP ที่เราเห็นเป็นเหมือนร่อง ๆ คือ เราสามารถแกะออกมาได้

เมื่อสไดล์ออกมา ทำมาดีมาก เพราะมันมาพร้อมกับยางที่ยึดตัวฝากับ AP ไว้ด้วยกัน ทำให้ฝาไม่หล่นหายไปไหน และด้านใน ก็จะเป็นช่องสำหรับเสียบ Ethernet ที่รองรับ PoE เช่นเดียวกับ LR เข้าพร้อมทั้ง รูเล็ก ๆ สำหรับจิ้มเพื่อ Reset อีกด้วย

ที่ด้านหลังจะเป็นที่ยึดกับตัดยึดอีกที ทำให้เราสามารถแกะตัว AP ออกจากตัวยึดเพื่อย้ายที่ได้เลย ด้านล่างจะเป็นพวก Barcode ต่าง ๆ ซึ่งแน่นอนว่าเราเบลอทิ้ง

ที่ด้านบน เราจะเห็นว่ามันเป็นจุกดำ ๆ มันเป็นยางไว้หุ้มตัวเชื่อมกับเสาอากาศไว้ เวลาเราจะใช้งานเราต้องเอามันออกมาก่อน

การติดตั้งเสาอากาศก็ทำได้ง่ายมาก ๆ คือ แค่เราเอามันหมุนเข้าไปที่ตัว AP ก็เสียบร้อยแล้ว โดยที่เราจะเห็นว่ามันมีข้อพับได้ด้วย ทำให้เราสามารถพับได้เหมือนเสาอากาศที่ใช้งานตาม AP บ้าน ๆ ทั่วไปได้
ส่วน Specification เช่นเดิม เข้าไปดูในเว็บของ UniFi เหมือนกัน สรุปง่าย ๆ คือ คล้ายกับรุ่น LR เลยคือเป็นมาตรฐาน AC ความเร็วสูงสุด 5 GHz อยู่ที่ 867 Mbps และ 2.4 GHz ที่ 300 Mbps บน MIMO 2x2 เช่นเดียวกัน แต่กำลังส่งจะน้อยกว่าหน่อย แต่สิ่งที่ตัวนี้ดีงามคือ มันเป็น Outdoor AP ได้เพราะมันกันน้ำได้ด้วย และ รองรับ Mesh ที่ถ้าเรามี ตัวที่เป็น Mesh อีกตัว เราสามารถรับเข้ามาในระบบ โดยที่เราไม่ต้องเสียบสายไฟเลย แค่เราเสียบ Ethernet ที่มีแต่ PoE เข้าไป ไม่ต้องมี Data เข้า ทำไปหลาย ๆ ตัวก็ได้ แต่ต้องยอมรับว่า Speed อาจจะน้อยลง และ Latency อาจจะเพิ่มขึ้น
ที่เราเลือกตัวนี้ เพราะชั้น 1 เราสามารถติดบนฝ้าได้ทำให้เราต้องหาตัวที่ใกล้เคียงแค่ติดที่พนังได้ และมีกำลังส่งที่แรง อีกตัวที่เป็นติดพนังคือตัวที่เป็น In-Wall Series ซึ่งกำลังส่งมันเหมาะกับการใช้งานในห้องเดียว แต่เราอยากได้ทั้งชั้นเลยมาจบที่ตัวนี้แทน โดยที่ไม่ได้คิดจะใช้ Mesh หรอก
Installation

การติดต้ัง ตัวแรก เป็น UniFi AC AP LR เราเลือกติดตั้งชั้น 2 เพราะมันเป็นจาน เราสามารถติดที่ใต้ตู้ Rack ได้เลย สายสายก็มีอยู่ในตู้แล้ว และโชคดีที่ Mikrotik RB4011 ที่ Ethernet ช่อง 10 เป็น PoE อยู่แล้วทำให้เราสามารถที่จะเสียบแค่สายแลน เข้าไปที่ UniFi AC AP LR และก็พร้อมใช้งานได้เลย ด้านนอกเราจะเห็นเลยว่า เราเดินสายแลนเพียงเส้นเดียวก็ใช้งานได้เลย แน่นอนว่าเราไม่ได้ใช้การเจาะตู้เลย เราใช้กาวติดเอาเลย เออ ง่ายแบบนั้นแหละ

ส่วน UniFi UAP AC M เราใช้ติดที่ชั้น 1 ซึ่งเป็นตัวสำหรับ Wall-Mount เราก็เลยใช้ PoE Injector เสียบกับสายไฟ แล้วก็เสียบ Data ผ่าน Switch เพราะที่ตรงนั้น มันมีพวกทีวี และ อุปกรณ์อื่น ๆ ที่ต้องเสียบเป็นแบบสายอยู่ เลยทำให้ใช้ PoE Injector ตั้งแต่ในตู้เลยไม่ได้
ถ้าใครที่ติดตามบ้านเราว่ามันจะดูแปลก ๆ หน่อยสำหรับหลาย ๆ คน เพราะมันไม่ได้แค่วางบนโต๊ะ แต่มันต้องติดกับ ฝ้า หรือ พนัง อาจจะยากไปสักหน่อย จริง ๆ คือมันต้องเจาะแหละ แต่ เราก็เลือกที่จะไม่เจาะ เพราะเราทำเองไม่เป็น จะหาคนทำตอนช่วง COVID-19 เราก็ไม่เอาด้วย ดังนั้น กาวเลยเป็น Option ที่ดี

ส่วนกาวที่ใช้ติดกับตู้ Rack หรือแนวดิ่ง เราใช้พวกเทป Heavy Duty Tape ของ 3M ก็คือติดได้เลย แต่ต้องระวัง ถ้าเราจะเอาไปติดกับพวกกำแพง หรือฝ้า เพราะเมื่อเราดึงออกมา ไม่ใช่แค่อุปกรณ์ที่จะหลุดออกมา แต่มีสีด้วย

ทำให้ตัวที่เราติดกับกำแพงต้องเลือกหน่อย ตัวที่เราเลือกคือ 3M Command Strips จริง ๆ มันเอาไว้ติดกรอบรูป ซึ่งเราติดรูปที่รับปริญญาที่แอบหนักก็ติดได้ พอแกะสีก็ไม่ลอกด้วย AP เบากว่านั้นมาก ก็ติดได้เลย เท่าที่ติดถือว่าแน่นเลยทีเดียว
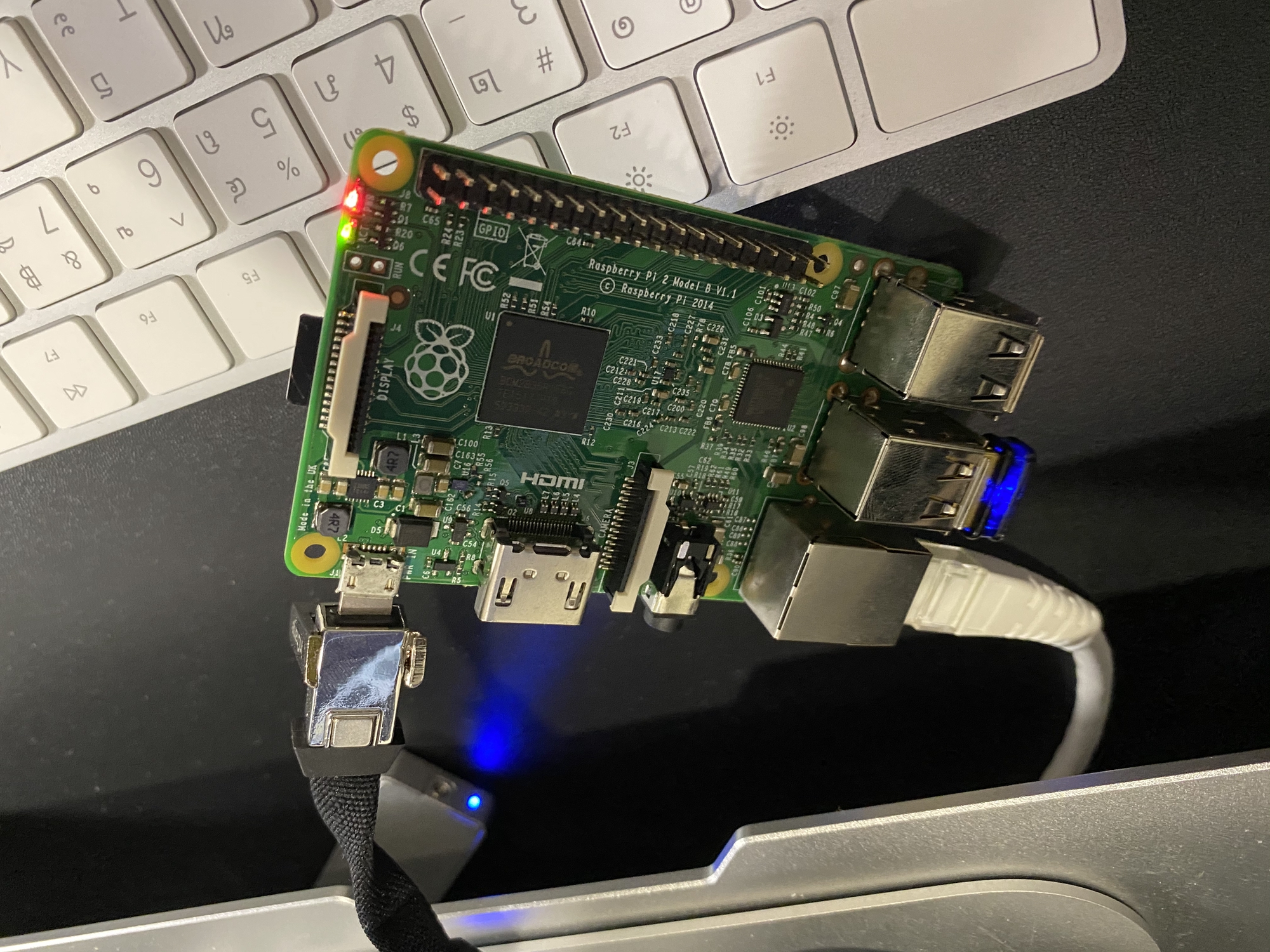
ส่วนเรื่องของ Controller ตอนแรกเราลองติดตั้งใน RPi 2 แล้วปรากฏว่า พอเราเอา AP เข้าไปในระบบแล้ว มันได้ความเร็วน้อยมาก ๆ ตอนแรกก็ไม่แน่ใจ แต่พอเอา Controller ออกปรากฏว่า อ้าวความเร็วกลับเป็นปกติซะงั้น เลยลองเปลี่ยน Controller ไปเป็น NAS Server ดู อ้าวก็ได้ความเร็วปกติเลย เลยเดาว่า น่าจะเป็นที่สเปกของ RPi 2 ที่อาจจะน้อยไปทำให้รันได้ไม่เต็มที่ ไว้เดี๋ยวบทความหน้า และ หน้า ๆ เราจะมาเล่าว่าเราติดตั้งลงในพวก RPi หรือ NAS Server ของเราได้ยังไง
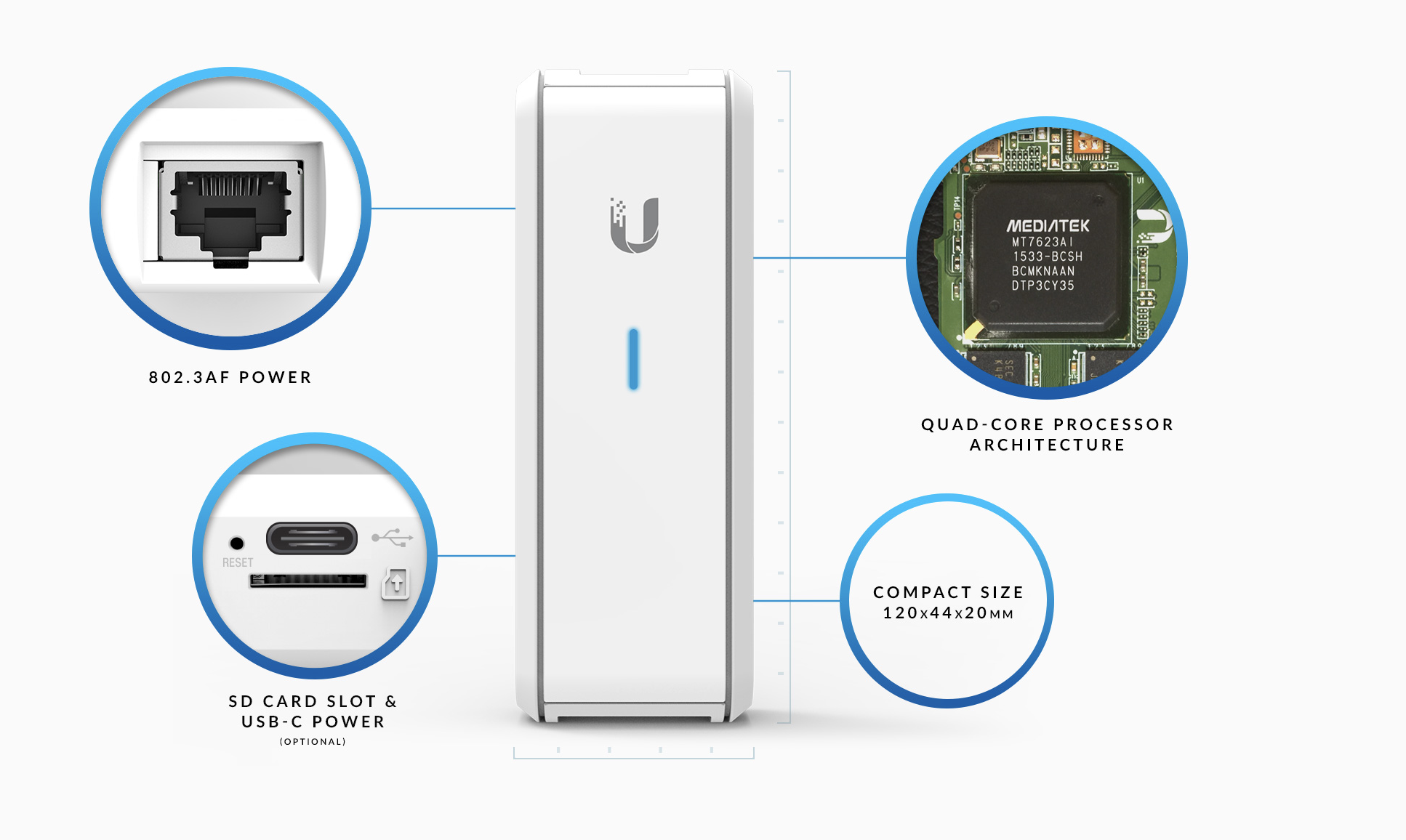
Reference UniFi
สำหรับใครที่ไม่อยากจะมานั่งทำอะไรแบบนี้เองก็ไปซื้อเป็น UniFi Cloud Key แล้วก็เสียบ Controller ก็พร้อมใช้งานทันทีเลย ไม่ต้องมานั่งทำอะไรที่เราทำ การอัพเดทต่าง ๆ มันก็ทำให้เราหมด ไม่ต้องยุ่งกับมัน
Experience
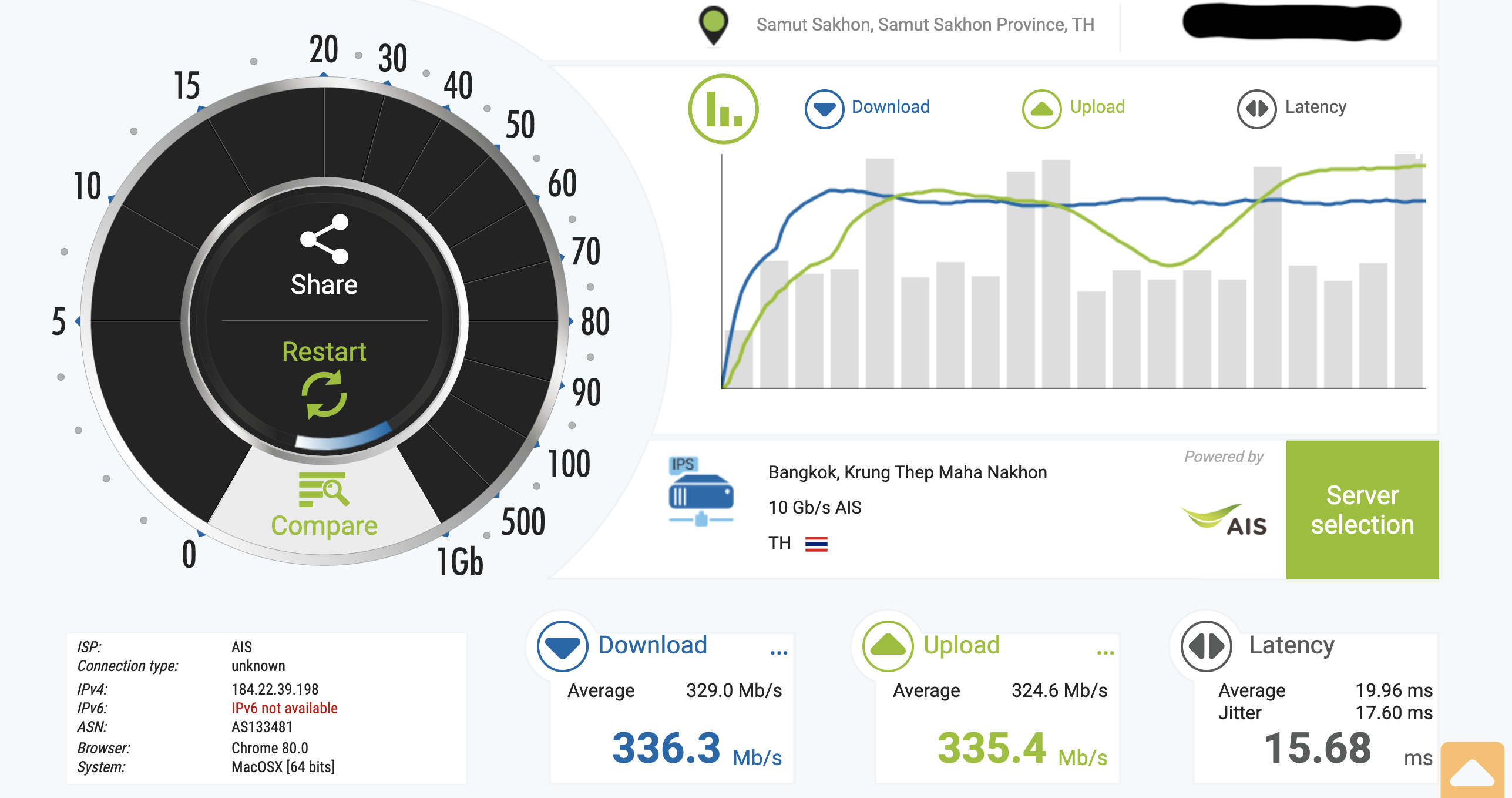
ห้องครัวอยู่ห่างออกจาก AP ราว ๆ 2.5 เมตร และมีกำแพง พร้อมประตูคั่นอยู่อีกชั้นนึง
ประสบการณ์การใช้งานต้องบอกเลยว่า รู้งี้ ซื้อแต่แรกก็จบแล้ว ณ ตอนนี้ที่เราติดตั้ง 2 ตัวครบแล้ว ทั้งบ้าน 2 ชั้นสามารถใช้งาน 5 GHz ได้หมดที่ความเร็ว 300 Mbps + ทั้งบ้านเลย
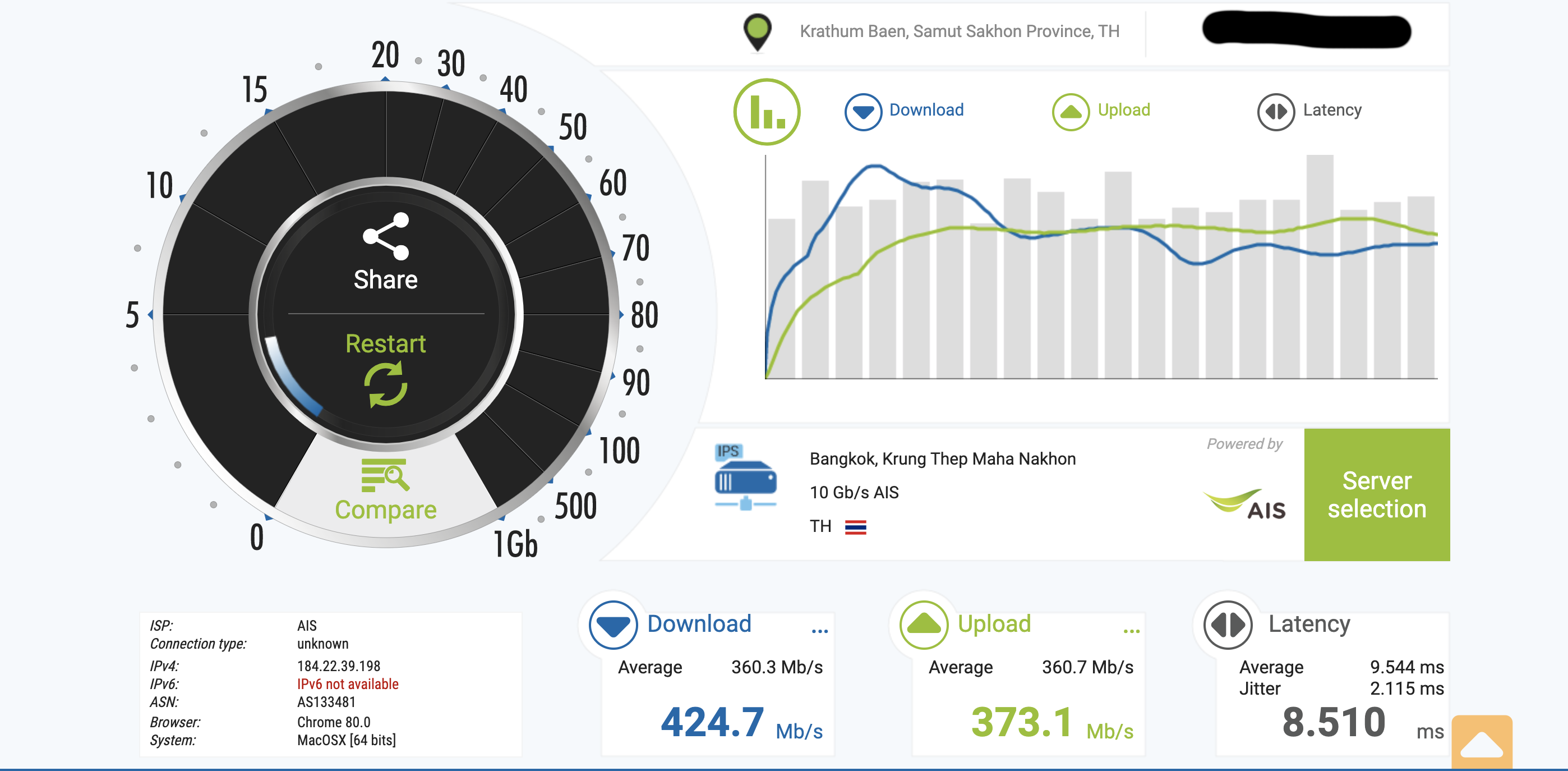
ตำแหน่งที่ทดสอบคือห้องเดียวกับที่วาง AP ออกห่างประมาณ 2 เมตร และมีทีวีที่เปิดกั้นอยู่
ส่วนที่ห้องนั่งเล่น ที่ซ่อน AP ไว้หลังทีวี เรานั่งดูทีวีแน่นอนว่าได้เต็ม Speed แน่นอน เกือบ 500 Mbps (เน็ตบ้านใช้ 500/500 Mbps) เพราะมันใกล้มาก ๆ ไม่ถึง 2 เมตรแน่ ๆ ต้องได้เต็มอยู่ละ
บนชั้น 2 เองที่ติดอยู่ใต้ตู้ Rack ซึ่งในการใช้งานจะอยู่คนละห้องของชั้นเดียวกัน ห่างสุดราว 2-4 เมตรเท่านั้น ความเร็วก็ได้เกิน 300 Mbps หมด ถือว่าใช้งานได้ดีเลย
และด้วยความที่ AP ทั้งหมดนี้มี Airtime Fairness ก็ยิ่งทำให้เวลาเราใช้งานเมื่อมีอุปกรณ์จำนวนมาก ๆ เช่นบ้านเราใช้งานกับพวกอุปกรณ์ IoT ไปด้วย การมี Feature นี้ทำให้ AP มันให้ความสำคัญกับพวก IoT ที่มีการส่งข้อมูลน้อย ๆ น้อยลง ทำให้พวกอุปกรณ์ที่ส่งข้อมูลมาก ๆ สามารถใช้เวลาในการส่งได้เยอะขึ้น นั่นหมายถึงการใช้งานที่ดูลื่นไหลขึ้น
จากการใช้งานก็คือ มันรู้สึกได้เลยว่าลื่นไหลขึ้น จากเดิมที่เปิด Netflix ใน iPhone 11 Pro Max แล้วมันต้องหมุนอยู่ 2-3 รอบ อันนี้ยังหมุนไม่ถึงรอบก็มาแล้ว หรือบางเรื่องที่ไม่ได้เป็น HDR กดปุ๊บมาปั๊บ ไม่ต้องหมุนเลย ส่วน Youtube ไม่ต้องพูดถึง การ Optimise มันไปไกลเลย กดแล้วไม่ต้องรอเลย มาปั๊บเลย
ส่วนการใช้งานบนอุปกรณ์ใหญ่ ๆ อย่าง Macbook เองก็ถือว่ารู้สึกได้เลยว่าหน้ามันโหลดเร็วขึ้นแปลก ๆ อันนี้ไม่แน่ใจว่าคิดไปเอารึเปล่า ไม่ได้เทสด้วยการนับเวลาเลยตอบไม่ได้จริง ๆ ว่ามันเร็วขึ้นมั้ย มันมาปั๊บเกือบเท่าเราใช้สายเลย
สรุป UniFi คือ End Game Solution ของเราเลย

ต้องบอกเลยว่า UniFi AP ทั้งหลายถือว่าเป็น Solution ที่เราว่า น่าจะเป็นที่สุด ให้ได้ทุกอย่างกับเราแล้ว ขยายพื้นที่ได้ทั้งบ้าน แถมได้ความเร็ว และ Latency ที่อยู่ในระดับที่เรียกได้ว่า งานดีย์ไปไกลเลยละ ใช้งานได้สะดวก มีระบบ Roaming ที่จะเปลี่ยน AP ไปหาอันที่มีสัญญาณชัดเจนกว่าเองโดยที่เราไม่ต้องยุ่งเลย แถมราคาที่ดูเหมือนจะแพง แต่ถ้าเราไปเทียบกับ AP ระดับ Home Use ดี ๆ แล้วถือว่าถูกกว่าอีกนะ แล้วได้ Coverage ที่ดีกว่าเยอะเลย เขียนขนาดนี้สปอนต้องเข้าแล้วละ ถ้าใจดีส่ง ทั้งชุดมาเลยจะดีมาก ฮ่า ๆๆๆ อยากได้มารีวิวอยู่
ส่วนลายแทงร้านที่เราไปซื้อมาจากร้าน first network ใน Lazada เขารับประกันตลอดการใช้งาน และ Setup มาให้เราพร้อมใช้เลยด้วย นอกจากนั้น ถ้าลองไปดูราคาแล้วร้านนี้เป็นร้านที่ให้ราคาถูกที่สุดแล้วเท่าที่เราหาได้
Read Next...

รวม 5 Obsidian Plugin เล็กน้อยที่ทำให้การใช้งานง่ายกว่าเดิมมาก
หลังจากเราใช้ Obsidian มาสักพัก เราพบว่า มันมีหลาย ๆ ส่วนที่เรารู้สึกว่า มันขาด ๆ เกิน ๆ ไปนิดหน่อยแต่ด้วยความที่มันมี Community ขนาดใหญ่คอยเขียน Plugin ออกมาให้เราได้ใช้งานกัน วันนี้เราขอรวบรวม 5 Plugins ที่ทำให้การใช้งานมันง่ายขึ้นกว่าเดิมกัน...

รีวิว Acasis DS-9007 Thunderbolt 4 Dock ราคาน่ารัก Port ครบ แต่...
หนึ่งในไอเท็มสำหรับสายจัดโต๊ะคอมที่ใช้งาน Laptop เป็น PC Replacement น่าจะเป็น Thunderbolt Dock ดี ๆ สักตัวที่ มี Port ครบตามการใช้งาน มีความเสถียร และราคาน่ารัก วันนี้เราเจอมันแล้วกับ Acasis DS-9007...

รีวิว Warp Terminal: Rust-Based Terminal อีกตัวที่บวก AI
เมื่อหลายเดือนก่อน เพื่อนแนะนำ Terminal ตัวใหม่ล่าอย่าง Warp มา ตอนนี้เราได้ใช้งานจริงจังมา 2-3 เดือนกับงานจริง ๆ แล้ว มันจะทำให้เราใช้งานต่อไปเป็น Terminal หลักในเครื่องของเราได้มั้ย วันนี้เราจะมารีวิวให้อ่านกัน...

รีวิว 1 ปีกับ NuPhy Air 75 : Keyboard ที่ทั้งรักทั้งเกลียด
เมื่อไม่กี่เดือนก่อน เรามานั่งเปลี่ยนแบต Keyboard NuPhy Air 75 ไปรอบนึง ตอนแรกเราคิดว่า เราใช้มันมา 2 ปีแล้ว แต่พอย้อนกลับไปอ่านรีวิวตัวเองที่เขียนไว้ อ้าวมันเกือบ ๆ ปีพอดีเลยนิหว่า วันนี้เราเลยอยากจะมาเล่าประสบการณ์ 1 ปีกับ Keyboard ตัวนี้กัน...