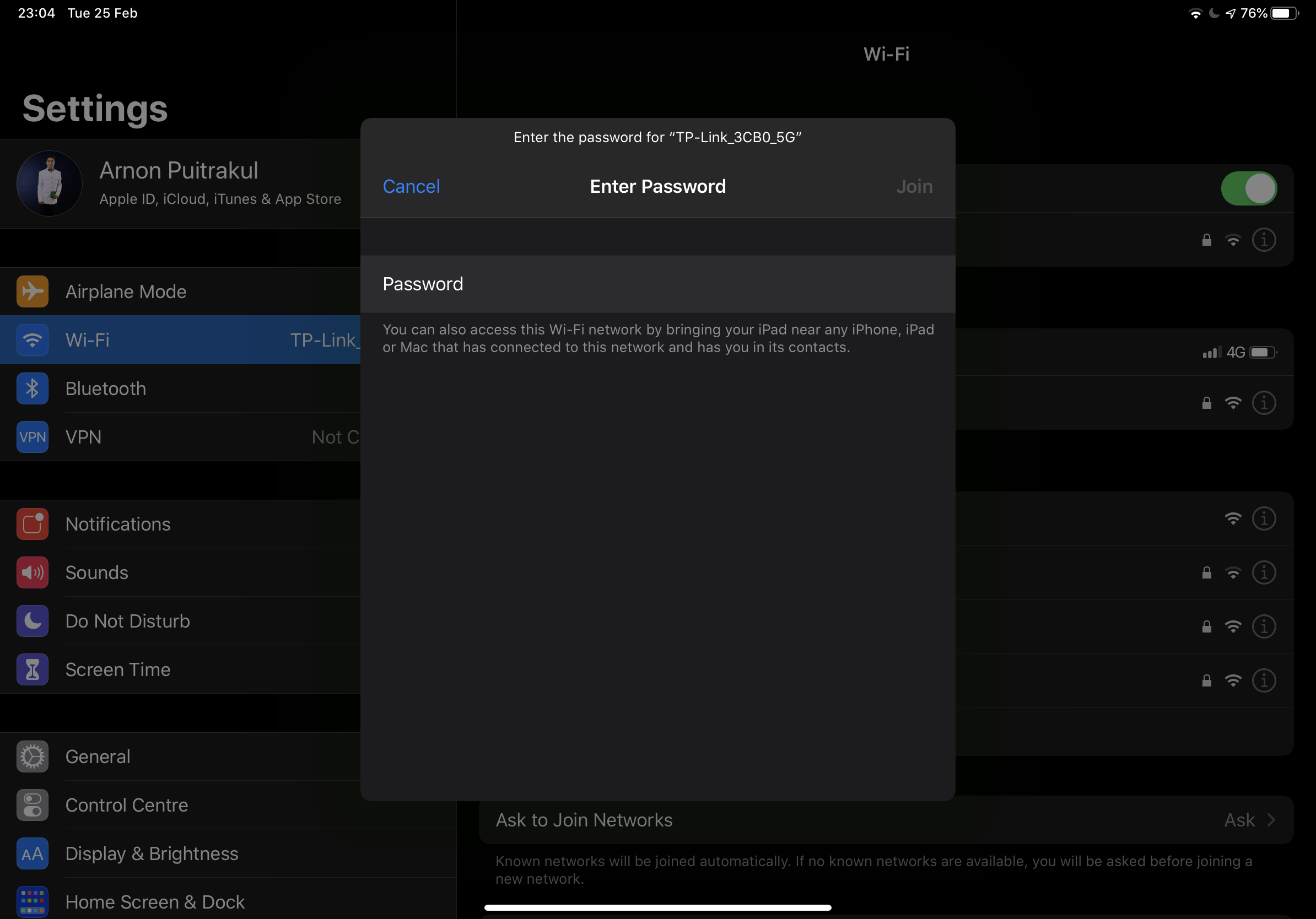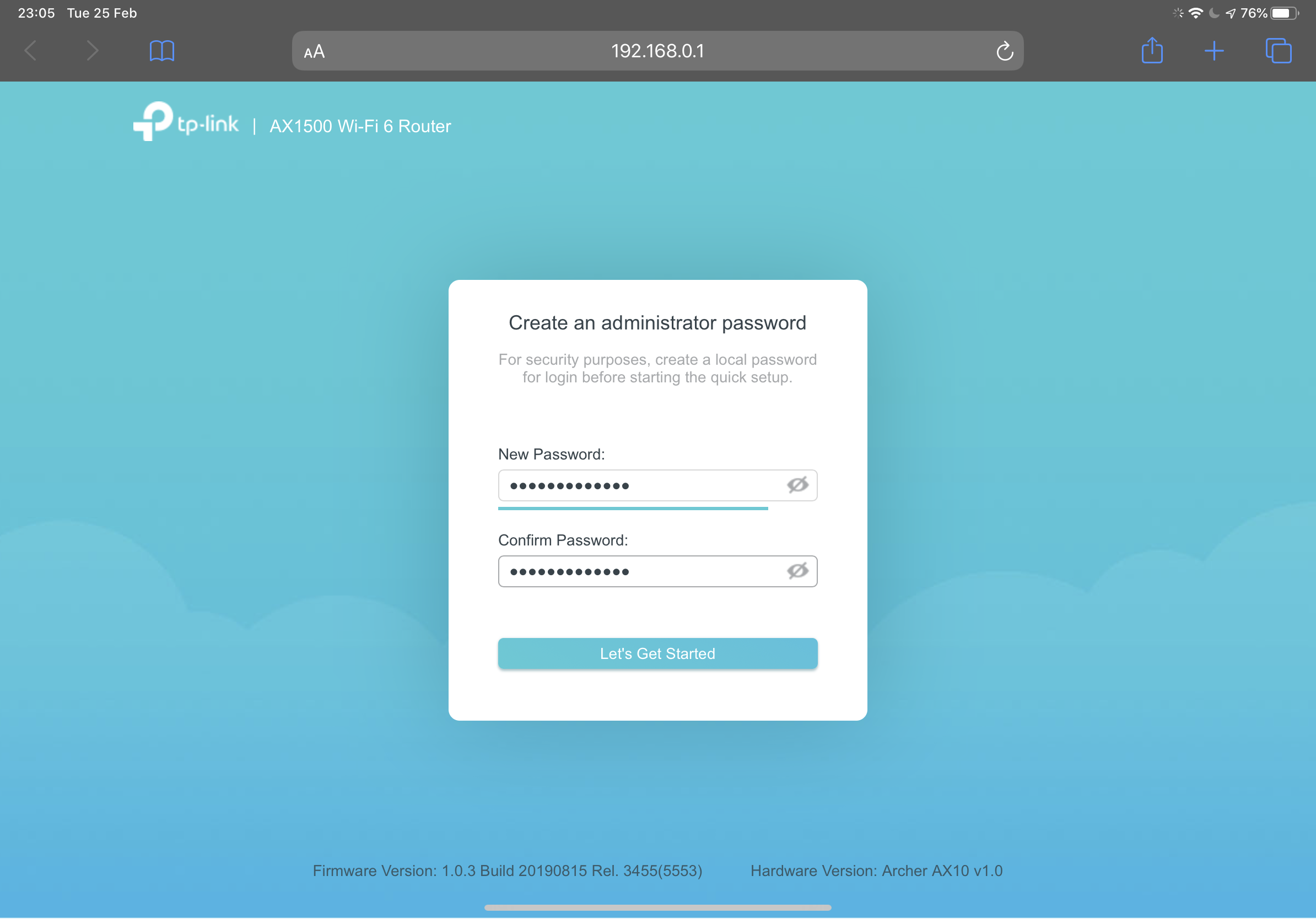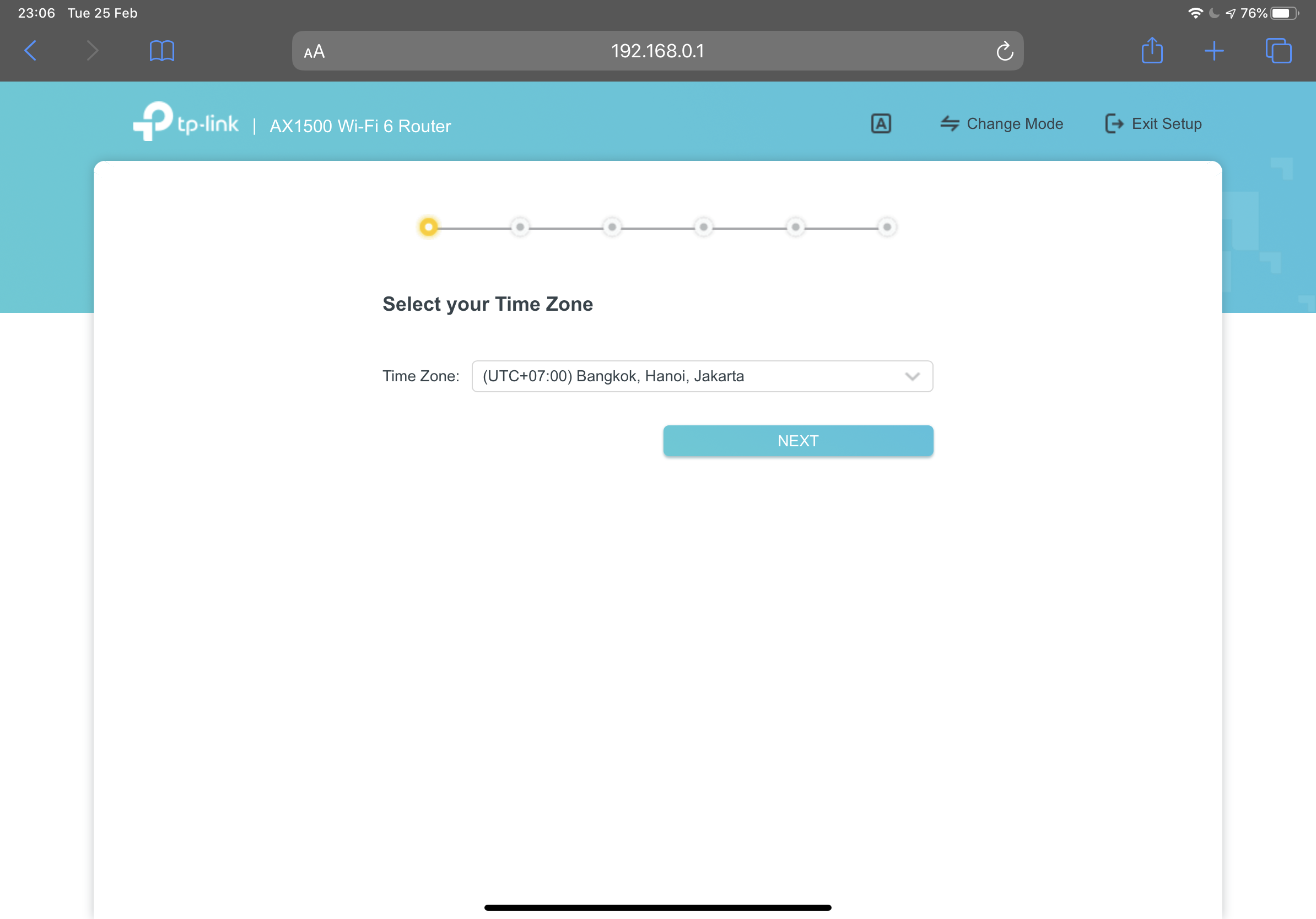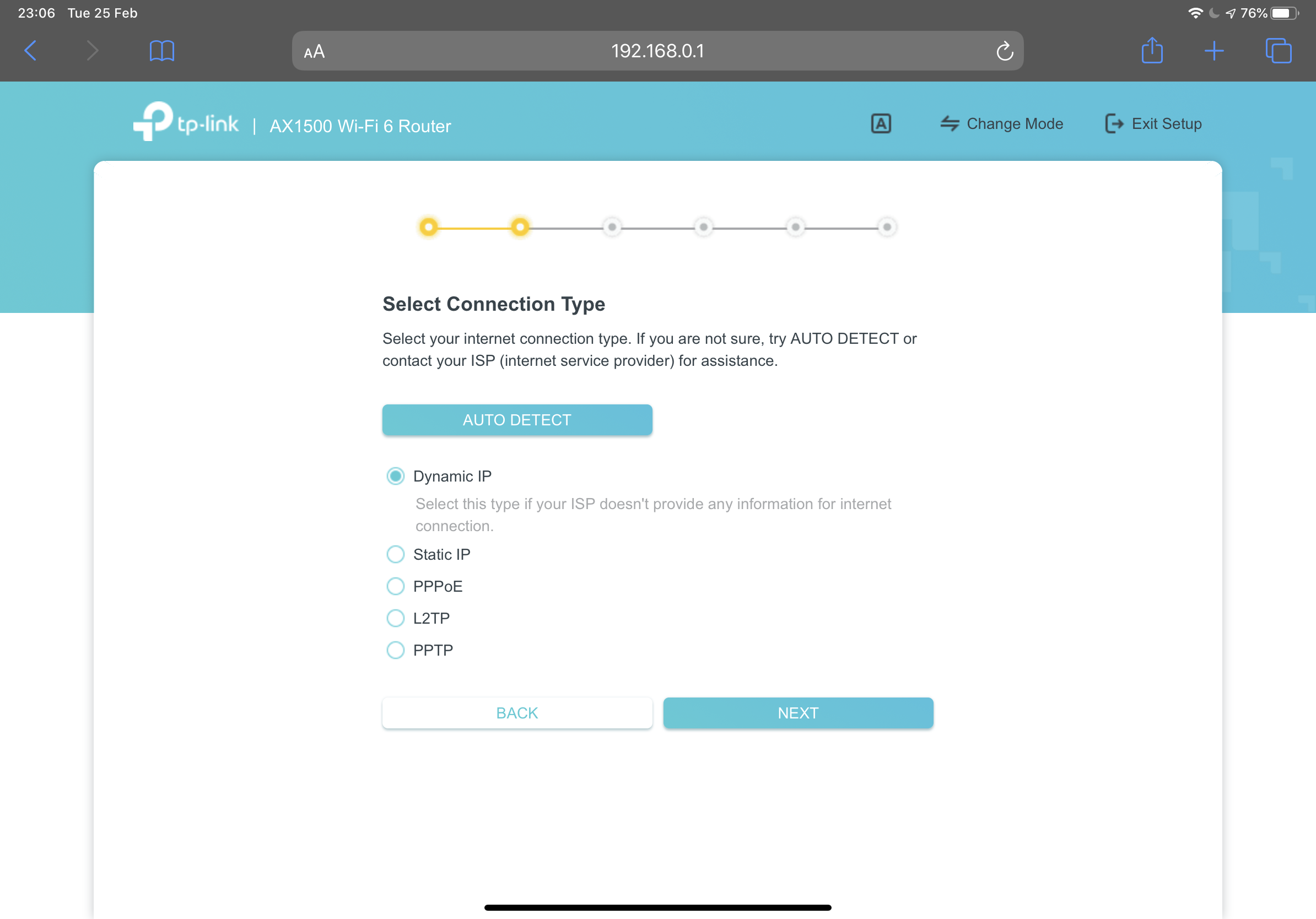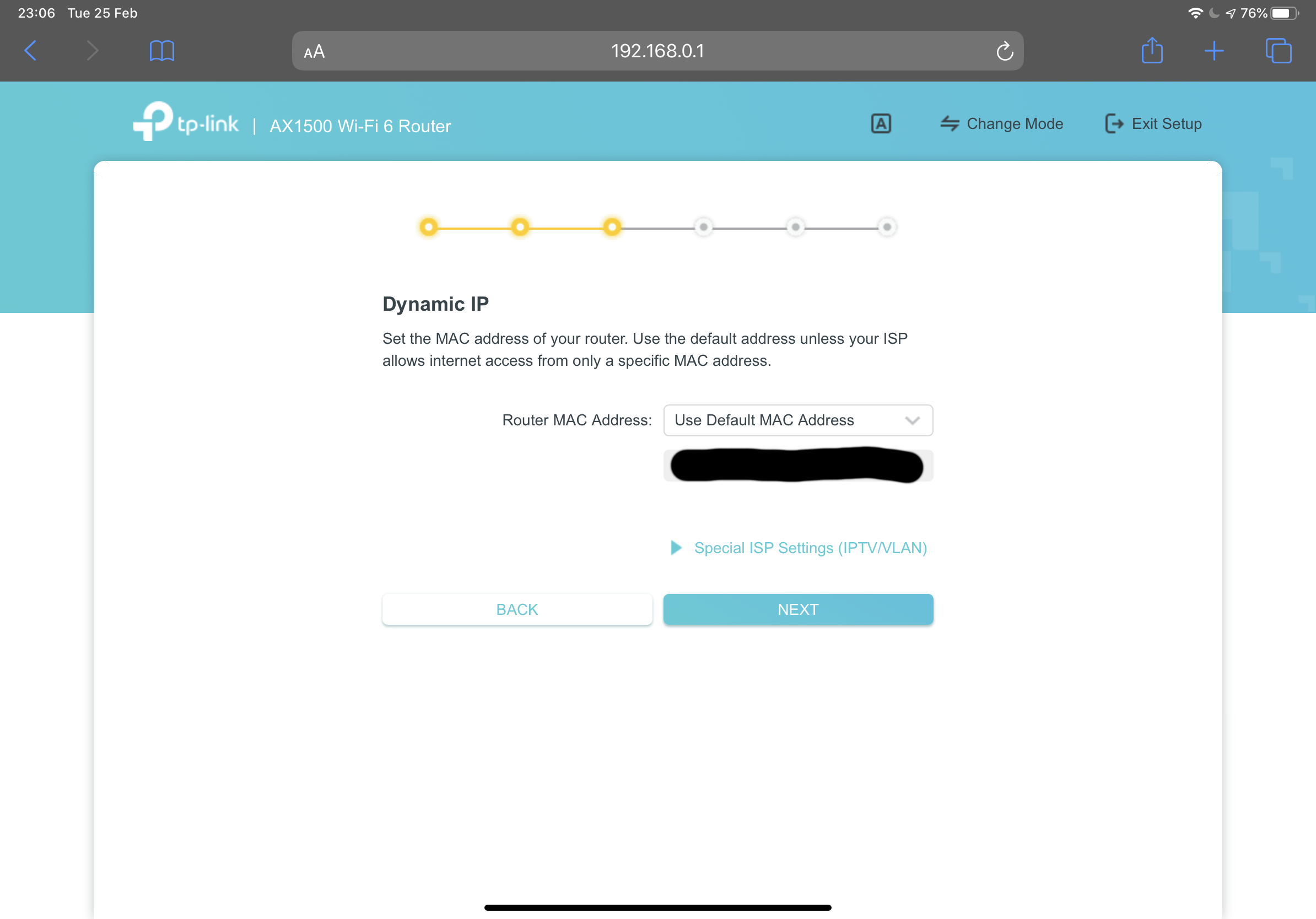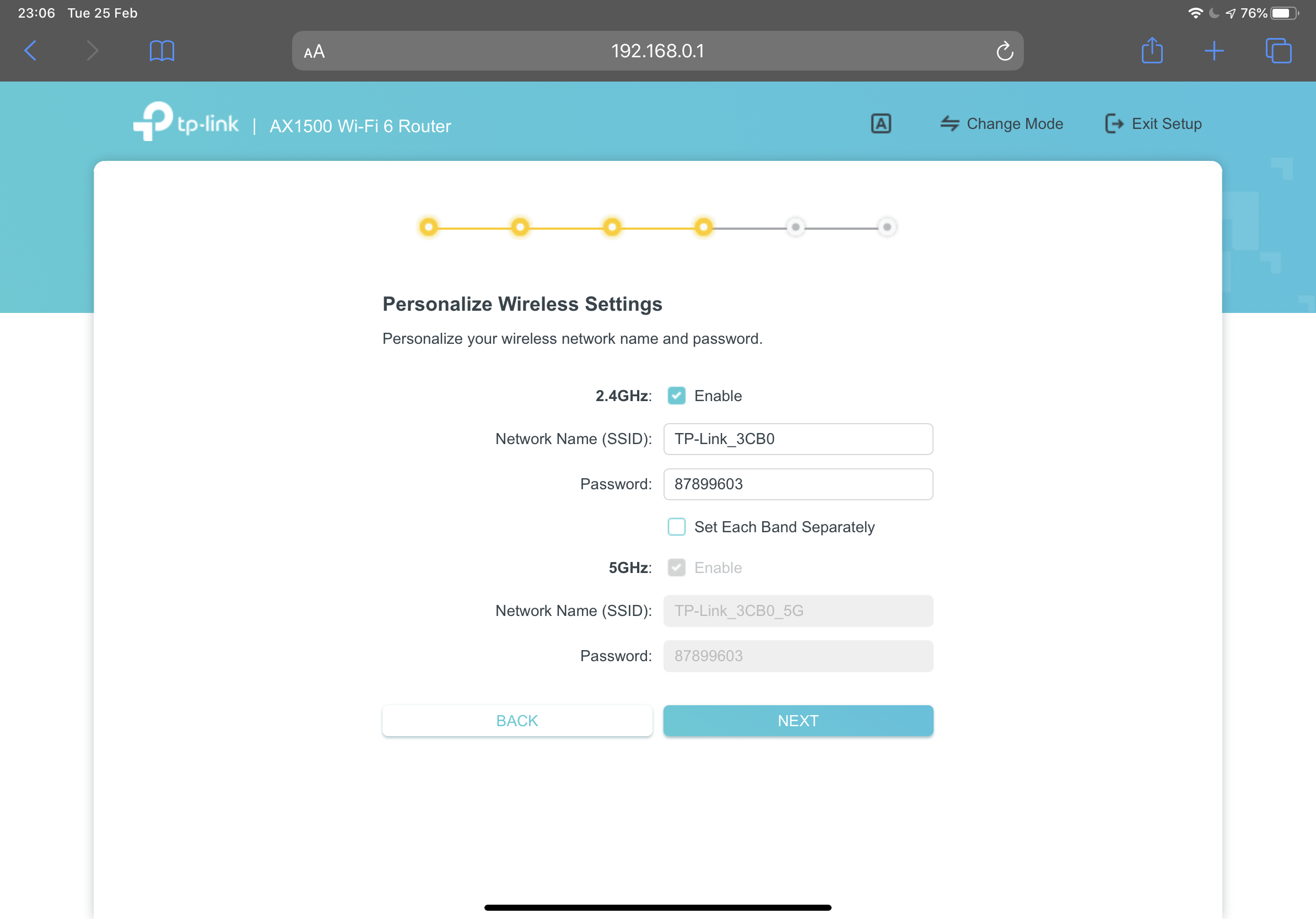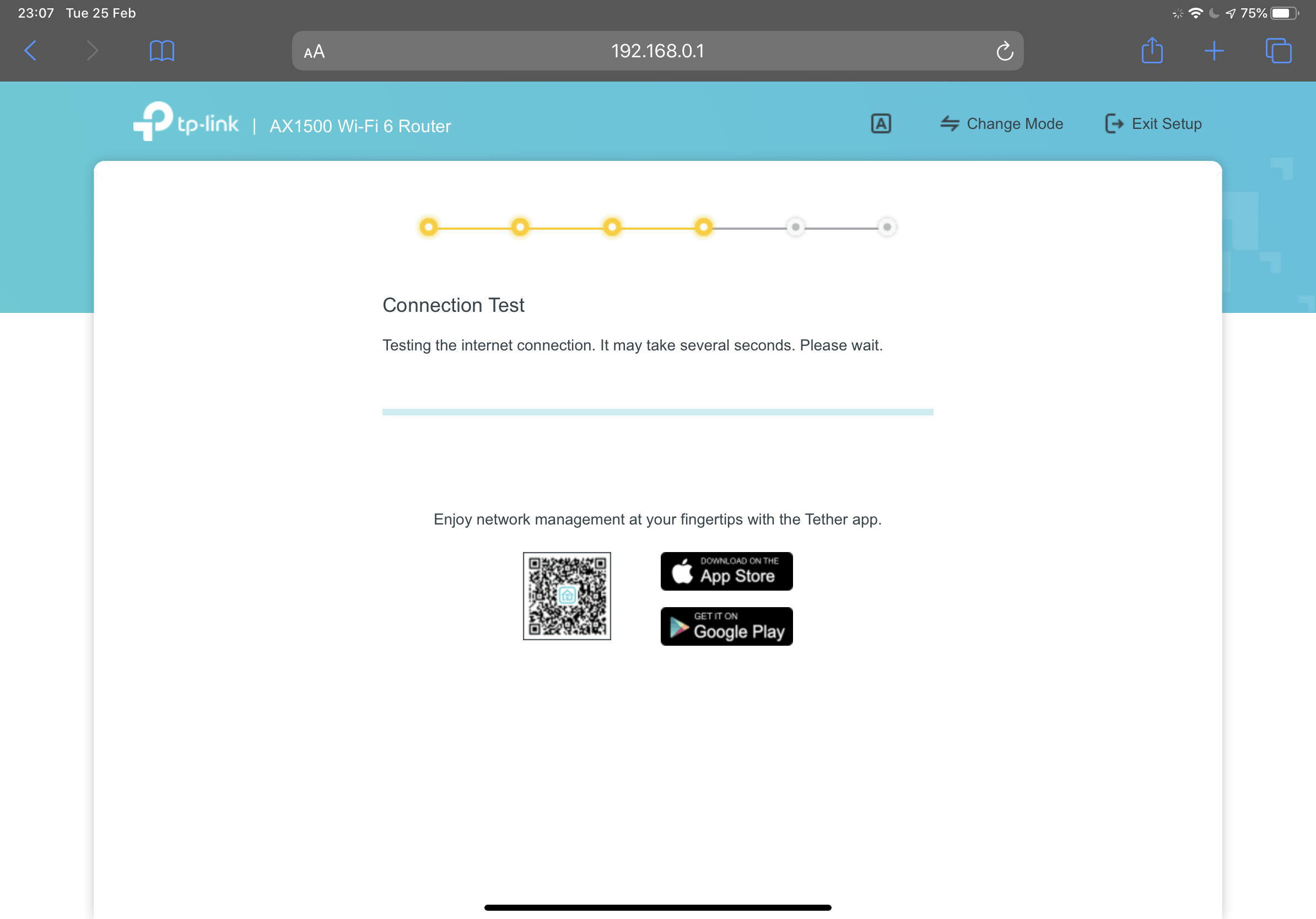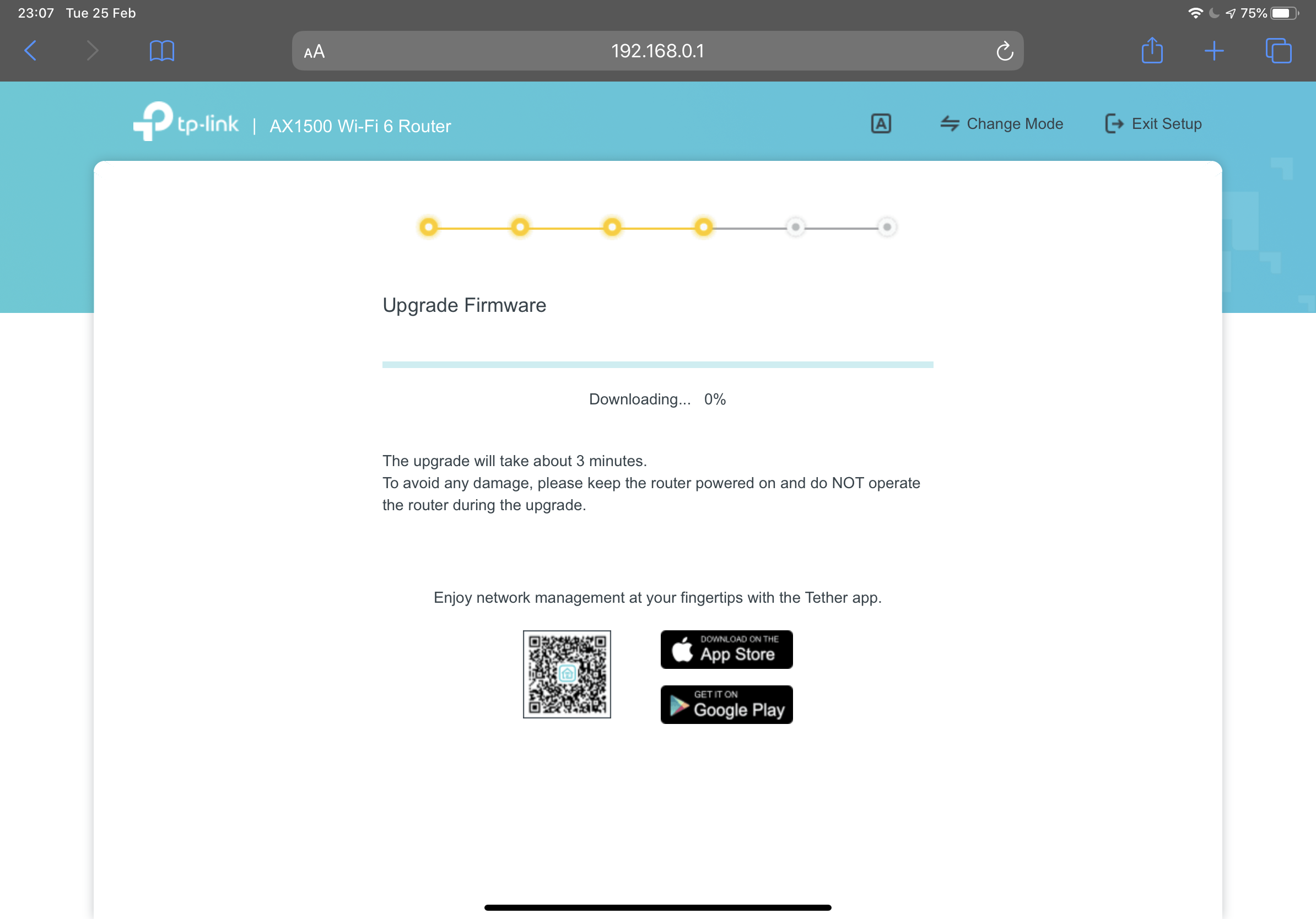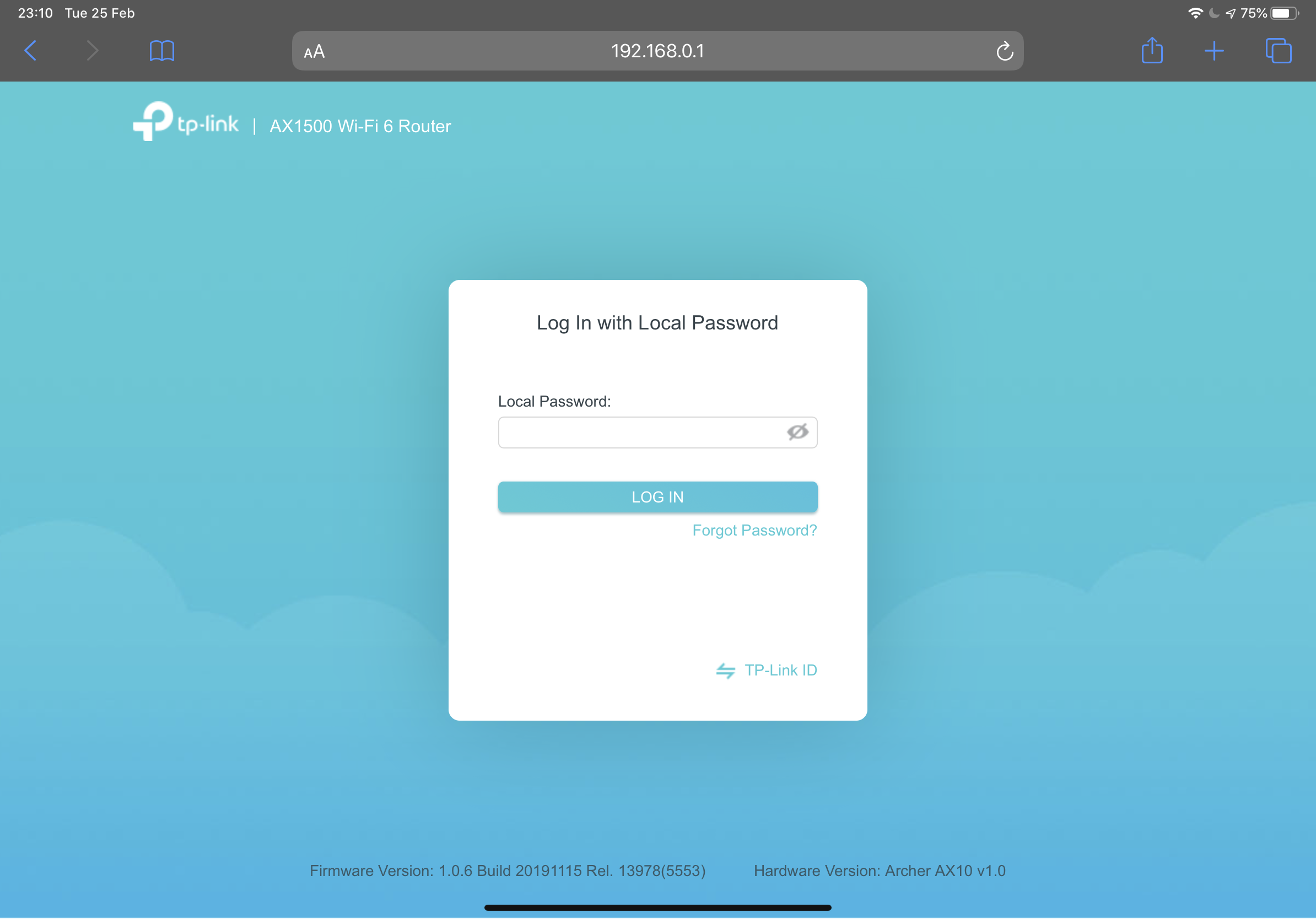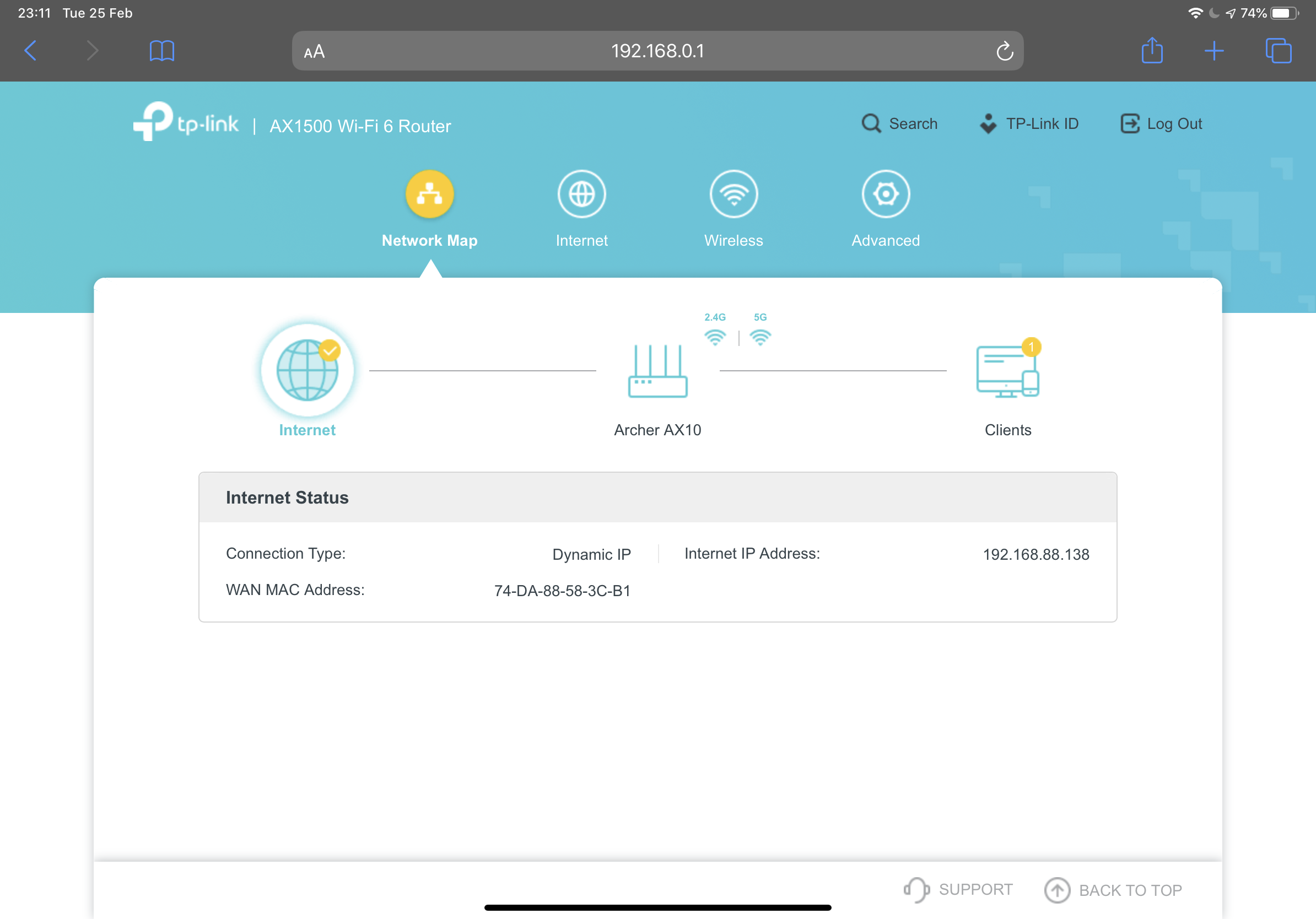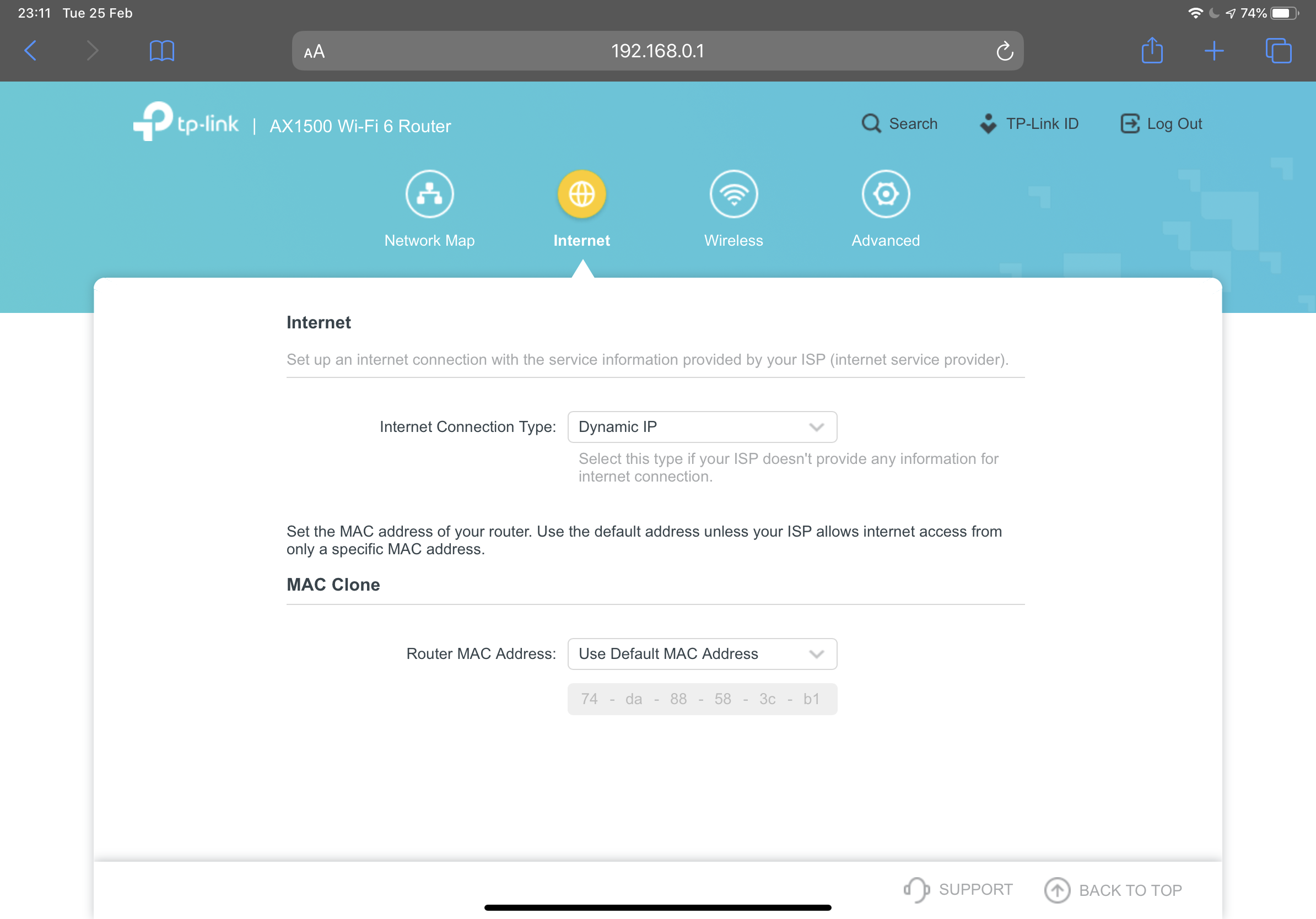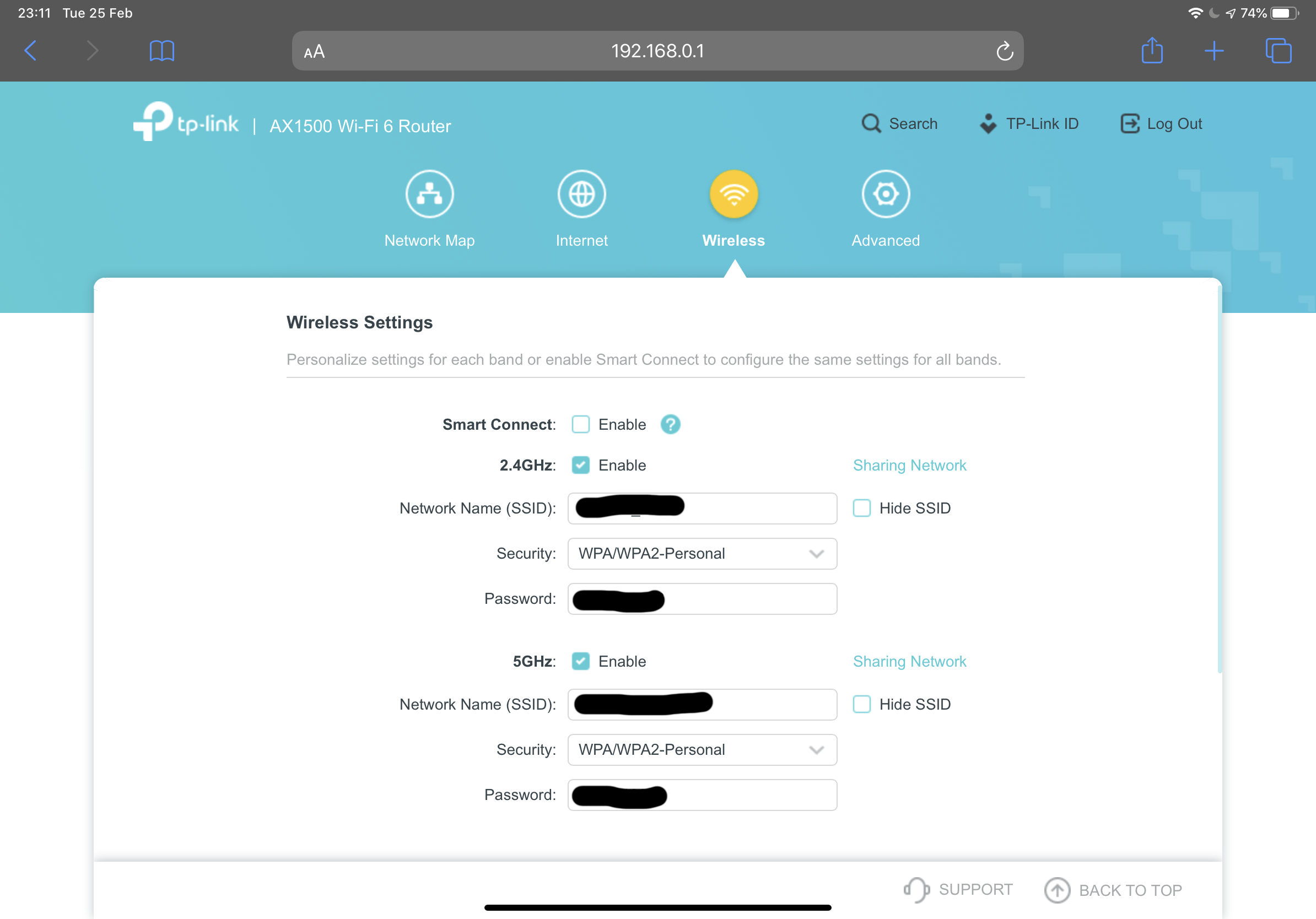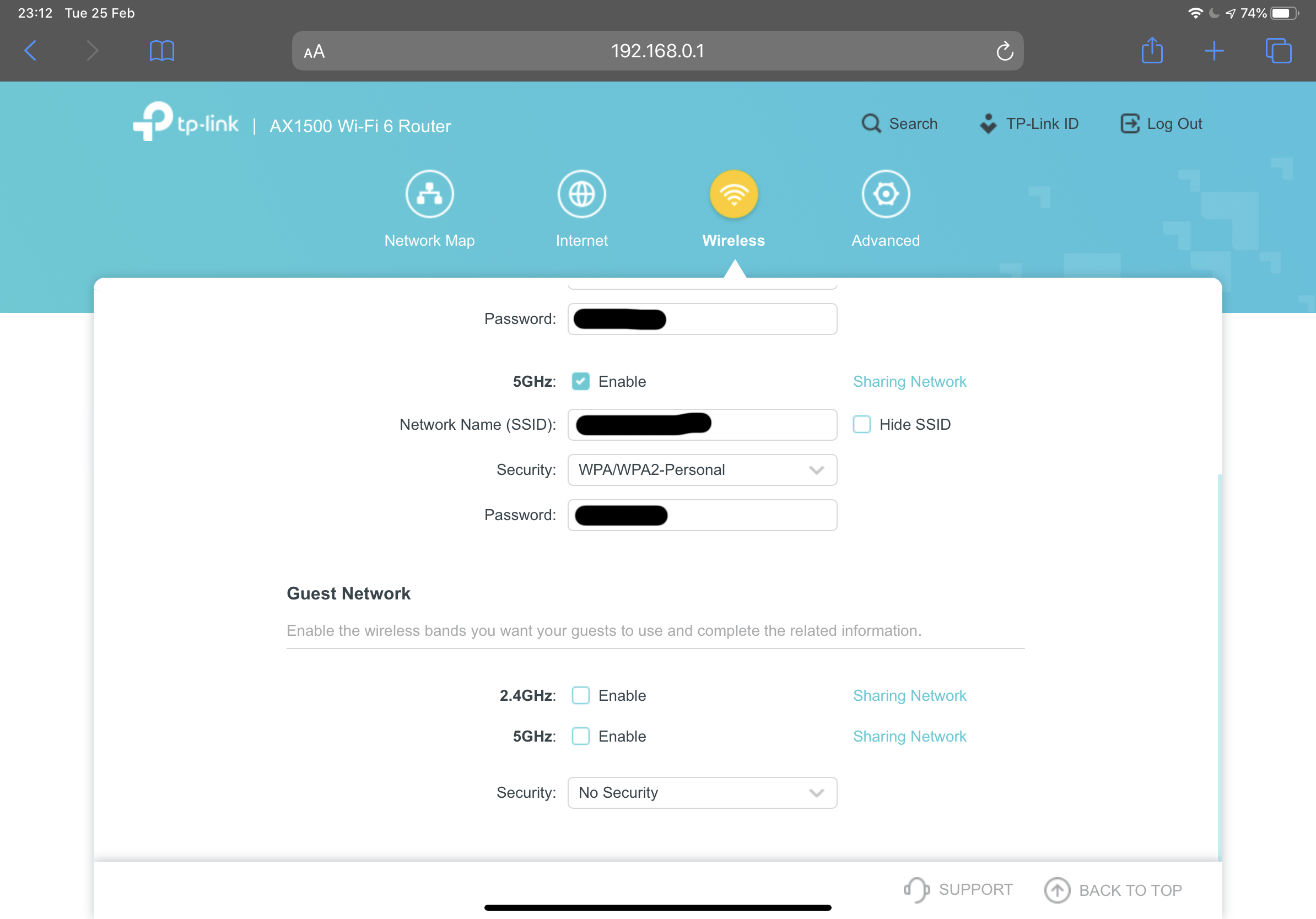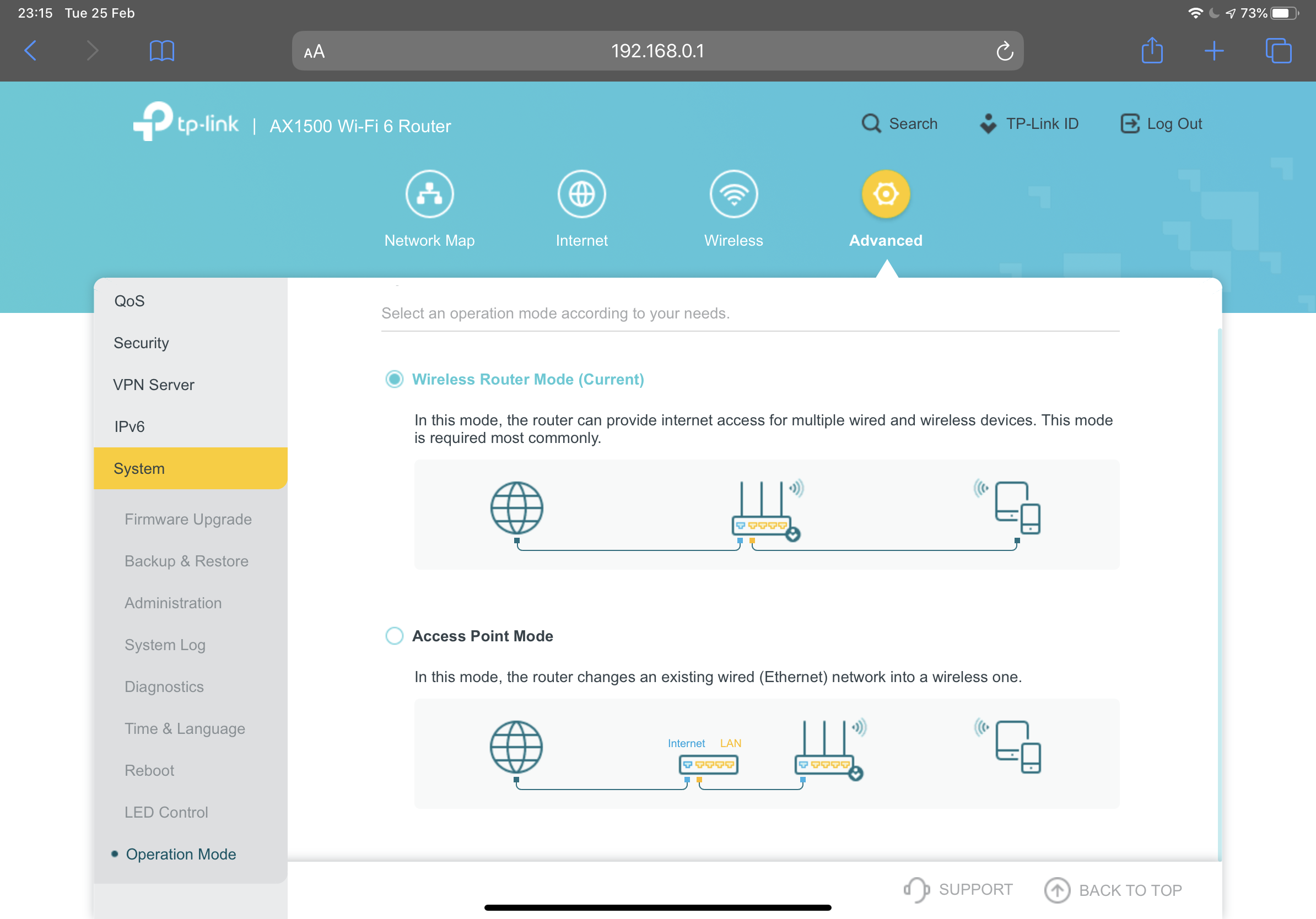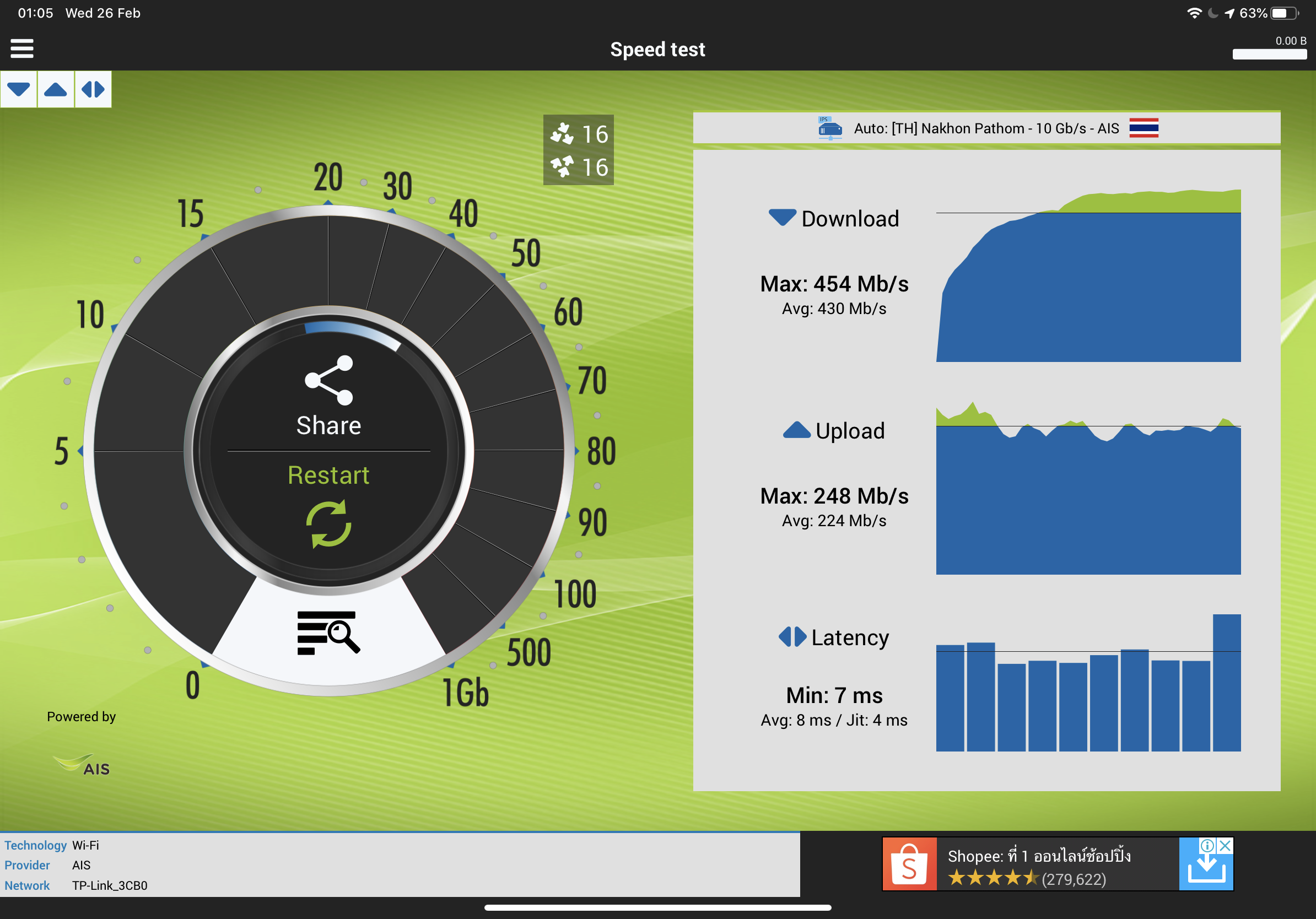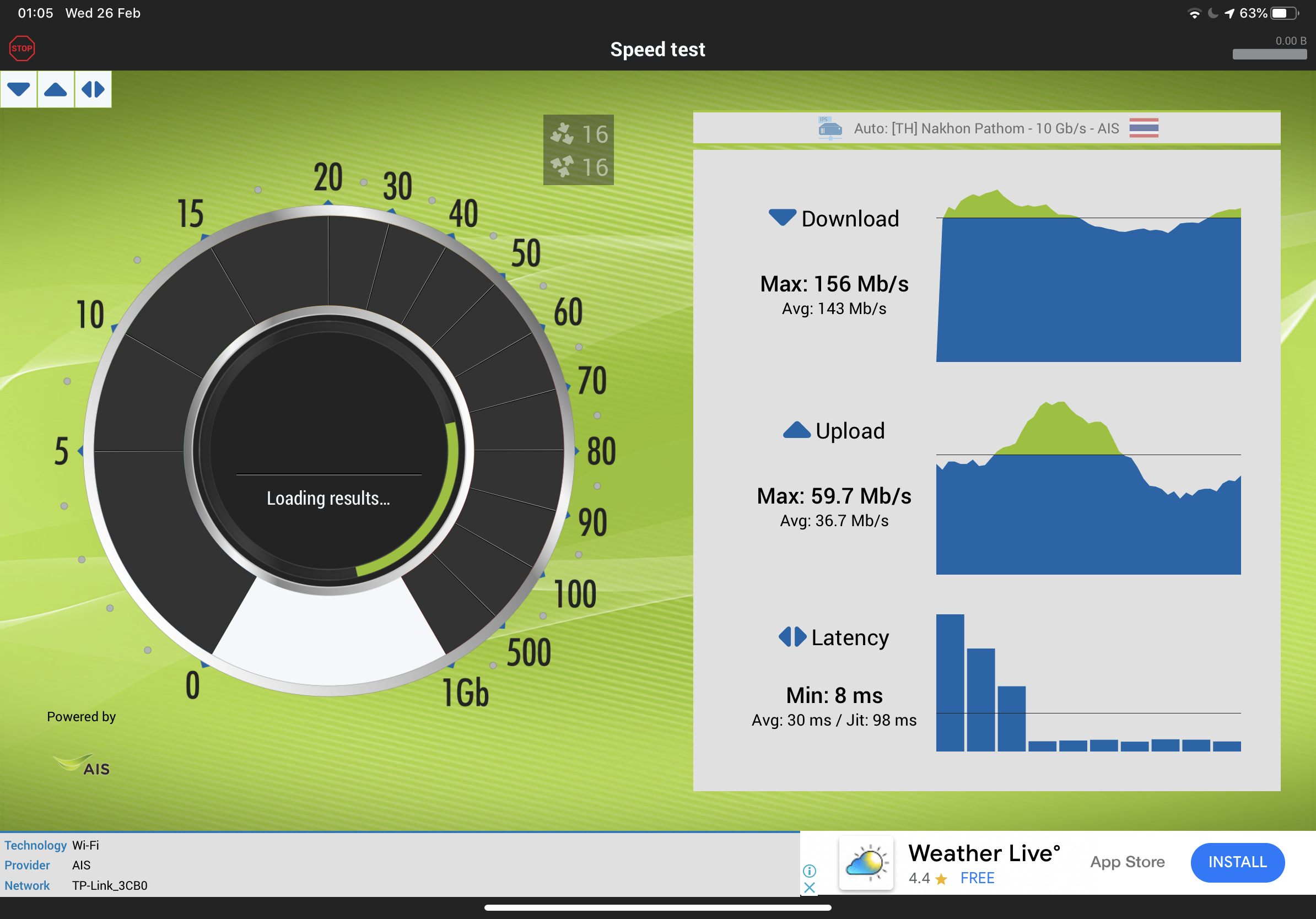รีวิว TP-Link Archer AX1500 WiFi 6 Router ราคาย่อมเยาว์
By Arnon Puitrakul - 02 มีนาคม 2020

WiFi 6 เป็นมาตรฐานใหม่ของ WiFi ที่จะทำให้เราสามารถใช้ WiFi ได้ในความเร็วที่สูงขึ้นในระดับ Gigabit และรองรับจำนวน Client ที่เยอะขึ้น ทั้งเครื่องของเราเอง หรือแม้กระทั่งอุปกรณ์ IoT ในบ้านเองก็ตาม แน่นอนว่า มีมาตรฐานใหม่มา WiFi Router ก็ต้องออกมารองรับเช่นกัน วันนี้เรามารีวิว WiFi Router มาตรฐาน AX ในราคาไม่ถึง 3 พันบาทกันกับ TP-Link Archer AX1500
แกะกล่อง

ตัวกล่องเป็น กล่องสีฟ้าตามสไตล์ของ TP-Link ด้านหน้าของกล่องจะเป็นหน้าตาของ WiFi Router พร้อมบอกชื่อรุ่น และ สรรพคุณต่าง ๆ ของอุปกรณ์มาทั้งหมด ด้านบนยังบอกอีกด้วยว่า เป็นอุปกรณ์ที่รองรับ WiFi 6

ด้านหลัง มาตามกล่องของอุปกรณ์อื่น ๆ แหละ ที่จะมีการอธิบายสรรพคุณการทำงานของอุปกรณ์ ทั้งเรื่องของความเร็วในการเชื่อมต่อเอย Processor ข้างใน Gigabit LAN Port และ Smart Connect ที่เดี๋ยวเราจะมาเล่าอีกที

ด้านข้างขวา จะเป็นสรรพคุณเช่นกัน และ ด้านล่างจะเป็นคุณสมบัติของมันว่ามันมีสเปกอย่างไร และ ในกล่องมีอะไรบ้าง

อีกด้านจะเป็นการ Label บอก Port ต่าง ๆ ของอุปกรณ์ และ การตั้งค่าต่าง ๆ แบบเบื้องต้น

ด้านบนกล่องบอกชื่อรุ่น และ สเปก คร่าว ๆ ให้เสร็จ

ท้ายกล่องเป็นพวก Barcode ต่าง ๆ ข้ามไปละกัน

เราลองมาแกะกันเลยดีกว่า เริ่มจากการแกะพลาสติกที่ซีลมาก่อน

เปิดกล่องออกมา เราจะเจอกับถาดกระดาษสีขาวอยู่ในกล่อง

เมื่อเราเลื่อนกล่องออกมา เราจะเจอกับของที่อยู่ด้านใน พวกคู่มือ อุปกรณ์ และพวกสายไฟต่าง ๆ
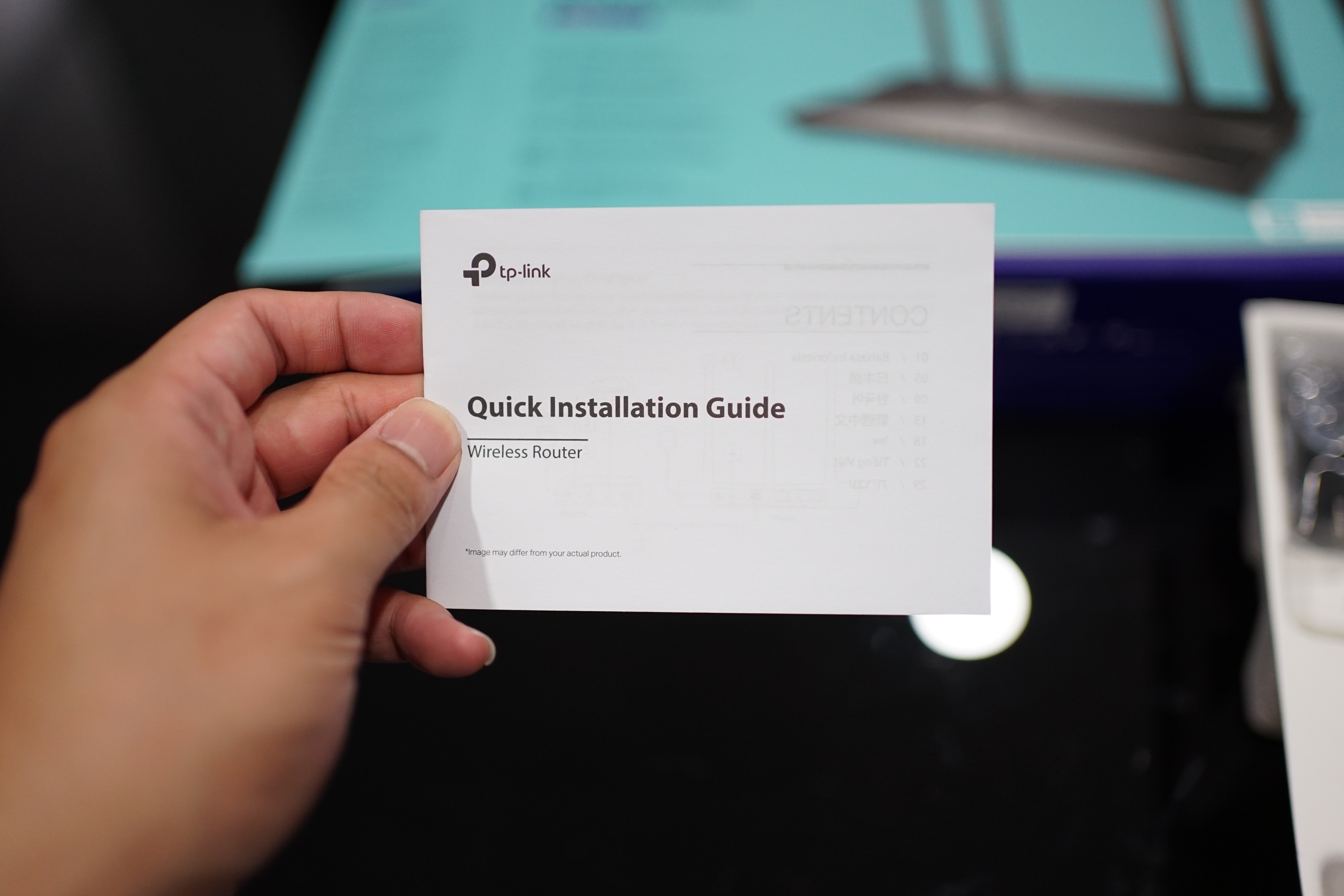
ชิ้นแรก เป็น Quick Installation Guide หรือ คู่มือการติดตั้งแบบรวดเร็ว เป็นอะไรที่มีมากับแทบจะทุกอุปกรณ์อยู่ละ
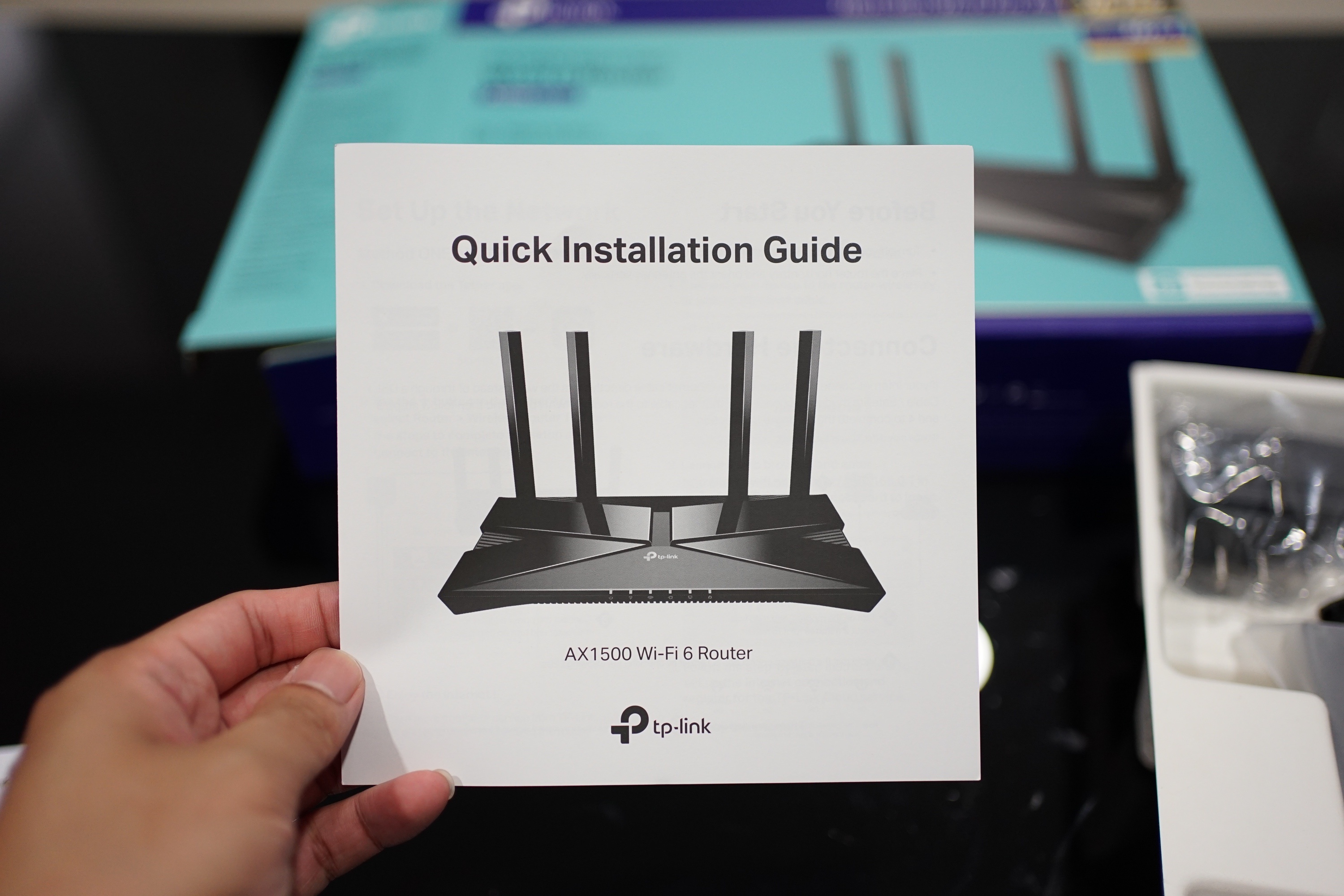
อันนี้เปิดมาก็เออ งง อ้าว เมื่อกี้เป็น Quick Installation Guide แล้ว ทำไมอันนี้ก็ยังเป็นอีก ในนี้จะมีหลายภาษาเลยหนึ่งในนั้นมีภาษาไทยด้วย ไม่ต้องกลัวเลย ถ้าเราอ่านภาษาอังกฤษไม่ได้ แล้วจะติดตั้งเอง
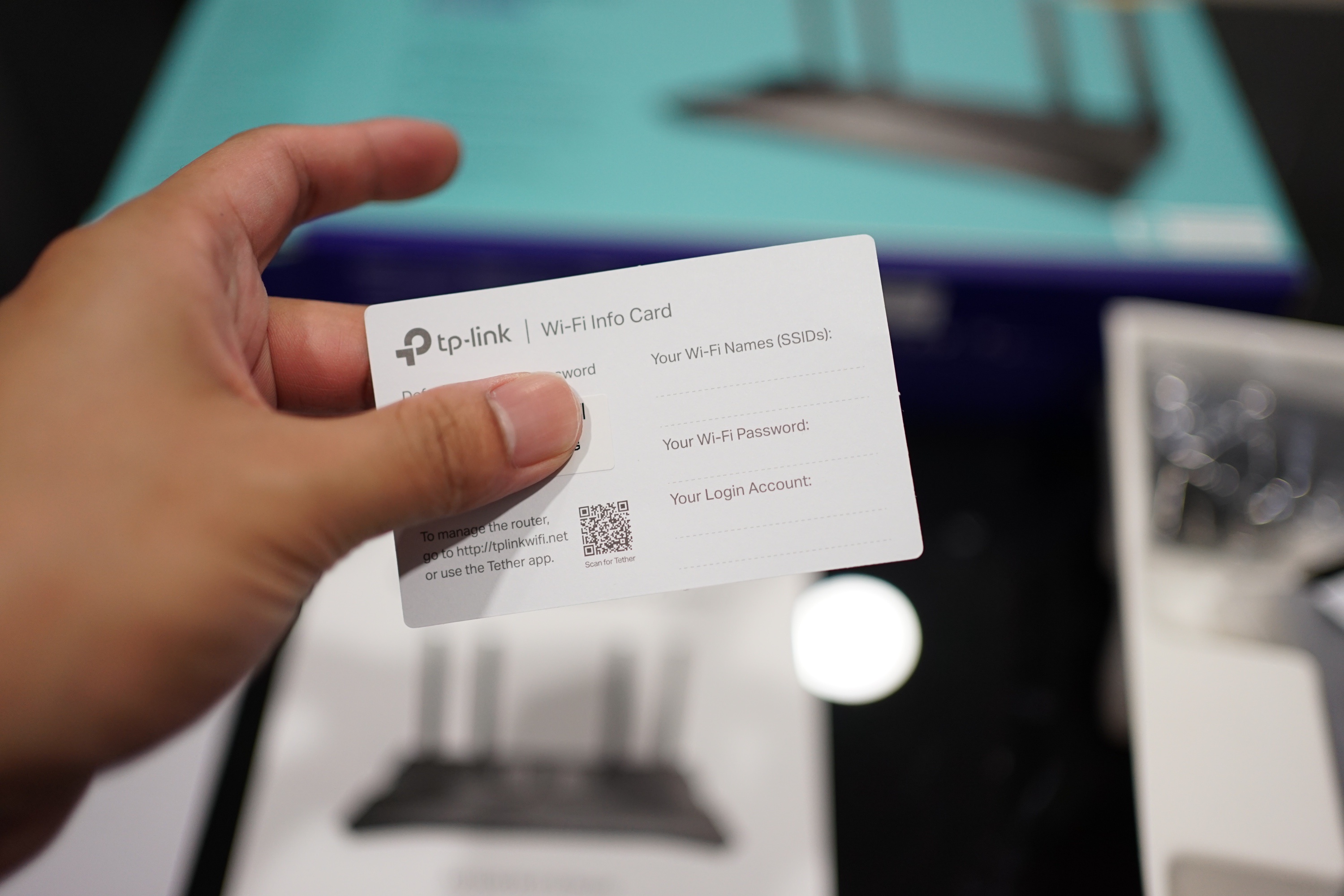
WiFi Router หรือ Access Point ก็มักจะแถมเป็นเหมือนกับแผ่นกระดาษที่ไว้ใช้จด SSID และ Password แล้วแปะไว้ที่อุปกรณ์ด้วยเผื่อลืมอะไรแบบนั้น พวกนี้มันไม่เหมือนกับในองค์กรที่จะทำแบบนั้นไม่ได้ อันนี้ในบ้านก็ยังพอได้แหละ แต่เราก็ไม่ใช้ไง ฮ่า ๆ

เมื่อเอาพวก Paperwork ออก เราก็จะเจอกับ WiFi Router และ Adapter วางอยู่

ด้านใน WiFi Router ก็ยังมีสายแลนซ่อนอยู่

โดยสายที่แถมมา ไม่ได้เป็นสายที่ยาวอะไร และใช้มาตรฐาน CAT5e เท่านั้น ก็ถือว่าเพียงพอแล้วกับการใช้งานระดับ Gigbabit

ตัวปลั๊กไฟเสียบ จะเหมือนกับอุปกรณ์อื่น ๆ ของ TP-Link เลย เป็น Adapter ทำจากพลาสติก เป็นปลั๊กแบบ 2 ตาแบบแบน สายจะเป็นสายที่ค่อนข้างบางหน่อย เพราะมันไม่ต้องขนไฟเยอะ มันจ่ายไฟแค่ 12 Watts เท่านั้น (12V, 1A)

ของในกล่องมีเพียงเท่านี้ละ มีอุปกรณ์ คู่มือต่าง ๆ สายไฟ และสายแบบ CAT 5e มาเส้นเดียว

ตัวอุปกรณ์ก็ทำการซีลด้วยพลาสติกมาอย่างดีเพื่อป้องกันการเป็นรอยจากการขนส่ง การลอกออกก็จะเหนียว ๆ หน่อย
TP-Link Archer AX1500

เมื่อแกะออกมา เราก็จะเจอกับ WiFi Router เงาวิบวับของใหม่ ที่ด้านหน้าของมันก็จะมีการทำพลาสติกเป็นรูปตัว X เพื่อเป็นการบอกว่า เป็นมาตรฐาน AX นั่นเอง ส่วนช่อง ๆ ที่เหลือคือช่องสำหรับระบายอากาศ นอกจากนั้น มันยังมาพร้อมกับเสาแบบเปลี่ยนไม่ได้กำลังสูงจำนวน 4 เสาด้วยกัน

ที่ด้านหนังจะเป็นช่องสำหรับการระบายอากาศหมดเลย ด้านบนกลางจะเป็นรายละเอียดต่าง ๆ ของ WiFi Router ตัวนี้ และ ทั้งซ้าย และ ขวา จะเป็นช่องสำหรับการแขวนพนัง อันนี้เราสามารถเอา WiFi Router ตัวนี้ไปวัด เจาะบ้าน ทำที่แขวนได้เลย สำหรับใครที่ไม่อยากวาง หรือถ้าใครอยากวางปกติ ที่ทั้ง 4 ด้านจะมีเป็นนูน ๆ ออกมา เพื่อเอาไว้ใช้วาง ไม่งั้นที่ช่องระบายความร้อนด้านล่างจะใช้ไม่ได้

ด้านข้างหลังตรงกลางเป็น Ethernet Port ทั้งหมด 5 Port โดย Port สีส้มเป็นช่องสำหรับเอาอุปกรณ์อื่นมาเสียบ และสีฟ้าเป็น WAN ขาเข้า และทุก Port ยังเป็น Gigabit Ethernet อีกด้วย ทำให้ WiFi Router ตัวนี้สามารถรับ Internet ได้สูงสุดถึง 1 Gbps กันไปเลย

ด้านข้างหลังฝั่งซ้าย จะเป็นปุ่มสำหรับใช้งาน WPS บน WiFi และ เป็นรูจิ้มสำหรับการ Factory Reset เวลาเรา Config แล้วไม่รอด หรือ ลืมรหัสบางอย่าง
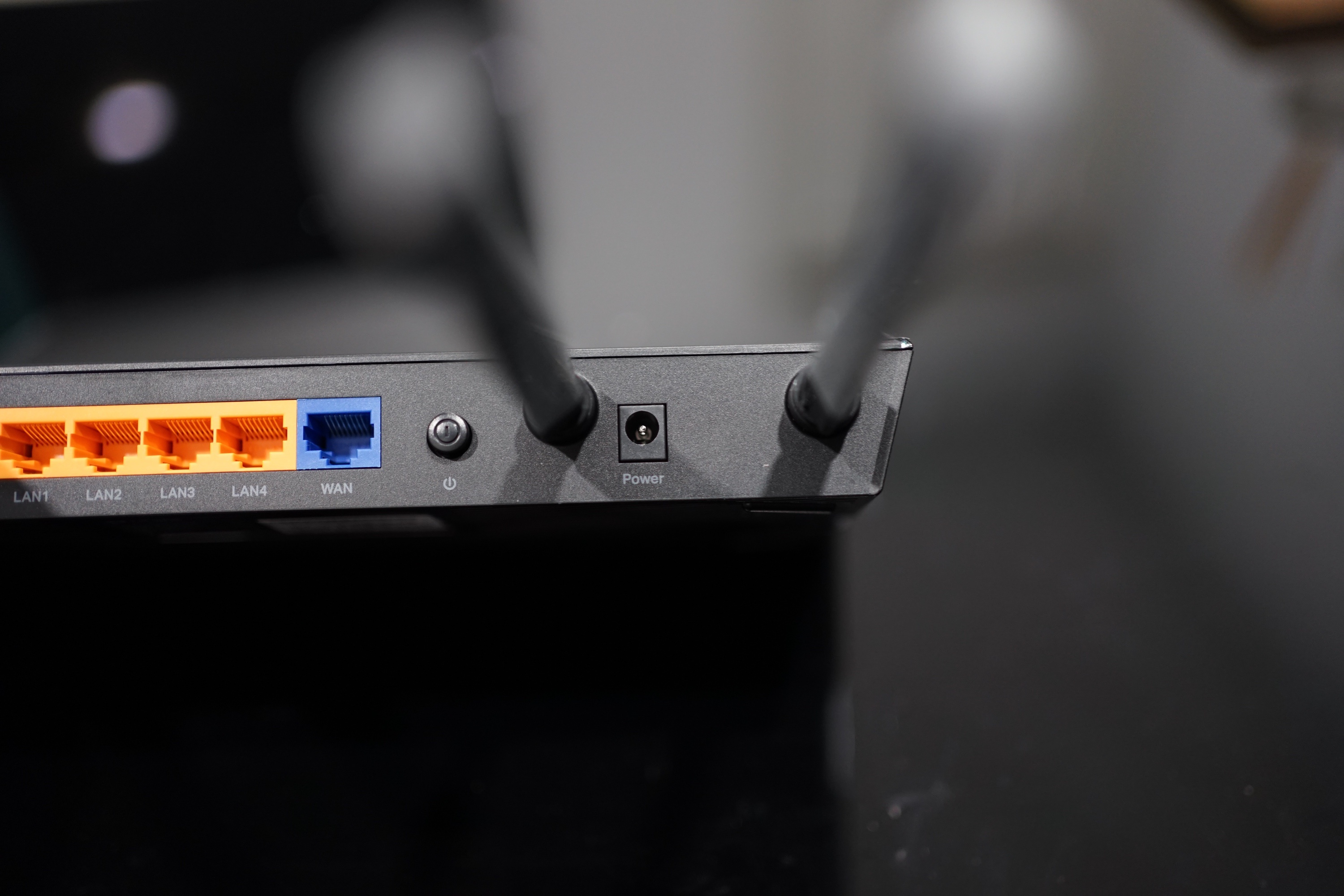
ตัดไปที่ข้างหลังฝั่งขวา จะเป็นรูสำหรับเสียบไฟเข้า

ด้านหน้า จะเป็นไฟแสดงผล 6 จุดด้วยกัน จากซ้ายจะเป็น ไฟเข้า, สัญญาณ 2.4 GHz, สัญญาณ 5 GHz, Internet เข้า, Ethernet Port และ WPS
Specification ของ TP-Link Archer AX1500 โดยหลัก ๆ จะเป็น WiFi 6 ที่ให้ความเร็วสูงถึง 1,500 Mbps (300 Mbps บนย่าน 2.4 GHz + 1201 Mbps บนย่าน 5 GHz) ซึ่งแน่นอนว่า มันเร็วกว่าสาย Ethernet ที่เราใช้กันตามบ้านซะแล้ว ฮ่า ๆ
อีกข้อดีของ WiFi 6 คือ การใช้ OFDMA (Orthogonal Frequency Division Multiple Access) จากเดิมที่การใช้เทคโนโลยีนี้ถูกใช้งานในเครือข่าย 4G-LTE ที่เราใช้กัน วันนี้มาตรฐาน WiFi 6 เอามาใช้เพื่อช่วยเรื่องการประสิทธิภาพ และ ลดความล่าช้าได้ (Latency) ที่เกิดจากความหนาแน่นของเครือข่าย ในช่วงเวลาเดียวกัน
ส่วน CPU ไส้ในจะเป็นแบบ 3-core ความเร็ว 1.5 GHz จากรุ่นก่อนที่อาจจะความเร็วไม่ได้สูงเท่านี้ การที่ CPU สูงมันจะช่วยเรื่องของการถ่ายโอนข้อมูลจำนวนมาก ๆ และ ความเร็วสูง ๆ ได้ดี
ส่วนเสาอากาศให้มา 4 เสาด้วยกัน โดยที่รองรับทั้ง Beamforming และ MU-MIMO สำหรับการใช้งานที่กว้างขึ้น และ การเชื่อมต่อพร้อม ๆ กันได้มากขึ้น
การติดตั้ง

การติดตั้งบอกได้เลยว่าง่ายมาก ๆ ไม่เหมือน WiFi Router สมัยก่อนเลย ไม่ว่าจะรู้เรื่องคอมมั้ย ก็ทำได้หมดเลย เริ่มจากเสียบสาย Ethernet จาก Modem (อันนี้เราเสียบเข้ากับ Switch) เข้ากับช่อง WAN (สีฟ้า) ด้านหลัง พร้อมกับเสียบสายไฟเข้าไป มันก็จะเปิดเครื่องไป ไฟก็จะค่อย ๆ ติดไปทีละส่วน
ในที่นี้เราใช้ iPad ในการติดตั้ง ก็เข้ามาเพื่อต่อ WiFi โดย ถ้าเราเสียบปลั๊กแล้ว มันจะมีชื่อ WiFi อันใหม่โผล่ขึ้นมา ชื่อและรหัสผ่านอยู่ในกระดาษที่มาในกล่อง หรือ ดูใต้ WiFi Router ก็ได้เหมือนกัน
การ Setup จริง ๆ เราจะใช้ App ก็ได้ แต่เราค่อนข้างโบราณไม่ค่อยไว้ใจ App เราเลือกที่จะ Setup ผ่านหน้าเว็บตามปกติดีกว่า เปิดมา มันจะให้เราตั้งรหัสผ่านสำหรับการเข้าไป Config เราก็เลือกรหัสผ่านตามที่เราจำได้ แนะนำว่า ให้ตั้งรหัสผ่านที่แข็งแรงนิดนึง เพื่อเป็นการป้องกัน การเข้าสู่ระบบโดยไม่พึ่งประสงค์นะ โดยความแข็งแรง สามารถดูจากขีดด้านล่างได้ พยายามตั้งให้มีทั้งตัวเลข ตัวหนังสือเล็กใหญ่ และ อัขระพิเศษ สีด้านล่างมันก็จะเปลี่ยนเป็นสีฟ้า ก็คือ โอเคแล้ว
จากนั้น มันก็จะให้เราเลือก Timezone ในที่นี้เราอยู่ไทยก็เลือก GMT+7 ไป หรือถ้าอยู่ใน ประเทศที่ใช้ GMT+1 ก็แล้วแต่ละกัน
มันจะให้เราเลือกว่า เราจะติดตั้ง Internet แบบไหน ทั่ว ๆ ไป ถ้าเราเสียบสาย Ethernet ออกจากกล่องของ ISP ก็เลือกเป็น Dynamic IP ได้เลย หรือถ้าบ้านไหน Advance หน่อย ไม่อยากใช้กล่องของ ISP อยากเอา ONU เสียบตรงเข้า TP-Link Archer AX1500 เลยก็ได้ โทรเข้าไปหา ISP เพื่อเปิด PPPoE แล้ว เลือกเป็น PPPoE เอา Username และ Password มาใส่ก็จะใช้งานได้ โดยที่ไม่ต้องผ่าน Router ของ ISP เลย ผลที่ได้คือ Latency จะต่ำกว่า พอสมควรเลย ทั้งนี้ขึ้นกับ Router ที่ ISP ให้มาด้วย ถ้าดีกว่า Latency ของ Archer AX1500 มันก็ไม่ได้ดีกว่า
ถ้าเราเลือกเป็น Dynamic IP มันจะถาม MAC Address ของ Router ส่วนนี้มันใส่มาให้แล้ว ก็กด Next ข้ามไปได้เลย
มาถึงการตั้งค่าที่ทุกคนรอคอยแล้ว คือ การตั้งค่าสัญญาณ WiFi โดยที่เราสามารถตั้งค่า ชื่อ (SSID) และ รหัสผ่านได้จากตรงนี้เลย
หลังจากนั้นมันจะทำการทดสอบการเชื่อมต่อต่าง ๆ ถ้าไม่มีปัญหามันก็จะข้ามไปที่ขั้นตอนถัดไป
ของเรามันจะมี Firmware ที่อาจจะเก่า มันจะขึ้นมาถามเลยว่าจะ Upgrade มั้ย ก็กด Upgrade ไป มันก็จะทำของมันเอง เราไม่ต้องไปยุ่งอะไรมัน เดี๋ยวนี้บอกเลยว่า เรื่องของ Network มันทำมาให้ง่ายมาก ๆ ไม่เหมือนเมื่อก่อนเลย
มันจะเด้งกลับไปหน้า Login สำหรับการตั้งค่า ถ้าเราต้องการที่จะตั้งค่าอะไรเพิ่ม เราก็สามารถใช้รหัสผ่านที่เราตั้งไปในขั้นตอนแรกเข้าได้เลย
เราสามารถที่จะใช้งาน TP-Link Cloud ได้สำหรับเวลาเราอยู่นอกบ้าน แล้วเราต้องการจะ Config ค่าบางอย่าง เราสามารถเชื่อม WiFi Router ของเราเข้ากับ Account ของ TP-Link ได้เลย อันนี้เราจะข้ามไป เดี๋ยวมาบอกว่าทำไม เท่านี้ก็คือเสร็จการตั้งค่าแล้ว จะเห็นว่าหลาย ๆ ค่า มัน Detect มาให้เราแล้ว ถ้าใครต้องการที่จะเปลี่ยนก็ได้ หรือถ้าไม่รู้มาก่อน ก็สามารถกดผ่านได้เลย ทั้งหมดทำอยู่ไม่เกิน 5 นาทีเอง รวมเวลา Upgrade Firmware แล้วด้วย ง่ายมาก ๆ
Software
ตัว Software หน้าสำหรับ Config ของ TP-Link ถือว่าออกแบบมาให้ค่อนข้างง่าย แต่ไม่เป็นมิตรกับเราที่เป็นคนชอบ Config อะไรเยอะ ๆ โดยมันจะแบ่งออกเป็น 4 Tab ในอันแรก คือ Network Map มันจะบอกสถานะ การเชื่อมต่อ Internet และ เครื่องที่กำลังเชื่อมต่ออยู่ว่ามีกี่เครื่องผ่านอะไรบ้าง มันจะบอกหมดเลย
ใน Tab Internet จะเป็นการตั้งค่า Internet ขาเข้า ที่เราได้ตั้งค่าไปแล้วในตอนติดตั้งครั้งแรก ตัวเลือกก็จะเหมือนกันเลย
Wireless มีมาให้ตั้งค่าค่อนข้างดีเลย ไม่ซับซ้อน ไม่ยาก โดยเราสามารถเลือกที่จะเปิด WiFi ในความถี่ 2.4 และ 5 GHz ได้ตามใจชอบ สามารถตั้งชื่อ (SSID) และ Password ของแต่ละความถี่ได้เลย หรือ เราสามารถเปิดการใช้งาน Smart Connect ที่มันจะเข้ามาแก้ปัญหาชื่อ WiFi มันมีตั้งสองอัน เราจะเลือกใช้สลับไปมายากจริง ๆ มันจะเลือกให้เองเลยว่า จะเชื่อมต่อที่ความถี่ไหน ทำเป็น WiFi ชื่อเดียวเลยไม่ต้องคิดเยอะ
ด้านล่างเป็นส่วนของ Guest Network ตามชื่อเลยคือ เป็น Network สำหรับแขก ใช้เวลาที่เรามีแขกมาบ้าน เราก็ไม่อยากให้เขาเข้ามาใน Network ของบ้านเรา เผื่อมาเจอ File Server อะไรแบบนั้น การตั้งค่า Guest Network เหมือนเป็นการตั้งค่าเครือข่ายอีกวงขึ้นมาเพื่อให้ใช้เฉพาะแขกที่มาบ้านเราเท่านั้นเลย เขาจะไม่เห็นเครื่องเราในเครือข่ายเลย
และสุดท้ายเป็น Tab Advance ตามชื่ออีกเช่นกัน พวกการตั้งค่าที่เหลือมันจะมาอยู่ตรงนี้หมด โดยเราสามารถทำ VPN Server ก็ได้ การจัดการเครื่องต่าง ๆ จะอยู่ที่นี่หมด จะเป็น Tab ที่ผู้ใช้งานทั่ว ๆ ไป ไม่น่าจะได้เข้ามาใช้งาน อย่างในรูปจะเป็นการตั้งค่า Operation Mode ปกติ เราจะเลือกเป็น Wireless Router Mode แต่ บ้านเรา เรามี Router ที่ดีกว่าอยู่แล้วซื้อ TP-Link Archer AX1500 มาเพื่อเป็น Access Point เท่านั้น เราก็เลยเลือกเป็น Access Point Mode ไปเลย มันก็จะปิด Function พวก DHCP และ Routing ต่าง ๆ ไป
การใช้งาน
ในแง่ของการใช้งาน เราวาง TP-Link Archer AX1500 ไว้ที่ชั้น 1 นั่งห่างไปสัก 2 เมตร ทดสอบผ่านเน็ตของ AIS ความเร็ว 500/200 บน iPad Pro 11-inch ซึ่งใช้ Wifi 5 ก็สามารถให้ความเร็วเกือบ 500 Mbps ได้เลย แต่พอเอา iPhone 11 Pro Max ที่เป็น WiFi 6 มาเชื่อมต่อ พวกนี้ความเร็วสูงสุดจะได้ที่ 1.2 Gbps ทดสอบออกมาได้อยู่ที่ 545 Mbps ได้สบาย ๆ
เสริมนิดนึง การจะใช้งาน WiFi 6 ได้นั้น เราต้องมีทั้ง ตัวกระจายสัญญาณที่รองรับ ซึ่งก็คือ TP-Link Archer AX1500 รองรับแล้ว และ อุปกรณ์ที่เราใช้เชื่อมต่อก็ต้องรองรับด้วย ในกรณีนี้คือ iPad Pro 11-inch ไม่รองรับมันเลยไปได้ความเร็วสูงสุดของมาตรฐานเก่าไป ส่วน iPhone 11 Pro Max รองรับ WiFi 6 ก็จะได้ความเร็วในการเชื่อมต่อสูงสุดที่ 1.2 Gbps ไป
โดดขึ้นไปที่ชั้น 2 โดยห้องที่เราทดสอบ มันจะอยู่ชั้นถัดขึ้นไป และ ห้องมันจะอยู่เยื่อง ๆ ไปหน่อย ทำให้สัญญาณที่ได้จะไม่เต็ม 4 ขีดละ บน iPad เองเทสออกมาได้ความเร็วที่ 156 Mbps สำหรับ Download และ 59.7 Mbps สำหรับ Upload จาก Graph เราจะเห็นได้เลยว่า มีการแกว่งของ Graph ทั้งย่าน Upload และ Download ค่อนข้างมาก นอกจากนั้น Latency เอง ก็มีการขึ้นสูงในช่วงแรก และลดลงมา การแกว่งแบบนี้ คาดว่าผลน่าจะมาจากพวกการใช้งาน Beamforming ที่เข้ามาช่วยขยายระยะออกไปหน่อย ส่วน iPhone 11 Pro Max ต่อในที่เดียวกันเลย ได้ Download ที่ 51.8 Mbps และ 7.59 Mbps ถือว่าความเร็วต่ำมาก ๆ
แต่ถ้าเราเดินไปที่ห้องชั้น 2 ที่อยู่เหนือ WiFi Router เลยแล้วใช้ iPhone เครื่องเดิมทดสอบ ผลออกมาดีขึ้นหน่อยคือ 138 Mbps สำหรับการ Download และ 32.4 Mbps สำหรับการ Upload ซึ่งรวม ๆ แล้วสำหรับเราถือว่า แย่มาก ๆ ทำให้ยังคงจำเป็นที่ต้องใช้ Access Point 2 ตัวในบ้านต่อไป
เท่าที่เราอ่านรีวิวของเจ้าอื่น ๆ ก่อนจะซื้อเขาบอกว่า มันสามารถใช้กับบ้าน 2 ชั้นได้เลย เอาเข้าจริงแล้ว เรามาใช้มันไม่ได้เลย สัญญาณอ่อนมาก ความเร็วที่ได้คือต่ำมาก คาดว่าเป็นเพราะบ้านเราปูพวกฉนวนกันความร้อนบนหลังคา ที่มันเป็น Foil ซึ่งมันอาจจะสะท้อนสัญญาณก็เป็นได้
ส่วนการเชื่อมต่ออุปกรณ์จำนวนมาก ๆ WiFi Router ตัวนี้ไม่มีปัญหาเลย เราทดลองเอาอุปกรณ์ทั้งหมดในบ้าน ทั้ง IoT และ อุปกรณ์ของเราต่อเข้าไปเกือบ 30 Devices และลองเอา Macbook Pro เสียบ Ethernet ตรง ๆ โหลดไฟล์ขนาดใหญ่จาก NAS และทีวีต่อสายเปิด Netflix 4K HDR และ iPhone เล่น RoV ทั้งหมดคือลื่นปรืดดดด Latency ตอนเล่น RoV ก็คืออยู่ที่ 12-13 ms ไม่มีการแกว่งเมื่อเราโหม Traffic เข้าไปเยอะ ๆ ถ้าเป็น WiFi Router บางตัวประสิทธิภาพไม่ถึง เวลาโดนโหม Traffic เข้าไปแบบนี้มีหน่วงแน่นอน เมื่อก่อนเราชอบโหลดไฟล์ แล้วน้องเล่น LoL อยู่ก็จะเดินมาบอกเลยว่า โว้ยยย Ping ขึ้นอะไรแบบนั้นเลย
สรุป TP-Link Archer AX1500 เป็น WiFi 6 Router ในราคาย่อมเยาว์

TP-Link Archer AX1500 เป็น WiFi 6 Router ในราคาที่ถือว่าไม่ได้แรงเลย สามารถจัดมันในงบไม่เกิน 3 พันบาทได้ ถือว่าเป็น WiFi 6 Router ที่ราคาถูกมากในช่วงเริ่มต้นของ WiFi 6 แถมประสิทธิภาพต้องบอกเลยว่า ไม่ได้แย่เลยนะ สำหรับการใช้งานในบ้านทั่ว ๆ ไป น่าจะเป็น Router หลักของบ้านได้สบายเลย แต่ถ้าเราต้องการที่จะ Config เยอะ ๆ ลึก ๆ มาก ๆ อาจจะไม่ตอบโจทย์เท่าไหร่ (ก็เขาออกแบบมาให้คนทั่วไปใช้นินะ) ส่วนการครอบคลุมเอง เราก็ไม่แน่ใจเท่าไหร่ว่า ทำไมความเร็วที่เราได้มันแย่กว่ารีวิวเจ้าอื่นค่อนข้างเยอะมาก ๆ อาจจะด้วยขนาดพื้นที่และสัญญาณรบกวนต่าง ๆ แหละ ทำให้มันสามารถใช้งานแบบลื่น ๆ ได้แค่ชั้นเดียวเท่านั้น ส่วนอีกชั้นคือบายเลย
ตอนที่เราซื้อมา TP-Link ลดราคา TP-Link Archer AX1500 จาก 2,999 บาท เหลือเพียง 1,999 เท่านั้น ถือว่าถูกโคตร ๆ สำหรับการ Upgrade WiFi ในบ้านเราให้เป็น WiFi 6 ลองไปหาดูได้ผ่าน JIB และร้านค้าชั้นนำ ไปดูในเพจของ TP-Link ได้เลย
Read Next...

รวม 5 Obsidian Plugin เล็กน้อยที่ทำให้การใช้งานง่ายกว่าเดิมมาก
หลังจากเราใช้ Obsidian มาสักพัก เราพบว่า มันมีหลาย ๆ ส่วนที่เรารู้สึกว่า มันขาด ๆ เกิน ๆ ไปนิดหน่อยแต่ด้วยความที่มันมี Community ขนาดใหญ่คอยเขียน Plugin ออกมาให้เราได้ใช้งานกัน วันนี้เราขอรวบรวม 5 Plugins ที่ทำให้การใช้งานมันง่ายขึ้นกว่าเดิมกัน...

รีวิว Acasis DS-9007 Thunderbolt 4 Dock ราคาน่ารัก Port ครบ แต่...
หนึ่งในไอเท็มสำหรับสายจัดโต๊ะคอมที่ใช้งาน Laptop เป็น PC Replacement น่าจะเป็น Thunderbolt Dock ดี ๆ สักตัวที่ มี Port ครบตามการใช้งาน มีความเสถียร และราคาน่ารัก วันนี้เราเจอมันแล้วกับ Acasis DS-9007...

รีวิว Warp Terminal: Rust-Based Terminal อีกตัวที่บวก AI
เมื่อหลายเดือนก่อน เพื่อนแนะนำ Terminal ตัวใหม่ล่าอย่าง Warp มา ตอนนี้เราได้ใช้งานจริงจังมา 2-3 เดือนกับงานจริง ๆ แล้ว มันจะทำให้เราใช้งานต่อไปเป็น Terminal หลักในเครื่องของเราได้มั้ย วันนี้เราจะมารีวิวให้อ่านกัน...

รีวิว 1 ปีกับ NuPhy Air 75 : Keyboard ที่ทั้งรักทั้งเกลียด
เมื่อไม่กี่เดือนก่อน เรามานั่งเปลี่ยนแบต Keyboard NuPhy Air 75 ไปรอบนึง ตอนแรกเราคิดว่า เราใช้มันมา 2 ปีแล้ว แต่พอย้อนกลับไปอ่านรีวิวตัวเองที่เขียนไว้ อ้าวมันเกือบ ๆ ปีพอดีเลยนิหว่า วันนี้เราเลยอยากจะมาเล่าประสบการณ์ 1 ปีกับ Keyboard ตัวนี้กัน...