รีวิว Synology DS1621+ NAS ตัวเดือด จบตั้งแต่ บ้านใหญ่ ยัน ธุรกิจขนาดเล็ก
By Arnon Puitrakul - 16 มีนาคม 2022

หลังจากก่อนหน้านี้ เราพยายามประกอบ NAS และ Upgrade NAS ของเราขึ้นไปเรื่อย ๆ จนกลายเป็น Content หลาย ๆ อันในเพจเราเยอะมาก ๆ จน เราก็เจอกับปัญหาหลาย ๆ อย่าง และ เราเคยพูดแหละว่า จะไม่เอา NAS สำเร็จรูป เพราะมันแพง และ Upgrade Path ไม่ดีเลย มันจำกัดเหมือนที่เราเห็น จนวันนี้แหละ เรากลืนน้ำลายแล้ว และบอกเลยว่า ทำให้สะดวกขึ้นเยอะเลย กับ Synology DS1621+ ตอนนี้เราใช้มาหลายเดือนมาก ๆ แล้วล้วง Feature มันไปเยอะมาก จะมารีวิวแบบถึงพริกถึงขิงเลย เอาให้ละเอียดยิบ
Unboxing

เริ่มจากแกะกล่องก่อน ตัวกล่อง ต้องบอกเลยนะว่าของใน Brand Synology ไม่ได้หวือหวาอะไรนะ อาจจะไม่ถูกใจ Consumer ทั่ว ๆ ไปเท่าไหร่ แต่สำหรับเราที่ทำงาน Professional จริง ๆ เรามองว่า เออ ช่างมันเถอะ ชั้นซื้อของมาทำงาน เลยทำให้ตัวกล่อง มาเป็นกล่องน้ำตาลปกติเลย ด้านล่างซ้าย มีการพิมพ์เป็น Synology Diskstation ที่เป็นชื่อ Product line ของ Desktop NAS นั่นเอง
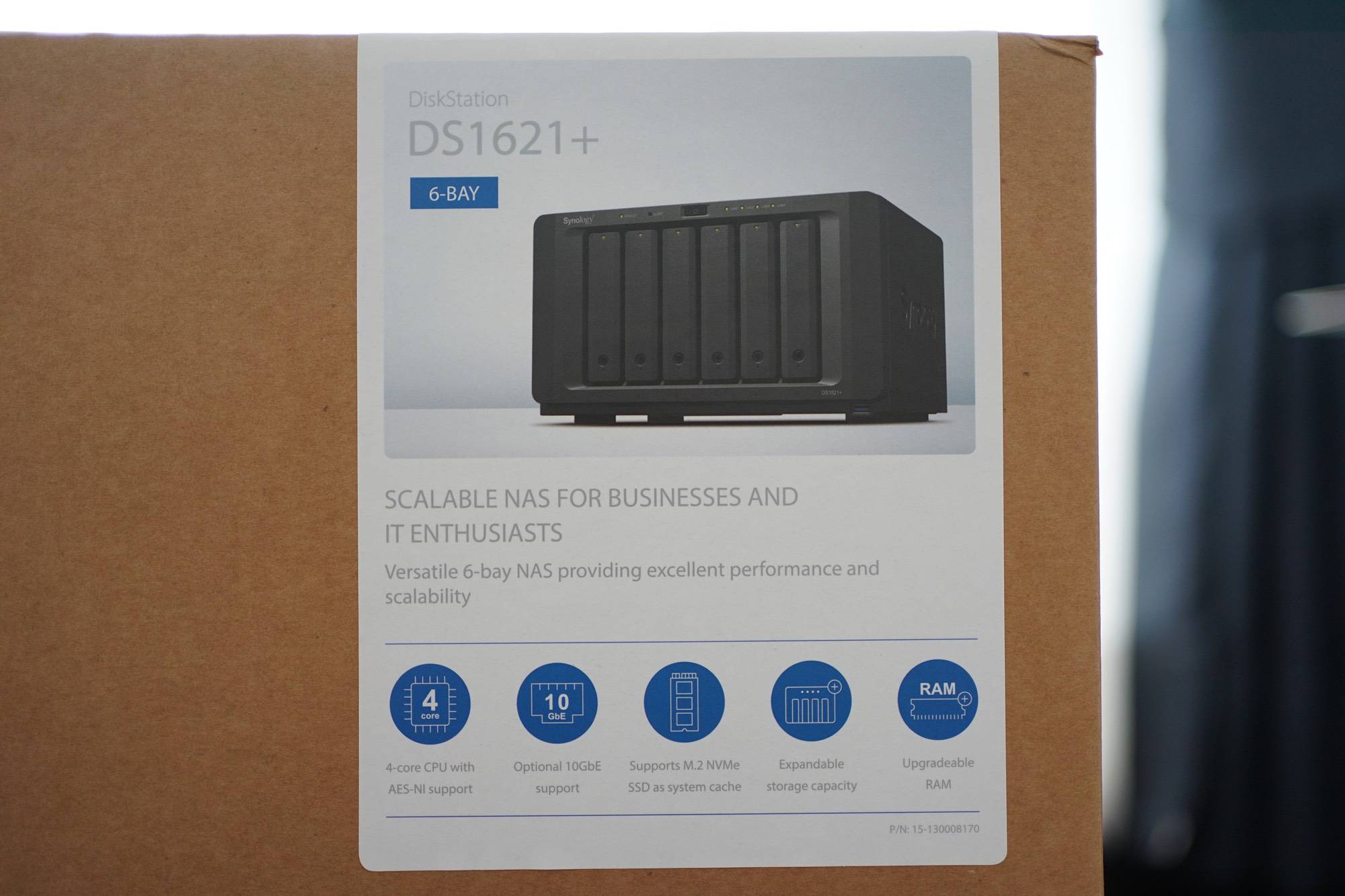
ด้านบนเป็นสติ๊กเกอร์ที่บอกชื่อรุ่นไว้ชัดเจนเลยว่า เป็นรุ่น DS1621+ มาพร้อมกับช่องใส่ Disk จำนวน 6 Bay จุก ๆ ไปเลย และยังมี Feature อย่างการใส่ NVMe และ RAM เพิ่มได้ ซึ่งเดี๋ยวเราไปคุยกันอีกที
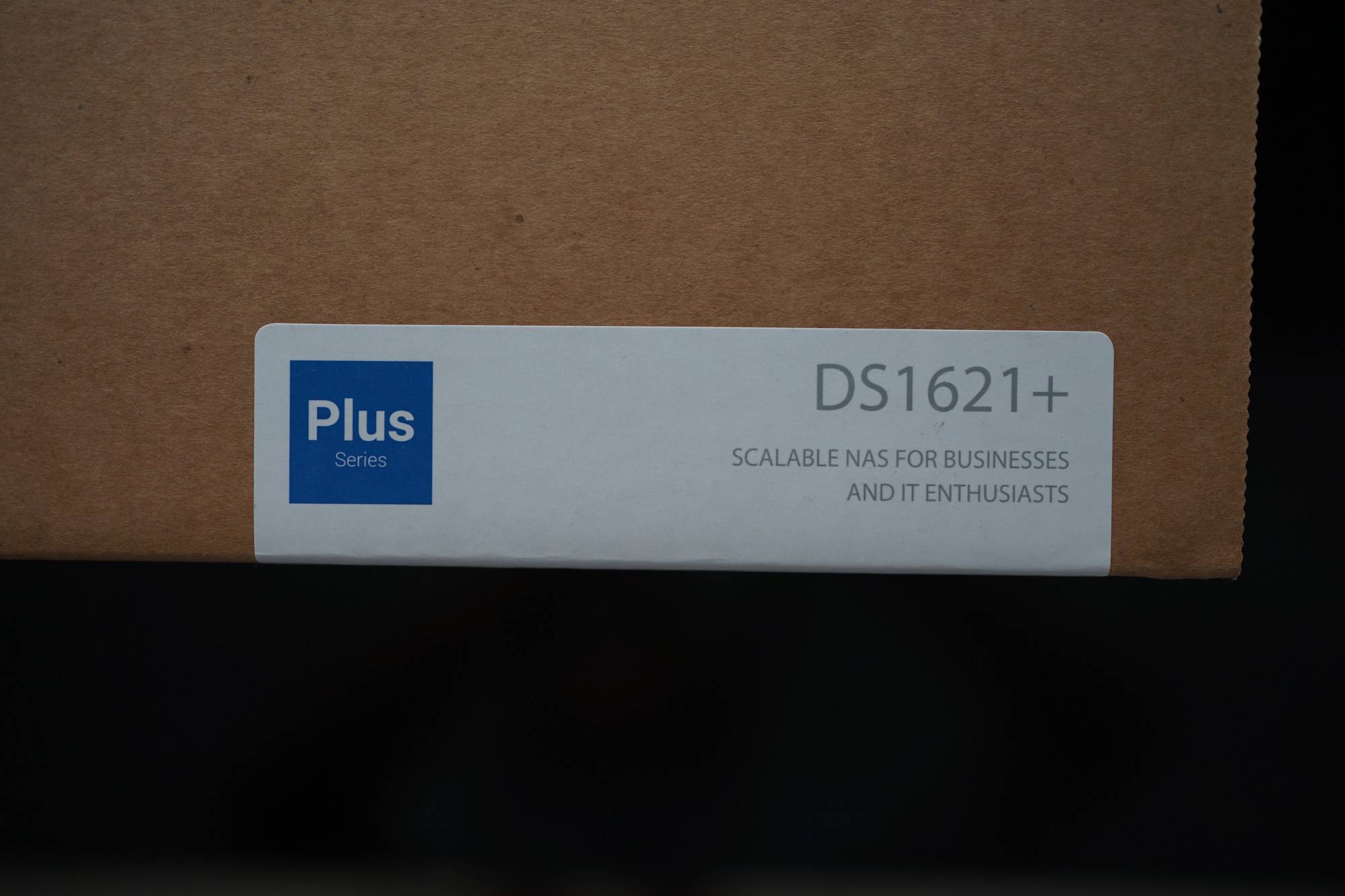
สติ๊กเกอร์จะแปะยาวไปถึงด้านบนของตัวกล่องเลย จะมีเขียนว่า Plus Series เลย คือ เป็น Series ในตระกูล Diskstation ที่มี Performance สูงกว่าตัวปกติขึ้นมาหน่อย
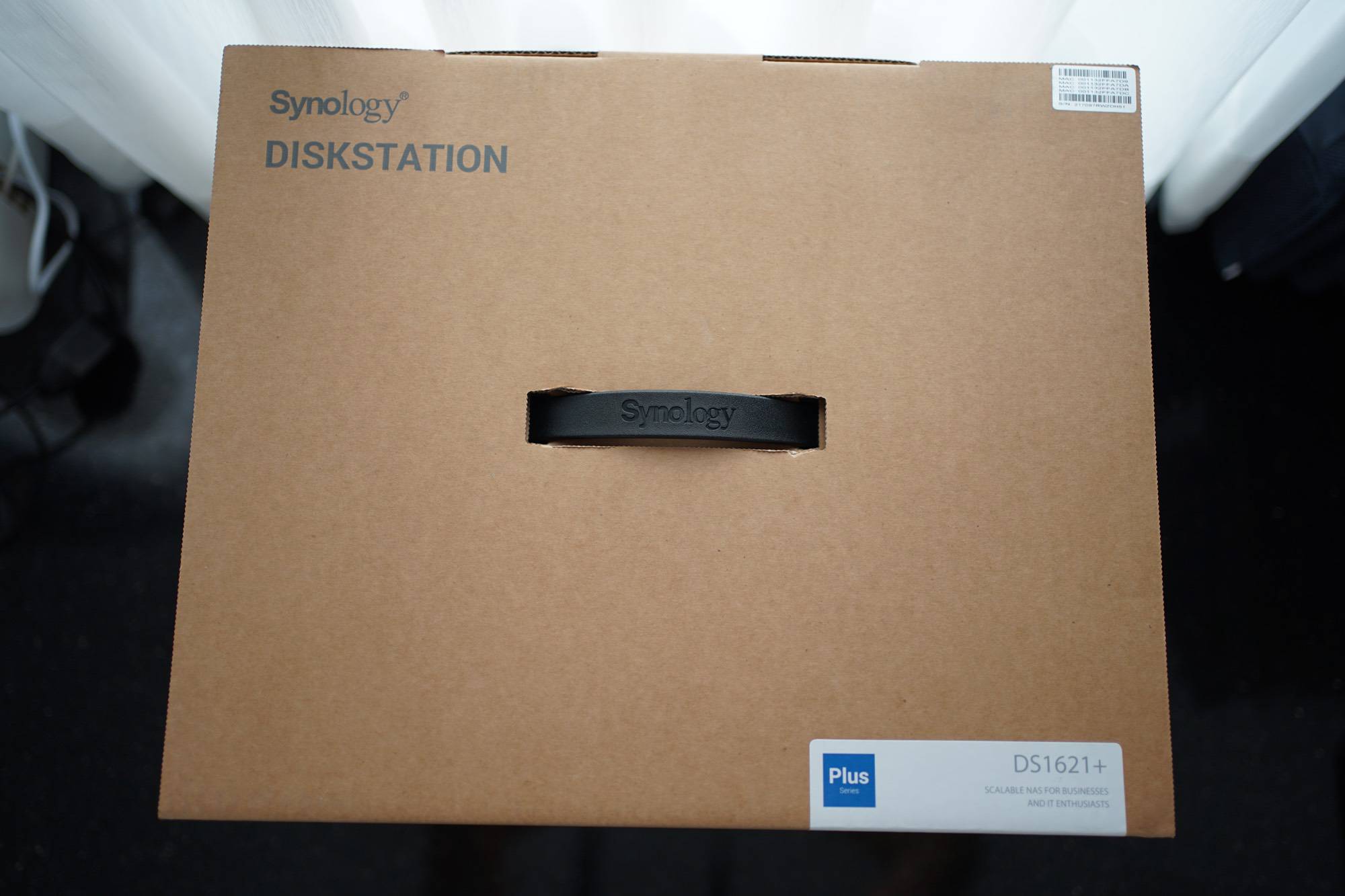
ที่ด้านบนกล่องจริง ๆ เขาก็จะมีหูหิ้วที่เป็นพลาสติกมาให้ อันนี้เราการันตีเลยว่า แข็งแรง ใช้ยกตัวกล่องได้จริง ๆ ไม่หล่น เราถือห้อยไปมาในงาน Commart มาแล้ว ยังไม่หัก หรือขาด ปลอดภัย ๆ
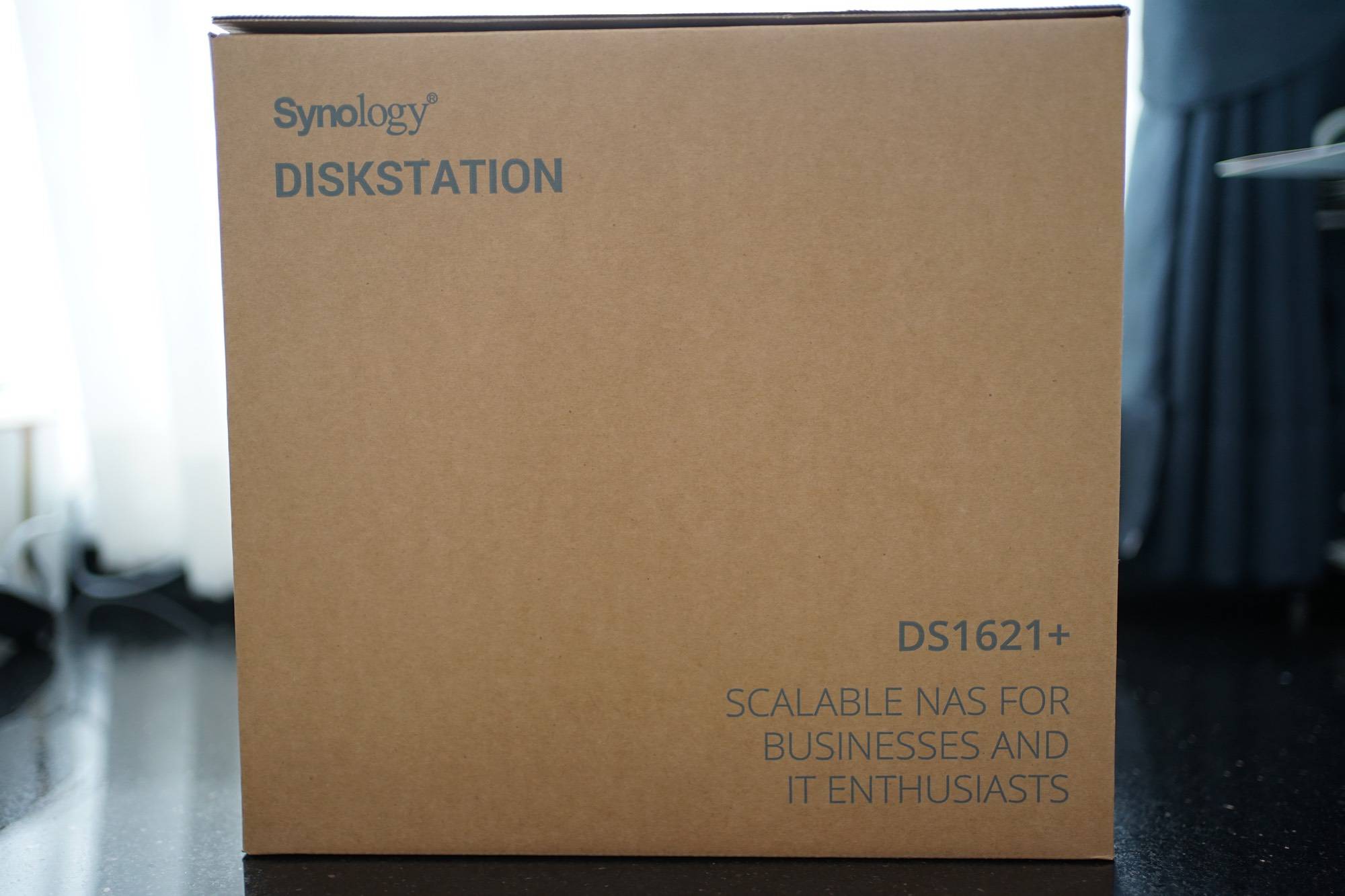
ด้านข้างทั้ง 2 ของกล่องจะเป็นเหมือนกันเลย คือ มีการพิมพ์พวก Diskstation และ ชื่อรุ่นเอาไว้

และด้านหลังก็จะเป็นพวก Specification ของ NAS ตัวนี้อะไรแบบนั้น ซึ่งเดี๋ยวเราก็จะมาคุยกันอีกทีในเรื่องของสเปก และ Performance ของมัน

เรามาเปิดกล่องกันเลย ที่ด้านบนของกล่องเขาจะมีสลักสำหรับเปิดกล่องอยู่ดึงมันออกมาได้เลย

เมื่อเราเปิดกล่องขึ้นมา เราจะพบว่า เขาแพ็คมาแน่นหนามาก ๆ คือยอมใจมาก โฟม ไม่ใช่โฟมแบบที่เป็นเม็ด ๆ โง่ ๆ นะ คือเป็นพลาสติกอย่างดีเลย คนที่รักษ์โลกอาจจะไม่ถูกใจสิ่งนี้ แต่ต้องยอมรับว่า ถ้าเกิดของมันเปิดมาแล้วไม่โอเค คือ สนุกกว่านี้เยอะ ดังนั้นทำมาแบบนี้ดีละ และตรงกลาง เขาทำเป็นช่องสำหรับใส่กล่องอะไรบางอย่างมา

เปิดออกมา เราจะเจอกับพวกอุปกรณ์หลาย ๆ อย่างเยอะมาก

อันแรกเลย น่าจะพอเห็นจากรูปที่แล้วบ้างแหละ คือสายแลน เอาชื่อจริง ๆ ก็คือสาย UTP อันนี้เขาให้มาเป็น CAT6 เข้าไปเลย ดูจากหัวคือ ใช้หัวเหล็กด้วยนะ คือดูแพงส์เลยละ กับตัวสาย บอกเลยว่าจับ ๆ แล้ว ไม่เหมือนกับพวกสายแถม ๆ ทั่ว ๆ ไปนะ อันนี้เหมือนสายซื้อแพง ๆ เลย แล้วให้มา 2 เส้นด้วย เพื่อเราจะทำ Link Aggregation เดี๋ยวว่ากัน ประทับใจสายมาก

อันถัดไปเป็นถุงน็อต สำหรับยึด พวก HDD หรือ SSD ที่เป็นขนาด 2.5 นิ้วเข้ากับ Bay แต่สำหรับ 3.5 นิ้ว บอกเลยว่า มันเจ๋งมาก ๆ เพราะมัน Toolless เลย เดี๋ยวมาดูตอนใส่แหละ

อันถัดไปตอนแรกคือ งง ว่ามันคืออะไรฟร๊ะ อ่อ กุญแจ สำหรับล็อคพวก Bay ไว้ ไม่ให้ใครแอบถอด HDD ใน Bay เราไปได้ เพราะเวลาใช้งานจริง ๆ เราก็ไม่อยากให้ใครมาแอบดึง HDD เราไปแน่นอน โดยเฉพาะช่วงที่มันแพงมาก ๆ ฮ่า ๆ

และของชิ้นสุดท้ายในกล่อง จะเป็นสายไฟ สำหรับเสียบ DS1621+ เข้ากับเต้าเสียบไฟ ตัวมันก็มี PSU อยู่ในตัวอยู่แล้ว ทำให้มันเป็นแค่สายเสียบปกติเลย ไม่ต้องมี Adapter งอกออกมาจะได้ลดพื้นที่ในการวางได้เป็นอย่างดี

โดยสายและหัวเสียบของมัน ก็จะเหมือนกับสายที่เราใช้เสียบพวกคอมพิวเตอร์ของเรา เข้ากับเต้าเสียบเลย เราว่า น่าจะใช้สายเดียวกันได้เลย ถ้าเกิดสายนี้เป็นอะไรขึ้นมาเมื่อเราใช้ไปนาน ๆ

หัวฝั่งเสียบทำมาดีเลย เพราะเขามีสายดินมาด้วย เดี๋ยวถ้าเราไปดูตัวเครื่องมันจะทำจากโลหะ ถ้าไม่มีสายดิน เราว่าจับแล้วมีช๊อต ๆ บ้างแหละ ถ้าเราไม่มีสายดิน เอาจริง มันน่าจะเป็น Standard ของอุปกรณ์คอมพิวเตอร์แล้วละมั้งที่ควรจะมีสายดินอะ
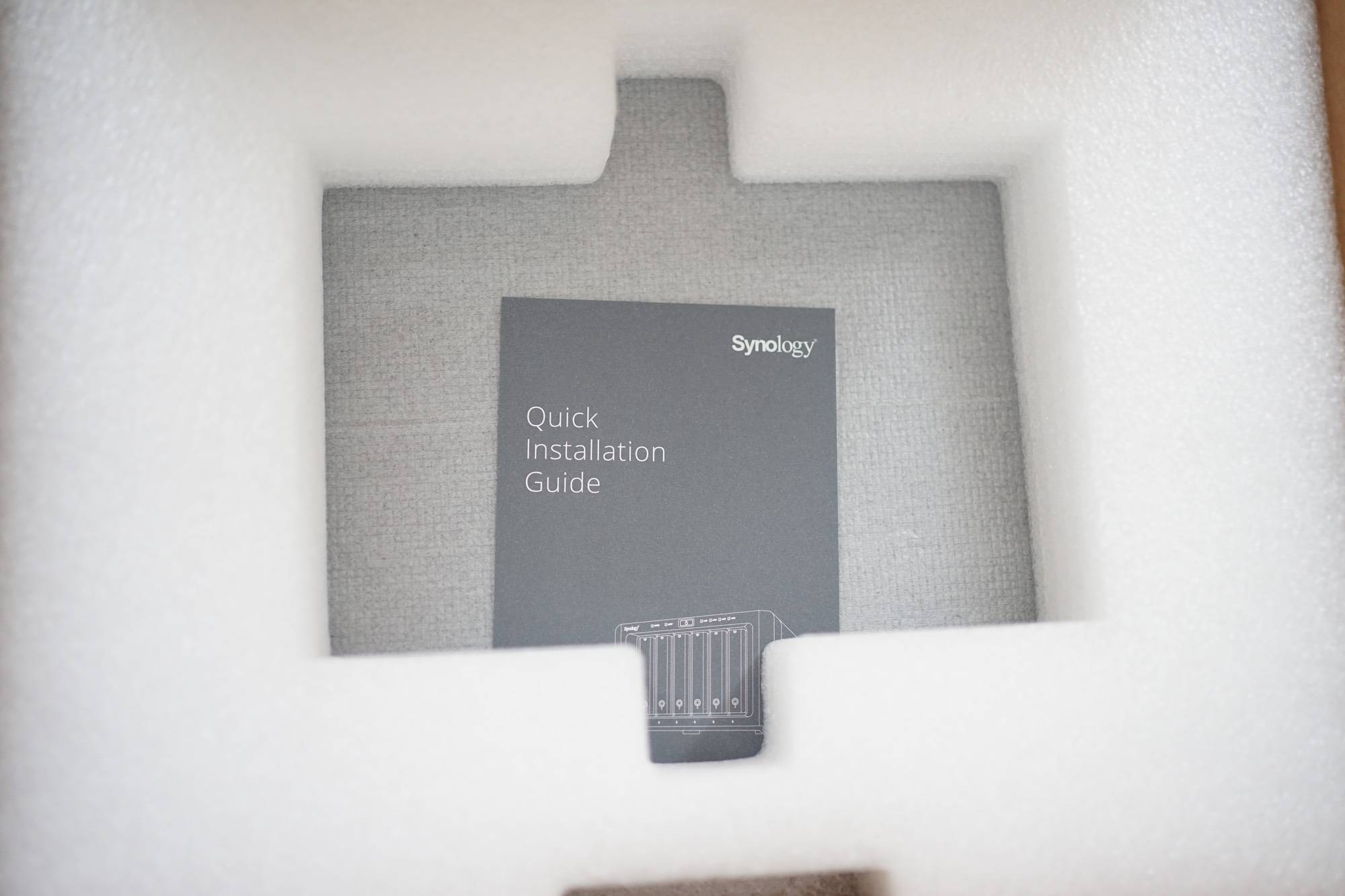
เมื่อเราเอากล่องอุปกรณ์ออกมา เราจะเจอกับสมุดอะไรบางอย่าง
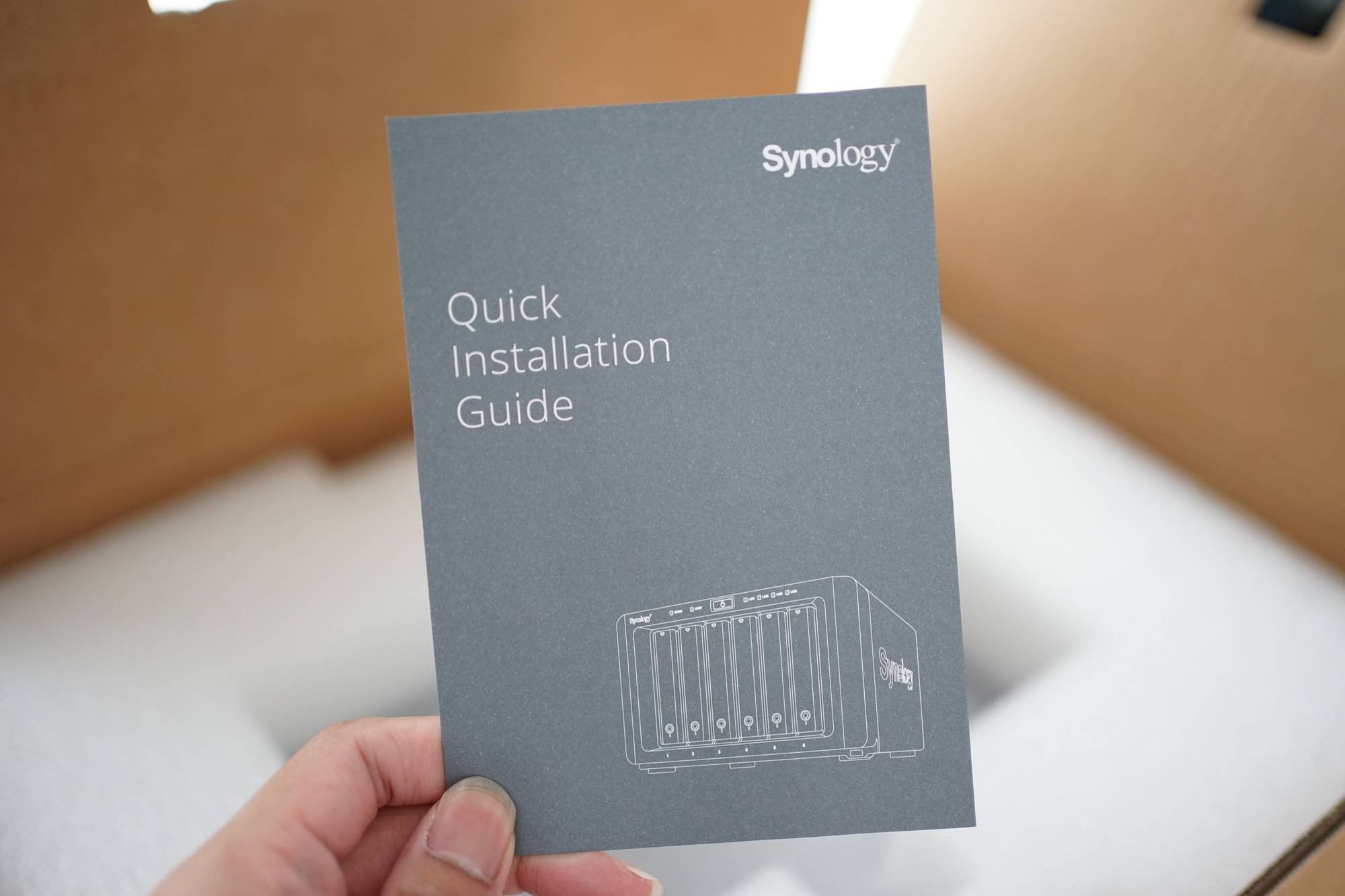
มันคือ Quick Installation Guide หรือคู่มือการติดตั้งนั่นเอง แน่นอนว่า เราอ่านหนังสือไม่เกิน 8 บรรทัดอยู่แล้ว เดี๋ยวเกินโควต้า ข้าม ฮ่า ๆ

เมื่อเอาโฟมออกมา เราจะเห็นตัวเครื่องวางอยู่อย่างสวยงามในกล่องเลย

ยกขึ้นมา เราจะเห็นเลยว่า เขามีการหุ้มด้วย พวกโฟมที่เป็นแผ่นบาง ๆ มันช่วยกันพวกรอยขีดข่วนได้เป็นอย่างดีเลย ทำให้เรามั่นใจได้เลยว่า ถ้าไม่ได้ทำหล่น เราว่า ไม่น่ามีรอยขนแมว หรือบุบแน่ ๆ ละห่อซะแน่นเลย

แกะโฟมแผ่นออกมา อ้าว นี่มันตูดเครื่องนิหว่า เราว่าที่เราทำแบบนั้นคือ กะให้เราแกะตั้งแต่ในกล่องแล้วหันก้นลงโต๊ะ แล้วเอาโฟมขึ้นมาแน่นอน แต่ ๆๆๆ เรานั้นก็ ฮ่า ๆๆๆๆๆๆๆๆ ทุลักทุเลพอสมควรกว่าจะเอาออกได้ ไม่กล้ายกสูง เดี๋ยวมันลื่นหล่นมา นี่คือ ฮ่าไม่ออกเลยนะ

รวม ๆ ของในกล่องก็จะมีเท่านี้แหละ มีตัวเครื่อง, กล่องอุปกรณ์ และคู่มือการติดตั้ง เอาจริง ๆ เราชอบเวย์แบบนี้นะ คือ ให้มาเฉพาะของที่เราต้องใช้เท่านั้นอะ ไม่งั้นมันก็จะกลายเป็นขยะในบ้านที่เราก็ไม่กล้าทิ้งนะ กับมันทำมาเป็นกล่องเก็บเลย เราก็แค่เขียนแปะไว้ว่า อันนี้ของ NAS นะ แล้วเก็บ ง่าย ๆ เลย สะดวกมาก
Synology DS1621+
Synology DS1621+ เป็น Desktop NAS หรือ NAS แบบตั้งโต๊ะ ที่มาพร้อมกับความสามารถมากมายเลยทีเดียว มันมาพร้อมกับจำนวน Bay ในการเพิ่ม Storage ถึง 6 Bay ถือว่าเยอะมาก ๆ สำหรับ NAS สักตัวนึง
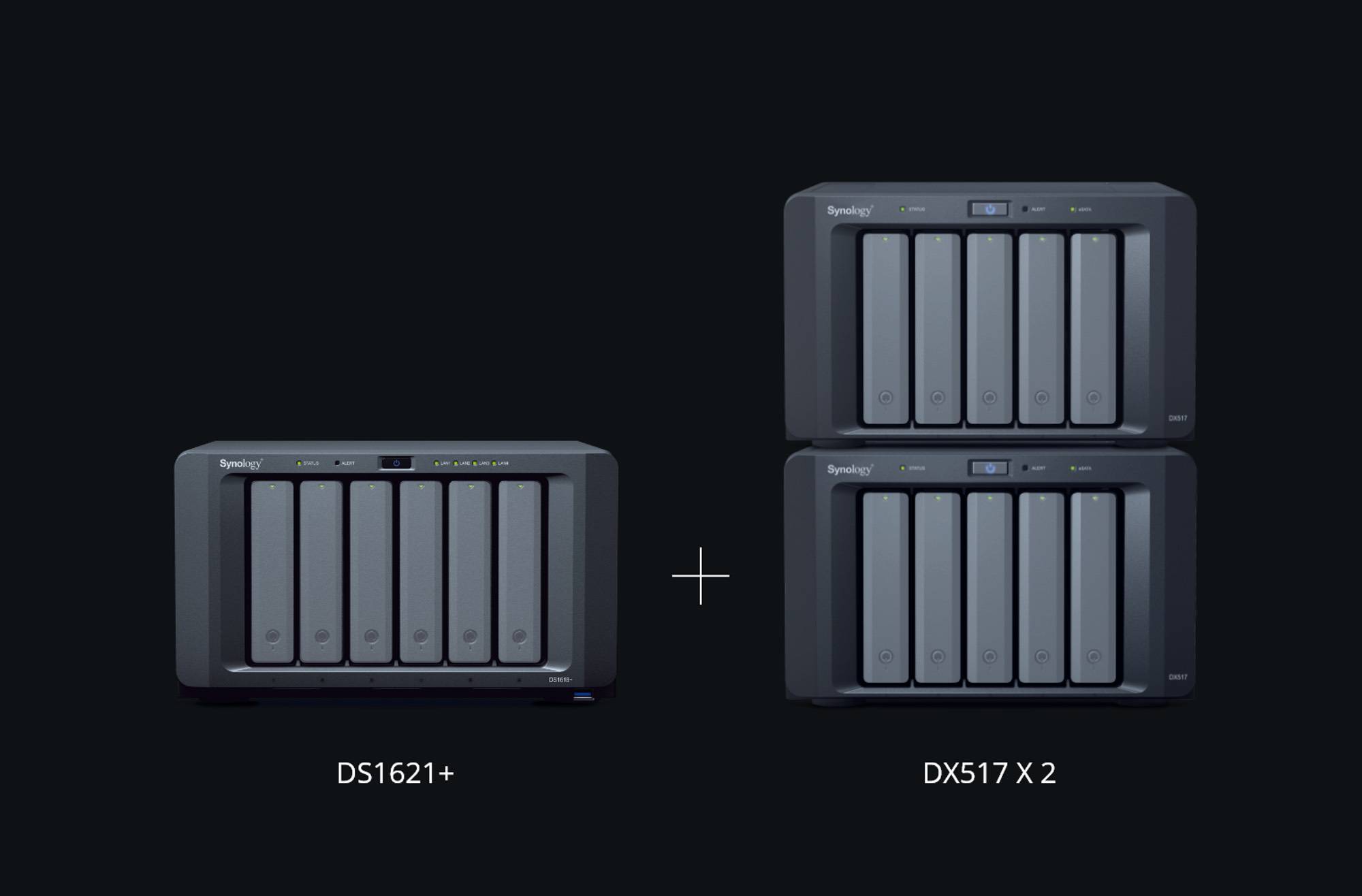
นอกจากนั้น ยังสามารถใช้ DX517 ที่เป็น Drive Expansion ขนาด 5 Bay ได้อีก 2 ตัว ทำให้มันสามารถใส่ HDD ได้ถึง 16 ลูกตามชื่อรุ่น ถ้าเกิดเราเอาเยอะ ๆ เลย ใส่ 12 TB ไป 16 ลูก เราจะมี 192 TB แบบ Raw Space เรียกว่าอลังการงานสร้างแน่นอนบอกเลย เก็บงานได้ระดับ SME ได้เลยนะนั่น
ในเมื่อขนาด Disk ใส่ได้ใหญ่ขนาดนี้ ก็ต้องมี CPU ที่ประสิทธิภาพสูงพอรองรับ ใน DS1621+ เป็นไม่กี่ Model ใน Synology ที่เลือกใช้ CPU ของ AMD ในรุ่น Ryzen V1500B ที่เป็น CPU แบบ 4 Core ที่ 2.2 GHz ที่จะสามารถ Serve การใช้งาน ไม่ว่าจะเป็น File Server, Mail Server, VPN Server และการทำ Virtualisation อย่างเต็มรูปแบบเลยทีเดียว ในขณะที่กินไฟไม่เยอะตามสเปกคือ 51.22W แต่ใช้จริง เรากินอยู่ที่ 76 - 80 W นิด ๆ เลย ก็ถือว่า ไม่เยอะกว่าที่เคลมไว้เท่าไหร่ใช้ได้ ๆ
พอ CPU มันเป็น AMD Ryzen เลยทำให้ DS1621+ สามารถรองรับ Memory แบบ ECC หรือ Error Correction Code ได้ด้วย เลยทำให้เป็นรุ่นที่รองรับ ECC Memory ในช่วงราคาที่ดีเลย โดยในกล่อง เขาจะใส่มาให้ 4 x 1 GB เท่านั้น ถ้าอยากได้เพิ่มต้องหาใส่เอาเอง
น้ำหนักในสเปกบอกไว้ที่ 5.1 kg คือยังไม่ใส่ HDD นะ ถ้าใส่เต็ม ๆ เลย ถือ เราไม่อยากยกเองแน่นอน หนัก และ ไม่กล้ายกแรงด้วย ดังนั้น แนะนำว่า ให้วางให้เรียบร้อยก่อน แล้วค่อยเอา HDD ใส่เข้าไป
หน้าตา

สำหรับคนที่อาจจะยังไม่คุ้นเคยกับ Synology หน้าตาของพวก Desktop NAS จะคล้ายกันมาก ๆ ที่ด้านหน้าจะเป็น Bay สำหรับใส่ HDD ในรุ่น DS1621+ จะมาพร้อมกับ Bay จำนวน 6 อันไปเลย โดยเราจะเห็นว่า มันมีการเว้นช่องเล็กน้อยด้วย เพื่อให้ลมมันวิ่งผ่าน สำหรับระบายความร้อนให้ HDD และระบบต่าง ๆ นั่นเอง และที่ด้านล่างของแต่ละ Bay เราจะเห็นว่ามันเป็นรูอะไรสักอย่าง อันนี้แหละ ให้เราเอากุญแจที่มาในกล่องไปไขเพื่อล็อค และ ปลดล็อคได้เลย ถ้าเราล็อค Bay มันจะดึงออกมาไม่ได้ และด้านบนของ Bay ที่เราเห็นเป็นลูกศร ถ้าเราเปิดเครื่องมันจะเป็นไฟแสดงสถานะของ HDD หรือ SSD ด้วย ถ้าเรา Access อยู่ มันจะกะพริบบอกด้วย

ด้านบน ตรงกลาง จะเป็นปุ่มสำหรับเปิดเครื่อง ที่ด้านบนขวาจะเป็นไฟทั้งหมด 4 ดวง เป็นไฟแสดงสถานะการเชื่อมต่อ Ethernet ทั้ง 4 ช่อง ถ้าเราเสียบ ช่องไหนมันก็จะมีไฟแสดงสถานะขึ้นมาให้เราเห็นว่า Link มันยังอยู่นะ ไม่ได้พัง

กลับที่ด้านซ้ายกัน จะเป็นไฟแสดงสถานะของตัวเครื่อง ถ้าเราเปิดเครื่องอยู่ ไฟ Status มันก็จะขึ้นเขียวคือ โอเค ใช้งานได้ปกติ แต่บางครั้ง ถ้ามันมีปัญหาอะไรบางอย่างขึ้นมา ไฟแดงที่ Alert มันจะติดขึ้นมา เป็นการบอกว่า ระบบอาจจะมีปัญหาอะไรบางอย่างต้องให้คนเข้าไปจัดการ เพราะต้องเข้าใจว่า NAS เอาจริง ๆ นะ เราซื้อมาใช้งานเลย เราไม่ได้ เข้ามาหน้า Config มันทุกวัน ดังนั้น มันดีมาก ๆ ถ้ามันมีไฟบอก เราเดินผ่าน ก็จะเห็นว่า เอ๊ะ ชิบหาย อะไรบางอย่างแน่ ๆ แล้วเข้าไปแก้ได้ ไม่ใช่ว่า User Complain เข้ามาค่อยจัดการมันอาจจะสายไปแล้ว

ด้านล่างของเครื่อง จะมีการพิมพ์ชื่อรุ่นไว้ด้วยคือ DS1621+

และมองลงมาอีกชั้น เราจะเจอกับ Port USB 3.0 สำหรับเสียบพวก Media ต่าง ๆ เข้าไปได้ เช่นพวก External HDD หรืออย่างอื่น ๆ เข้าไปก็ได้

มาที่ด้านข้างทั้ง 2 จะเหมือนกันเลยคือ จะเป็นเหล็กเหมือนกับส่วนอื่น ๆ ของเครื่องเลยนะ แต่ เราจะเห็นว่า เขามีการเจาะรู ๆ ที่เขียนว่า Synology ข้าง ๆ เลย อันนี้เข้าใจว่า เพื่อระบายอากาศโดยเฉพาะเลยละ เออ มันก็สวยดีเห็นด้วย
แต่..... เมื่อเราใช้ไปนาน ๆ ฝุ่นมันก็จะจับ ทีนี้แหละ เช็ดปวดหัวเลย พอมันเป็นโค้ง ๆ แบบนั้นเช็ดยากมาก อันนี้ไม่โอเคเท่าไหร่นะ ไม่ผ่าน ตอนนี้เราใช้มา 4-5 เดือน อยู่ในห้องที่มีเครื่องฟอกอากาศรันตลอดเวลา ก็คือฝุ่นขับช่องพวกนั้นตั้งแต่เดือนแรกแล้ว

มาที่ด้านหลังกันบ้าง ดูเยอะ ๆ เรามาไล่ ๆ ดูกัน อันที่ใหญ่สุด ๆ ก่อนเลยคือพัดลมจำนวน 2 ตัว ดูใหญ่มาก น่าจะกินไฟ กับ เสียงดังมาก ๆ ใช่ม่ะ จริง ๆ คือ เงียบมาก ๆ เพราะมันไม่ได้หมุนเร็วขนาดนั้น แต่มันก็มากพอที่จะดูดอากาศจากหน้าเครื่องผ่าน HDD เข้าพวก CPU อะไรแล้วระบายออกทางด้านหลังได้สบาย ๆ เลย และที่ด้านซ้าย บนสุด ก็จะเป็นช่องสำหรับเสียบไฟเข้า ถัดลงมาเป็น Kensington lock สำหรับ Lock เครื่องกันขโมย

ด้านล่างซ้าย จะเป็น Port USB 3.0 จำนวน 2 Port ด้วยกันสำหรับถ่ายโอนข้อมูล อันนี้เราบอกเลยว่า เราใช้เยอะมาก ๆ ตอนที่ย้ายข้อมูลออกมา

ถัดมาตรงกลางจะเป็น Gigabit Ethernet จำนวน 4 Port สำหรับเสียบเข้ากับ Router เพื่อถ่ายโอนข้อมูลได้เลย โดยเราสามารถทำ Link Agregation ได้ด้วย ถ้า Switch เรารองรับ ทำให้เราสามารถถ่ายโอนข้อมูลได้ถึง 4 Gbps ในทางทฤษฏีไปเลย ก็เร็วมาก ๆ สำหรับคนทั่ว ๆ ไปแล้ว

ถัดมาเป็นช่อง eSATA สำหรับเสียบพวก Expansion Drive ทั้งหลาย ที่เราบอกว่ามันสามารถเสียบ DX517 ได้ 2 ตัว มันเสียบเข้าตรงนี้แหละ อันนี้เราก็สงสัยอยู่เหมือนกันว่า ถ้าเราเสียบผ่าน eSATA มันได้ Bandwidth เท่ากับ SATA ปกติ ดังนั้น Disk 5 ลูกมันก็จะเร็วได้แค่ 1 ลูกปกติงั้นเหรอ อันนี้สงสัยจริง ๆ

ถัดไปขวาสุด เป็นช่องแนวตั้งละ สำหรับใส่ PCIe ได้ด้วย รุ่นนี้มันเจ๋ง จนทำให้เราเลือกเลย เพราะมันสามารถใส่ได้นี่แหละ โดยที่มันจะเป็นช่องที่เราจะต้องใช้พวก Low Profile Bracket ซึ่งส่วนใหญ่มันก็จะมากับพวก PCIe Card สำหรับงาน Enterprise ที่ต้องเสียบกับ Rack แหละ ซึ่ง Synology เองก็มี Card สำหรับงานต่าง ๆ ขายด้วย

ตัว Bay ดึงออกมาได้อย่างง่ายดายเลยละ เพียงแค่เรากดที่ด้านบน มันจะปลดล็อคแล้วแง่งมันจะออกมา เราก็จับแล้วดึงออกมาได้เลย แต่อันนี้อยากให้ระวังนิดนึงนะ ถ้า HDD มันเปิดใช้งานหมุนอยู่ ถ้าเรากดออกมาแล้ว อย่าพึ่งดึงออกมาหมดนะ ให้เราดึงมันออกมาจาก Port หน่อย แล้วรอมันหยุดหมุนก่อน แล้วถึง ค่อย ๆ เอาออกมานะ ไม่งั้นอาจจะทำให้ HDD พังได้นะ

เมื่อเราเอา Bay ออกมา มองเข้าไปที่ด้านในซ้ายของเครื่อง เราจะเจอกับ Port สำหรับเสียบ NVMe Drive จำนวน 2 Port ด้วยกัน ใช่แล้วฮ่ะ เราสามารถเอา NVMe SSD เสียบเข้าไปได้ด้วยละ

ถ้าเรามองเข้าไปในเครื่อง เราก็จะเจอกับ Backplane ที่ทำมาเป็นชิ้นเดียวเลย อันนี้เราแอบกลัวนิดนึง คือ ถ้าเกิดว่า มันเสียสัก Port คือเกมเลยนะ หมายความว่า เราจะต้องหาอะไหล่เปลี่ยนทั้งชิ้นเลยนะ ดังนั้น แนะนำว่า อย่าพยายามถอดเข้าถอดออกบ่อย ๆ นะ จะปลอดภัยขึ้นเยอะมาก
ประกอบ HDD กันเถอะ

ความเจ๋งเรื่องนึงที่เราชอบมาก ๆ ของ Synology คือ การประกอบ HDD แบบ Toolless จริง ๆ คือ มันไม่ต้องใช้เครื่องมืออะไรเลย ก็ประกอบ HDD ได้

ตัว Bay ของมันด้านข้าง ๆ มันจะสามารถดึงออกมาได้ แนะนำว่า ดึงดี ๆ นะ มันเป็นพลาสติกเดี๋ยวหัก แล้วฮ่าเลยนะ พวกนี้ เรามั่นใจเลยว่าใช้ ๆ ไปสัก 3-4 ปี น่าจะมีกรอบบ้าง เพราะมันโดนความร้อนจาก HDD เอง และ อากาศ ถึงตอนนั้นเราว่า ถ้าแกะคือสังเวย Bay เลย

การใส่ เราก็แค่สอด HDD เข้าไปที่ Bay แล้วเอาพลาสติก 2 ชิ้นข้าง ๆ ที่ดึงออกมาใส่กลับเข้าไปก็จบแล้ว โดยที่พลาสติกข้าง ๆ มันจะมีเป็นเหมือนแง่ง ๆ สำหรับเสียบเข้าไปที่รูน๊อตของ HDD ได้พอดี ๆ เลย ประกอบออกมา ก็คือแน่นหนาใช้ได้เลย โดยที่ไม่ต้องใช้เครื่องมือเลย
ประกอบอันแรกก็สนุกดีนะ แต่ 6 อันคือ เริ่มไม่ตลกละ ฮ่า ๆ มันเจ็บมือเลย แล้วเราก็สอดกลับเข้าไปในเครื่องได้เลย
Quick Installation
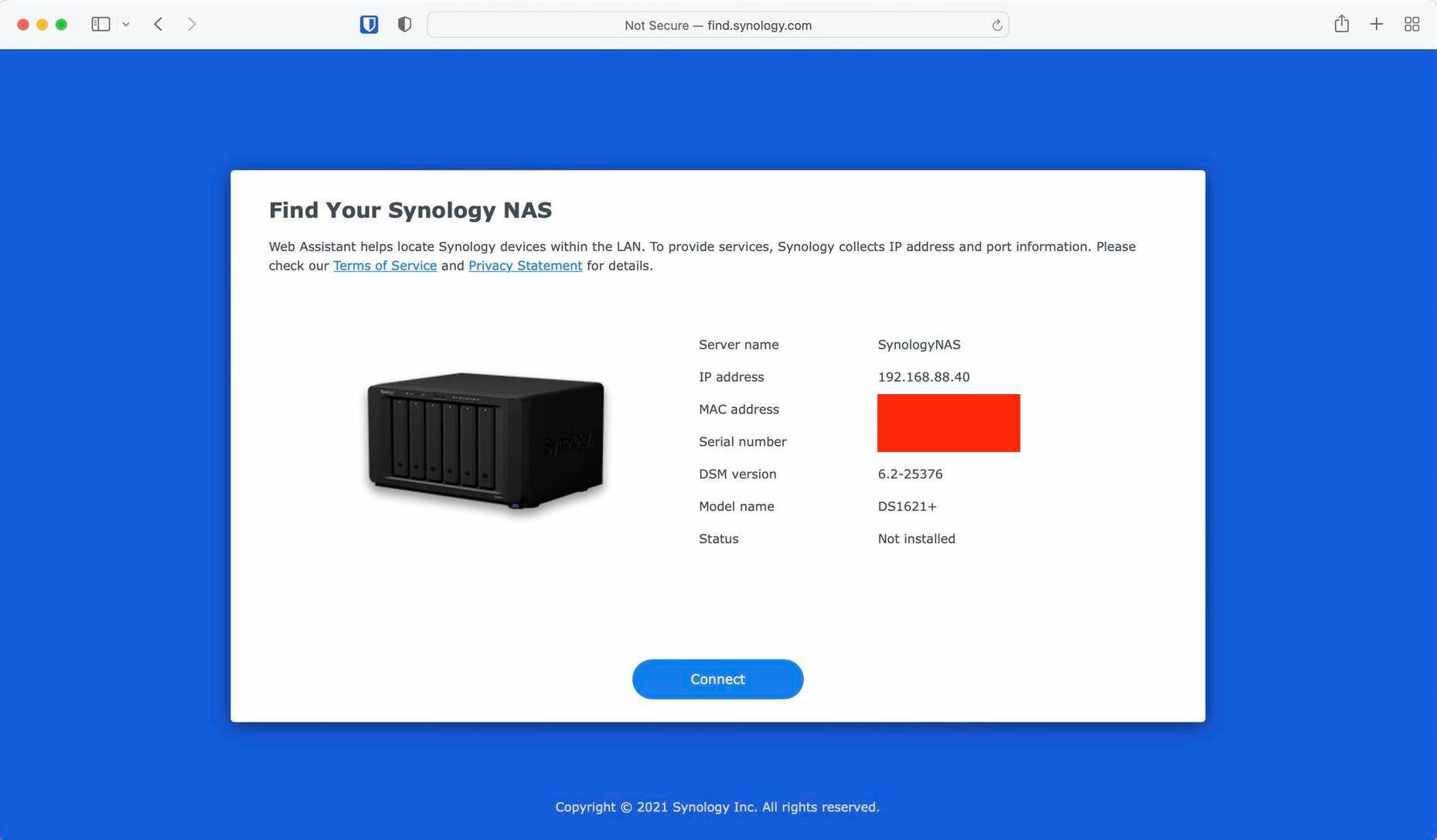
อีกเรื่องที่ Synology ทำได้ดีมาก ๆ โคตร ๆ จนทำให้เราต้อง CF ใน 1-2 ชั่วโมงเลยคือ Software ของมัน เริ่มจากการติดตั้งกันก่อนเลย เมื่อเราเสียบ HDD เข้าไปหมดแล้ว กับเสียบไฟเข้าไป รอมัน Boot แปบนึง ถ้าเราไม่ได้รู้เรื่อง IP Address อะไรเลย เราอยากรู้ว่า NAS ที่เราพึ่งเปิดมันได้ IP Address อะไร เราสามารถใช้หน้าเว็บ find.synology.com แล้วมันจะเข้าไปหาในวง LAN ของเราแล้วขึ้นมาเลย เออ สะดวกดีนะ
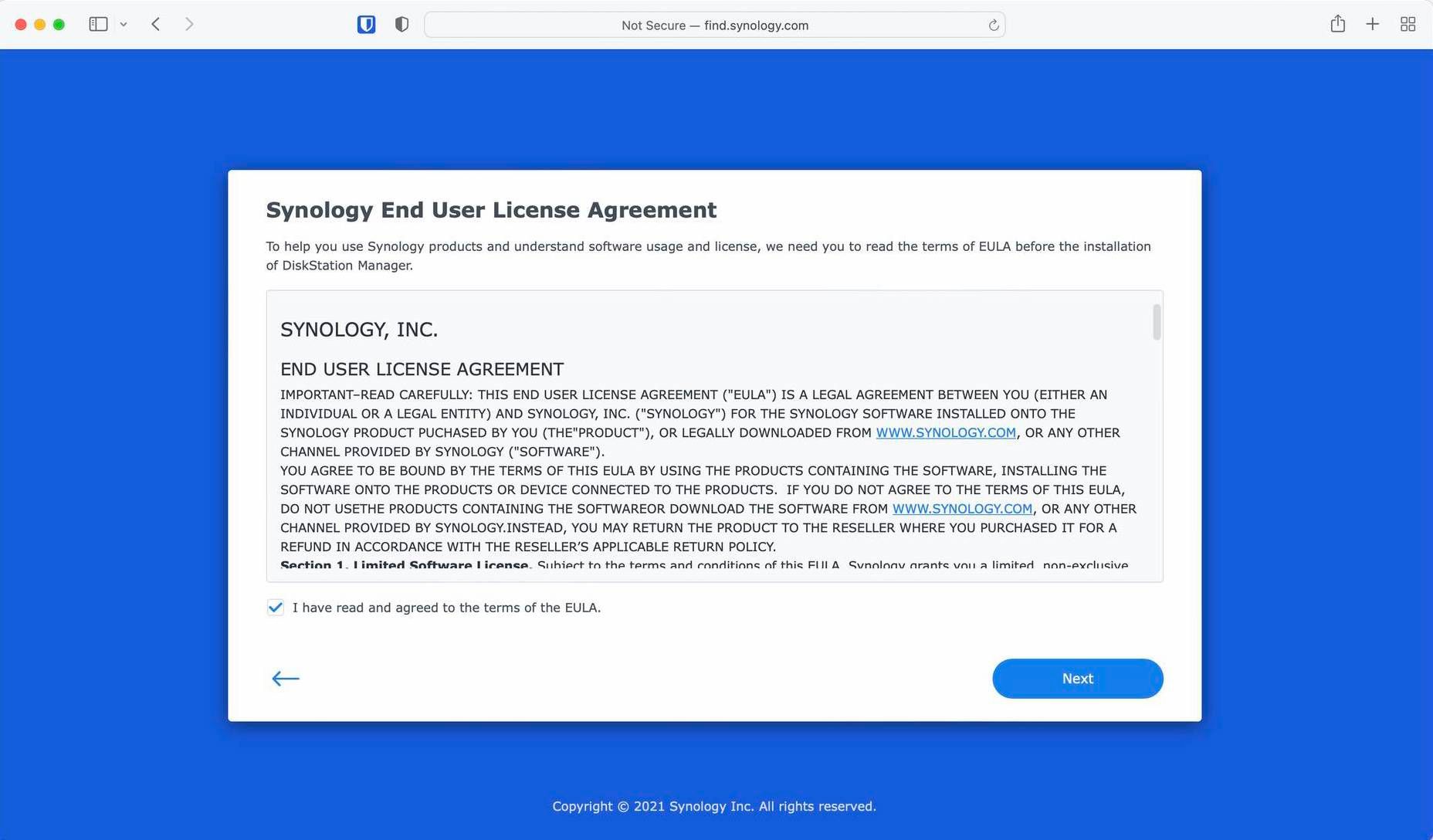
เมื่อเรากด Connect มันจะให้เราอ่านพวก User Agreement ต่าง ๆ อันนี้ เราอ่านครั้งสุดท้าย เมื่อไหร่นะ ฮ่า ๆ
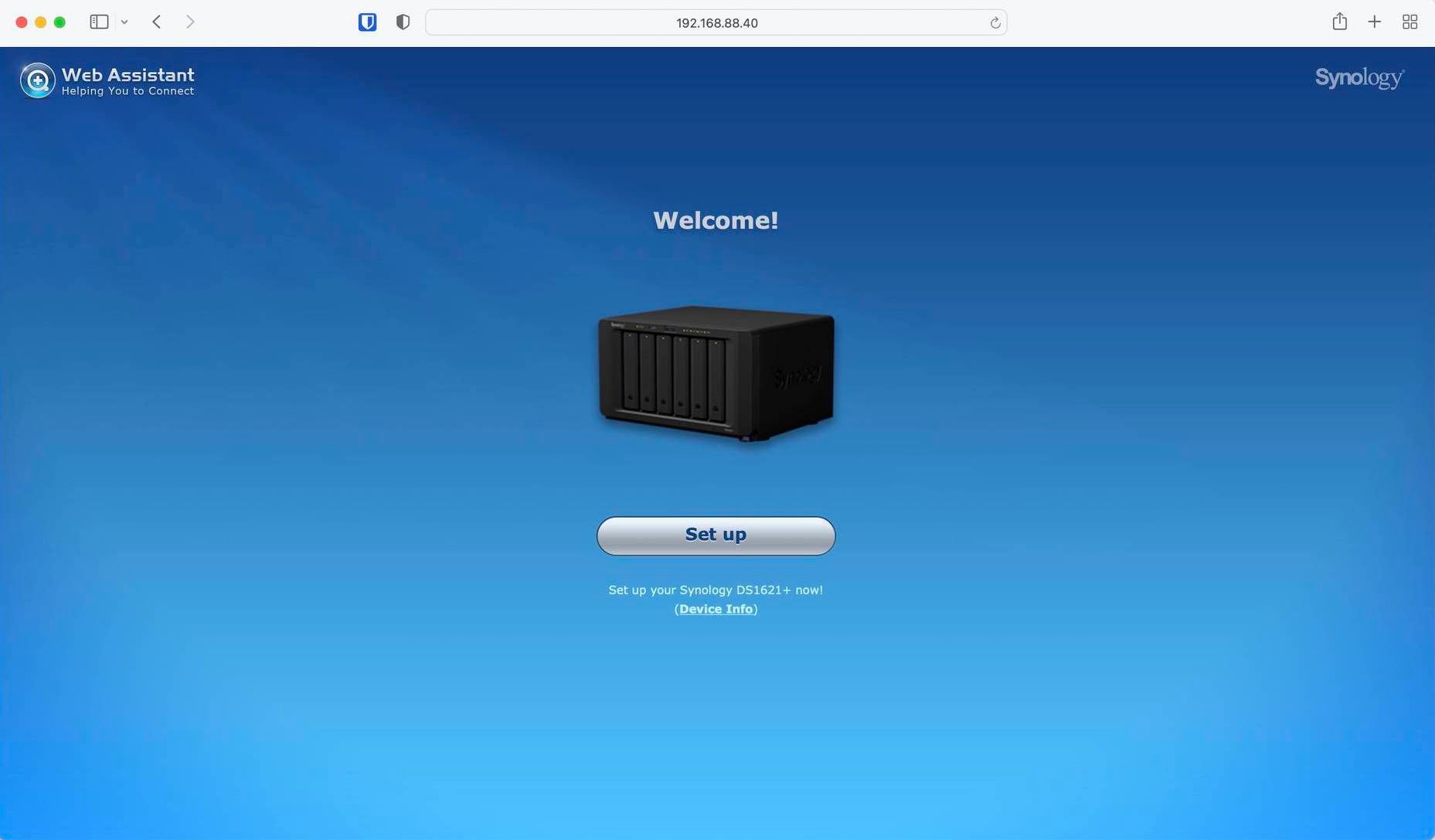
จากนั้น มันก็จะเข้ามาที่ NAS ของเราจริง ๆ แล้ว ครั้งแรกถ้าเราไม่เคยตั้งค่ามาก่อนเลย มันจะให้เรา Setup เครื่องใหม่ก่อนเลย
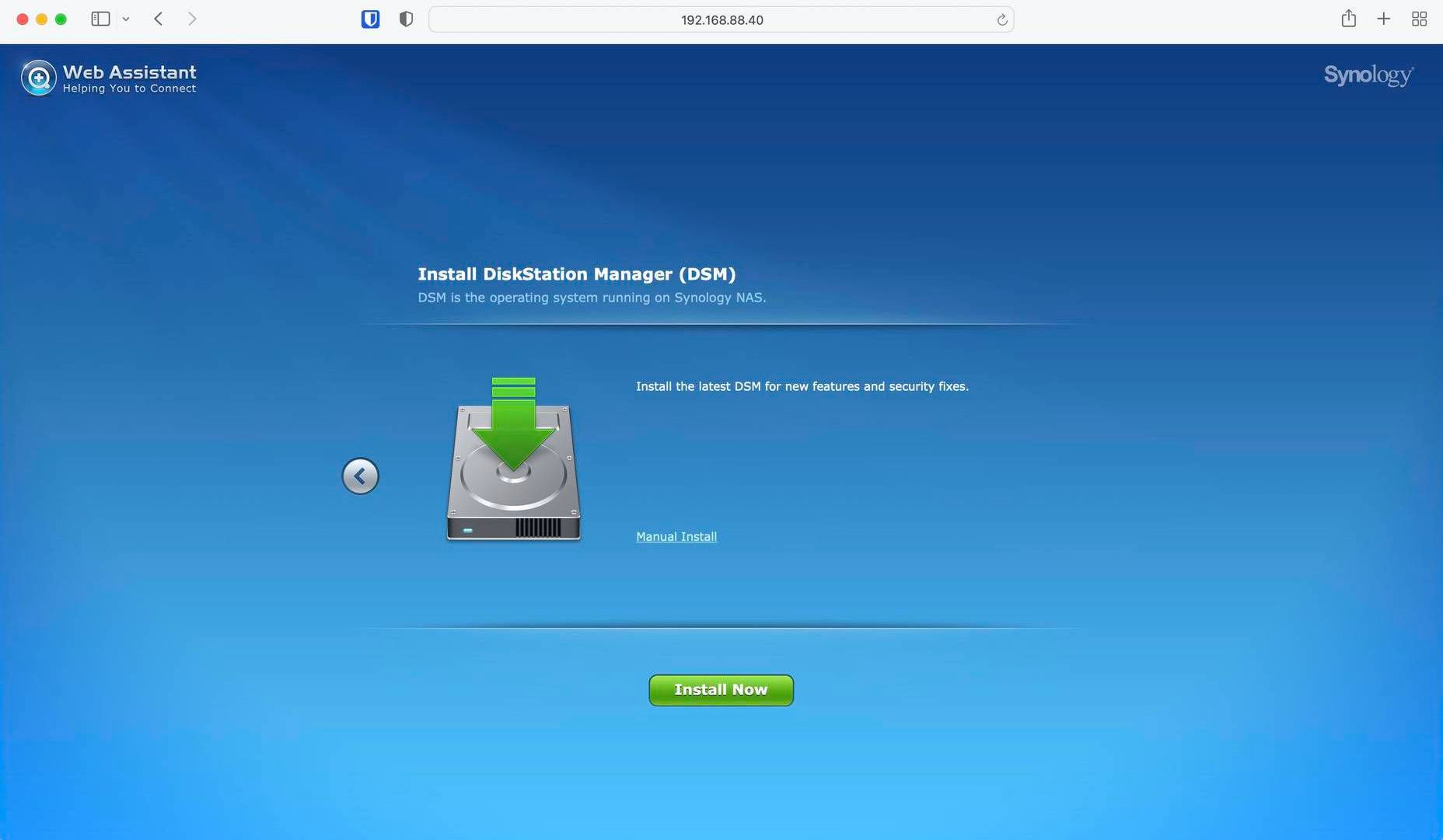
สำหรับเครื่องนี้ เป็นการเปิดครั้งแรกเลย ไม่เคยลง Software ของ Synology มาก่อน มันเลยขึ้นหน้ามาให้เราติดตั้งแต่ไม่ต้องกลัว กด Install Now ได้เลย
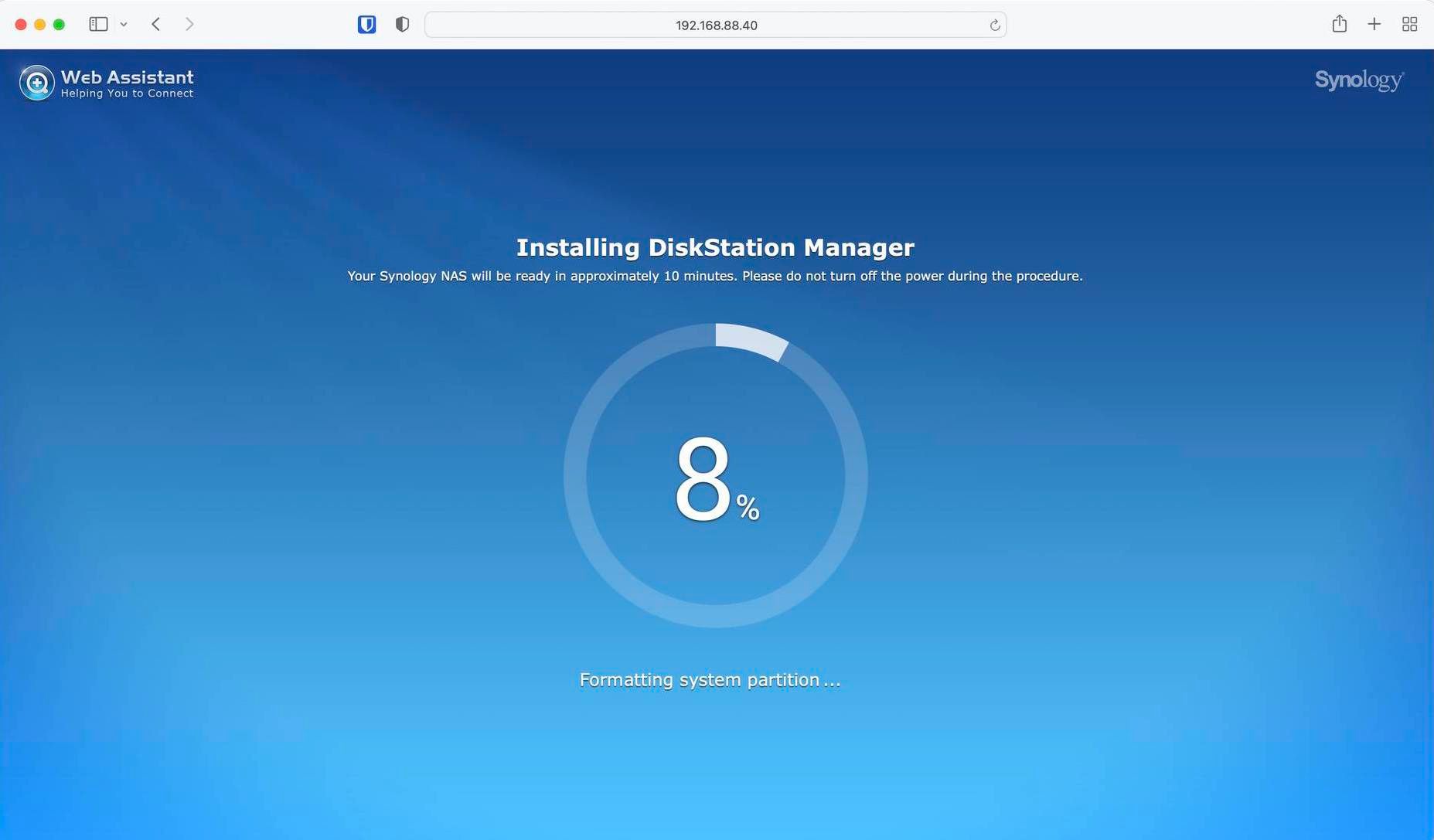
ที่เหลือมันจัดการของมันเอง เราไม่ต้องยุ่งอะไรกับมันเลย แค่รอ กับอย่าดับไฟก็พอ
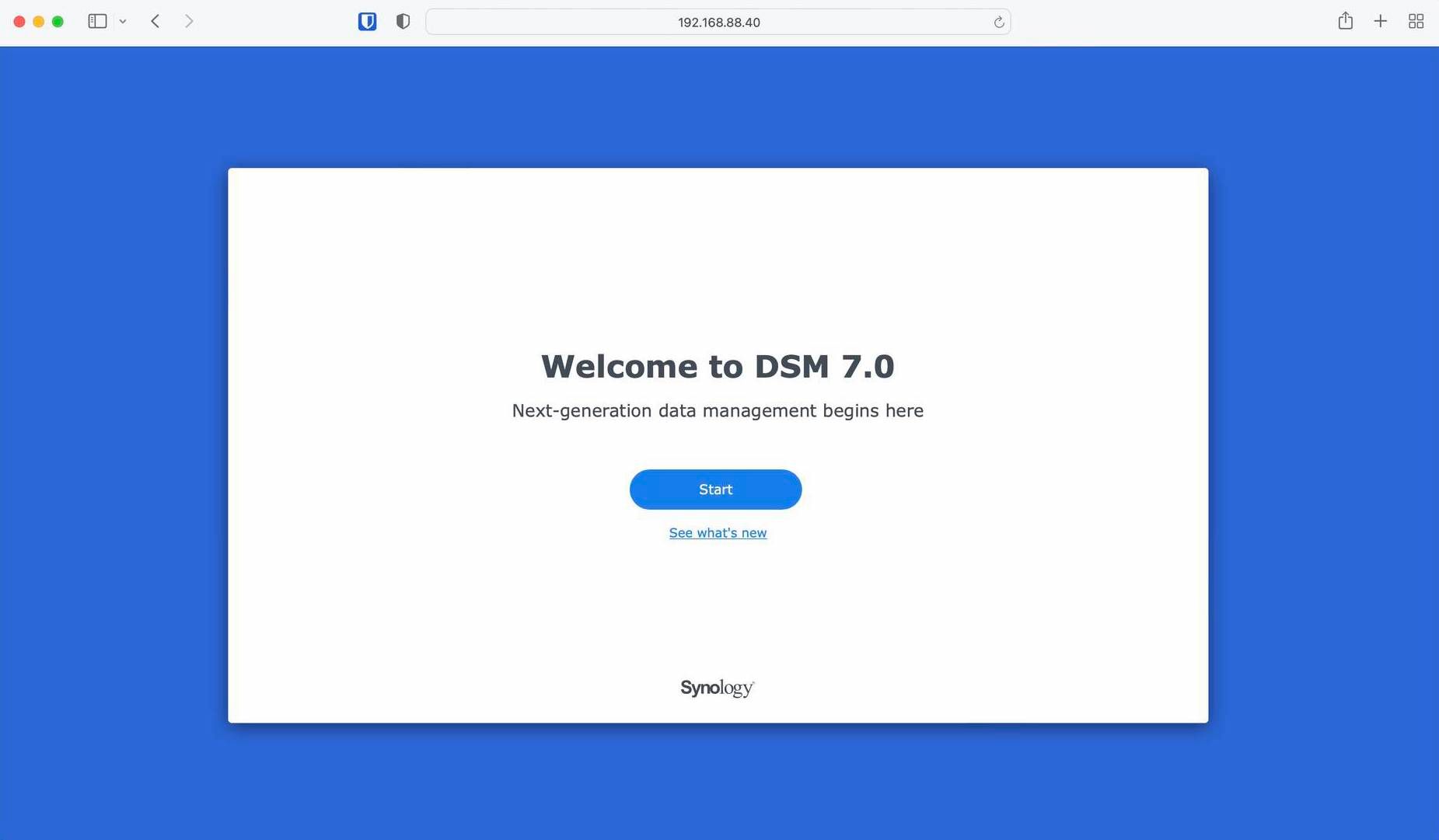
เมื่อติดตั้งเสร็จ NAS มันจะ Reboot ตัวเอง แล้วเข้ามาที่หน้าเพื่อให้เราทำการตั้งค่าต่อ
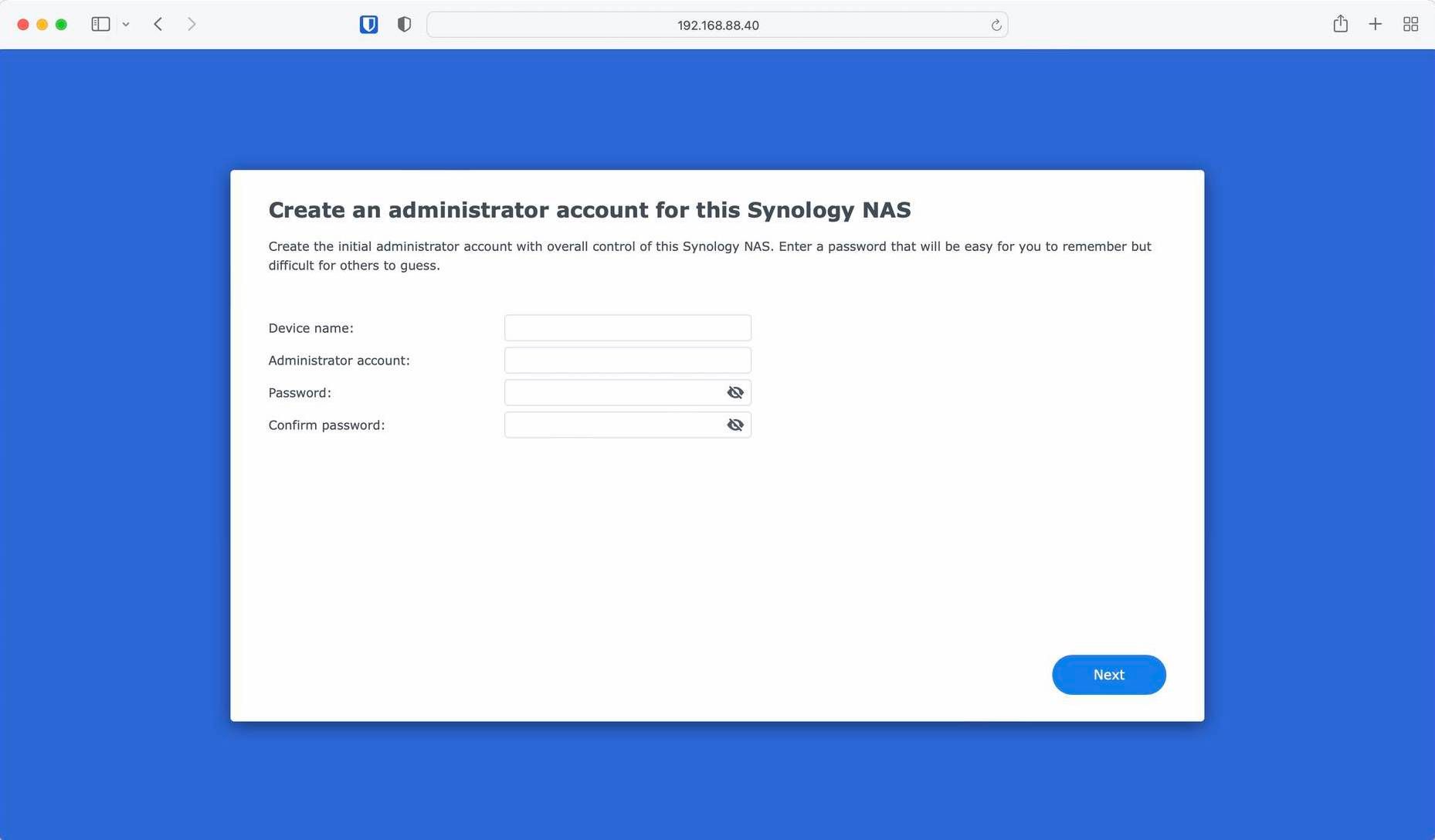
อันแรกมันจะให้เราใส่พวก ชื่อเครื่องกับ Password ในการเข้าไปตั้งค่าเครื่องต่าง ๆ ได้เลย
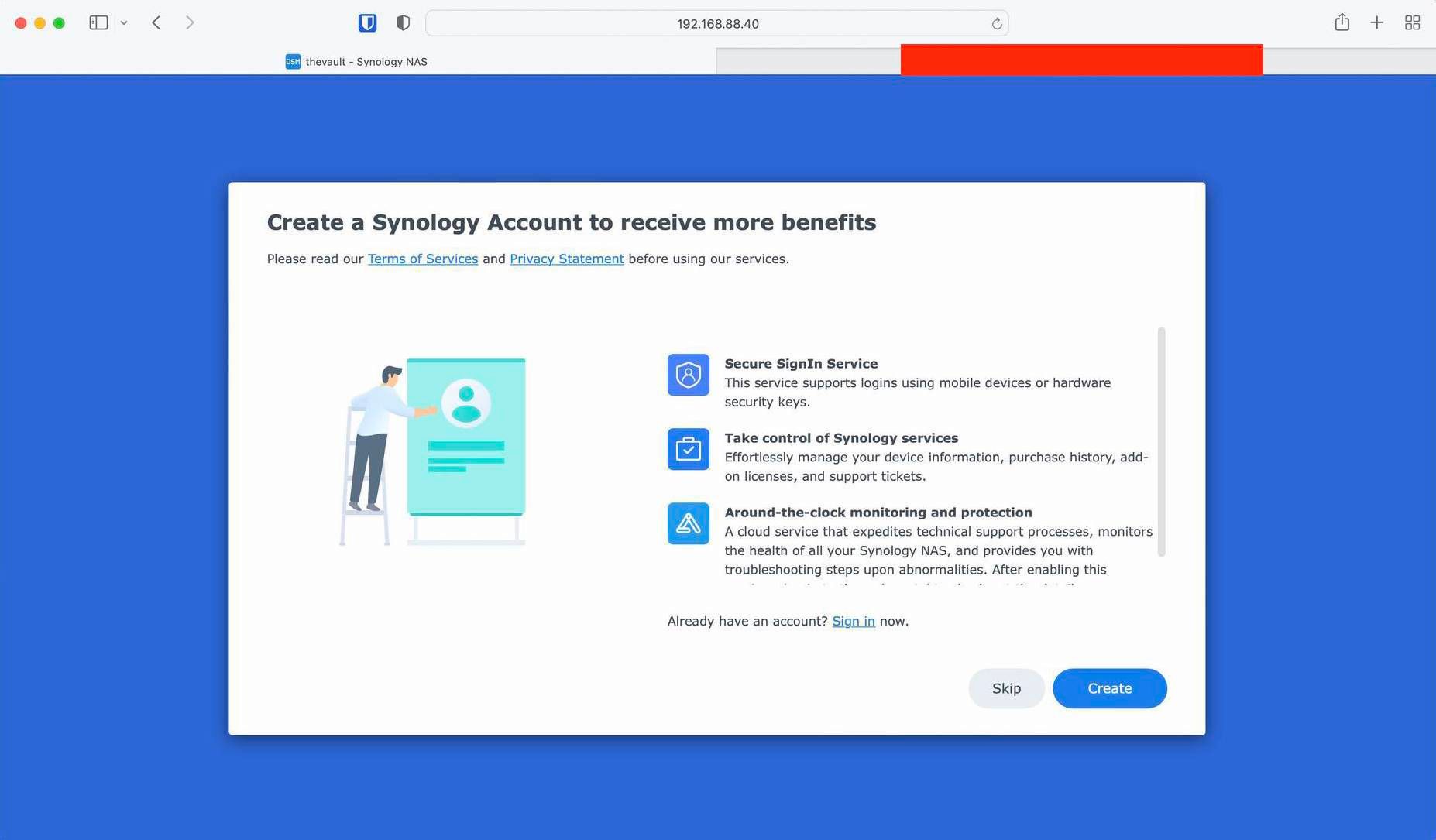
จากนั้น เราก็อาจจะ Sign-in Synology Account เพื่อทำให้เราสามารถเรียกใช้งานผ่าน Cloud ได้
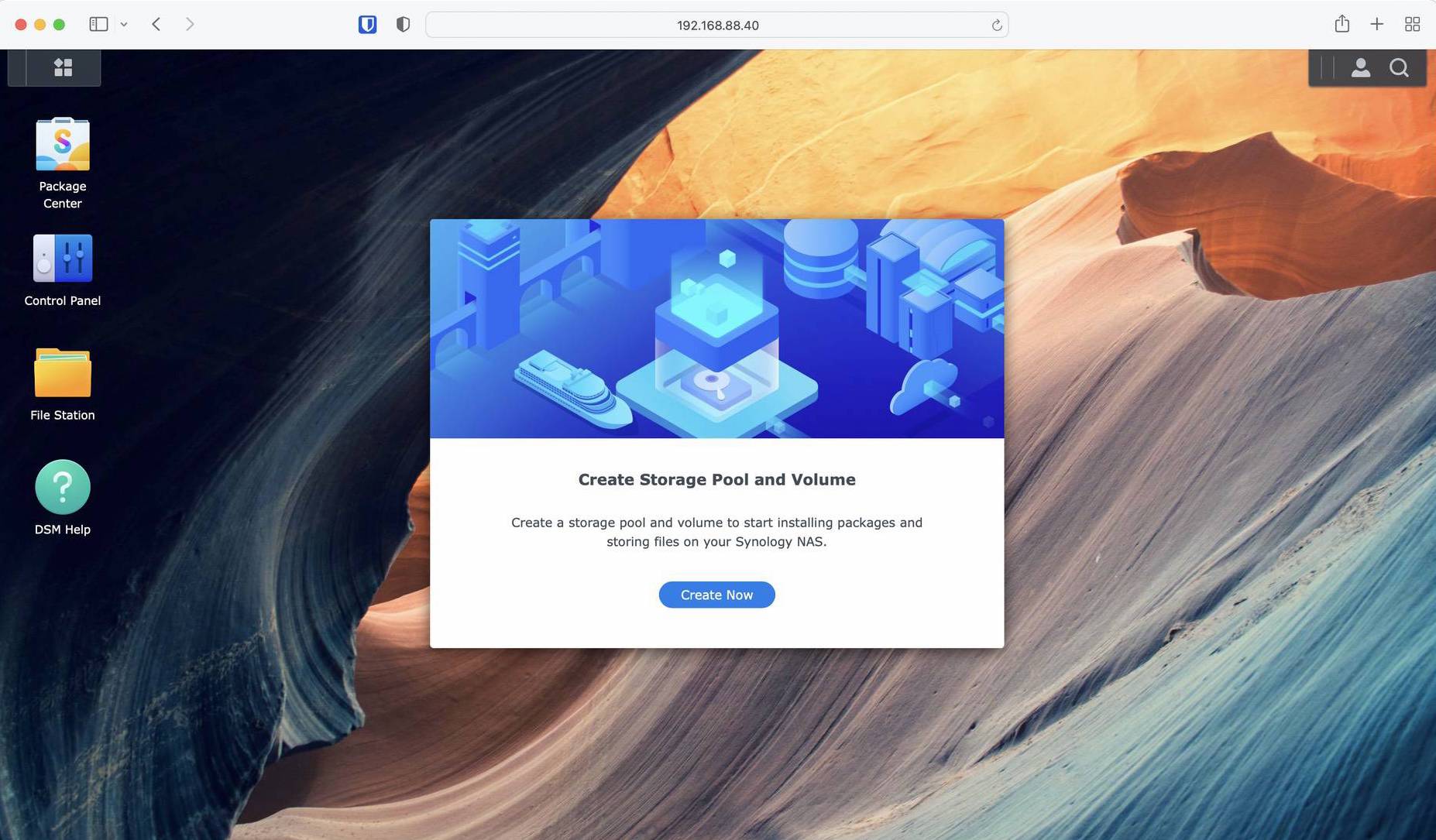
แค่นี้เอง เราใช้เวลาในการกด ๆ อยู่ไม่ถึง 1 นาที รวมลง DiskStation ครั้งแรก ไม่เกิน 10 นาที เรา Setup เสร็จแล้ว ถือเป็นการ Setup ที่รวดเร็วและโคตรง่ายเลย
การใช้งานจริง ๆ
มาพูดกันในแง่ของการใช้งานจริง ๆ กันบ้างละกัน เราบอกเลยนะว่า มันเป็น NAS ที่ Software ดีมาก ๆ จริง ๆ การใช้งานมันง่ายมาก ๆ คือคนที่อาจจะไม่ได้เชี่ยวชาญอะไร เราว่า ก็น่าจะพอ Config ได้อยู่นะ แต่ถามว่า มันทำได้เท่ากับพวก Unraid หรือ FreeNAS มั้ย ตอบเลยว่า ห่างไกลเลยละ แต่ต้องเข้าใจว่า พวกนั้นคือ หลาย ๆ เรื่อง เราต้อง Maintain เองหมดเลย การมีตัวเลือกที่ซับซ้อน และละเอียดมาก ๆ เข้าใจได้แหละว่ามันอาจทำให้ไม่เป็นมิตรกับ User ทั่ว ๆ ไปเท่าไหร่แหละ สำหรับเราเอง หลัง ๆ เราก็เริ่มมาทำงานตัวเองเยอะขึ้นเรื่อย ๆ แล้วการมานั่ง Maintain มันก็ดูจะเป็นงานที่น่าปวดหัวสักหน่อยสำหรับเรา
นอกจากนั้น ในเรื่องของตัว Hardware เอาจริง ๆ เลยนะ เรามองว่า ถ้าเราทำงานพื้นฐาน อย่างการแชร์ไฟล์ต่าง ๆ, การทำ VM และ Docker รวมไปถึงพวก Mail Server ที่เราใช้ มันก็เพียงพอเลยนะ อะ มันจะมีพวก Media Server ที่ตัวมันเองไม่ได้มี Hardware Accerator มาช่วยเหมือนพวกเครื่องที่เป็น Intel ที่มันใช้ Intel QuickSync ที่มันช่วยได้เยอะเวลาเจอ Content ที่มันจะต้อง Encode ที่ NAS เอง แต่สำหรับเราเอง บ้านเราใช้พวกทีวีที่มี Encoder ในตัวหมด เลยทำให้ไม่ได้ผลกระทบอะไรกับการเล่น Content แล้วต้อง Encode เลย
แต่ RAM ที่มันให้มา 4 GB ถ้าเราใช้งานแค่ Docker ขำ ๆ และ แชร์ไฟล์ เราว่ามันพอนะ แต่ถ้าเราต้องการอะไรมากกว่านั้น นั่นแหละ คือจุดที่ 4 GB เอาไม่อยู่แล้ว โดยเฉพาะคนที่ต้องการทำ VM ด้วยอันนี้ 4 GB ยังไงก็ไม่พอ หรือที่เราใส่เข้าไปเอง 16 GB เอาจริง ๆ ตอนนี้ก็ใช้แบบเขียม ๆ เลยนะ กลัวมันเต็ม ฮ่า ๆ ไม่กล้าเปิด VM เยอะ ดังนั้น ถ้าใครต้องการจะทำ VM หลาย ๆ ตัว อันนี้เราแนะนำว่าไปเพิ่ม RAM เป็น 32 GB สุด ๆ ไปเลยดีกว่า หรือถ้ามีเงินหน่อย การใส่ ECC Memory ก็ช่วยได้เยอะมาก ๆ
Synology DS1621+ เหมาะกับใคร
จากสเปกทั้งหลาย รวมไปถึง Expansion และ Upgrade Path เรามองว่า Synology DS1621+ น่าจะเหมาะกับสายเถื่อนจริง ๆ อย่างเราเองที่รันอะไรเต็มไปหมด รวมไปถึงต้องการ NAS ที่ใช้งานได้ง่าย ๆ ใช้กำลังภายใน ในการ Maintenance ที่ต่ำ หรือที่เราอาจจะเรียกว่า Enthusiasts เลยก็ว่าได้ จนไปถึงกลุ่มพวก Small Business ที่ต้องการ Storage สำหรับการทำงานร่วมกัน จนไปถึงพวก Infrastructure ต่าง ๆ อย่าง VPN Server, Mail Server และ File Server สำหรับการทำงานโดยเฉพาะ พวกนี้ก็คือ เราแกะกล่องมา Install หน่อยเดียวก็พร้อมใช้งานทันทีเลย ง่ายมาก ๆ
แต่ถ้าเราเป็นธุรกิจที่อาจจะใหญ่ขึ้นมาหน่อยมี User เข้ามาเยอะขึ้น เรามองว่า อาจจะต้องไปลองดูพวก DS1621xs+ อันนั้นจะมี CPU ที่แรงกว่า รับ User ได้เยอะกว่ามาก หรือถ้าใหญ่จริง ๆ Synology เขาก็มี Solution สำหรับกลุ่มนี้อีกเหมือนกัน
สรุป

Synology DS1621+ เรียกได้ว่าเป็น Desktop NAS ที่มีขนาดใหญ่ รองรับการทำงานที่ยืดหยุ่นมาก ๆ ต้ังแต่การใช้งาน PCIe ที่ทำให้เราสามารถเพิ่ม Connectivity ได้อีกมหาศาล เช่น การใส่ NIC ที่เร็วขึ้นอย่าง SFP+ 10G หรือ QSFP 100G เลยก็ยังมี Card ขายทั่ว ๆ ไปในกลุ่มของ Business นอกจากนั้นการใส่ SSD เพื่อทำ Cache ก็เพิ่มความเร็วในการทำงานเข้าไปอีก โดยเฉพาะเมื่อเรามีหลาย ๆ User เข้าใช้งานพร้อม ๆ กัน ประกอบกับ CPU อย่าง AMD Ryzen V1500B CPU แบบ 4 Core ทำให้ตอบสนองการทำงานได้เป็นอย่างดี ไม่ว่าจะเป็นการทำงานจำพวก File Sharing และ Virtualisation ถ้าใครที่มองหา NAS ขนาดใหญ่อยู่ เราว่า DS1621+ น่าจะเป็นตัวจบที่ดีเลยละ
Read Next...

รวม 5 Obsidian Plugin เล็กน้อยที่ทำให้การใช้งานง่ายกว่าเดิมมาก
หลังจากเราใช้ Obsidian มาสักพัก เราพบว่า มันมีหลาย ๆ ส่วนที่เรารู้สึกว่า มันขาด ๆ เกิน ๆ ไปนิดหน่อยแต่ด้วยความที่มันเป็น Open-Source และมี Plugin ให้เราใช้งานเยอะมาก ก็มีคนที่ทำ Plugin ที่เข้ามาแก้ปัญหาเล็ก ๆ น้อย ๆ พวกนี้อยู่ด้วย วันนี้เราขอรวบรวม 5 Plugins ที่ทำให้การใช้งานมันง่ายขึ้นกว่าเดิมกัน...

รีวิว Acasis DS-9007 Thunderbolt 4 Dock ราคาน่ารัก Port ครบ แต่...
หนึ่งในไอเท็มสำหรับสายจัดโต๊ะคอมที่ใช้งาน Laptop เป็น PC Replacement น่าจะเป็น Thunderbolt Dock ดี ๆ สักตัวที่ มี Port ครบตามการใช้งาน มีความเสถียร และราคาน่ารัก วันนี้เราเจอมันแล้วกับ Acasis DS-9007...

รีวิว Warp Terminal: Rust-Based Terminal อีกตัวที่บวก AI
เมื่อหลายเดือนก่อน เพื่อนแนะนำ Terminal ตัวใหม่ล่าอย่าง Warp มา ตอนนี้เราได้ใช้งานจริงจังมา 2-3 เดือนกับงานจริง ๆ แล้ว มันจะทำให้เราใช้งานต่อไปเป็น Terminal หลักในเครื่องของเราได้มั้ย วันนี้เราจะมารีวิวให้อ่านกัน...

รีวิว 1 ปีกับ NuPhy Air 75 : Keyboard ที่ทั้งรักทั้งเกลียด
เมื่อไม่กี่เดือนก่อน เรามานั่งเปลี่ยนแบต Keyboard NuPhy Air 75 ไปรอบนึง ตอนแรกเราคิดว่า เราใช้มันมา 2 ปีแล้ว แต่พอย้อนกลับไปอ่านรีวิวตัวเองที่เขียนไว้ อ้าวมันเกือบ ๆ ปีพอดีเลยนิหว่า วันนี้เราเลยอยากจะมาเล่าประสบการณ์ 1 ปีกับ Keyboard ตัวนี้กัน...