รีวิว macOS Ventura ปลุกความเป็น iPad ในตัว Mac
By Arnon Puitrakul - 26 ตุลาคม 2022

หลังจาก Apple ได้เปิดตัว macOS Ventura ไปในงาน WWDC'22 ที่ผ่านมา วันนี้ Apple ได้ทำการปล่อย macOS Ventura ตัวเต็มออกมาเป็นที่เรียบร้อยพร้อมให้ Upgrade แล้ว วันนี้เราจะมาดูกันดีกว่าว่า มันมีอะไรที่น่าสนใจใหม่ ๆ บ้าง กับใส่ความเห็นจากการใช้งานของเราไปด้วยละกัน จะได้เรียกว่ารีวิวได้
การ Upgrade
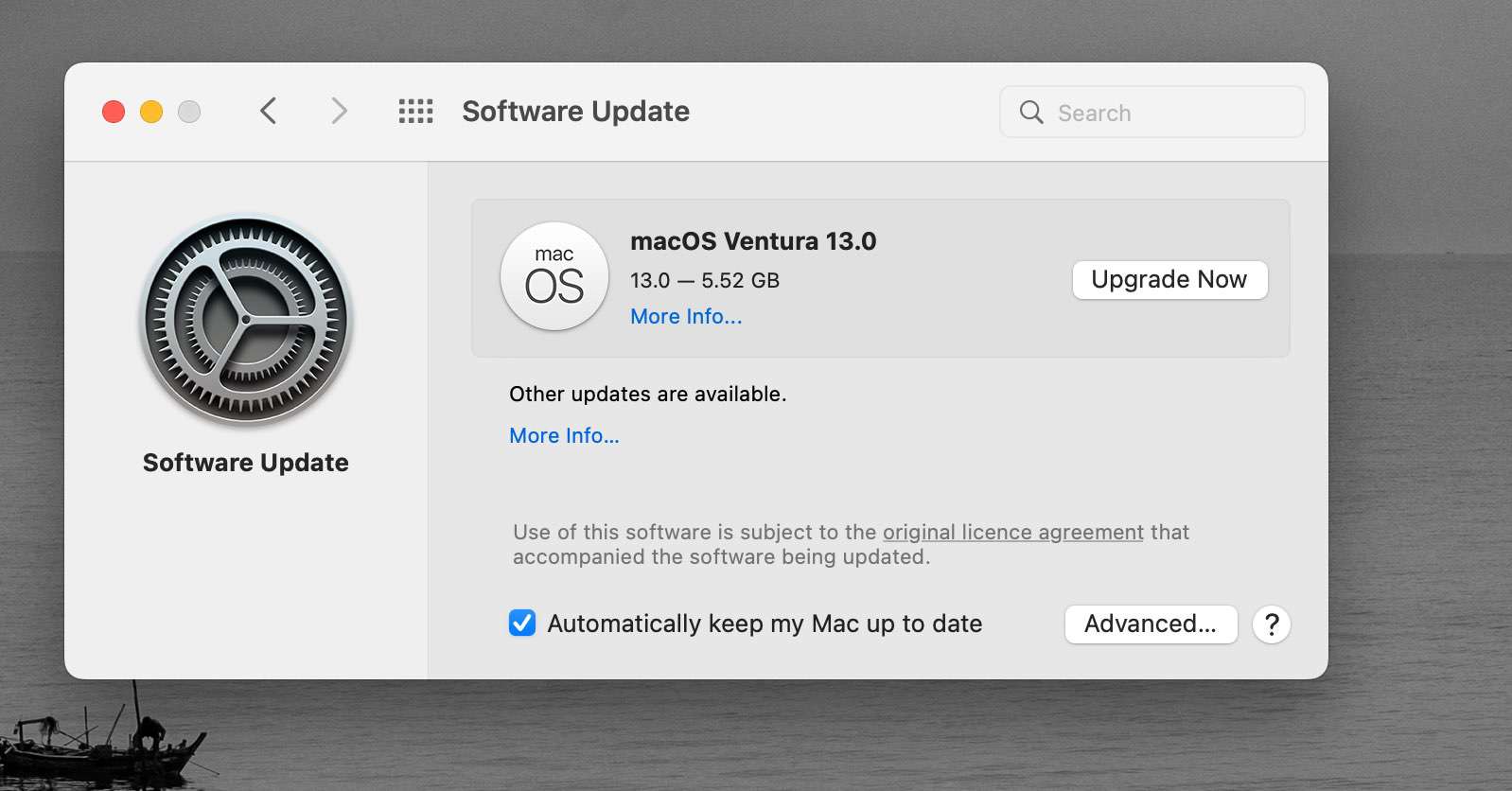
เราสามารถ Upgrade ไปเป็น macOS Ventura ได้โดยไม่เสียค่าใช้จ่ายทั้งสิ้น เพียงแค่เราเข้าไปใน System Preferences > Software Updates แล้วมันจะขึ้นมาเลยว่า มันมี Upgrade ที่เป็น macOS Ventura เรื่องของขนาด สำหรับเครื่องเราเอง มันขึ้นอยู่ 5.52 GB กด Upgrade ได้เลย
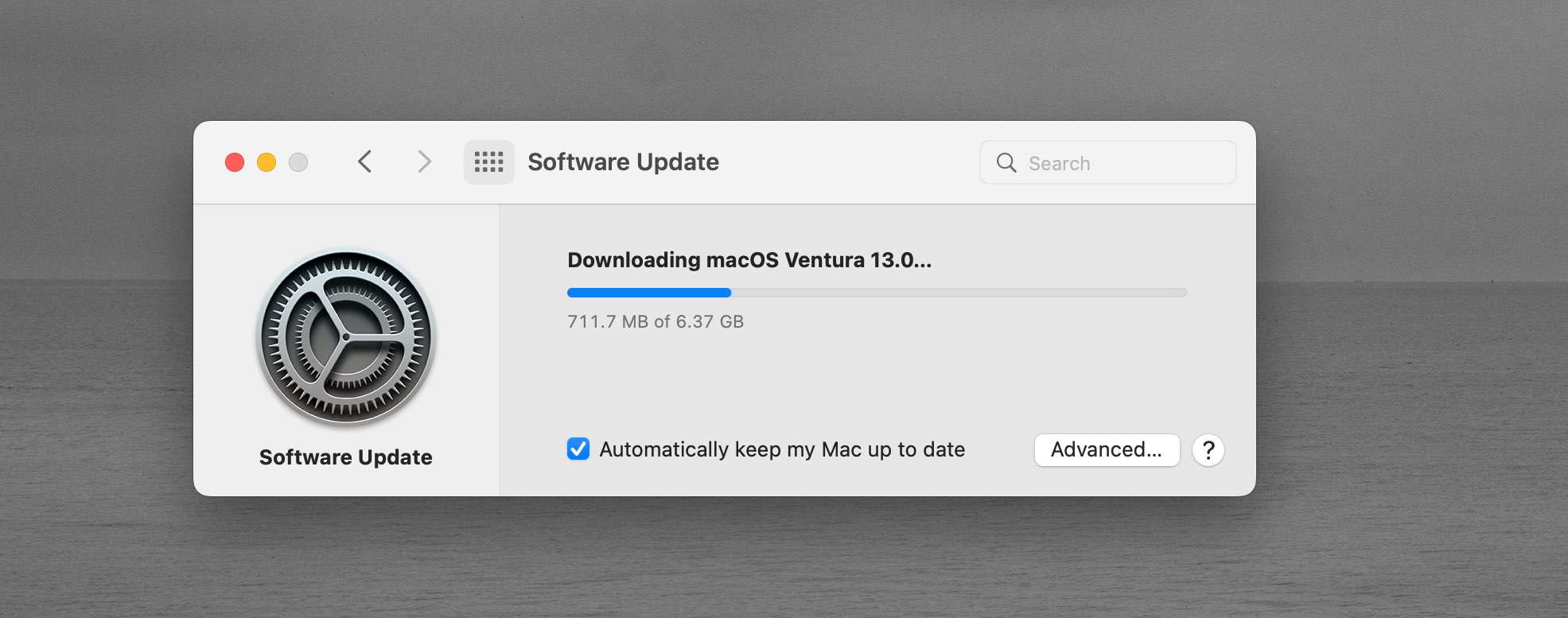
หลังจากกดแล้วมันจะเริ่มโหลด และทำการติดตั้ง ก็อาจจะต้องใช้เวลาสักหน่อย ดังนั้น เราอาจจะต้องอัพหลังเลิกงาน หรือตอนที่เราไม่ใช้งาน น่าจะปลอดภัยกว่าเนอะ
แน่นอนว่า Apple ทำวีดีโอสำหรับสอนการ Upgrade มาให้เราเรียบร้อย ถ้ากังวล ก็ลองดูเป็นวีดีโอดูก็ได้
System Preferences > System Settings ฟิลแฟน iPad ตัวโต ช๊อตฟิลหน่อย ๆ

ความเปลี่ยนแปลงแรกที่เราเห็นเลยคือ System Preferences ที่อยู่กับเรามาอย่างยาวนาน เรียกว่า มันมาก่อนที่เราจะใช้ Mac อีกมั้ง (ตอนนั้นเราใช้ครั้งแรกก็ 10.6 Snow Leopard) หน้าของ System Preference ก็เป็นเหมือน Montery เปลี่ยนไปบ้างนิดหน่อย แต่ลักษณะการใช้งาน ก็ยังเหมือนเดิม
แต่ใน Ventura เปลี่ยนใหม่ละ เปลี่ยนวิธีการเข้าถึงโดยสิ้นเชิงมาก ๆ มาในรูปแบบของเมนูหลักอยู่ข้าง ๆ กดเข้าไปเป็นเมนูย่อย ๆ มุมนึงเราเข้าใจว่า ที่ Apple เลือกทำแบบนี้ เพราะมันไม่ได้มีหมวดของการตั้งค่าน้อยเหมือนเมื่อก่อนแล้ว มันเยอะขึ้นเรื่อย ๆ จนเจอปัญหาว่า ชิบหาย อันนี้อยู่ไหน
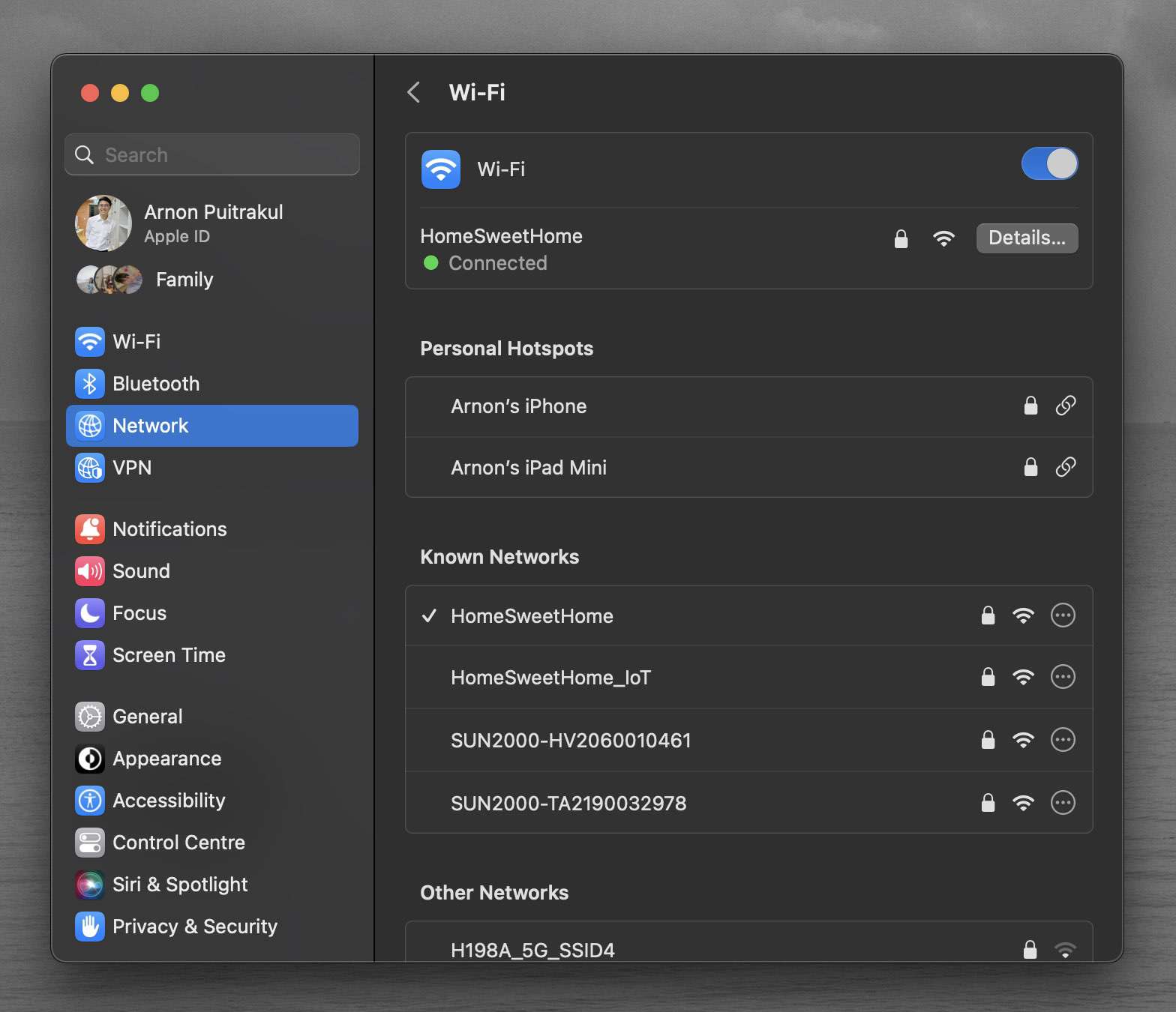
ซึ่งเราบอกเลยว่า ได้ฟิลแฟนจาก iPad มาก ปัญหาเดิมที่เราเจอใน System Preference เดิมก็ยังไม่ได้หายไปสนิท แต่ยอมรับเลยว่าลดลง คือปัญหาว่า เราหาหมวดของ Settings ที่ต้องการไม่เจอ ฟิลจะเหมือน iPad ละ มันจะจัดกลุ่มพวก Communication อย่าง WiFi, Bluetooth อะไรจะอยู่ด้วยกกัน เวลาเราหา มันก็จะง่ายขึ้นหน่อย แต่เอาจริง ๆ เลยนะ เราก็ใช้วิธีเดิม ๆ คือ การพิมพ์หาเลยว่า เราจะตั้งค่าอะไร
Version 13.0 ที่เราได้ใช้ตอนนี้ เอาจริง ๆ เลยมันก็จะมีความ งง ๆ ของเมนูอยู่นะ เช่น เรากดเข้าไปที่ WiFi เราก็จะได้หน้าที่แสดงพวก SSID ที่อยู่แถวนั้น และอันที่เราต่ออยู่ แต่กลับกัน ถ้าเรากดไปที่ Network มันจะแสดง NIC ที่เรามี และถ้าเรากดไปที่ WiFi มันก็จะแสดง SSID เหมือนกับที่เราเข้าไปที่ WiFi ตรง ๆ มาเป็นฟิลแบบ งง ๆ นะ คือ Make Sense ส่วนที่กด WiFi แล้วควรจะแสดง SSID ขึ้นมา แต่เอ๊ะ แล้วพี่จะมีเมนู WiFi ทำไม อ่อ หรือเพราะเราใช้บ่อยอะไรงี้เหรอ มันจะ งง ๆ อะไรแบบนี้แหละ
Stage Manager ห่ะ อะไรนะ ???
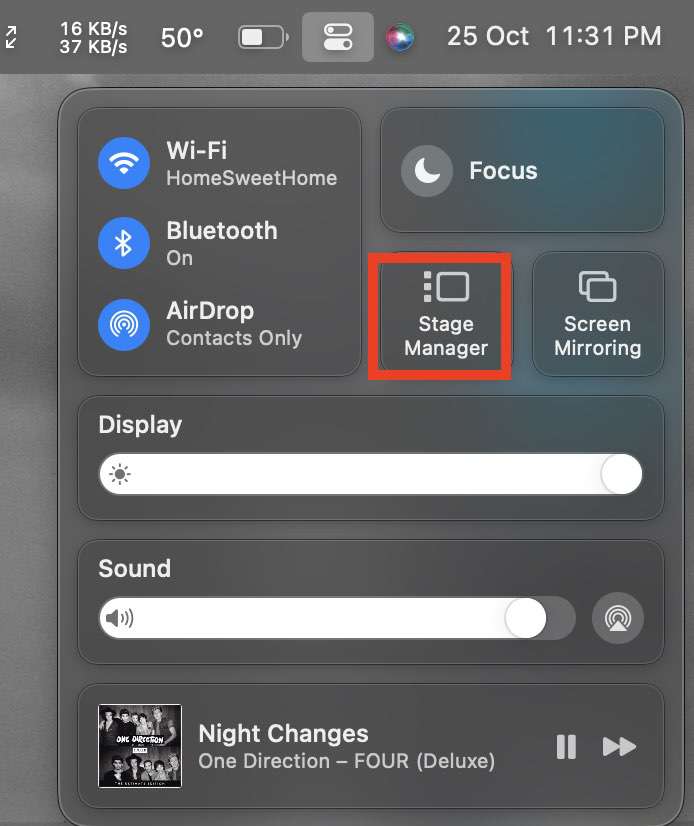
Stage Manager เป็น Feature ใหม่มาก ๆ ทำให้เราจัดการกับพวกหน้าต่างที่เราเปิดอยู่ได้โดยง่ายดายกว่าเดิม ซึ่งเหมือนกับใน iPadOS 16 เลย การเข้าไปเปิด ให้เรากดที่ Control Centre กดเปิด Stage Manager ได้เลย
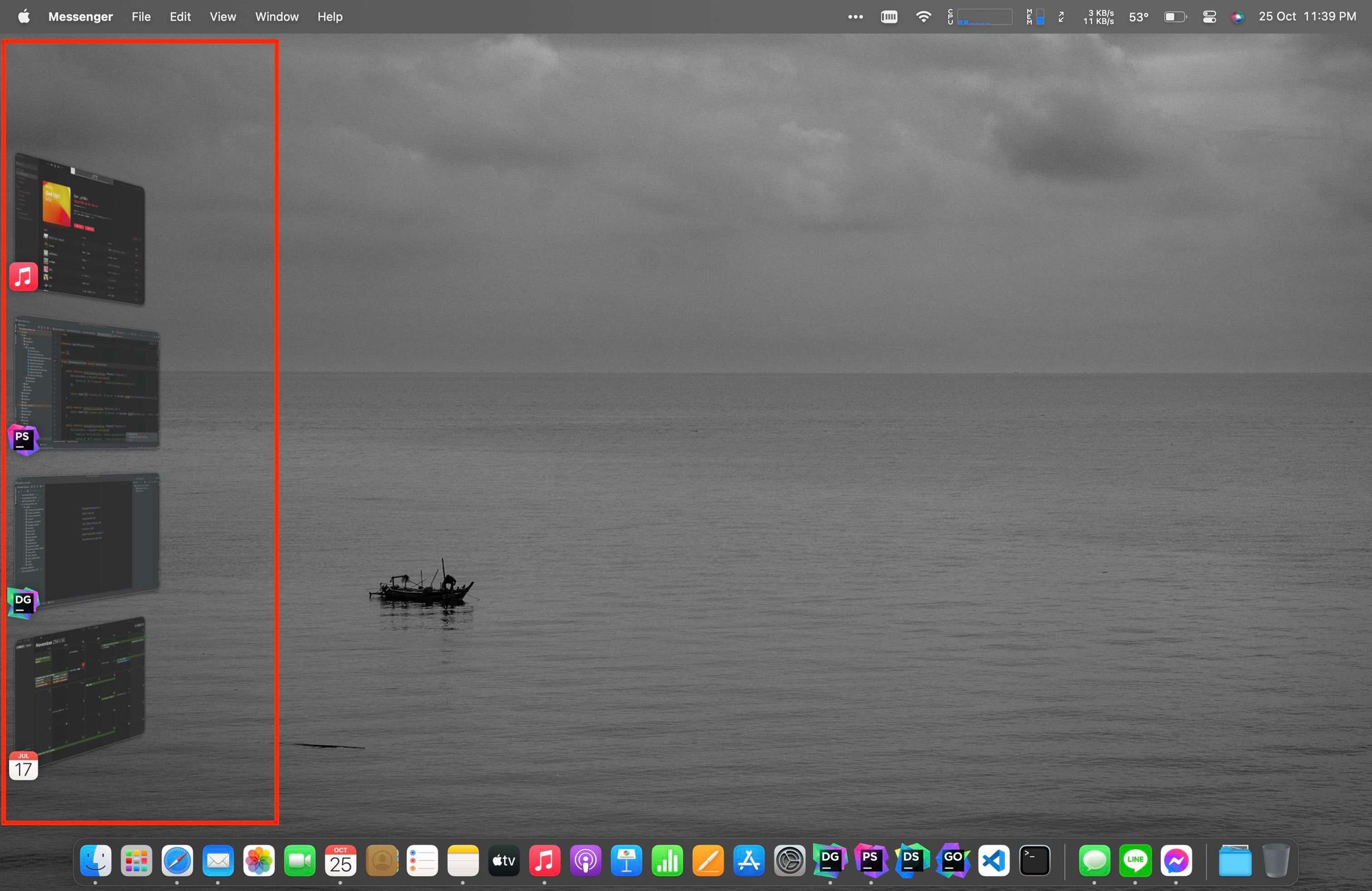
พวกหน้าต่างที่เราเปิดอยู่ มันจะโดนยุบไปอยู่ที่ด้านซ้ายหรือขวาของหน้าจอ แล้วทำให้เราสามารถเข้าถึงพวกหน้าต่างที่เราเปิดได้ง่ายขึ้น
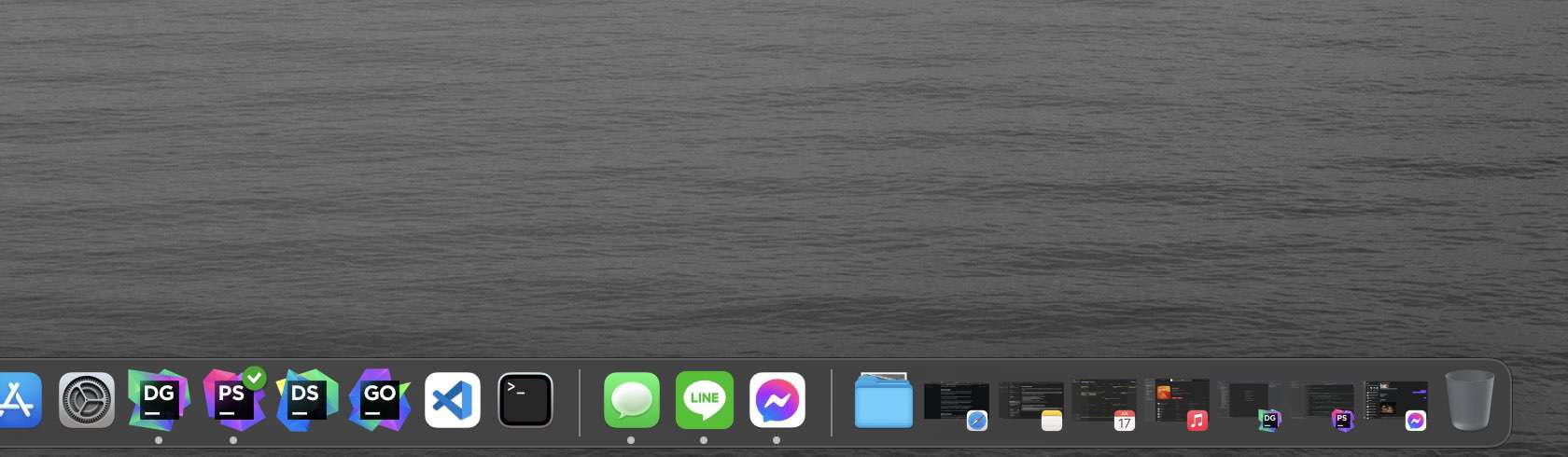
จริง ๆ ปัญหานึงที่เราเจอกับการใช้ Mac มาทั้งชีวิตคือ มันไม่ได้ออกแบบมาให้เรายุบหน้าต่างเราลงไปใน Dock ได้อย่างสะดวกมาก ๆ มันทำได้นะ แต่ถ้าหน้าต่างเราเยอะ ๆ ยุบลงไป Dock ก็คืออันเท่ามดพอดี มันเลยไม่สะดวกเท่าไหร่
Stage Manager มันเข้ามาช่วยแก้ปัญหานี้ได้แบบชะงัดเลยละ แทนที่เราจะยุบทั้งหมดลงไปใน Dock ที่ควรจะเป็น Shortcut สำหรับการเปิดโปรแกรม เราก็สร้างที่อยู่ให้มันซะสิ นอกจากนั้น เราอาจจะจัดกลุ่มหน่อย เช่น เราอาจจะต้องดูอันนี้พร้อม ๆ กับอีกหน้าต่างหนึ่งก็ทำได้เหมือนกัน
จริง ๆ นะ แต่สำหรับเราเป็น Feature ที่ห่ะ ว่าไงนะ ?? เอามาใช้อะไรนะ ?? จริง ๆ ส่วนนึง เพราะเราชินกับของเดิมด้วยละมั้ง ทำให้เราไม่ได้ต้องการมันเท่าไหร่ อย่างปัญหาที่เราเคยเล่ามา จริง ๆ แล้วเวลาทำงาน ตอนนี้เรามีพวก Mission Control ที่เข้ามาแก้ปัญหาตรงนี้ หรือ ถ้าเราหน้าต่างเยอะ ๆ เกิน เราทำงานหลาย ๆ งานพร้อมกัน เราก็จะใช้ Mission Control สร้าง Desktop เพิ่ม แล้วไหลไปตามงานไป เลยไม่ได้ตื่นเต้นกับ Stage Manager เท่าไหร่ ยัง Happy กับวิถี Manual อยู่ละกัน
Continuity ปั่นแล้ว ปั่นเข้าไปอี๊กกกกกกกก ด้วย Camera Continuity
Apple เปิดตัว Continuity มาเรื่อย ๆ ในทุก ๆ ปีตั้งแต่เรื่องง่าย ๆ อย่างพวก Clipboard ที่พอเรา Copy อะไรจาก iPhone หรืออุปกรณ์อื่น ๆ ของ Apple เราสามารถเอาไปวางในอุปกรณ์ของ Apple ได้เลย ยันพวกการควบคุมหน้าจอของ iPad ลากหน้าต่างไปมาได้อีก (อีอันนี้เอาจริง ๆ ทำให้ปวดหัวหลายรอบแล้ว)
ในปีนี้ Apple ปั่น สร้างความพีคอิหยังวะ เข้าไปอีกด้วยการเปิด Feature Camera Continuity หรือก็คือ อ่อ กล้องที่เราให้มาใน Mac ทั้งหลายนี่มันห่วยนะ ใช้กล้องใน iPhone ของคุณเป็นกล้องสิ เอ๊อออ เอามันเข้าไป๊
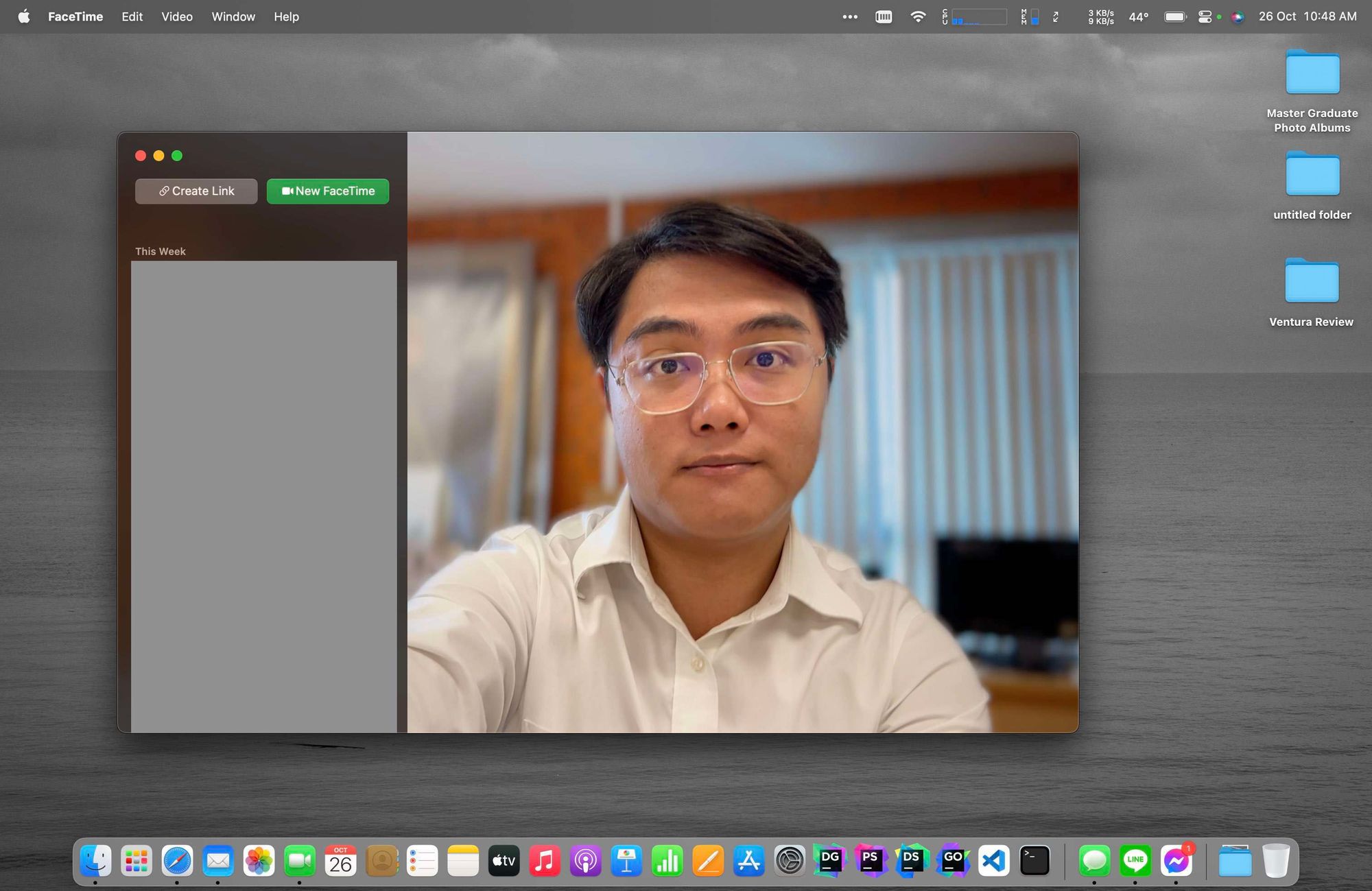
มันทำให้เราสามารถที่จะใช้กล้องบน iPhone ของเราแทน Webcam ที่เราใช้งานได้เลย นั่นแปลว่า เราจะประชุมผ่าน FaceTime และ Zoom หรืออื่น ๆ ได้แบบ คมชัด ยันรูขุมขน การใช้งาน มันง่ายกว่าที่คิดมาก ๆ นะ คือ มันทำตัวเหมือนเป็น Camera Device ตัวนึงเลย เราเรียกมันขึ้นมาได้เลย แล้วเราไม่ต้องมานั่งปลดล๊อคโทรศัพท์อะไรง่ายมาก ๆ ทั้งหมดเราไม่ต้องเสียบสาย แต่ดันลื่นปรืดดดดด อันนี้ชื่นชม แต่แนะนำให้เสียบสาย ไม่ใช่สายอะไร แต่สายชาร์จ ถ้าประชุมนาน ๆ เราว่าหมดก่อนแน่นอน
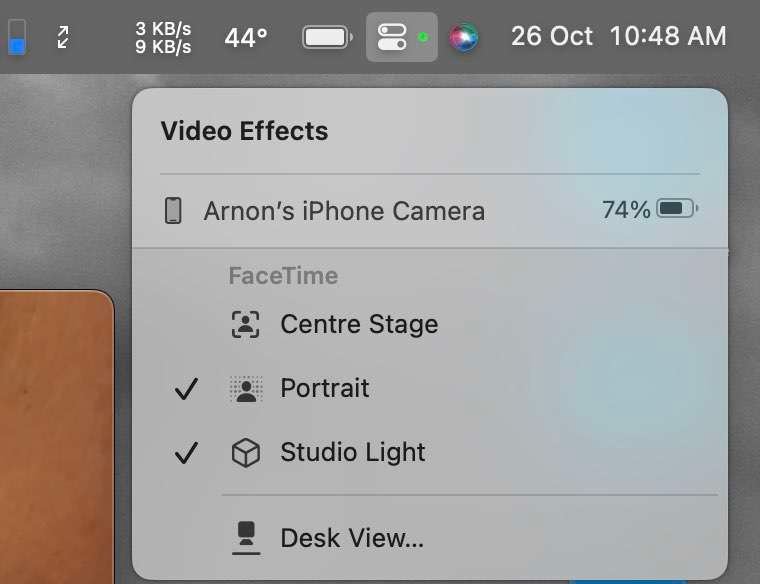
แน่นอนว่า Apple เจ้าพ่อ Filter กล้องตัวแม่แน่นอน ขึ้นกับ iPhone ที่เราใช้ด้วยนะ โดยเราสามารถใช้พวก Studio Light เหมือนใน Portrait Mode ใน iPhone ปรับแสงได้ ใช้ Centre Stage ได้ และ Portrait ที่จะเบลอหลังให้เราได้อีก
ไปให้สุดด้วย Desk View ที่จะทำให้เราเหมือนมีกล้องที่ส่องจากด้านบนลงไปที่โต๊ะของเรา สำหรับเวลาเราจะโชว์พวกของที่อยู่บนโต๊ะนั่นแหละ แต่แทนที่เราจะลำบากตั้ง Apple บอกว่า ไม่ต้องทำแบบนั้น เพราะเรามีกล้อง Ultra Wide บน iPhone เวลาเราวาง iPhone ด้วยที่วางของมัน มันจะมีส่วนของโต๊ะถัดจากเครื่องของเราออกมาบ้าง เราก็เลือกแค่ตรงนั้น แล้วให้ Neural Engine ยืดมัน ทำให้เป็นมุมที่ถูกต้องก็จบแล้ว ดูเหมือนง่าย แต่เอาจริง ๆ ยากนะ ถถถถ
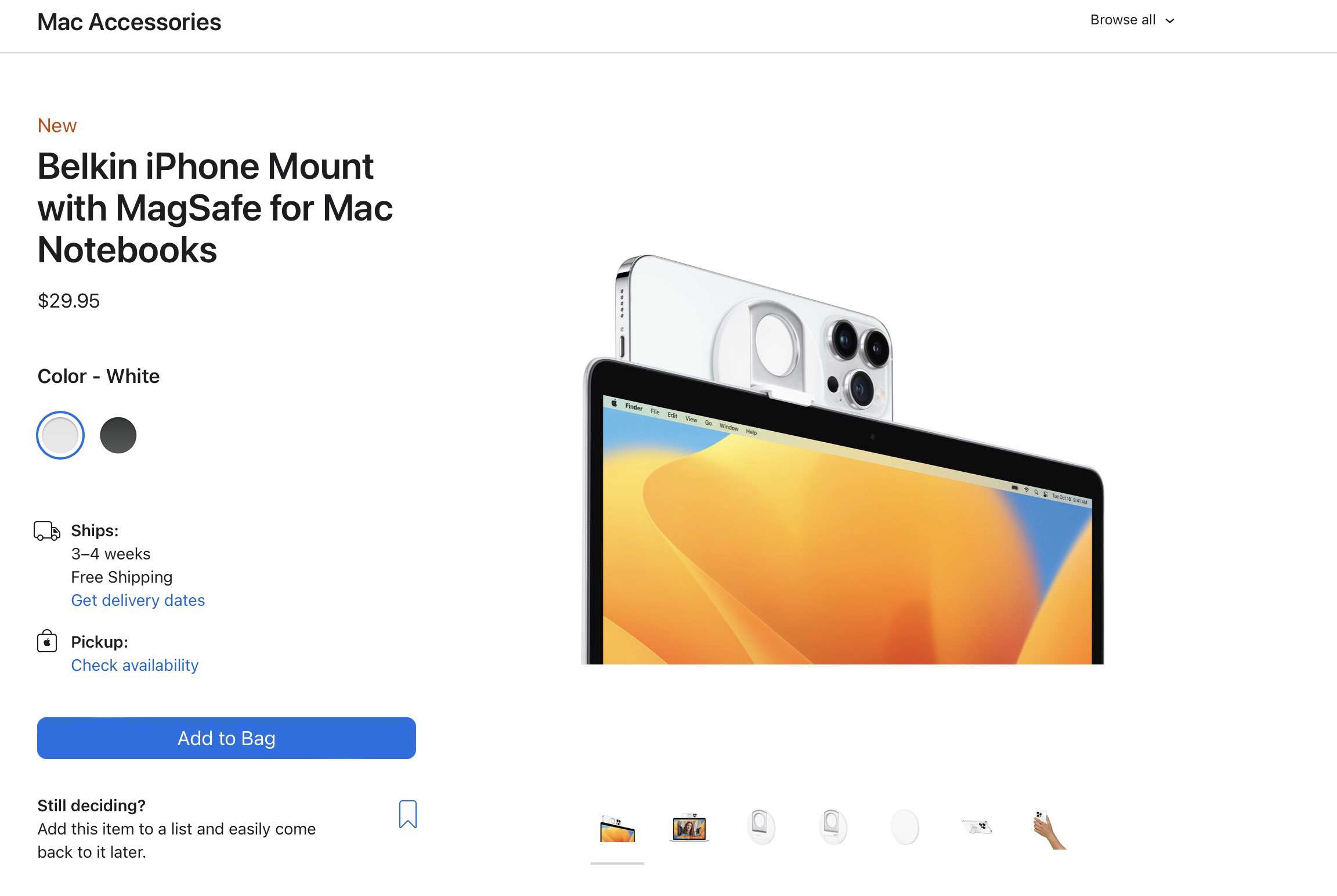
เอ๊ะ แล้วเราจะเอา iPhone ไปตั้งไหนอะ อ่ออ ไม่ต้องกลัวนะ มี 3rd Party ทำอุปกรณ์มาแล้ว ของ Belkin แหละแกร เสียเงินอีก 29.95 USD หรือ 800 นิด ๆ บาท เราจะได้ที่ตั้งที่ต่อกับ iPhone ผ่าน MagSafe แล้วเอามาตั้งที่จอของ Macbook ได้เลยแหละแกร แกร๊ ๆ ตัวแม่ แต่ถ้าเราบอกว่า โหยย 800 บาทแพงไป งั้นเชิญขานีบโทรศัพท์ และ Tripod อันละ 50 บาท ก็ได้เหมือนกัน
Spotlight หน้าเดิม เพิ่มเติมคือความเก่ง

Spotlight เป็นอีก Feature ที่อยู่คู่กับ macOS มาอย่างยาวนาน เป็นช่องสำหรับการค้นหาต่าง ๆ เราใช้มันเยอะมาก ๆ ยิ่งใน macOS ใหม่ ๆ ที่มันสามารถค้นหา Application ได้ไวมาก ๆ จนทำให้เราตั้ง Key ลัดไว้เลย คือ Control + Tab แล้วเราก็พิมพ์ชื่อ App กด Enter เปิดได้เลย ไม่ต้องเข้า Launchpad นั่งหา เสียเวลา
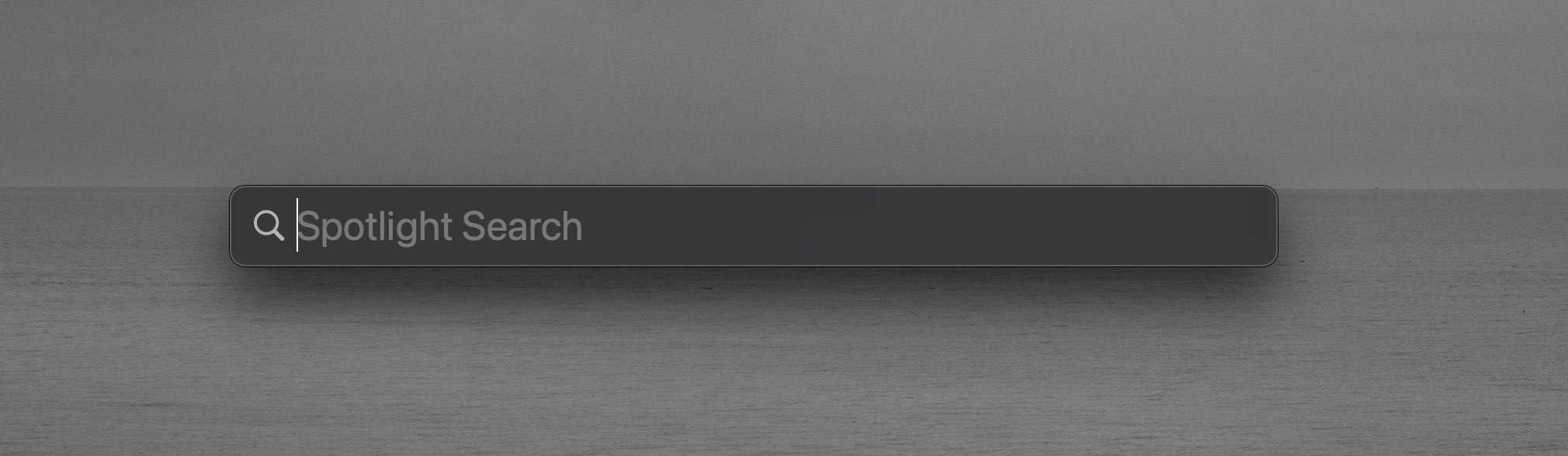
ก่อนหน้านี้ เราอาจจะคิดว่า Spotlight มันทำอะไรได้เยอะมาก ๆ แล้ว ตั้งแต่การ Launch Application ที่เราเล่าไปเมื่อครู่ หรือ การคิดเลข
ใน Ventura ได้รับการปรับปรุงให้ทำงานได้เก่งขึ้นไปอีก มันสามารถค้นหาของได้หลายอย่างมากขึ้น เช่นพวกรายการต่าง ๆ หรือพวกข้อมูลหลาย ๆ อย่างมาก ๆ จนไปถึงพวก รูปภาพ ข้อความที่อยู่ในรูปภาพ ยันพวกคำสั่งต่าง ๆ เช่นการสั่งให้ Timer ตั้งเวลาอะไรพวกนั้นก็ทำได้เหมือนกัน (อันหลังสั่ง Siri มั้ยอะ ง่ายกว่าเยอะ)
โดยรวม เราคิดว่า โอเคนะ มันเก่งขึ้น แต่ถามว่า เท่ากับพวก 3rd Party อย่าง Alfred มั้น ก็ตอบเลยว่า ห่าง ไกล มาก แต่อย่างน้อย Apple ก็พัฒนาละกันเนอะ มันก็เก่งขึ้นแหละ
Mail ใหม่ไม่หยุมหัว
อีกส่วนที่เราใช้งานเยอะมาก ๆ คือ Mail เป็น App ที่เราอยู่กับมันเรียกว่า ทุกเช้า ทุกเย็นเลยก็ว่าได้ ใน Ventura หลาย ๆ คนอาจจะมองว่า มันไม่ได้เปลี่ยนเยอะเท่าไหร่ แต่ในเบื้องหลัง เราว่าเยอะมาก ๆ โดยเฉพาะเรื่องการค้นหาอีเมล์ที่เร็วมาก ๆ โดยเฉพาะเราเองที่ Inbox เยอะมาก ๆ เมื่อก่อน เราจะหาคือ มันช้ามาก ๆ หรือหาออกมาก็ เห้อออ อะไรของเ_งเนี่ย !!! ได้อะไรออกมาไม่เกี่ยวกับที่ต้องการเท่าไหร่
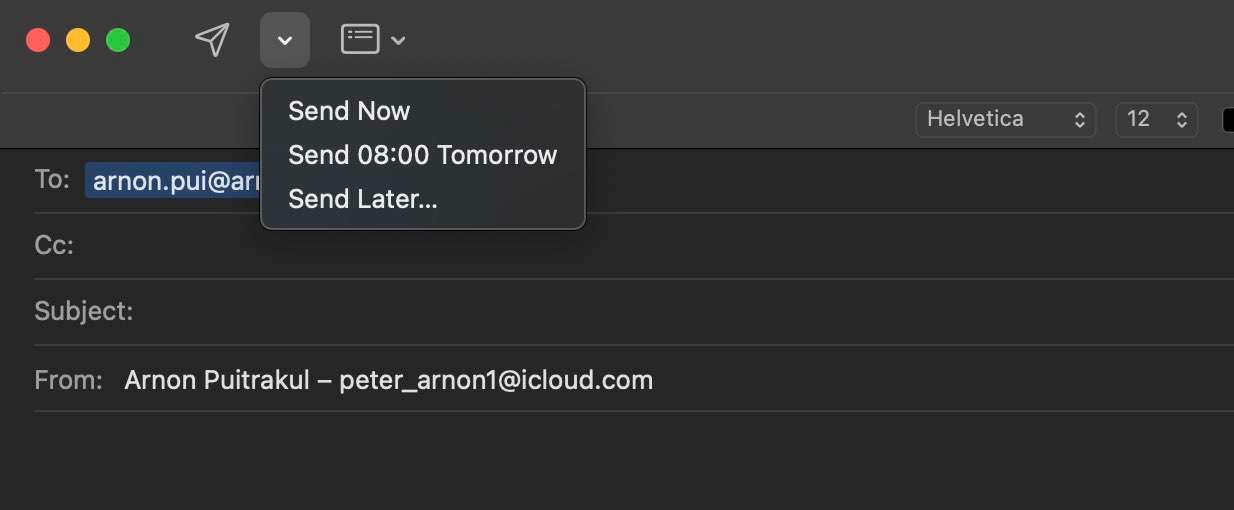
นอกจากนั้น Apple ยังเพิ่มอีกหลาย ๆ Feature ที่ทำให้ Mail ใน macOS ทัดเทียมกับ Mail Client อื่น ๆ อีก Feature แรกคือ Send Later เราว่า หลาย ๆ คนเวลาทำงาน ไม่รู้เวลา ชอบทำงานนอกเวลาที่ชาวบ้านเขาไม่ทำด้วย จะส่งเมล์เลยก็เดี๋ยวจะโดนเพื่อนร่วมงานหยุมหัวว่าเป็นพวกไม่รู้จักเวลา แต่ใน Ventura เราเลือกได้แล้วว่า จะให้มันส่งตอนไหน เช่น เราอาจจะตั้งให้มันส่งตอนเริ่มเวลางานอะไรแบบนั้นก็ได้ อันนี้ชอบ
หรืออีกส่วนที่แมร่งดีมาก ๆ เราว่า หลาย ๆ ครั้ง เราจะส่งเมล์แล้วสมองเราเหมือนหยุดทำงานไปชั่วขณะ กลับมาอีกที ตอนที่เรากด Send แล้ว ชิบหาย ลืม Attachment ไม่ก็ลืมนั่นนี่ ใน Ventura มี Feature ที่เข้ามาแก้ปัญหาเรื่องนี้แล้ว (Mail Client อื่นมีเป็นชาติละ) คือ เราสามารถ Unsend Mail ได้ก่อนที่เมล์จะส่งออกไป หลักการมันง่ายมาก ๆ คือ มันแค่หน่วงเวลาในการส่งให้สมองเรากลับมาทำงานนี่แหละ ฮ่า ๆ
จาก Feature ทั้งหมดที่มีมาใหม่ใน Mail Client ของ macOS เอง สำหรับเราไม่ได้รู้สึกว่า มันใหม่อะไรเท่าไหร่ เพราะ Mail Client ตัวอื่น ๆ ทำได้ดีกว่านี้เยอะมาก แต่จาก Feature เด่น ๆ เราขอเรียกมันเป็นเซ็ตกันหยุมหัวละกัน ทั้งการส่งให้ถูกเวลา และ การไม่ลืมอะไรบางอย่าง เป็นเรื่องที่เราหยุมหัวกันทุกวัน ลดไปได้เยอะ
Metal 3 โหดกว่าเดิมด้วย Apple Silicon
ใน macOS รุ่นใหม่ ๆ เราจำไม่ได้ละ ตั้งแต่รุ่นไหน Apple เลือกเปลี่ยน Graphic API จาก OpenCL มาทำของตัวเองเลย ในชื่อของ Metal API ถ้าใครที่ใช้ Windows แล้วเล่นเกม ก็อาจจะเคยได้ยิน DirectX หรือใหม่ ๆ ก็ Vulkan พวกนี้เป็น Graphic API ทั้งนั้น
ก่อนหน้านี้ที่ Apple เปิดตัว Metal ออกมา เราก็ตกใจมากเหมือนกัน เพราะประสิทธิภาพการทำงานของมันถือว่าดีมาก ๆ แต่ต้องยอมรับว่า เอาเข้าจริง ๆ แล้ว เกม ไม่ได้เป็นจุดเด่นของ Mac มาแต่ไหนแต่ไรแล้ว ทำไมต้อง Develop เกมมารันบน Mac ด้วยทั้ง ๆ ที่ Market Share ของ Gamer อยู่ที่ Windows มากกว่า ไหนจะเรื่อง Hardware Support อีก ทำให้ Metal ก็เรียกว่า หมา ไปโดยปริยายจากมือ Apple เองทั้งนั้น
Metal 3 ที่มาพร้อม macOS Ventura ก็สร้างความตกใจให้เราอีกครั้ง ส่วนใหญ่เป็นเพราะ Apple Silicon เลย ที่ทำให้รีดประสิทธิภาพได้โหดมาก ๆ โหดกว่าที่เคยไปไกลมาก
Feature แรกที่มาใน Metal 3 คือ MetalFX Upscaling ถ้าใครที่คุ้นเคยกับ Nvidia DLSS (Deep Learning Supersampling) อันนี้เหมือนกันเลย หลักการของมันสั้น ๆ คือแทนที่เราจะ Render ภาพขนาดใหญ่ซึ่งกินกำลังเครื่องค่อนข้างเยอะ เราก็ทำในขนาดที่เล็กลง และใช้เทคนิคพวกการขยายภาพเข้ามา มันก็จะทำให้ Framerate ที่ทำได้สูงขึ้นอย่างก้าวกระโดด อันนี้ Apple ไม่ได้บอกว่าใช้เทคนิคอะไรยังไง แต่เราเดาว่า น่าจะคล้าย ๆ กับที่ Nvidia ทำแหละ แล้วยิ่งใน Apple Silicon มี Neural Engine ด้วย เรียกขึ้นมาใช้ประโยชน์ได้สบาย ๆ เลยละมั้งเนี่ย
อีกปัญหาของเกมคือ การโหลดพวก Resource ต่าง ๆ เช่นพื้นผิวที่เราเห็นในเกม หรือ Model ต่าง ๆ เลยทำให้มันต้องมีพวกเทคนิคในการทำฉากโหลด การเลือกโหลด หรือการลดทอนคุณภาพลงไปเพื่อให้โหลดทัน โหลดได้เร็วขึ้นนั่นเอง โดยปกติ ถ้าเราจะโหลดอะไรมาประมวลผลใน GPU เราจะต้องโหลดจาก SSD หรือ HDD ของเรา เข้าไปที่ CPU แล้วถึงจะไปที่ GPU เพื่อประมวลผล มันเสียเวลา
ใน Apple Silicon มันไม่ได้ทำงานแบบนั้นแล้ว เพราะ Unified Memory ที่รวมทุกอย่างเป็นก้อนเดียวเลย ทำให้เราตัดขั้นตอนไปได้ คือ เราโหลดแล้วลงใน Unified Memory โดยตรงเลย เพื่อให้ง่ายขึ้น Metal 3 เลยเพิ่ม Fast Resource Loading API ที่มันจะบอกตำแหน่งของ Memory ให้ฝั่ง GPU เข้าไปดึงข้อมูลได้โดยตรง โดยไม่ต้อง Copy หรือส่งไปมาให้เสียเวลา ลด Loading Time ได้มหาศาล
Metal 3 เราว่าเหมือนออกมา เพื่อทำให้ Graphic API บน Apple Silicon มันสมบูรณ์มากขึ้น เปิดช่องทางให้นักพัฒนา Optimise พวก Graphic Application ได้ง่ายขึ้นนี่แหละ ถือว่า ได้เลยละ ตัว Fast Resource Loading API เราว่า มันเจ๋งมาก ๆ เลยนะ ลองใช้แล้วเออ ง่ายจริง ๆ ทำให้เกมใหม่ ๆ ใน macOS สามารถรัน Texture ละเอียด ๆ ได้เร็วขึ้นแน่ ๆ
ยังไม่ถึง 2 ชั่วโมง แตกแล้วหนึ่งดอกส์
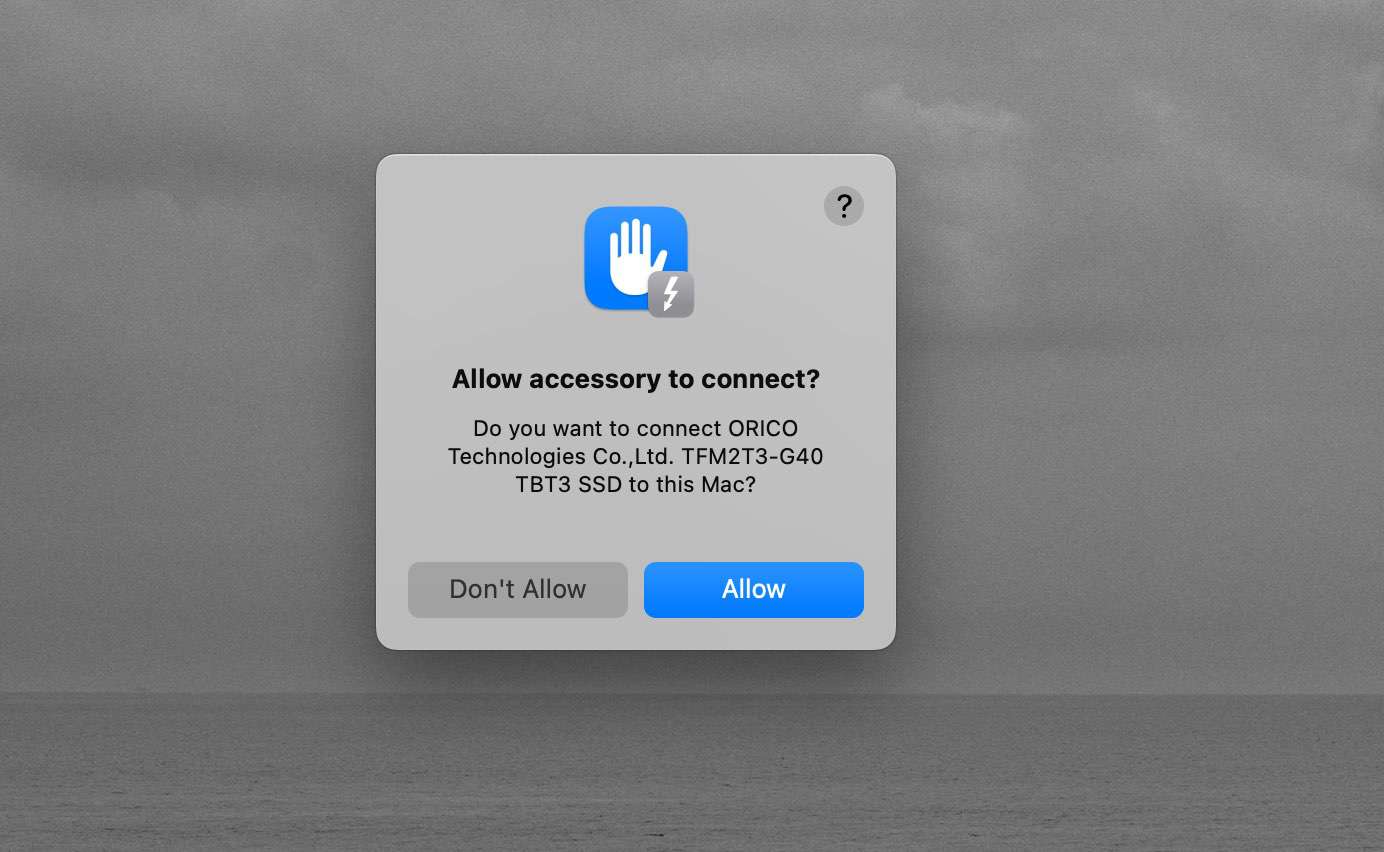
หลังจาก Upgrade ไป ขณะที่กำลังชื่นชม Feature ใหม่อยู่นั้นเอง ลองเสียบ External SSD เข้าไป อุ๊ย เขามีพวก Permission สำหรับพวก Removable Media ด้วย ป้องกันพวกการเสียบอุปกรณ์แปลกปลอมโดยไม่ได้รับอนุญาติ เจ๋งเลย
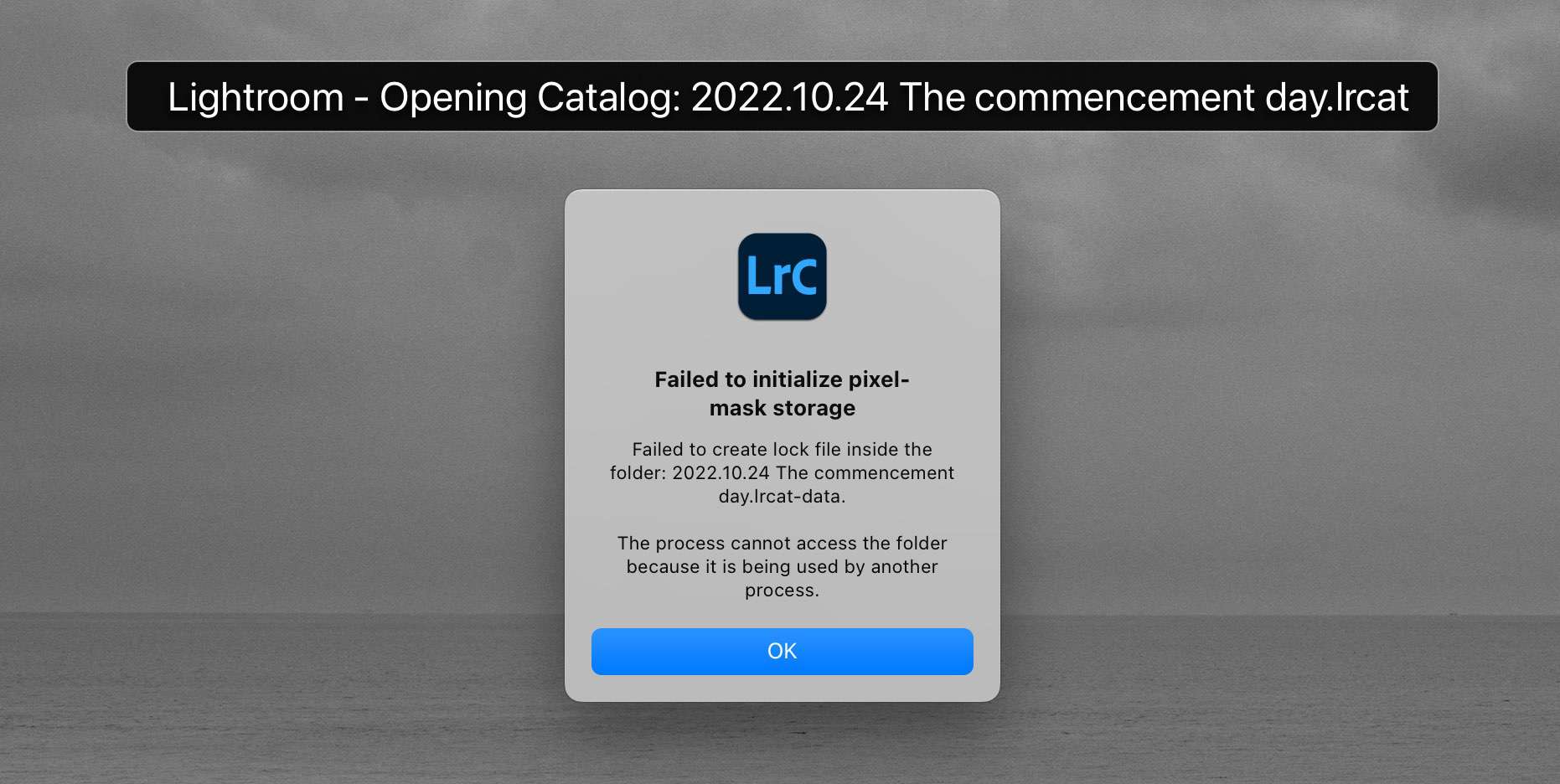
จนกระทั่งเปิด Lightroom Library ที่อยู่ใน External SSD เท่านั้นแหละ แตกเลย มันบอกว่ามันเขียนไฟล์เข้าไปไม่ได้ อันนี้เราเดาว่า มันน่าจะเกิดจากพวก Permission ของ macOS ที่ไม่ให้ Lightroom เข้าไปเขียนไฟล์ใน External SSD แต่เราก็เข้าไปเช็คใน System Settings แล้วนะ มันก็เข้าถึงได้ เลยงง ว่า เอ๊ะ ยังไงนะ กับอีกอย่างคือ เราลองเปิด Lightroom Library ที่อยู่ใน External HDD แล้ว มันก็เปิดได้ แต่ทำไม Disk นี้เปิดไม่ได้ เราว่า น่าจะเป็นบัคของ macOS ละ
สรุป macOS Ventura : Mac ใหม่ใน iPad ร่างยักษ์
Feature ที่เราเล่าไปยังมีอีกหลาย ๆ Feature ที่เรายังไม่พูดถึง เช่นพวก Handoff Facetime และ Live Caption ไหนจะพวก Weather และ Clock ที่เดาว่าน่าจะเป็น App บน iPad นี่แหละ ไหน ๆ ทำแล้วก็เอามาลง macOS ละกัน และที่สำคัญ Feature อย่าง Rapid Security Response ที่แยก Security Update ออกมาเลย ทำให้ดักพวกภัยคุกคามได้ง่ายขึ้น ทั้งหมดที่เราว่ามา เรามองว่า ในช่วง 2-3 ปีนี้ Apple พยายาม United Apple Device ทั้งหมดให้ชิดมากขึ้น เปิด Feature ร่วมกันมากขึ้น โดยเฉพาะ macOS และ iPad เอง เช่น Stage Manager ที่มีกันทั้งคู่ และพวก Vibe ของการใช้งานหลาย ๆ อย่างมันชิดขึ้นเรื่อย ๆ ไหนจะการโฆษณาของ Apple เองที่บอกว่า iPad เป็นคอมพิวเตอร์อีกเรื่อง เลยทำให้เรารู้สึกว่า เออ Mac มันคือ iPad ยักษ์นี่หว่า เส้นกั้นมันบางลงเรื่อย ๆ ต้องมาดูกันว่า Apple จะทำอย่างไรต่อ และ พวกบัคที่เจอ จะหายไปเมื่อไหร่
Read Next...

รีวิว 1 ปีกับ NuPhy Air 75 : Keyboard ที่ทั้งรักทั้งเกลียด
เมื่อไม่กี่เดือนก่อน เรามานั่งเปลี่ยนแบต Keyboard NuPhy Air 75 ไปรอบนึง ตอนแรกเราคิดว่า เราใช้มันมา 2 ปีแล้ว แต่พอย้อนกลับไปอ่านรีวิวตัวเองที่เขียนไว้ อ้าวมันเกือบ ๆ ปีพอดีเลยนิหว่า วันนี้เราเลยอยากจะมาเล่าประสบการณ์ 1 ปีกับ Keyboard ตัวนี้กัน...

3 ปี กับ ORA Good Cat รถที่ยิ่งใช้ยิ่งชอบ
เมื่อหลายวันก่อน น้องไฟต์หรือ ORA Good Cat ของเรา อายุครบรอบ 3 ปีแล้ว ไม่น่าเชื่อเลยจริง ๆ ว่า เวลามันผ่านมาเร็วขนาดนี้ วันนี้เราจะมาเล่าให้ฟังกันว่า ในรอบปีที่ผ่านมานี้ เราได้อะไรจากการใช้รถคันนี้ และ Cost of Ownership ของรถคันนี้อยู่ที่เท่าไหร่ในปีที่ 3...

4 ปีกับ Solar Cell แดดเปรี้ยง ๆ ก็มาสิครับ
1 ปีผ่านไปเร็วเหมือนกันนะ ตอนนี้ก็ครบ 4 ปีหลังจากที่บ้านเราติด Solar Cell ไปแล้ว เป็นปีแรกเลยที่ เราไม่ได้มีการเพิ่ม หรือปรับเปลี่ยน Config อะไรทั้งสิ้น คือใช้ไป และมีการล้างทำความสะอาดอย่างเดียวเท่านั้น ก็มาลองดูกันว่า ด้วยการใช้งานในปีนี้ มันทำให้เราเข้าใกล้จุดคุ้มทุนมากน้อยขนาดไหน...

รีวิวสาย Apple Watch ที่หายาก และแพงหลัก 37k กับ Hermès Satiné Grand H
หากคิดว่า รอบก่อน กดสาย Apple Watch Hermes แยกมา เส้นละ 10k มันอร่อยแล้ว รอบนี้ไปอีกขั้น แบบหนักหน่วงมาก ๆ กับสายที่โคตร Rare และแพงหลัก 36.9k กับสาย Apple Watch Hermès Satiné Grand H มาดูกันว่า มันจะเป็นยังไง และเราใช้แล้วรู้สึกยังไง มาอ่านได้ในรีวิวนี้เลย...