รีวิว MacBook Pro 14-inches M1 Max ไปให้สุดหยุดที่หมดตัว
By Arnon Puitrakul - 08 ธันวาคม 2021

ช่วงเดือนที่ผ่านมา ก็มีรีวิว Macbook Pro ที่เป็น Apple Silicon ทั้ง 14 นิ้วและ 16 นิ้วออกมาเยอะมาก ๆ แล้ว วันนี้ฝั่งเราก็มาบ้างแล้วละ ที่ช้าเพราะตอนแรกเราคิดว่าเราจะไม่ซื้อ Macbook Pro ตัวนี้เลย จะใช้ Macbook Air ต่อไป ไว้ในบทความหน้าเราจะมาเล่าว่าทำไมเราไม่ควรหาทำซื้อ Macbook Pro มาใช้แล้วเอาเงินไปซื้อกินดีกว่า แต่ตอนนี้ตามหัวข้อเลยคือ เราจะมารีวิว Macbook Pro 14-inches ที่ CTO เป็น M1 Max ตัว Top สุดกันว่า Laptop ราคาแสนกว่าบาท จะเป็นอย่างไร
Spec ที่เอามารีวิว
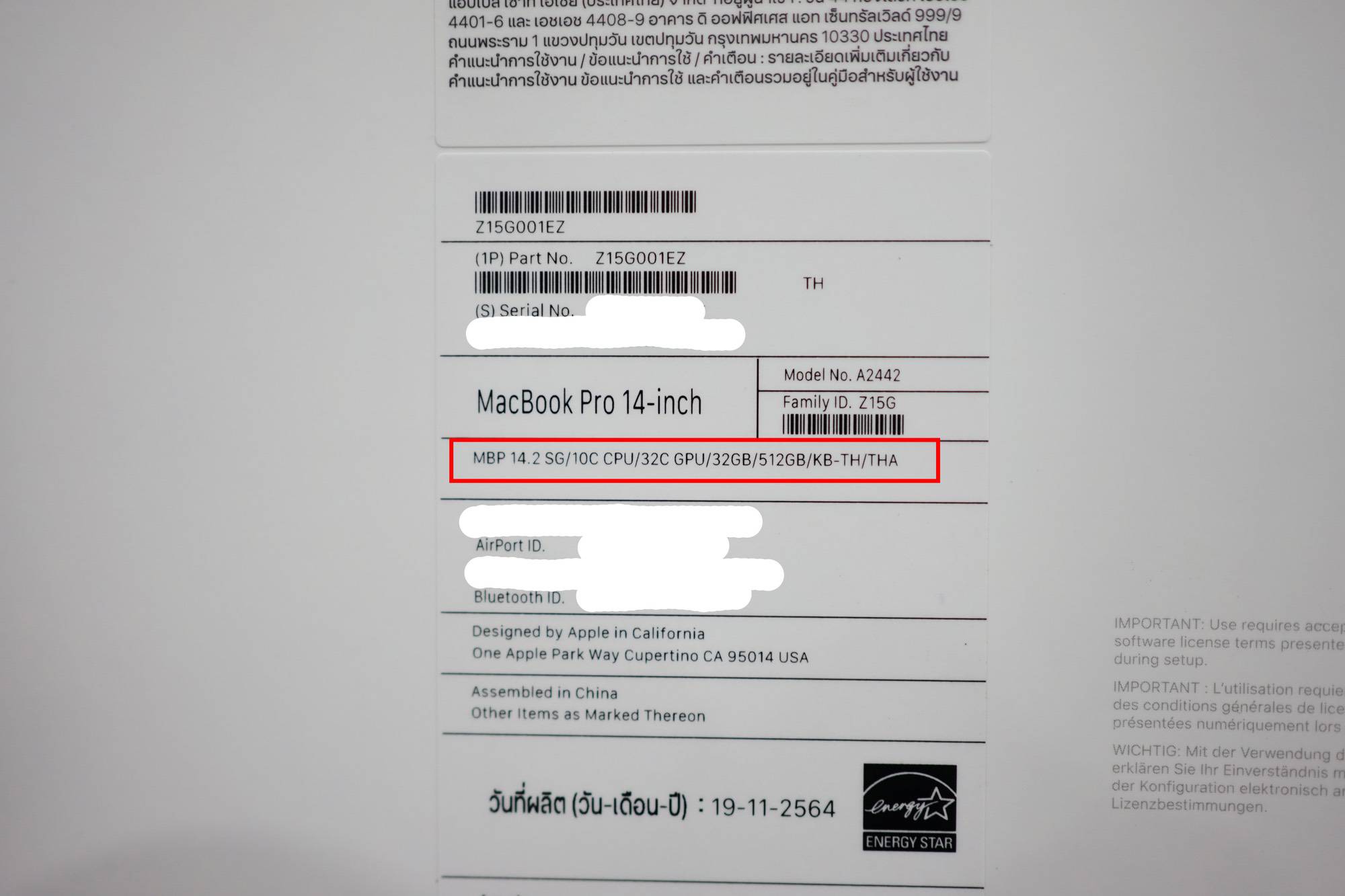
สำหรับ Spec ที่เราเอามารีวิวในวันนี้ ก็จะเป็นตัว 14 นิ้วที่ทำการ CTO ตัว SoC ให้เป็น M1 Max พร้อมกับ GPU จำนวน 32 Core เรียกได้ว่าเป็นตัวสุดของ M1 Macbook Pro ใน Generation นี้แล้ว ซึ่งถ้าเรากด M1 Max ไป RAM มันจะโดดจาก 16 GB เป็น 32 GB มาให้เราเลย เพราะ M1 Max RAM ขั้นต่ำคือ 32 GB ส่วน SSD เราไม่ได้อัพมา ก็เอาตัวต่ำสุดเลยคือ 512 GB ก็ถือว่าเพียงพอกับเราแล้ว เพราะสุดท้ายเราทำงาน เราเสียบ NVMe Enclosure ที่มี SSD ขนาด 2 TB อยู่ดี แบบนี้ น่าจะ Cost Effective กับเรามากกว่า อันนี้ก็ขึ้นกับการใช้งานละกัน ไว้เดี๋ยวเรามาเล่าละกันว่า แบบไหนน่าจะเหมาะกับใคร
Unboxing

รอบนี้เรา CTO จาก Apple Store Online ดังนั้น มันมาส่งถึงหน้าบ้านเราผ่าน DHL เหมือนเดิม ดังนั้น มันจะต้องมาพร้อมกับกล่องน้ำตาลสำหรับปกป้องกล่องตัวเครื่องของเราให้ดูดีแน่นอน ที่ด้านหน้ากล่อง ก็ไม่ได้แตกต่างจากปกติเลย ก็คือเป็นกล่องน้ำตาล กล่องพัสดุที่เราคุ้นเคยปกตินี่แหละ
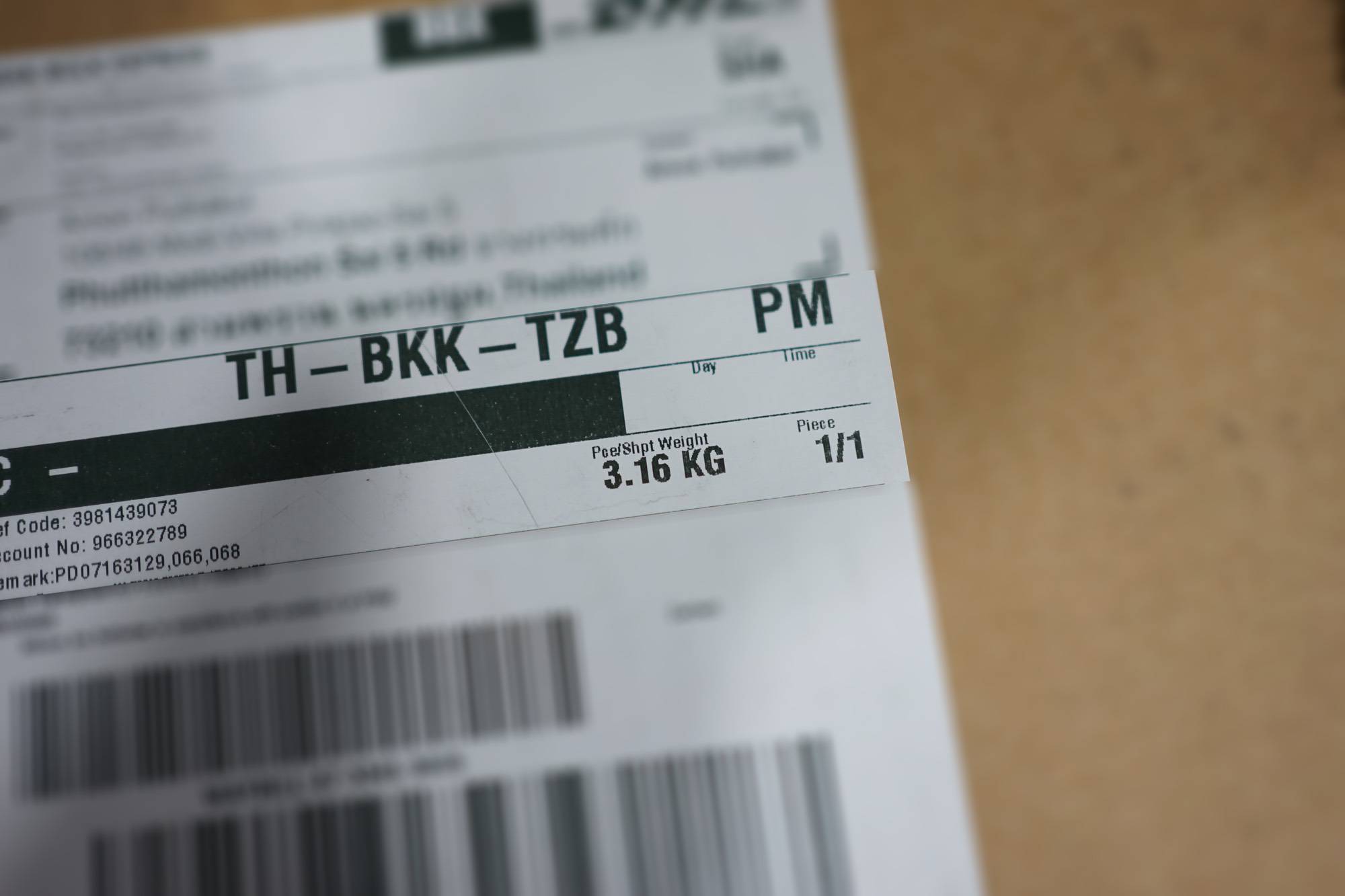
ตอนที่ได้รับมาจากมือของคนส่ง DHL คือ ตกใจมากนะ มันหนักมาก ในหัวคิดเลยว่า ชิบหายแล้ว ตัวเครื่องมันจะขนาดไหนฟร๊ะเนี่ย จากเครื่องก่อนที่เป็น Macbook Air กล่องมันเบากว่านี้เยอะมาก อันนี้หนักขึ้น ไม่รอดแน่ตรู ที่ Label ของกล่อง มันเขียนไว้เลยว่า กล่องนี้หนัก 3.16 kg ก็ถือว่าใช้ได้เลย
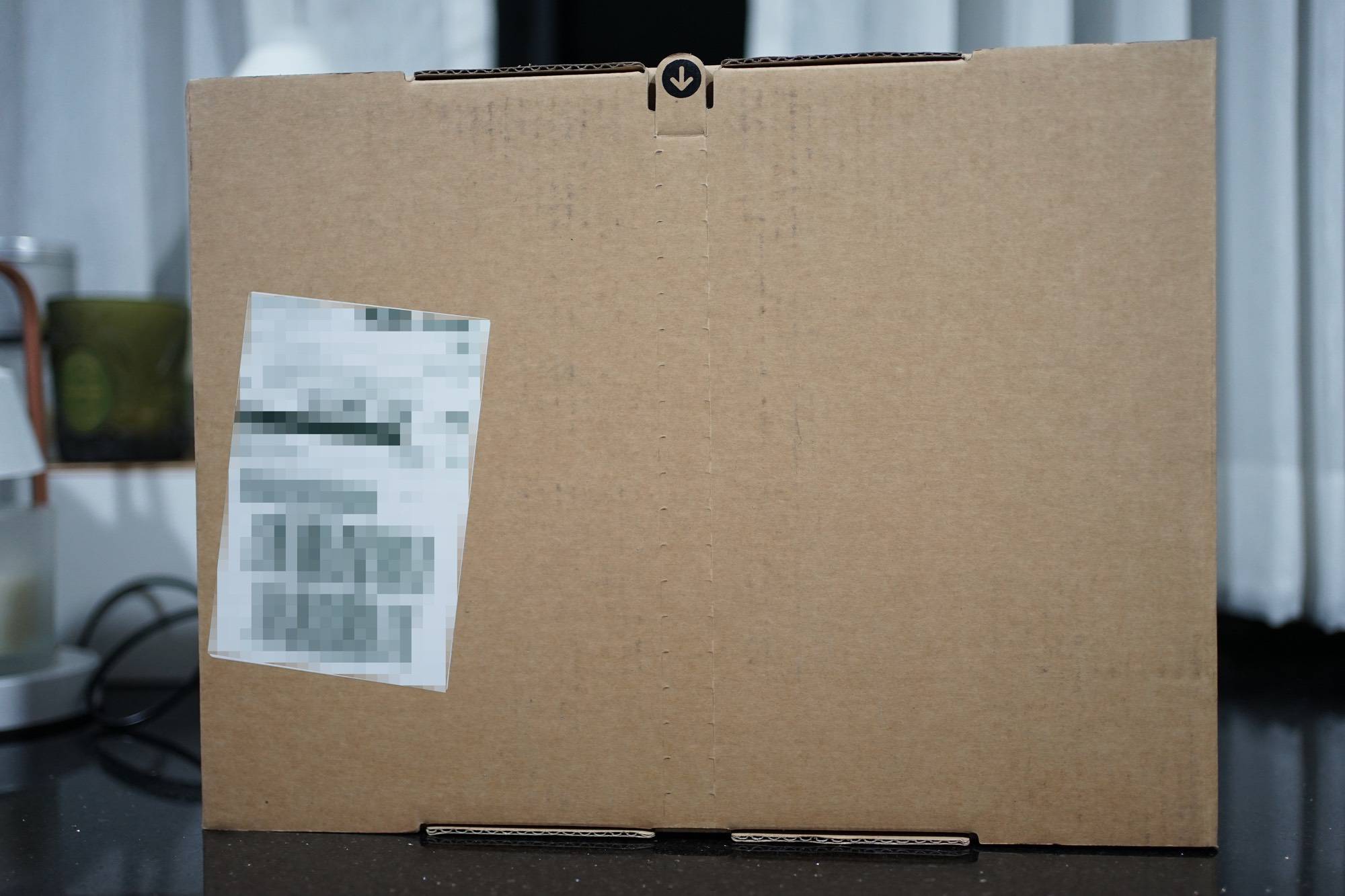
แต่.... ที่ด้านหลังของมันนี่แหละเป็นสิ่งที่ทำให้เราคิดว่า นี่แหละ กล่องพัสดุควรทำกัน เขามีแถบสำหรับดึงเพื่อแกะได้เลย อันนี้ประทับใจมาก เพราะเมื่อก่อน เราจะต้องหาคัตเตอร์มากรีดฝากล่อง ไม่งั้นถ้าใช้มือเปิดเฉย ๆ เละแน่นอน แต่อันนี้เราดึงได้เลย เรียกได้ว่า Toolless โดยแท้จริงมาก ๆ
ซึ่งมันจะแตกต่างจากรอบของ Macbook Air เราที่มันจะเป็นแถบดึงเหมือนกัน แต่มันเป็นแถบดึงที่ Sticker สำหรับ Seal กล่อง เราว่าแบบของ Macbook Pro รอบนี้ดีกว่าเยอะมาก เพราะเขาไม่ต้องมานั่งติดเจ้า Sticker Seal กล่องตัวนี้เลย ทำที่ดึงมาเป็นกล่องซะเลย
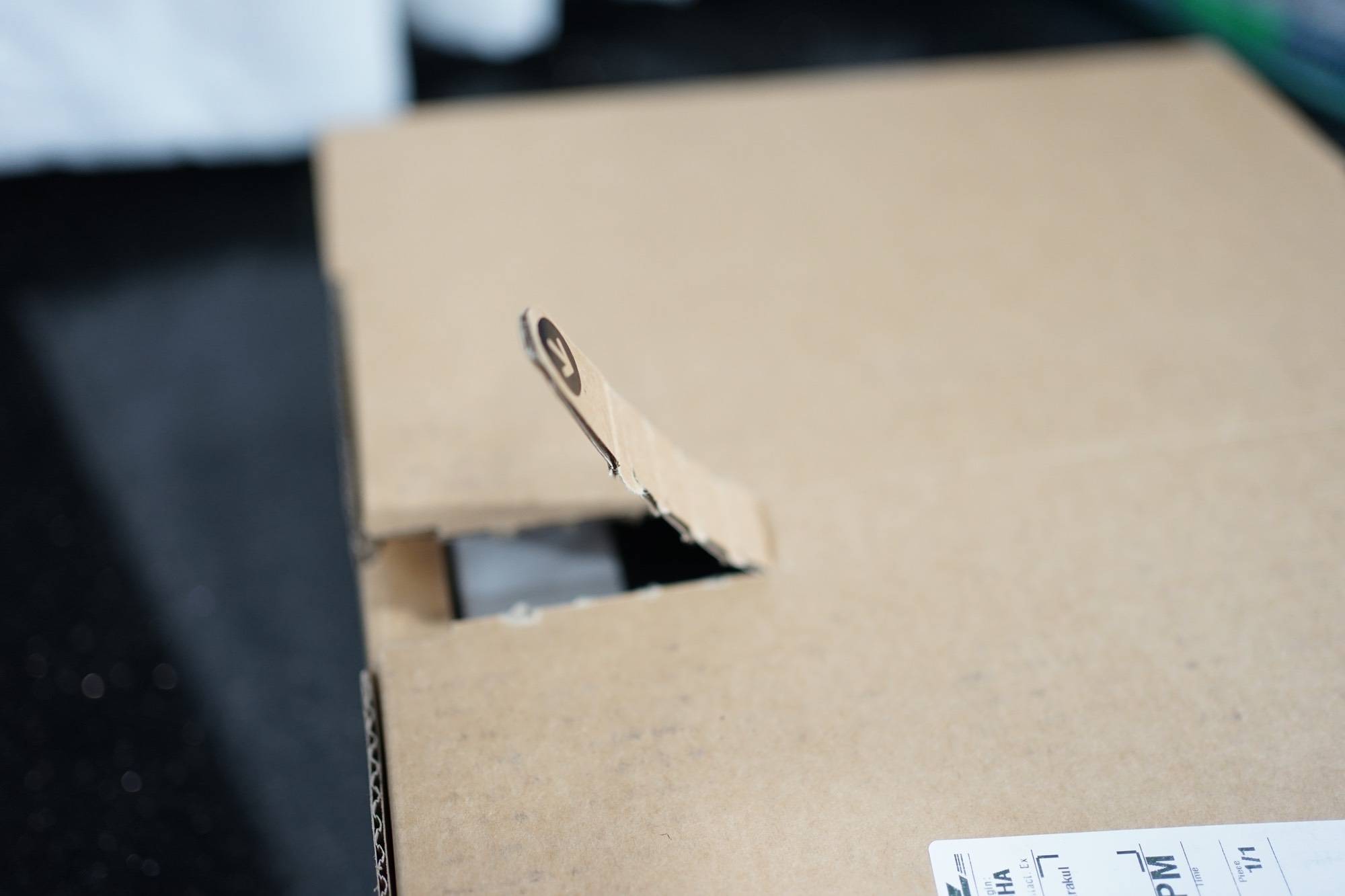
เราก็สามารถดึงออกมาได้เลย แต่มันจะกินแรงนิดนึง เข้าใจได้ เพราะกระดาษมันค่อนข้างแข็งเลย เราดึง ๆ ไปแล้ว อ้าวขาดกลางเฉย ฮ่า ๆ ดังนั้นเวลาดึงแนะนำให้ดึงรวดเดียวเลย น่าจะออกอย่างสวยงาม

ความเท่ของกล่องแบบนี้ อารมณ์เหมือนรถเปิดประทุน แทนที่เราจะต้องเปิดฝาจากด้านบน แล้วค่อย ๆ เอากล่องตัวเครื่องออกมา กล่องแบบนี้มันเล่นเปิดตรงกลางเลย นึกว่าทำ C-Section เปิดซะขนาดนั้น แต่บอกเลยว่า อารมณ์ตอนเปิดเหมือนกับใน Anime ตอนที่เจอขุมทรัพย์แล้ว แสงเป็นประกายออกมา นี่แหละ ความเจริญ !!!!!!!!!!!!!!!

ที่ด้านหน้า ก็จะมาเป็นรูปของตัวเครื่องอย่างสวยงาม โดยตัวเครื่องที่เรากดมาเป็นสี Space Grey ทำให้เราได้ Wallpaper เป็นสีนี้เลย ก็คือขึ้นกับสีเครื่องเลย โดย Wallpaper สีมันก็จะไม่เหมือนกัน

แน่นอนว่ากล่องของ Apple ทำมาเหมือนเดิมเลยคือ ที่ด้านข้าง มันก็จะมี Logo ของ Apple ปริ้นมาทั้ง 2 ข้าง

และที่ด้านกว้าง ก็จะเป็นการปริ้น Macbook Pro เพื่อเป็นการบอกว่า เราเป็น Macbook Pro นะ
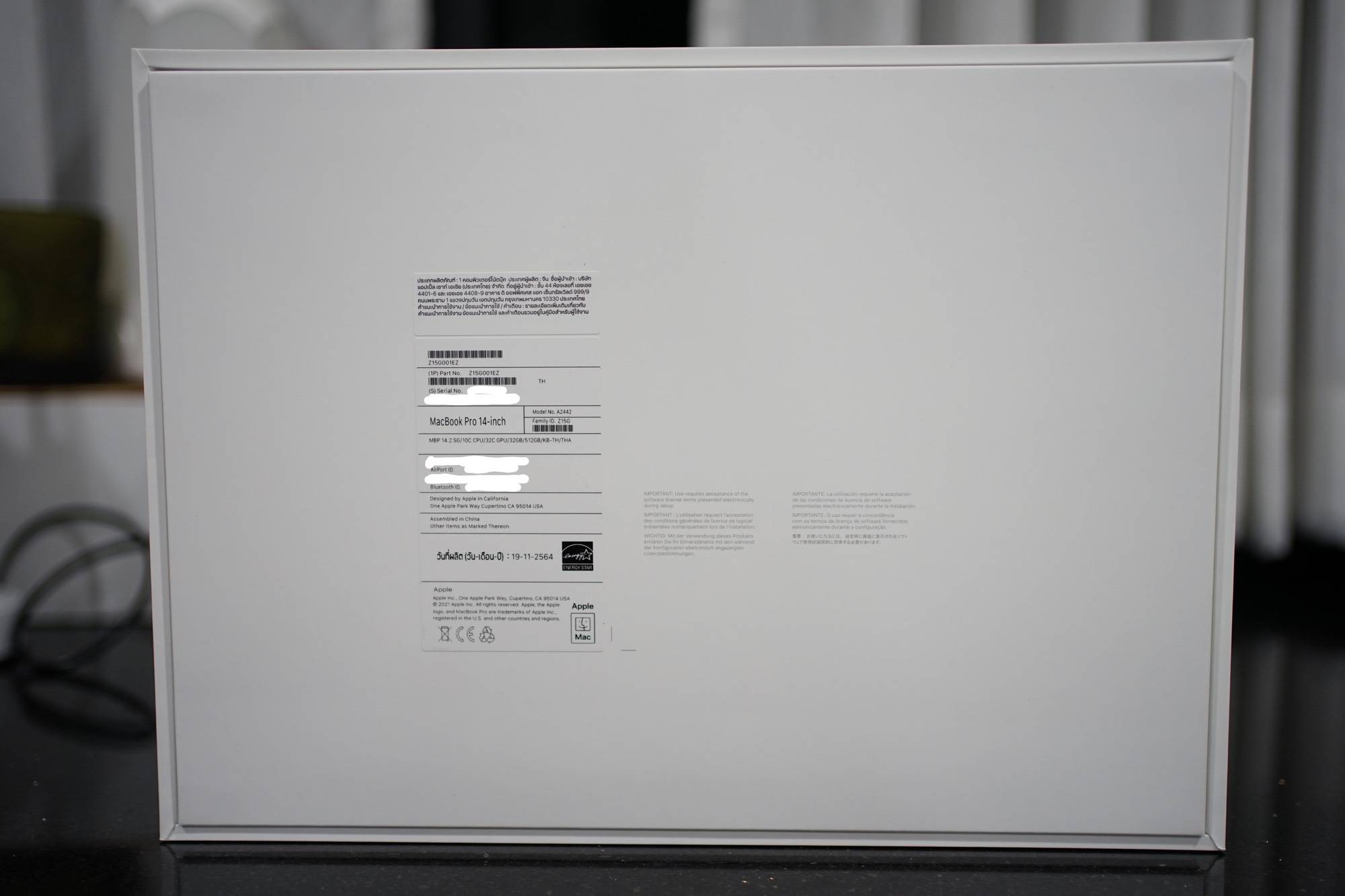
ส่วนด้านหลังก็จะมีสติ๊กเกอร์สำหรับบอกลายละเอียดของตัวเครื่องว่าสเปกอะไรนั่นนี่ อันนี้เป็นเรื่องปกติ แต่ถ้าย้อนไปดูที่รีวิวของ Macbook Air เราจะเห็นว่าตำแหน่งของสติ๊กเกอร์จะต่างกันด้วย เพราะใน Macbook Air เขาจะติดไว้ที่มุมล่างซ้ายของกล่อง แต่ Macbook Pro แทบจะอยู่ตรงกลางเลย พร้อมกับย้ายพวกรายละเอียดตัวเล็ก ๆ มาไว้ตรงกลางข้าง ๆ สติ๊กเกอร์เลย

ในปี 2021 ที่ Apple พยายามลดการใช้พลาสติกอย่างหนักจนทำให้ iPhone ไม่มีพลาสติกหุ้มกล่องมา แต่ความเป็น Macbook Pro ฝั่งของ Apple เองก็ยังไม่ได้ยกเลิกการเอาพลาสติกที่หุ้มออกจากตัวเครื่องพร้อมกับใช้กลไกเหมือนเดิมคือมีที่ดึงเพื่อแกะ ทำให้เราไม่ต้องไปหาตัดเตอร์มาเพื่อแกะพลาสติกออกจากกล่องนั่นเอง
การเปิดฝาทำเหมือนกับกล่องของ Apple ปกติได้เลย คือให้เราดึงมันขึ้นมา แต่แนะนำว่าค่อย ๆ นะ เพราะตัวเครื่องมันหนัก และก็แพงมาก เราไม่อยากให้มันหล่นลงพื้นใช่มั้ยล่าาา

เปิดออกมา เราก็จะพบกับตัวเครื่องวางอยู่อย่างสวยงามพร้อมกับมีกระดาษหุ้มอยู่ ซึ่งอันนี้จะมีความแตกต่างจากตอน Macbook Air หน่อยที่มันจะเป็นพลาสติก ซึ่งก็โอเค ก็เข้ากับความอยากจะลดการใช้งานพลาสติก

แต่สิ่งที่ยังทำเหมือนเดิม และเราก็ยังชอบอยู่เสมอมาคือ การทำแถบงอกออกมาสำหรับให้เราดึงตัวเครื่องออกมา เพราะการออกแบบกล่องแบบนี้มันจะ Fit กับตัวเครื่องมาก ๆ ส่วนนึงเพื่อลดต้นทุนของกล่องด้วย และทำให้ดูดีสวยงาม แต่ถ้าไม่มีแถบให้เราดึงตัวเครื่อง มันก็จะเอาเครื่องออกมายากมาก เป็นการออกแบบที่เราชอบอยู่ดี

ด้านล่างของตัวเครื่อง เราจะพบกับพวกอุปกรณ์เสริมที่มาในกล่องให้เราเลย แต่เราจะสังเกตได้ว่า ที่มุมทั้งสี่ มันจะมีการทำเป็นช่องกลม ๆ ไว้เพื่อให้ขาของ Macbook Pro มันวางลงไปได้อย่างพอดี ก็เป็นอีกรายละเอียดที่ Apple ทำได้ดีเสมอมาไม่เปลี่ยนแปลงเลย

ของที่มาในกล่องอย่างแรก และเป็นสิ่งที่หลาย ๆ คนเฝ้ารอคอยคือ สาย Magsafe ที่ Apple เอาออกไปจาก Macbook ใน Generation ก่อนหน้า วันนี้มันกลับมาแล้ว ไว้เรามาคุยกันว่ามันทำไม แต่สิ่งที่เมื่อเราเห็นครั้งแรกแล้วว้าวเลยคือ มันเป็นหัว USB-C เว้ย !!!!!!! ถ้าใครที่ใช้ Macbook รุ่นก่อนที่มี Magsafe จะรู้ดีว่า อีนังสายตัวดีย์ของ Apple มันชอบขาด แล้วมันติดกับ Adapter เลย นั่นทำให้ ถ้าสายขาด เราต้องซื้อทั้ง Adapter เลย แต่อันนี้คือ ในที่สุด Apple ก็ฉลาด แยก ชิ้น สัก ที หลังจากหากำไรกับการขาย Adapter ก่อนหน้า (เราโดนไป 5 อันอะ ซื้อมาทำบ้าอะไรไม่รู้แพงชิบหาย !) อีกเรื่องที่เห็นแล้วต้องว้าวอีกคือ แทนที่มันจะเป็นสายโง่ ๆ ที่ใช้ ๆ ไปไม่กี่ปี มีขาดแน่ มันกลายร่างเป็นสายถัก เออ เห้ย เข้าท่าอยู่นะ Good Job Apple
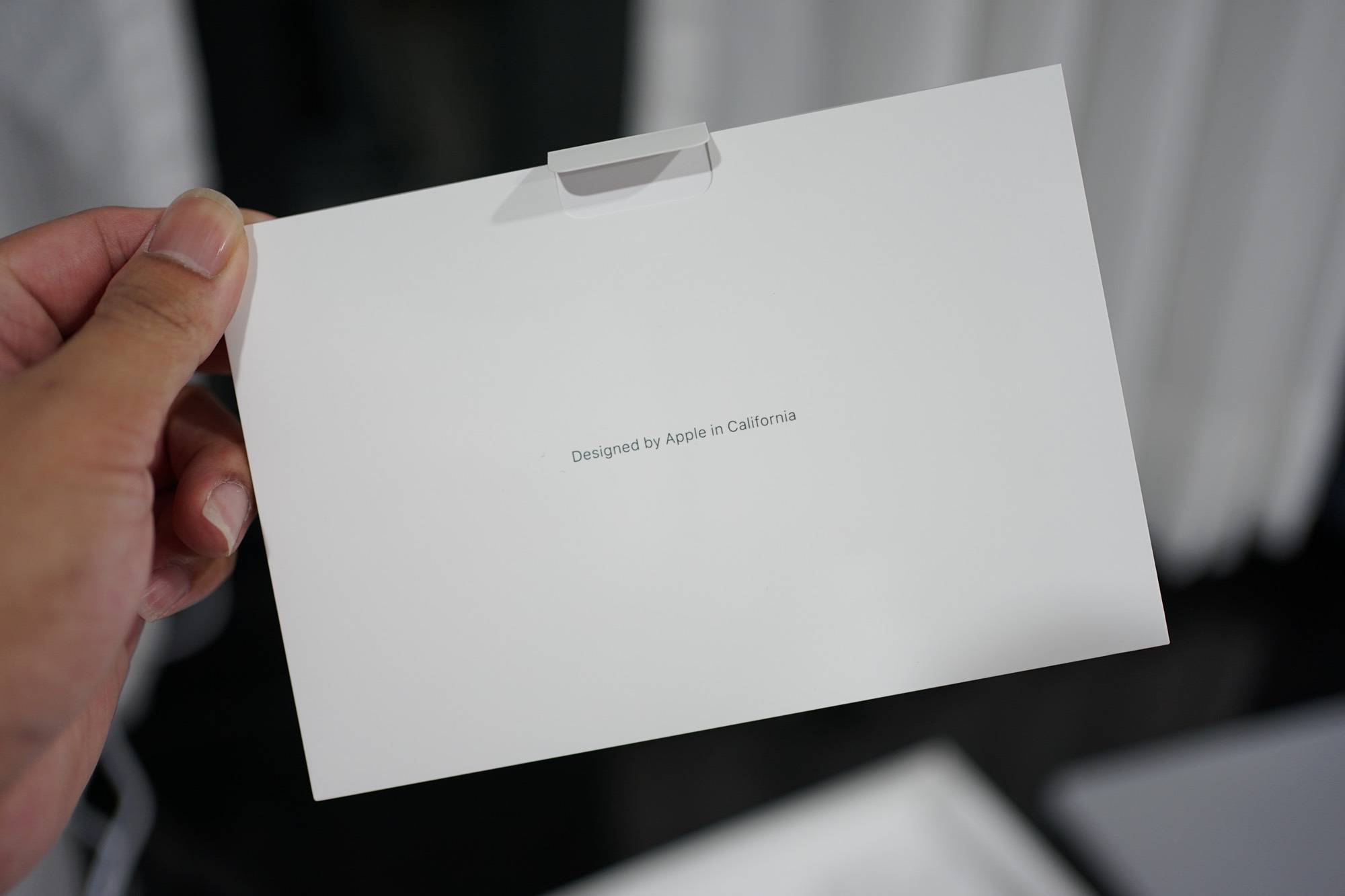
ส่วนด้านบน ก็จะเป็นกล่องสำหรับใส่ Paperwork ต่าง ๆ ที่ปกติ เราก็จะข้ามกัน เพราะมันเกิน 8 บรรทัด เราไม่อ่านซึ่งก็จะมีพวกคู่มือต่าง ๆ ใครใคร่อ่าน อ่านค่ะ

แต่ ๆๆๆๆๆๆๆๆๆๆ สิ่งที่รอบนี้มาแปลกสำหรับ Apple คือ Sticker สีดำ !!!!! ปกติพวก Sticker สีดำแบบนี้ มันจะมาใน Mac รุ่นสูง ๆ หน่อย อย่างพวก Mac Pro อะไรแบบนั้น แต่วันนี้มันจุติใน Macbook Pro แล้ว สักทีค่ะ สำหรับคนที่อยากได้ โหยหากันมานาน

เมื่อเราเอากล่อง Paperwork ออกมา เราจะพบกับ Adapter ขนาดใหญ่นอนอยู่ด้านล่างอย่างสงบ

พอเราเอาขึ้นมาดู เราตกใจกับขนาดของมันมาก ๆ คือ มันใหญ่เกือบเท่าฝ่ามือเราเลย เราว่ามือเราก็ไม่เล็กนะ แต่คือมันใหญ่มาก ๆ ไม่ต้องไปเทียบกับ Macbook Air เลย อันนั้นเล็กมาก ๆ มันใหญ่จน เราว่าเราไม่ใช้มันแน่ ๆ นอกจากใหญ่แล้วมันยังหนักด้วย ไม่เอาแน่นอน

แน่นอนว่า ถ้า Magsafe มาเป็น USB-C หัวรับของ Adapter นี้ก็ต้องเป็น USB-C ด้วยเช่นกัน
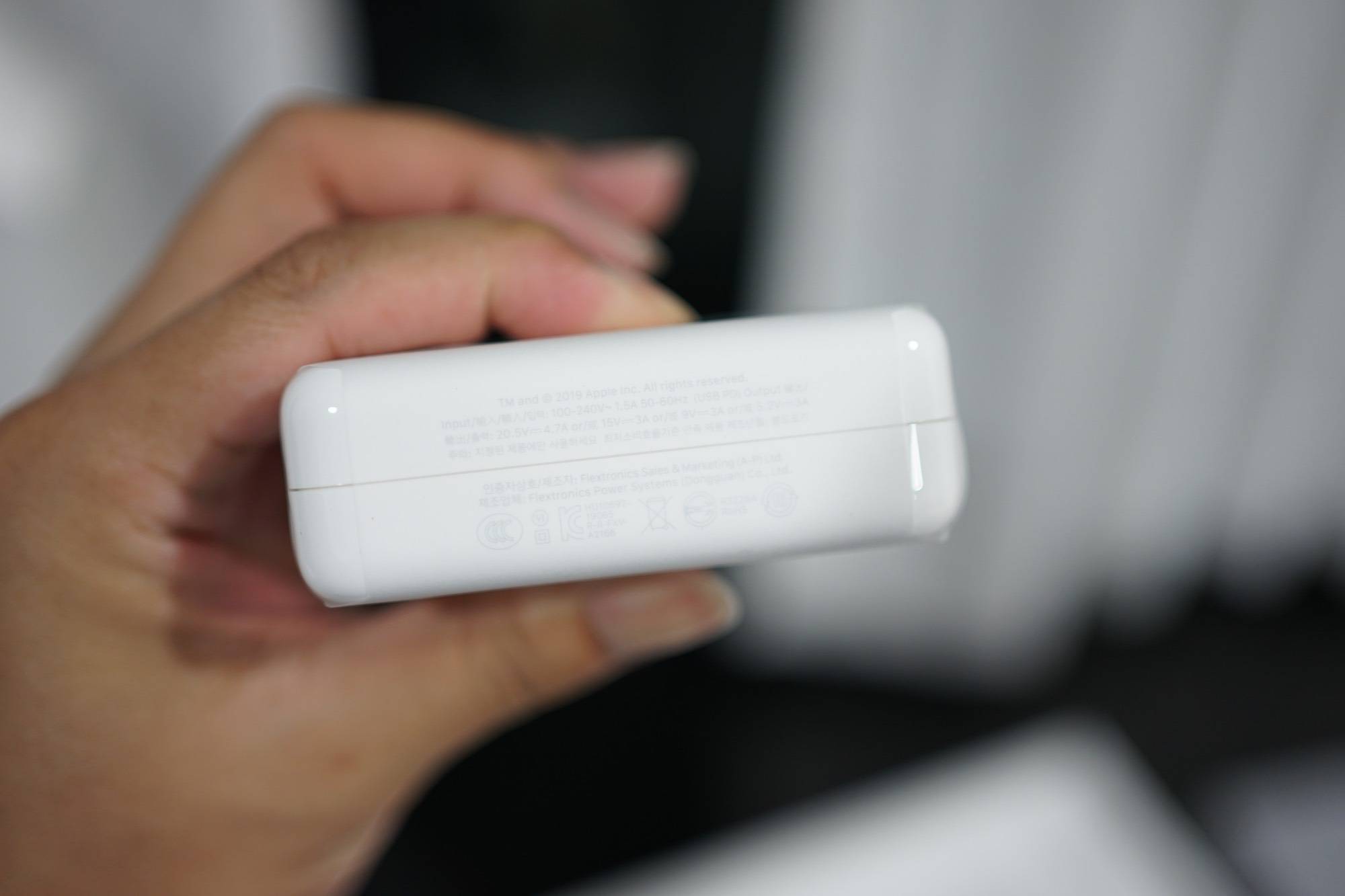
ส่วนกำลังไฟของ Adapter ฝั่งของ Apple บอกไว้ว่ามันเป็น Adapter ที่จ่ายไฟได้ 96 Watts แต่ถ้าเราลองดูสเปกที่ตัว Adapter เอง สูงสุดที่มันทำได้คือ 20.4V/4.7A ถ้าคำนวณออกมา ก็จะอยู่ที่ 95.88W แต่สำหรับ Macbook Pro 14-inches รุ่นล่างสุด ที่ไม่ได้ CTO SoC ขึ้นไปที่มาพร้อมกับ M1 Pro รุ่น GPU 14 Cores เขาจะมาพร้อมกับ Adapter ขนาด 67 Watts และในรุ่น 16 นิ้ว เริ่มต้นที่ 140W ไปเลยจุก ๆ (ให้เขาหน่อย จอ และ Battery ใหญ่กว่า) ในกล่องก็มีแค่นี้เลย ก็ถือว่าเป็นมาตรฐานของ Apple ละกันที่ไม่ต้องมีอะไรมามาก ใครที่กดเครื่องของ Apple อยู่แล้วก็รู้กันดีเป็นเรื่องปกติ
Macbook Pro 14-inches

แกะกระดาษหุ้มตัวเครื่องออกมา มองครั้งแรก อู้วววส์ มันดูดีมากเลยนะ เขาออกแบบอารมณ์เหมือน Macbook รุ่นเก่า ๆ เลย ที่มันจะขอบมันจะมนมาก ๆ พร้อมกับมี Logo Apple ที่เป็นโลหะเงา ๆ เหมือนเดิม ไฟที่ Logo Apple ไม่กลับมาด้วยนะ ตรงนี้จากประสบการณ์ของเรา เราแนะนำว่า ถ้าใครจะขายต่อ เราว่าหาสติ๊กเกอร์ หรืออะไรมาติดที่ Logo ก็ดี เพราะมันจะเป็นรอยขนแมวได้ง่ายมาก ๆ เครื่องก่อนเรา Macbook Air ใช้ไปหลายเดือนมาก ๆ แกะออกมา คือเหมือนใหม่เลย

ใน Macbook Pro Generation นี้ต้องบอกเลยว่า Apple ทำออกมาได้หนามาก ๆ พอวางเครื่องแล้วมองจากด้านข้างคือ ต้องร้องว่าโอ้โหเลย อะไรมันจะหนาได้ขนาดนั้น คือ เอาสไตล์ของ Macbook ใน Generation เก่ามาเต็ม ๆ แต่เปลี่ยนวัสดุให้มันเข้ากับยุคสมัย และดูหรูหรามากขึ้นเท่านั้นแหละ สิ่งที่ชอบ พอจับแล้วมันได้มาก ๆ คือ ความมนของขอบ จับแล้วรู้สึกดีมาก ๆ

ที่ด้านหลังของเครื่อง มันก็จะเป็นตัวบานพับจอ เหมือนกับรุ่นอื่น ๆ เลย แต่อันนี้พอมันมน ๆ หน่อย เรามองว่า เออ มันสวยอยู่นะ พร้อมกับด้านล่างที่เป็นรู มันจะเป็นรูสำหรับระบายอากาศ โดยที่ในเครื่องจะมีพัดลมอยู่ทั้งหมด 2 ตัว ที่ด้านซ้าย และ ขวา ของตัวเครื่องสำหรับการระบายอากาศ แนะนำว่า อย่าเอาอะไรมาปิด โดยเฉพาะขอบ ๆ ทั้ง 2 ด้านของตัวเครื่อง มันจะเป็นตำแหน่งที่พัดลมจะเป่าลมร้อนออกมา

ที่ด้านซ้ายของตัวเครื่อง ไล่จากซ้ายไปขวา ก็จะเป็นช่องสำหรับเสียบ Magsafe ในการชาร์จ พร้อมกับ USB-C อีก 2 Port ที่เป็น USB4 และ Thunderbolt 4 ด้วย เร็วสุด ๆ ไปเลย และสุดท้ายเป็นช่องสำหรับเสียบหูฟังแบบ Combo Port ที่เสียบทั้งหูฟังพร้อมกับ Microphone ได้เลย ที่สำคัญเป็นแบบ High Impedance คือ รองรับหูฟังที่ต้องการกำลังขับสูง ๆ ได้สบาย ๆ เลย ไว้เดี๋ยวเรามาคุยกันตอนเรื่องเสียงกัน

ด้านขวาของตัวเครื่อง คือเห็นแล้ว เออ เอากลับมาเถอะ ปล่อยให้เราไปหาซื้อ Dongle อยู่นาน ฮ่า ๆ (เอาจริง ๆ คือ เริ่มชินกับ Dongle แล้วละ) ไล่จากซ้ายไปขวา ก็จะเป็น Port HDMI 2.0 ที่รองรับแค่ ความละเอียดระดับ 4K ที่ 60FPS เท่านั้น และสุดท้าย ไอ้นี่แหละ !!!! แมร่งเอ้ยยยยยยย กลับมาสักที คือ SD Card Slot ที่ Support สูงสุดที่มาตรฐาน UHS-II เท่านั้น

ส่วนขอบด้านหน้า ทำมาเหมือนเดิมเลย คือจะมีช่องสำหรับให้เราเอานิ้วดันเพื่อยกจอขึ้นมาใช้งานได้เลย แต่อันนี้เราจะบอกว่ามันมีปัญหาในการใช้งานเล็กน้อย ไว้เรามาพูดพร้อมเรื่องจอเลย

Highlight คือที่ด้านหลังเลย รอบนี้ Apple เลือกที่จะไม่ Screen รุ่นไว้ที่ขอบล่างของจอแล้ว แต่เลือกที่จะทำให้ดูหรูหราหมาเห่า และ แพงขึ้นโดยการใช้ CNC สกัดออกมาให้เขียนว่า Macbook Pro เลย เราว่ามันดูดีเลยนะ แต่เอาเข้าจริงก็คือ ไม่มีใครเห็นค่าา เพราะสุดท้าย เวลาเราถือ เราก็มักจะเอา Logo Apple หันออก ส่วนด้าน CNC แสนแพงก็อยู่ชิดกับตัวเราใครจะเห็น หรือบางคนเอาใส่กระเป๋าด้วยซ้ำ ดังนั้นมันก็เรียกว่า โอเค เราเห็นอยู่คนเดียว เมื่อเรายกมันขึ้นมามองละกัน ไม่ได้ทำให้สวยงามกับชาวบ้านชาวเมืองเลย

ส่วนที่เราชอบมาก ๆ สำหรับรุ่นนี้คือ มีการเปลี่ยนยางที่เท้าของเครื่องใหม่ จากเดิมที่ Apple เลือกใช้เท้าเล็ก ๆ ที่ยกเครื่องสูงไม่มาก และทำมาเป็นมน ๆ หน่อย รอบนี้ Apple ทำให้มันทือกว่าเดิมด้วยการ ทำมาเป็นกลม ๆ แบบไม่มี Slope อะไรเลย จริง ๆ แบบเก่า ทั้งเครื่องปี 2011 และ 2015 เราพบปัญหาว่าใช้ไปนาน ๆ แล้วกาวมันน่าจะเสื่อมทำให้ขาหลุดออกมาซะงั้น ไม่รู้ว่ารุ่นนี้จะมีปัญหานี้มั้ย ก็ต้องรอดูในระยะยาวต่อไปละกัน

เปิดฝาขึ้นมาแน่นอนว่า Apple ยังคงรักษามาตรฐานไว้ได้เหมือนเดิมคือ เราสามารถเอานิ้วเดียวนี่แหละ ยกฝาจอขึ้นมาโดยที่เครื่องไม่กระตกเหมือนเดิม เอาจริง ๆ Laptop ในท้องตลาดที่เราลองมาเยอะมาก ๆ มีไม่กี่รุ่นที่ทำแบบนี้ได้ แต่ Apple คือทำมานานมาก ๆ แล้วจนกลายเป็นเอกลักษณ์ไปแล้ว เมื่อเราเปิดฝาขึ้นมาครั้งแรก มันจะมีแผ่นเหมือนกับเป็นกระดาษที่ปกป้องจอเราอยู่ ก็เอาออกไปได้เลย นอกจากนั้น เหมือนกับ Macbook รุ่นก่อน ๆ ใน Generation ก่อนหน้า เมื่อเราพับฝาขึ้น ตัวเครื่องจะเปิดโดยทันที (มีปัญหามาก ๆ เวลาแค่จะเปิดฝามาเช็ดจอ)

อีกส่วนที่ทำให้ Macbook Pro รุ่นนี้ไม่เหมือนรุ่นก่อนหน้าอย่างเห็นได้ชัดคือ Keyboard ที่ทำให้พื้นทั้งหมดเป็นสีดำหมดแล้ว จากเดิมที่เป็นสีดำแค่ปุ่มอันนี้ล่อดำหมดเลย เอาจริง ตอนแรกเราว่า มันแปลก ๆ นะ แต่พอใช้ ๆ ไป เออ มันก็โอเคอยู่นะ แต่สิ่งที่ Apple ทำถูกมาก ๆ ไม่บ้าบอทำต่อคือ Touchbar หนูลูก หมดอนาคตค่ะ เอาออกไปสักที แล้วขยับให้ปุ่ม Function Keys มันเป็นแบบ Full-Height ที่เราชอบมาก ๆ คือปุ่ม Esc ที่ทำมาใหญ่มาก ๆ แล้วเวลาเราใช้พวก Vim (มันเป็น Text Editor) เรากดได้สะดวกมาก ๆ ไม่พลาดแน่นอน ปุ่มใหญ่ขนาดนั้น
ส่วนตัว Trackpad ที่มันใหญ่จนเป็นเรื่องธรรมดาของ Apple อยู่แล้ว มาในรุ่นนี้มันก็ใหญ่ขึ้นอีก ใหญ่อีก !! ก็ทำให้เราใช้งานมันได้สะดวกมากขึ้นมาก ๆ เวลาเราต้องลากอะไรยาว ๆ จากเดิมที่มันสะดวกอยู่แล้ว ก็สะดวกมากขึ้นอีก สำหรับคนที่ไม่เคยใช้พวก Macbook มาก่อน เราจะบอกว่า Trackpad มันดีมาก ๆ จริง ทั้งเรื่องความแม่นยำ และ การป้องกัน Ghosting จากมือของเราที่ไปโดนเอง มันทำมาดีจัด ๆ เลย เราขอยกให้มันเป็นอันดับ 1 ด้าน Trackpad เลย เราไม่เคยเจอรุ่นไหนที่ดีเท่ากับของ Apple อีกแล้ว ทำให้เราไม่ต้องพกเมาส์ออกไปทำงานอีกเลย จนกลายเป็นคนติด Trackpad ไปเลย

ตัว Keyboard ถ้าเราได้ใช้ Macbook Air M1 มาก่อน มันน่าจะเป็น Keyboard ตัวเดียวกันเลยนะ เรื่องของ Key Travel และน้ำหนักต่าง ๆ เหมือนกับพวก Macbook Air เลย แค่เปลี่ยนเป็นสีดำเท่านั้นแหละ แต่อีกเรื่องที่มีการเปลี่ยนแปลงไปมาก ๆ คือ ปุ่มสำหรับวางมือ ปกติ มันจะทำเป็นขีดนูดขึ้นมาที่ด้านล่างของปุ่ม F และ J ที่เราคุ้นเคยกัน แต่อันนี้เปลี่ยนเป็นจุดนูน ๆ แทน ก็ถือว่าเป็นอะไรที่แปลก ๆ ดี แต่มัน Works นะ โดยเฉพาะกับเราที่กดไม่ค่อยถึงส่วนด้านล่าง ๆ ของปุ่มเท่าไหร่

อีกเรื่องที่ชอบมาก ๆ ในรุ่นน้ีคือ Touch ID Sensor ที่ทำมามีขนาดที่ใหญ่มากขึ้น ต่างจากพวกรุ่น Macbook Air และ Macbook Pro ที่มันเป็นปุ่มใส ๆ เล็ก ๆ ทำให้บางทีมันกดยาก แต่พอมาเป็นแบบนี้คือมันเป็นปุ่มแล้วตรงกลางมันมี Sensor เวลากด กดง่ายขึ้นเยอะ แล้วถ้าเรากดลงไปตอนเราปลดล๊อคอยู่มันจะล๊อคเครื่องให้เราเลย แล้วพอสัมผัสมันอีก มันก็จะปลดล๊อค ทำให้เราล๊อค และ ปลดล๊อคเครื่องได้สะดวกขึ้นมาก ๆ

และสุดท้ายที่ด้านข้างทั้งสองของ Keyboard เราจะพบกับลำโพง ที่เอาจริง ๆ ใน Macbook Generation ปัจจุบัน Apple เลือกที่จะทำช่องลำโพงออกมาที่ด้านหน้าเลย เพราะเมื่อก่อนในรุ่น 13 นิ้วเก่า ๆ Apple ไม่ทำมา แต่ใช้เป็นการปล่อยเสียงออกจากรูด้านล่างแทน แต่อันนี้ไม่ว่าจะ 14 หรือ 16 นิ้วก็จะมีช่องลำโพงเหมือนกันแล้ว แค่ขนาดมันก็จะไม่เท่ากันเท่านั้นเอง
Chip M1 Max แรงทะลุจักรวาล ถึงโลกหน้า
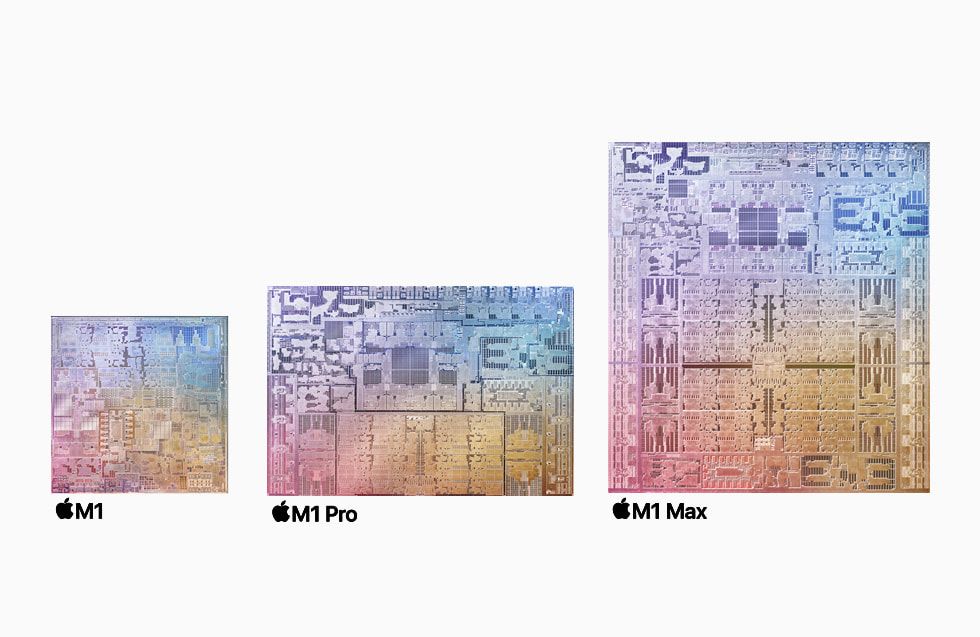
สำหรับ Macbook Pro ที่เราสั่งมา จะเป็นตัว SoC ในรุ่นของ M1 Max ที่เรียกได้ว่า บ้าคลั่งมาก ๆ เพราะมันมาพร้อมกับ CPU จำนวน 10-Core ด้วยกัน แบ่งเป็น 8 Performance Core และ 2 Efficiency Core มาพร้อมกับ GPU จำนวน 32 Core จุก ๆ ไปเลย นอกจากนั้น ยังมี Unified Memory ถึง 32 GB หรือ ถ้าเรากดสุดจริง ๆ มันไปได้ถึง 64 GB เลย แต่ที่โหดสุด ๆ ไม่ได้อยู่ที่ความจุ แต่เป็นความเร็วของ Memory ที่สูงไปถึง 400 GB/s เลยทำให้เราสามารถใช้มันในการทำงานที่เป็นพวก Memory-Intensive Application ได้สบาย ๆ เลยละ
นอกจากนั้นยังมาพร้อมกับ Media Engine จำนวน 2 ชุดที่เร่งความเร็วในการทำงานกับไฟล์จำพวก ProRes ได้อีกด้วย มันทำให้เร็วขึ้นในขนาดที่ว่า Mac Pro ที่เป็น Desktop ตั้งโต๊ะ และใส่ Card Afterburner แล้วก็ยังเร็วได้ไม่เท่า Macbook Pro M1 Max เลย เพราะมันสามารถเล่นไฟล์แบบ 8K ProRes ได้ถึง 7 Stream พร้อม ๆ กันเลย ถือว่าโหดมาก ๆ
ส่วนที่เหลือจะเหมือนกับ M1 ตัวปกติทุกประการเช่นพวก เรื่องของ Secure Enclave ที่ทำให้ข้อมูลในเครื่องของเราปลอดภัย และ Neural Engine สำหรับการทำงาน On-Device Machine Learning ถึง 16 Core เท่ากับ M1 ปกติ ไว้เราจะมารีวิว M1 Max กับ Machine Learning กัน บอกเลยว่าน่าสนใจมาก ๆ โคตร ๆ
Benchmarking
อย่างที่บอกว่า Performance ของ M1 Pro และ M1 Max มันเดือดมาก ๆ แต่เราจะบอกว่ามันมีความลับของมันอยู่ เราลองมาดู Benchmark กัน
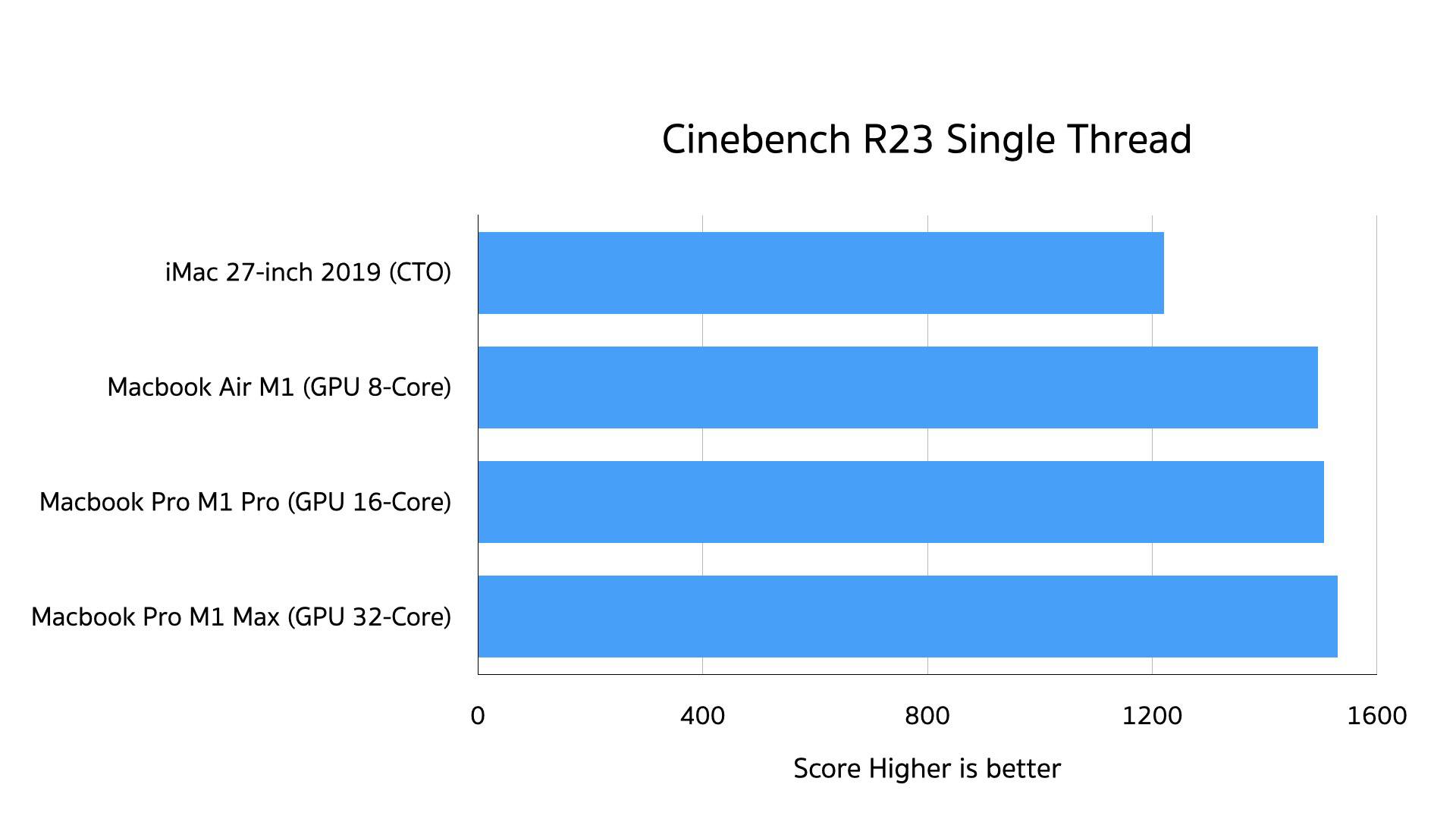
เราขอเริ่มที่ Cinebench R23 แบบ Single Thread ที่เป็นการทดสอบการทำงานแบบ Core เดียวกันก่อน อันนี้ถ้าเทียบก็คือ เหมือนกับเราทำงานบนโปรแกรมที่เราใช้งานทั่ว ๆ ไป ที่ส่วนใหญ่ เขาจะไม่ได้เขียนมารองรับแบบ Multi-Thread เราจะเห็นเลยว่า ถ้าเราเอา M1 บน Macbook Air มาเทียบด้วย คะแนนมันไม่ต่างกันมากเท่าไหร่เลย นั่นเป็นเพราะจริง ๆ แล้ว Core ต่าง ๆ ของทั้งบน M1, M1 Pro และ M1 Max มันใช้เทคโนโลยีเดียวกัน, IPC เท่ากัน และ Clock Speed ใกล้เคียงกันมาก ๆ ทำให้คะแนนแทบไม่ต่างเลย ทำให้งานทั่ว ๆ ไป เราจะได้ Performance ที่ใกล้เคียงกันมาก ๆ จนมันไม่น่าจะ Significant เลยก็ว่าได้
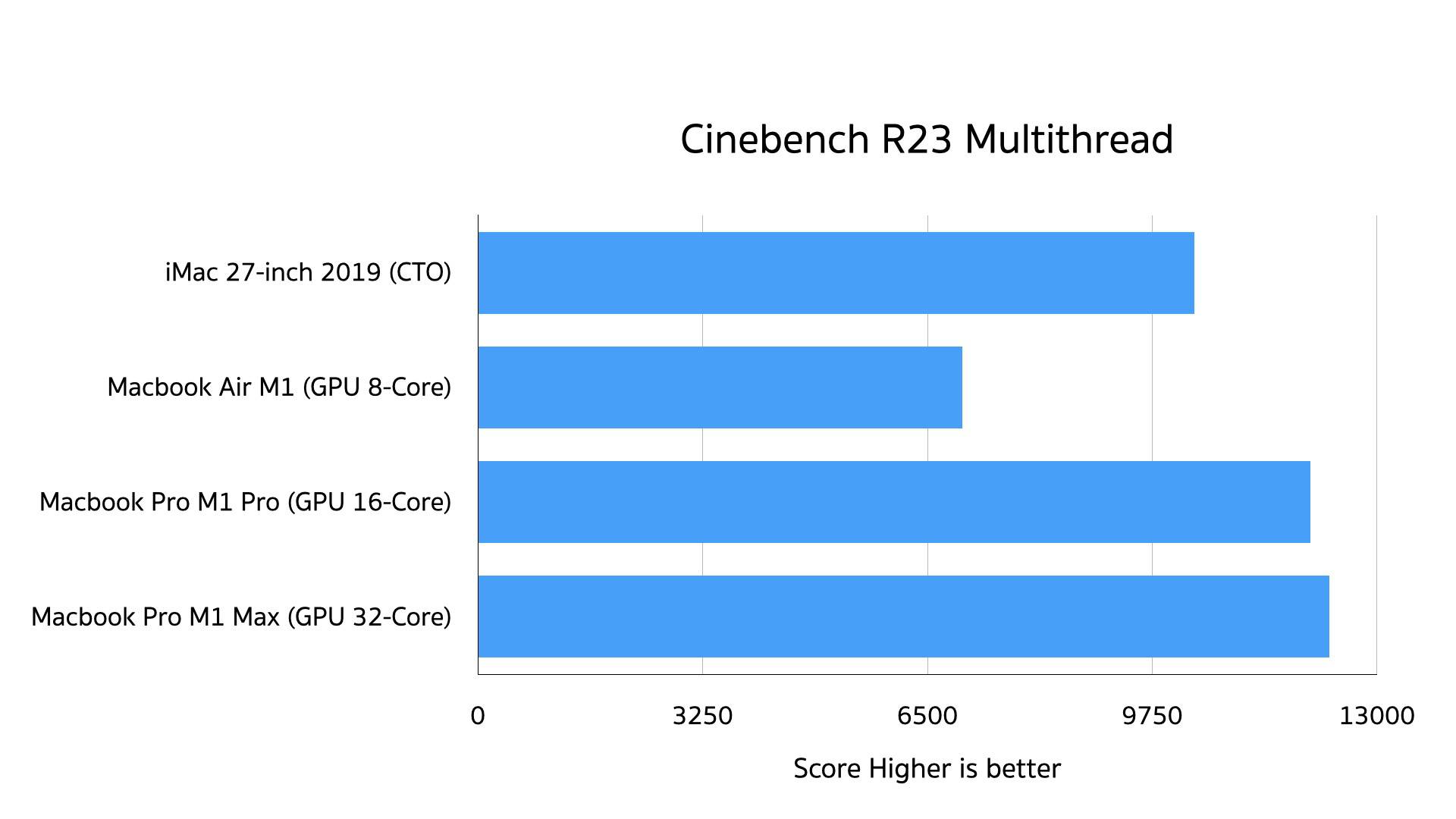
แต่เมื่อเรามาดูที่ Multithread ผ่าน Cinebench R23 กันบ้าง จากเดิมที่เราเคยบอกไว้ว่า M1 มันยังแพ้พวก i9-9900k บน iMac เครื่องเก่าเราอยู่ เพราะจำนวน Core มันต่างเยอะ จนทำให้งานที่เป็น Computational Intensive การใช้ Intel ก็ยังตอบโจทย์กว่า มาในวันนี้ ประโยคนั้นบั้ยบายแล้วจ๊ะ เพราะ M1 Max กินชนะ M1 ปกติไปถึง 75.64% เลย ถือว่าเยอะมาก ๆ ล่นเวลาในการทำงานได้มหาศาล แต่ ๆ ถ้าเราลองเทียบ M1 Pro และ M1 Max ที่มี CPU 10 Core เท่ากัน เราจะเห็นได้ว่า Performance แทบไม่ต่างเลย
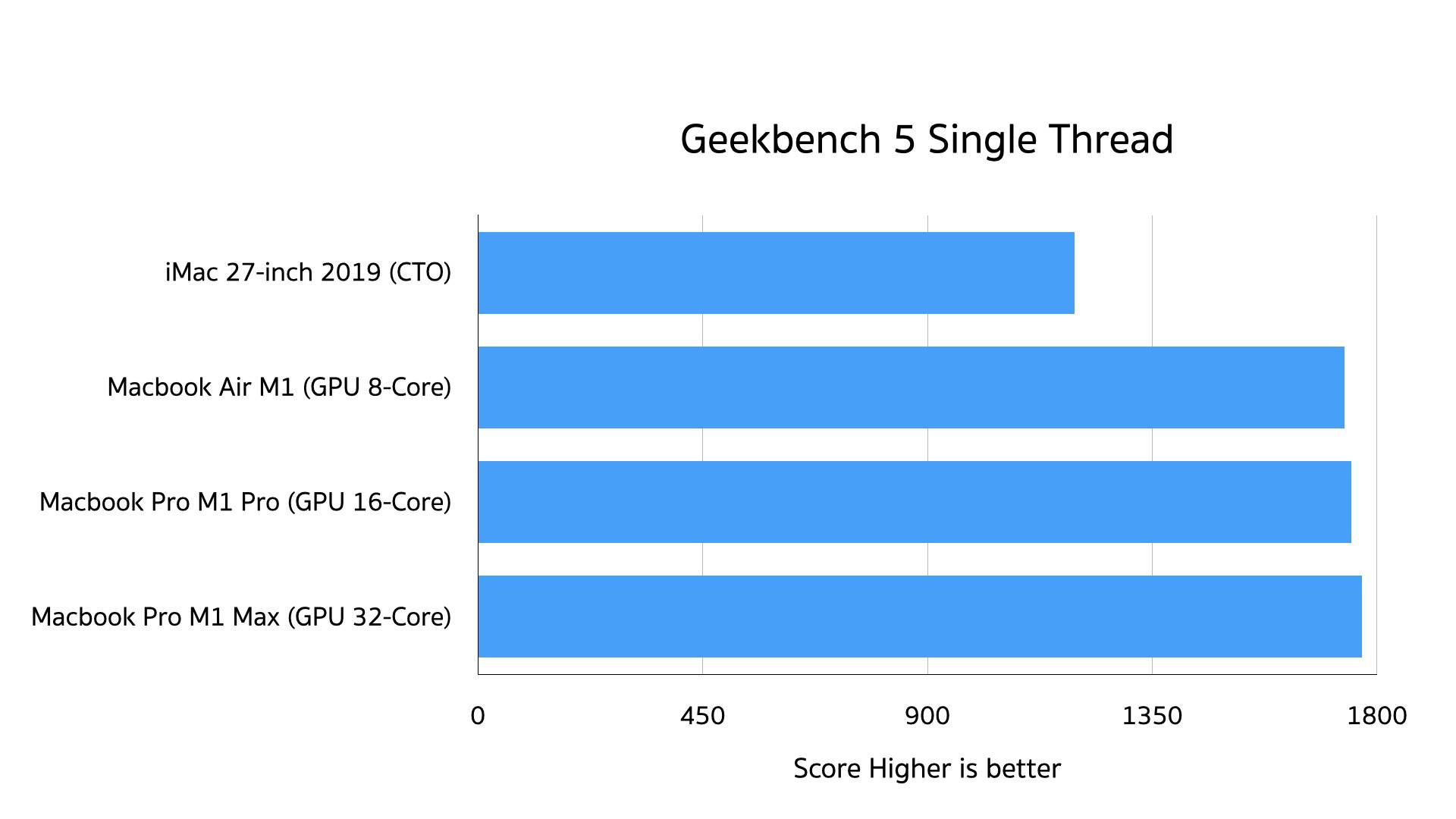
ไปที่อีก Software สำหรับการ Benchmark ยอดฮิตคือ Geekbenck เราเริ่มที่ Single Thread กันก่อนเลย ผลที่ได้ ก็มาในแบบเดียวกับตอนที่เราทดสอบผ่าน Cinebench ที่ M1, M1 Pro และ M1 Max ผลไม่ได้ต่างกันมากเท่าไหร่ เทียบกันก็คือ M1 Max เร็วกว่าแค่ 2.02% ในการทดสอบนี้เท่านั้นเอง
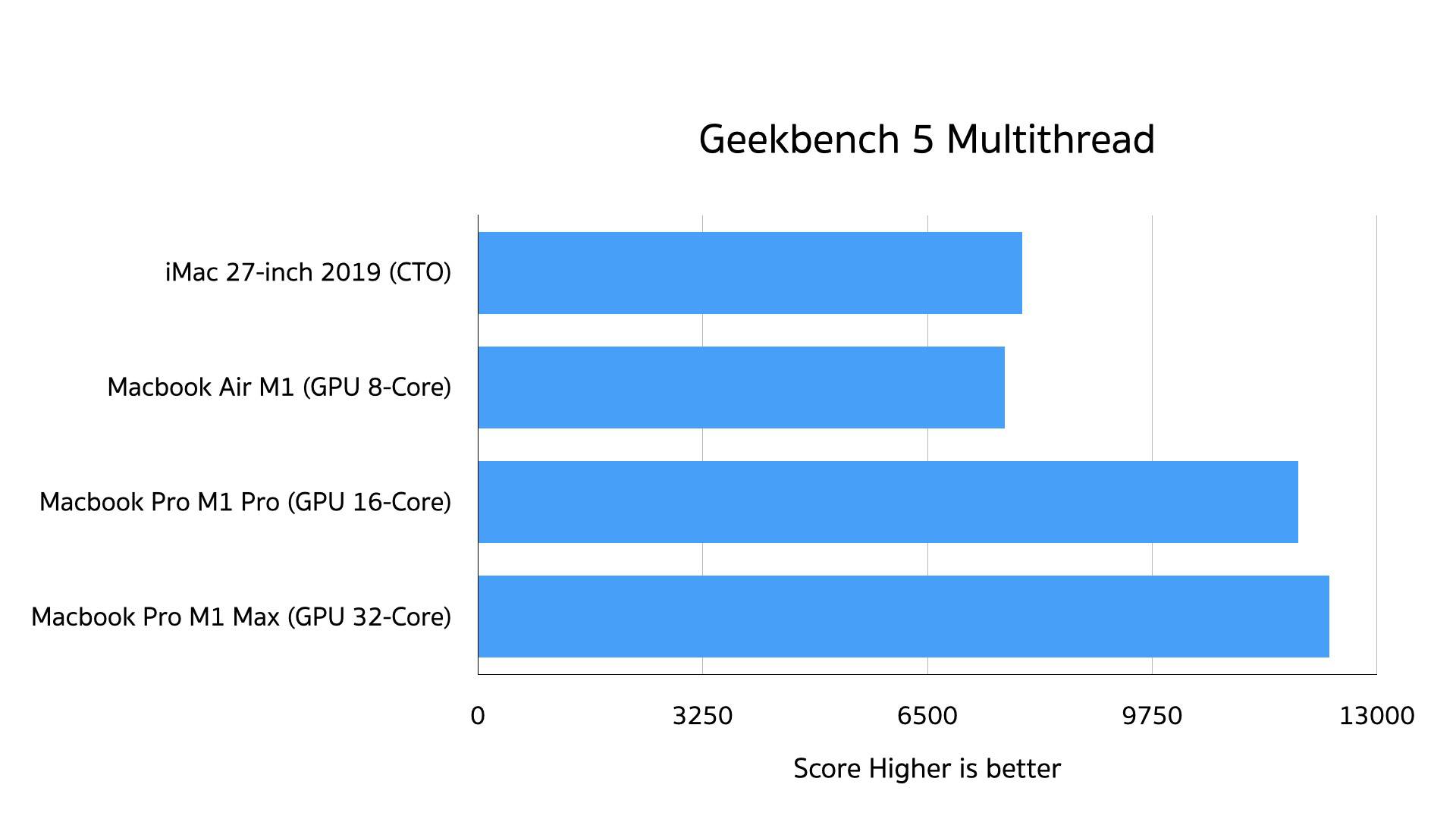
งาน Multithread เองก็ไม่ต่างจาก Geekbench เท่าไหร่ โดยที่ M1 Max ต่างจาก M1 ประมาณ 61.58% ถือว่าสูงใช้ได้เลย และ M1 Pro ห่างจาก M1 Max 3.81% เท่านั้นเอง
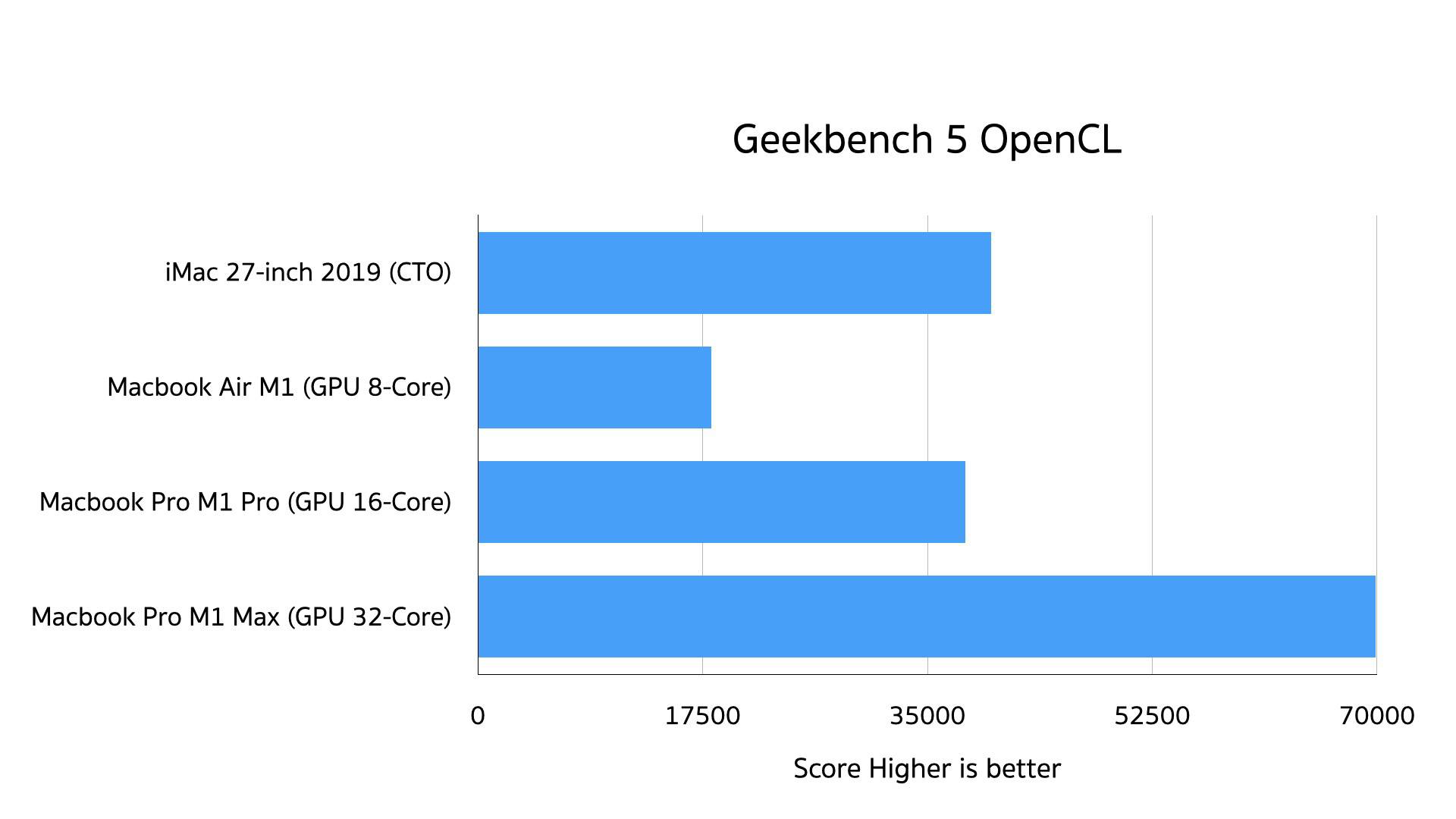
ไปที่ส่วนของ Graphic กันบ้าง เป็นส่วนที่ทำให้ M1 Pro และ M1 Max โดดเด่นจาก M1 ธรรมดาเป็นอย่างดี เพราะ GPU Core ที่สูงขึ้นก็จะทำให้เราสามารถประมวลผล Graphic ได้เร็วขึ้นเช่นกัน โดยตัวที่เราใช้จะเป็น M1 ที่มี GPU 8 Core, M1 Pro GPU 16 Core และ M1 Max GPU 32 Core ตัวเลขมันสเกลขึ้นเป็น 2 เท่าไปเรื่อย ๆ ดังนั้น เราคาดหวังผลแบบ 2 เท่าไปเรื่อย ๆ ในทางทฤษฏีเช่นกัน แต่ในความเป็นจริงแล้ว มาดูกัน เทียบระหว่าง M1 และ M1 Pro จะห่างกัน 2.09 เท่า ก็ยังอยู่ในระดับที่เราคาดไว้ ลองมาดูที่ M1 Pro และ M1 Max กันบ้าง มันห่างกันที่ 1.89 เท่า เอง อ้าว ทำไมมันไม่สเกลสองเท่าแล้วละ ส่วนนึงเป็นเพราะ Apple Cap Speed ไว้ในรุ่น 14 นิ้วด้วย ไว้เราค่อยมาคุยกันในบทความต่อ ๆ ไป นั่นทำให้เราไม่ได้ 2 เท่าในส่วนของ M1 Pro และ M1 Max และเมื่อเราเอามาเทียบกับ iMac เครื่องเก่าเราที่ใช้ Radeon 580x ก็คือเก่ามากแล้ว มันก็จะห่างกันแบบเป็นเท่าตัวเลย ทำให้เราที่ Upgrade จากจุดนั้น ทำงานได้เร็วกว่าเดิมมาก ๆ
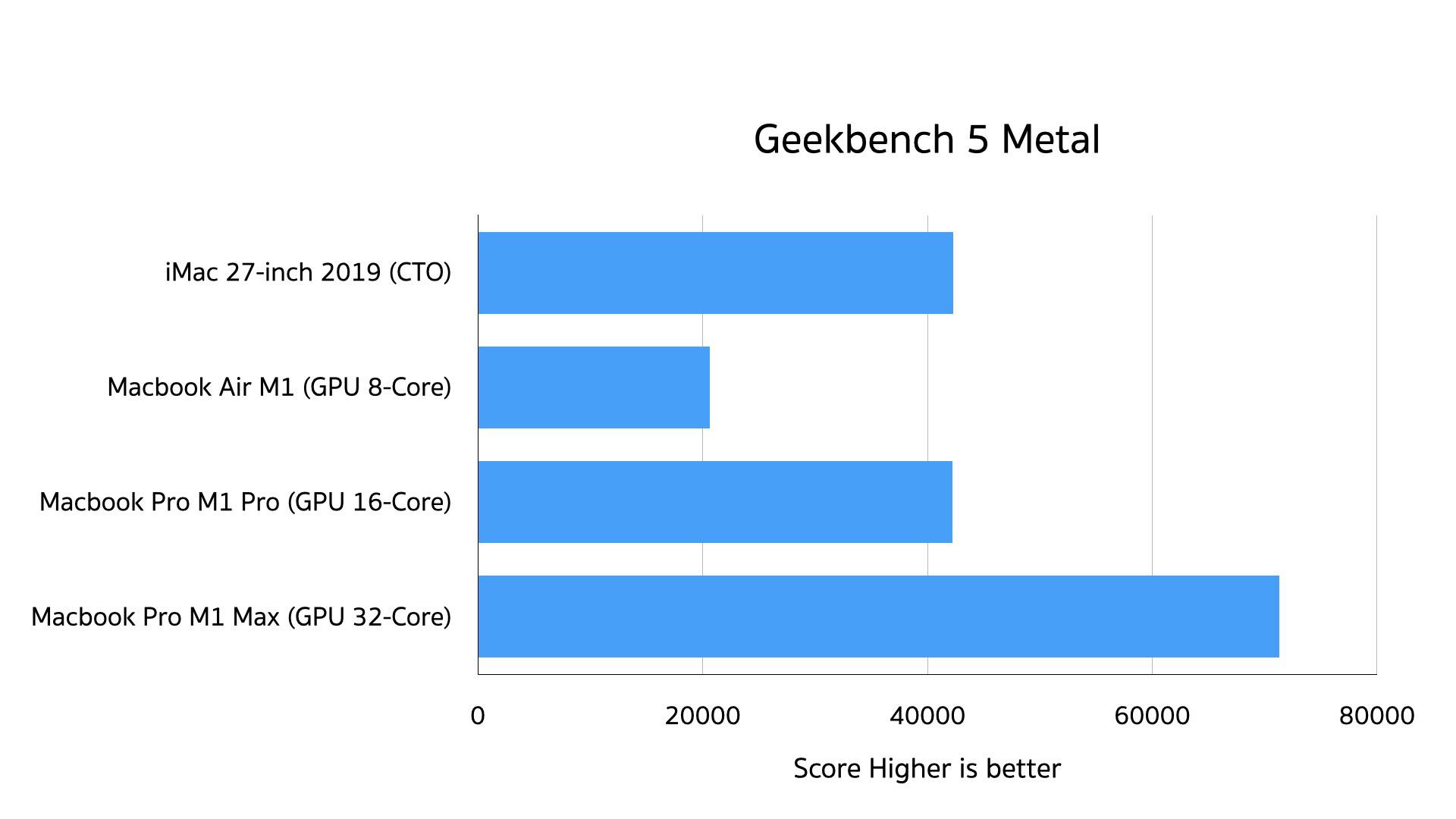
และเมื่อเราเปลี่ยนมาใช้ Metal กันบ้าง จริง ๆ ผลที่ได้ก็ไม่ต่างกันเท่าไหร่ที่ถ้าเราสเกลจาก M1 เป็น M1 Pro มันจะห่างกัน 2.05 เท่า และ เมื่อเราโดดเทียบขึ้นไปเป็น M1 Pro กับ M1 Max มันจะห่างกัน 1.68 เท่าเท่านั้นเอง
จากข้อมูล ทำให้เราสามารถสรุปได้ว่า ถ้าเรามองในแง่ของ CPU จริง ๆ งานที่เป็น Single Thread ตัว M1, M1 Pro และ M1 Max ไม่ได้มีความแตกต่างอย่างมีนัยสำคัญเท่าไหร่เลย ทำให้คนที่ทำงานทั่ว ๆ ไปการไปใช้งานพวก M1 เฉย ๆ ดูจะเป็นทางเลือกที่ Cost Effective มากกว่า แต่ถ้าเราบอกว่า เราเน้นการทำงานบนแบบ Multithread การใช้งาน M1 Pro รุ่นที่มี CPU 10 Core ก็จะเป็นรุ่นที่ดู Cost Effective และสุดท้าย ถ้าเราทำงานกับ GPU เยอะ ๆ เลย จุดนี้แหละ การโดดไป เล่น M1 Pro และ Max มันดูเป็นอะไรที่สมเหตุสมผลมาก ๆ
Real-World Performance
การ Benchmark มันไม่ได้บอกว่า การใช้งานจริง ๆ ของเราจะเร็วขนาดนั้น มันขึ้นกับ Workload ที่เรายัดเข้าไปด้วย ทำให้เราไปลองในหลาย ๆ งานที่เราทำมาว่า มันต่างกันขนาดไหน
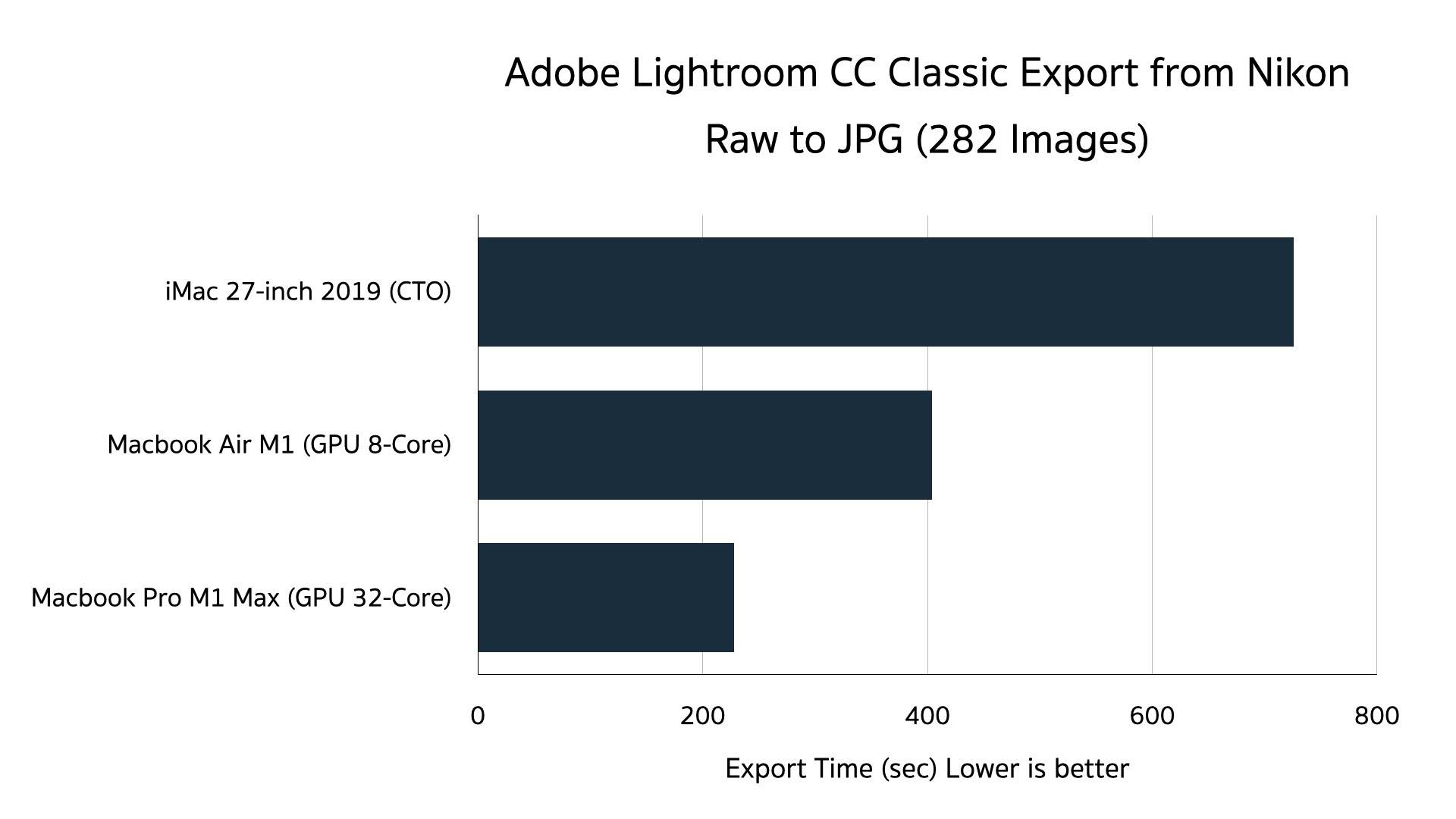
เริ่มจากงานเดิมที่เราเคยใช้ในการ Benchmark กันก่อนคือการ Export Raw File (NEF ของ Nikon D5300) จำนวน 282 รูป ผ่าน Lightroom CC รอบก่อนเราว่า M1 ปกติมันเร็วกว่า iMac เยอะแล้วนะ M1 Max ทำได้ดีกว่านั้นอีก เพราะมันทำเวลาได้ดีกว่าถึง 48.51% เกือบ ๆ ครึ่งเลยนะ ถ้าไปเข้างาน Production จริง ๆ เร็วขนาดนี้เป็นเงินเป็นทองมหาศาลมาก ๆ ถ้าทำงานเป็นทีมตากล้องเลย Throughput เพิ่มเกือบ 2 เท่า แทบจะปิดงานในวันเดียวได้เลยนะ
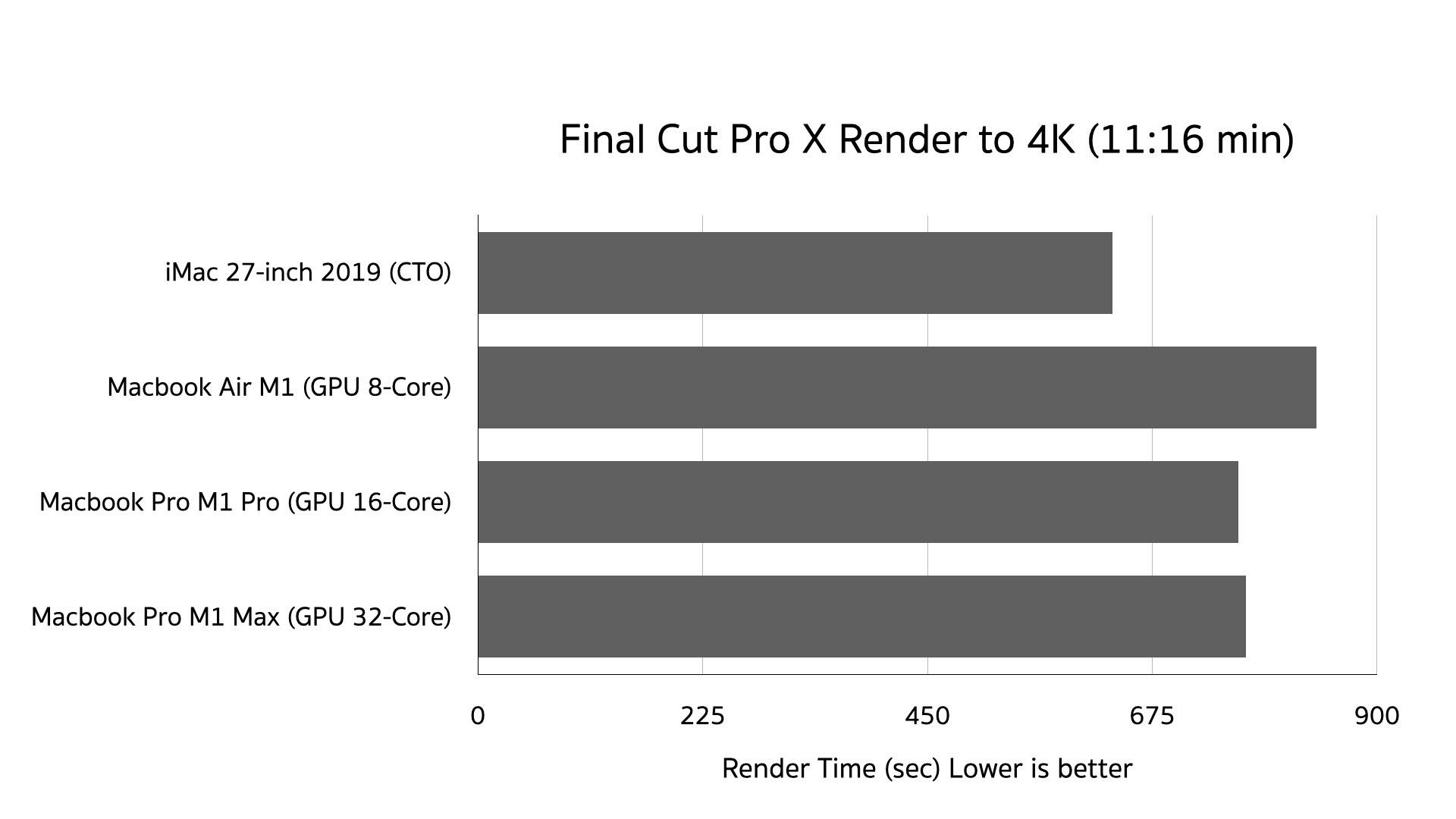
หรือไปที่งานวีดีโอ ที่เราทำงานพวกตัด Course เรียนต่าง ๆ บน Final Cut Pro X ที่เราอัดผ่านกล้อง Sony A6300 แล้วเอามาใส่พวก Effect, Colour Grading เล็กน้อย และ คัทชนเยอะ ๆ เลย เราจะเห็นว่า ตรงนี้แหละ M1 และ M1 Max มันต่างกันไม่เยอะเลย ห่างกันแค่ 8.34% เท่านั้นเอง ทำให้เราเห็นได้เรื่องนึงเลยว่าจริง ๆ แล้ว M1 Pro และ M1 Max มันไม่ได้เร็วกว่าในทุก ๆ เคส เรื่องนี้เราคิดว่า มันตันที่ Video Encoder Processing มากกว่า แต่ถ้าเราไปดูรีวิวใน ตปท เราจะเห็นว่ามันต่างกันมาก ๆ ส่วนนึงเป็นเพราะความละเอียดเขาเล่นระดับ 6K และ 8K นอกจากนั้น ยังมีการทำ Colour Grading ที่งานพวกนี้มันต้องการ GPU กำลังช้างเลย ทำให้มันเห็นผลมาก ๆ แต่ถ้าเราเอางานเล็ก ๆ มาเราบอกเลยว่า ไม่ต่างเลย
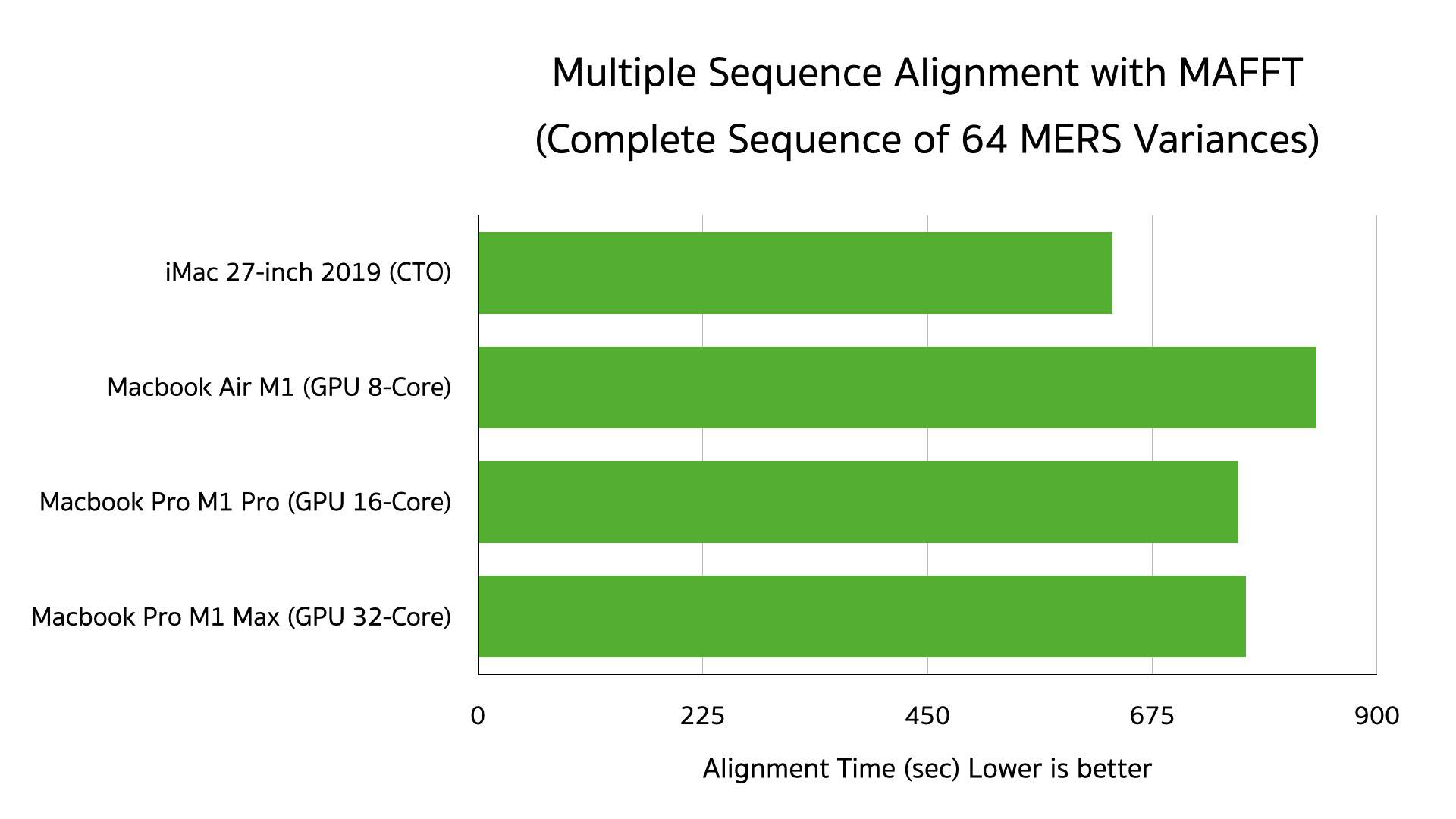
ไหน ๆ เราก็เรียน Med Bioinformatics มาแล้ว เอาสักหน่อย เล่นกับพวก Bioinformatics Software หน่อย โดยเราจะเล่นอะไรที่มัน Computational Intensive สักหน่อย โดยเริ่มจากงานอย่างการทำ Alignment ในการทดลองนี้เราใช้ Dataset ที่ประกอบด้วย Whole Genome Sequencing ของ MERS (ญาติ ๆ ของ COVID-19) จำนวนหลากหลายสายพันธุ์เลยะละ โดยกราฟด้านบน เราใช้ MAFFT ในการทำ Alignment เราจะเห็นว่า เวลาที่ใช้มันอยู่ที่ 7 นาทีทั้งหมดเลย ไม่ว่าจะเป็น M1, M1 Pro และ M1 Max โดยที่ถ้าเทียบคู่ที่ Extreme ที่สุดคือ M1 และ M1 Max เวลาห่างกันแค่ 4 นาทีเท่านั้นเอง ทำให้งานพวกนี้ใช้ M1 บน Macbook Pro ธรรมดาก็พอแล้ว
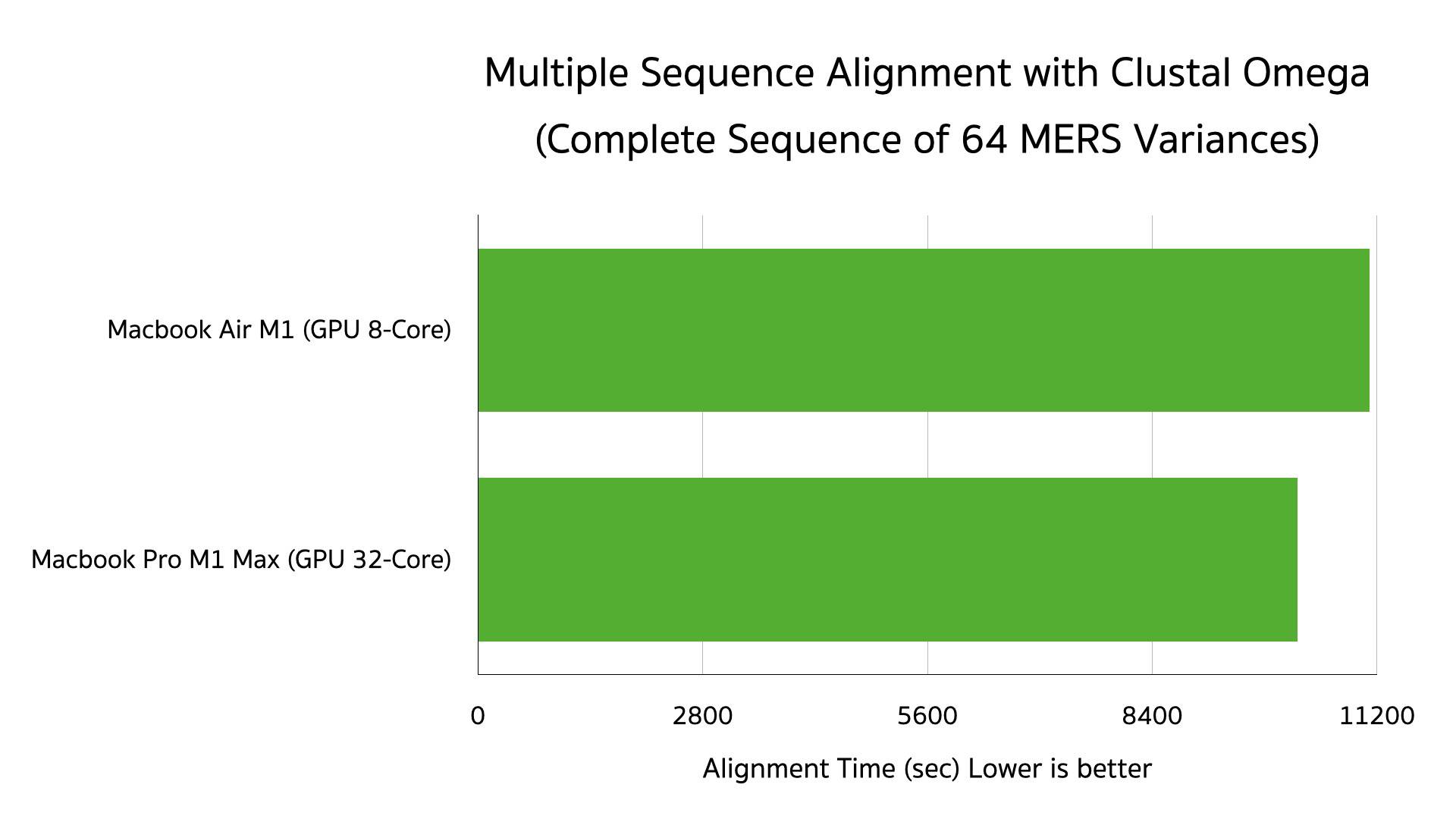
ในเมื่อมันต่างกันไม่เยอะ เราลองมาดู Sequence Alignment Software ที่เดือดกว่า อย่าง Clustal Omega กันบ้าง ตัวนี้บอกเลยว่า นาน และ กิน Resource หนักอยู่เหมือนกัน เพราะมันนาน เราเลยทดลองแค่บน M1 และ M1 Max เท่านั้น (เพราะ M1 Pro ยืมเพื่อนเอา ฮ่า ๆ) ซึ่งเวลาห่างกัน 15 นาทีเท่านั้นเอง ก็ไม่ได้ Significant ขนาดนั้นเลย อาจจะเพราะว่า งานพวกนี้ มันเป็นงานผสมระหว่าง Singlethread และ Multithread รวม ๆ กัน ส่วนใหญ่มันจะตกไปเป็น Singlethread มากกว่า เลยทำให้มันใกล้เคียงกันมาก ๆ

หลังจากเราทำ Alignment เราเลยเอามาทำ Phylogenetics Tree ที่แสดงให้เห็นความสัมพันธ์ของแต่ละสายพันธ์ของ MERS นั่นเอง เราขอไม่อธิบายยาวละกัน เดี๋ยวจะยาวเกิ้นนนน
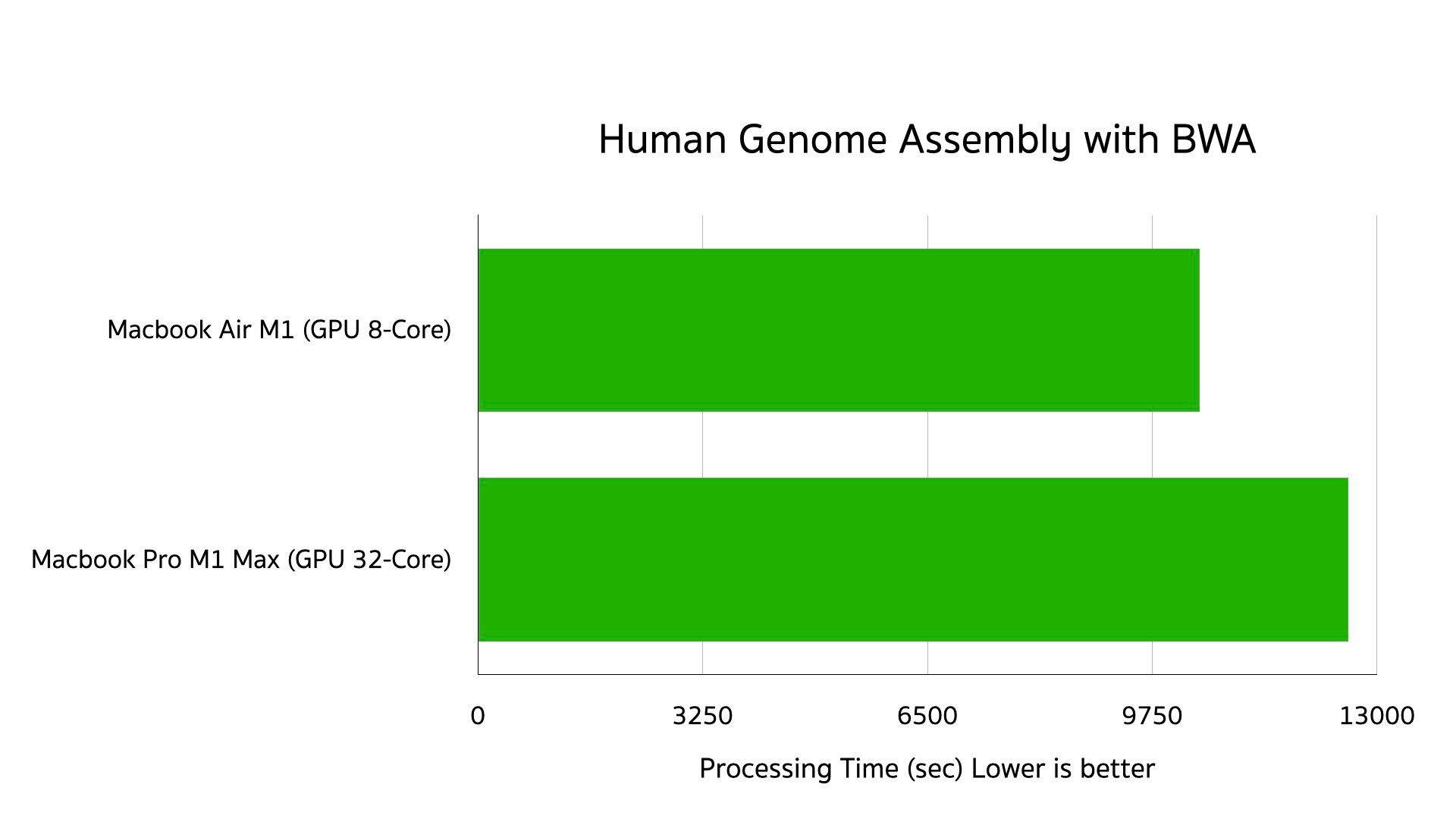
อีกงานที่เราคาดหวังสูงมาก ๆ คือการทำ Genome Assembly เป็นหนึ่งในขั้นตอนเวลาที่เราทำการ Sequence Genome ออกมา เราจะต้องเอามาทำ Assembly เพื่อให้ได้ Sequence ออกมานั่นเอง โดยตัวอย่างที่เราเลือกมาเป็นตัวอย่างจาก 90 Han Chinese high coverage genomes โดยจะเป็นตัวอย่างที่ได้มาเป็นแบบ Pair-end พร้อมกับใช้ Reference Sequence Hg19 ที่เรามีอยู่ในเครื่องพอดี โดยใช้โปรแกรม BWA ซึ่งผลออกมา เวลาห่างกันประมาณครึ่งชั่วโมงเลยทีเดียว นี่คาดหวังว่ามันจะห่างกันมากกว่านี้ซะอีก
Thermal & Fan Noise
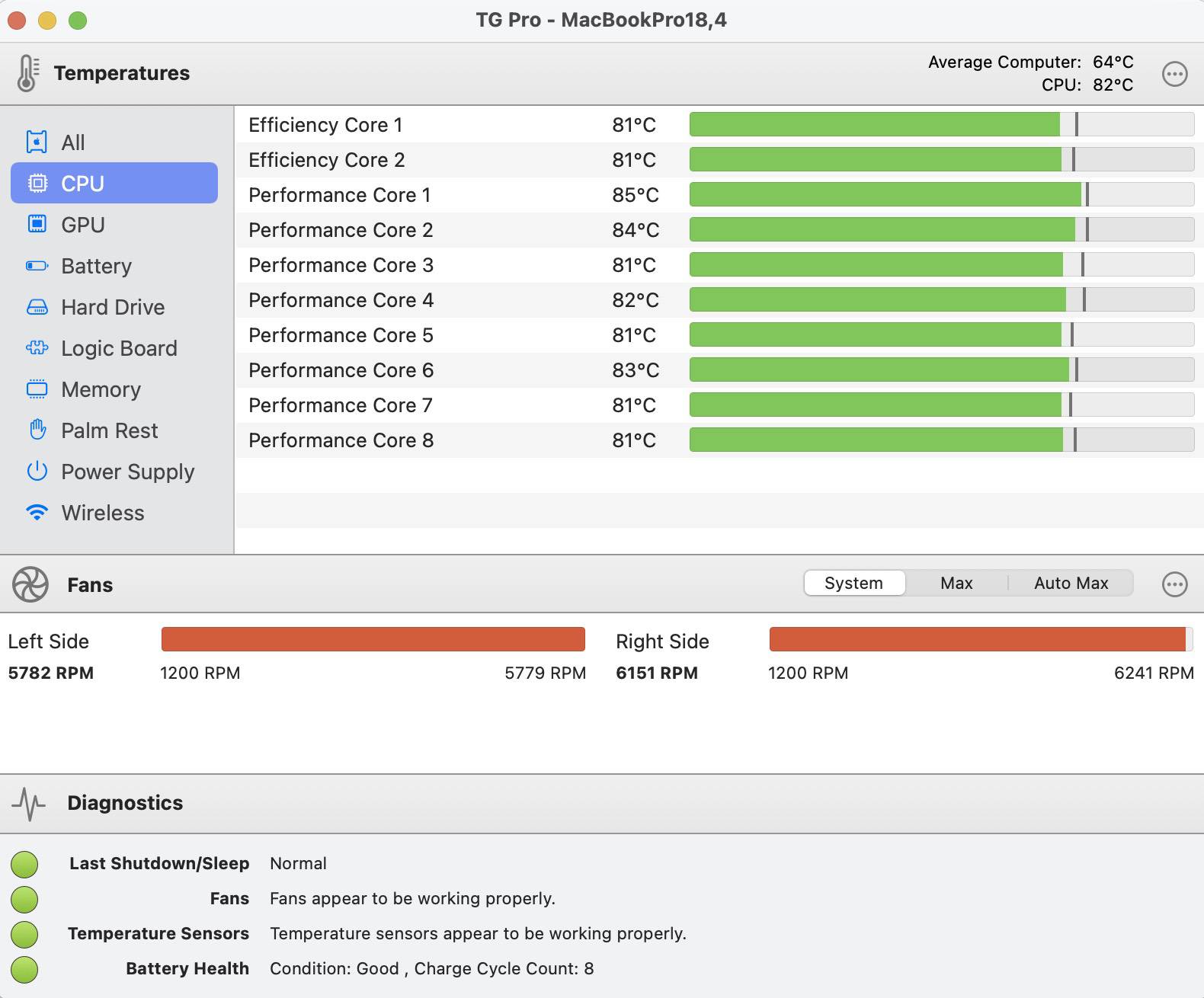
อุณหภูมิในการใช้งาน เราต้องยอมรับว่า M1 Max มี Performance ที่สูงมาก ๆ ทำให้มันมีเรื่องของความร้อนที่มากกว่า M1 ปกติแน่นอน ในการใช้งานทั่ว ๆ ไป เปิดฝาเครื่อง CPU จะรันอยู่ที่ประมาณ 48-52 องศาเลยทีเดียว ถือว่าร้อนใช้ได้เลยละ อาจจะเป็นเพราะตัวเครื่องแบบ 14 นิ้วมันมีพื้นที่ในการระบายความร้อนน้อยกว่า 16 นิ้วแน่นอน แต่เรื่องของเสียง ไม่ต้องเป็นห่วง เพราะถ้าเราใช้ทำงานทั่ว ๆ ไป อุณหภูมิมันก็อยู่แค่นั้นแหละ พัดลมไม่ได้วิ่งเลย
พัดลมมันจะวิ่งแค่ช่วงที่เวลาเราพับฝา แล้วเสียบเข้า Dock อุณหภูมิมันก็จะเด้งอยู่ที่ประมาณ 53-57 ในเวลาปกติ ส่วนพัดลมมันก็จะวิ่งอยู่ประมาณ 2000 RPM นิด ๆ แต่ถ้าเรา Full Load บน CPU จริง ๆ มันจะอยู่ที่ 77-83 เลยทีเดียว แล้วพัดลมมันก็จะวิ่งอยู่ที่ 4000 RPM เท่านั้นเอง ซึ่งเสียงของมันก็ไม่ได้ดังมากขนาดนั้น แต่ถ้าเราเร่งพัดลมจนสุดแล้ว Full Load เลย มันจะเหลืออยู่ที่ 63 กว่า ๆ เองนะ อันนี้ใช้งานในอุณหภูมิห้องที่ 24.9 องศา ถือว่าโอเคเลยละ
เราลองเปิด Dota 2 สุด ๆ เลย ใช้แบบพับแล้วเสียบจออยู่ด้วย เล่นไปสัก 10 นาที บนห้องที่ไม่ได้เปิดแอร์ อุณหภูมิห้องที่ 28.45 องศา GPU วิ่งอยู่ 80-82 องศา เลยทีเดียว
แต่ถ้าเราใช้งานนอกบ้าน ในวันที่ไม่ได้ร้อนมาก ใช้งานปกติมันจะอยู่ที่ประมาณ 58 - 65 องศาแถว ๆ นั้นเลย และพัดลมไม่ได้วิ่ง โดยรวมต้องบอกเลยว่า มันไม่ได้ร้อนอะไรขนาดนั้นนะ ใช้งานได้ปกติเลย แค่ถ้าเราไปจับที่หลังเครื่องมันจะอุ่น ๆ
Battery & Charging
หลังจากที่เราใช้งาน Macbook Air M1 มา ทำให้เราคาดหวังกับการใช้งาน Battery ประมาณ 10 ชั่วโมง หรือมากกว่านั้นเลย ตอนนั้นเราใช้งาน 2 วันชาร์จทีเลยละ แต่แน่นอนว่า บน Macbook Pro ที่ใช้ Chip M1 Pro และ M1 Max มันใช้งานไม่ได้นานเท่ากับ M1 ปกติแน่นอน เราก็คาดหวังอยู่ที่ 10 ชั่วโมงอยู่แหละ แต่ต้องยอมรับก่อนเลยว่า การที่ Apple ให้เรา สามารถ CTO SoC ตัว Top สุด ๆ อย่าง M1 Max บน Form Factor 14 นิ้วต้องยอมรับว่า Battery มันมีจำกัด ทำให้ การใช้งาน Battery มันก็จะใช้ได้สั้นมาก ๆ มากกว่าที่ Apple เคลมไว้กับ 14 นิ้วตัว M1 Pro พอตัวเลย ทำให้ถ้าเราอยากได้ Battery Life ที่นานสุด ๆ เราก็จะต้องไปเล่นตัว 16 นิ้ว M1 Pro อันนั้นแหละ จะนานที่สุดแล้ว
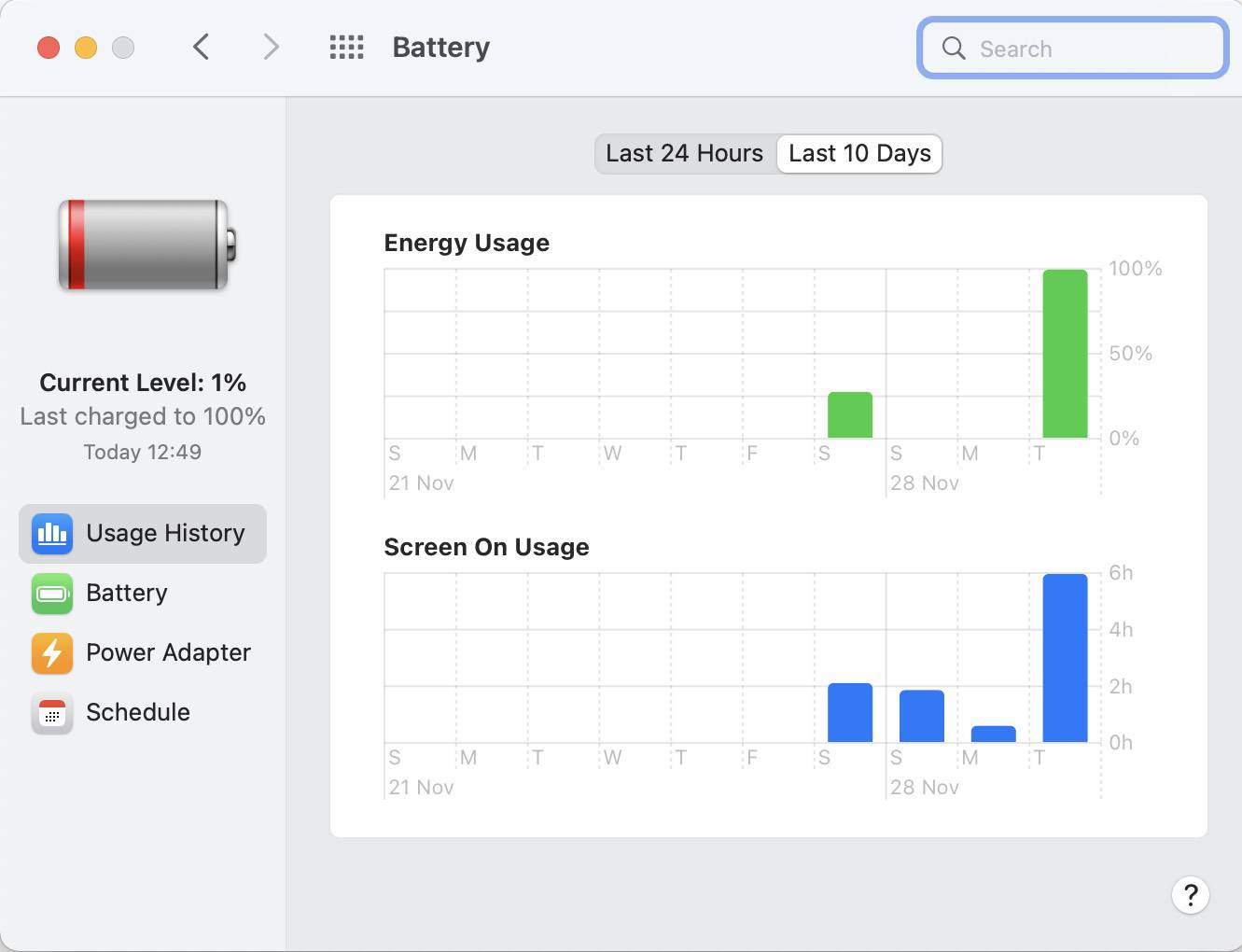
สำหรับตัวที่เป็น 14 นิ้ว และ M1 Max ที่เราใช้งาน เราทดลองใช้งานจริง ๆ นอกสถานที่ เปิดแสงหน้าจอสุด ๆ แล้วนั่งเขียนบทความ ไปเรื่อย ๆ ตัว Battery ที่เราลองมันอยู่ได้ประมาณ 6 ชั่วโมงเลย ซึ่งถือว่าเพียงพอกับการทำงานใน Cafe สักครึ่งวัน แล้วชาร์จก็น่าจะได้อยู่แหละ แต่ถ้าเราทำงานที่หนักกว่านี้อย่างการตัดวีดีโอ เราไม่แน่ใจเหมือนกันว่า มันจะอยู่ได้นานเท่าไหร่
Macbook Pro รุ่นนี้มาพร้อมกับ Port ที่ใครหลาย ๆ คนเรียกร้องมาก ๆ คือ Magsafe นั่นเอง ทำให้ในรุ่นนี้เราสามารถเลือกชาร์จได้จากทั้ง Magsafe และ USB-C เลยละ โดยที่มันยังรองรับ Fast Charge ถึง 96W ในรุ่น 14 นิ้วและ 140W ในรุ่น 16 นิ้ว ซึ่งถ้าเรารู้จักมาตรฐาน USB-PD กันดีที่มันรอบรับไฟที่ 100W เท่านั้น ทำให้เราสามารถชาร์จรุ่น 14 นิ้วแบบ Fast Charge ผ่าน USB-C บนมาตรฐาน USB-PD ได้เลย แล้วรุ่น 16 นิ้วละ มัน 140W เกิน 100W นิน่า นั่นแหละทำให้ Magsafe เข้ามาช่วยเราตรงนี้ได้ ทำให้ถ้า 16 นิ้วจะใช้ Fast Charge เต็ม ๆ ที่ 140W จำเป็นที่จะต้องใช้ Magsafe เท่านั้นเลย ที่จะแตกต่างจาก 14 นิ้วที่ใช้แค่ USB-C อย่างเดียวก็ได้
ทำให้ส่วนตัวเรา เราก็จะไม่ได้ใช้ Magsafe เลย ไม่สิ สายเรายังไม่ได้แกะออกมาจากกล่องเลย มันมายังไง มันก็อยู่ในกล่องแบบนั้นเลย เพราะเอาเข้าจริง เราใช้รุ่นที่เป็น USB-C จนเราชินมาก ๆ แล้ว นอกจากนั้น เมื่อเราทำงานบนโต๊ะทำงานที่บ้าน เราก็จะเสียบผ่าน Thunderbolt Dock ที่มันชาร์จไฟเข้าที่ 94W อยู่แล้ว ทำให้เราไม่มีความจำเป็นที่จะต้องใช้ Magsafe ให้เปลืองพื้นที่ในกระเป๋าเลย นี่แหละคือข้อดีของรุ่น 14 นิ้ว
Liquid Retina XDR พร้อม ProMotion กับ Notch นังตัวดีย์
อีกหนึ่ง Highlight ของ Macbook Pro รุ่น 14 และ 16 นิ้วใน Generation นี้คือ จอ เลย อย่างแรกมันมาพร้อมกับจอแบบ Liquid Retina XDR ที่เหมือนกับจอ Pro Display XDR ที่ราคาเป็นแสน ๆ ของ Apple เลยละ โดยมันมาพร้อมกับความสว่างระดับ 1,000 Nits เลย และเด้งไปได้สูงสุดที่ 1,600 Nits เลยทีเดียว โดยทั่วไปเมื่อเราเร่งความสว่างสูงสุด มันจะไปได้แค่ 500 Nits เท่านั้น ไม่ได้โดดไป 1,600 Nits แต่มันจะเด้งไประดับนั้น เราจะต้องเล่น Content HDR เท่านั้น ด้วยความสว่างระดับนี้ ทำให้การเล่น Content แบบ HDR มันสมจริงมากขึ้นไปอีก

จากตัวอย่างด้านบน เราเทียบระหว่าง Macbook Air M1 และ Macbook Pro 14-inch เราจะเห็นได้เลยว่า เมื่อมันแสดงผล Content ที่เป็น HDR รายละเอียดต่าง ๆ มันเห็นได้ชัดมากขึ้นเยอะดูอยากบริเวณถนนในวีดีโอ ฝั่งของ Macbook Pro 14-inch มันจะสว่างกว่า เห็นรายละเอียดมากกว่ามาก ๆ หรือจะตรงทางเท้าตรงที่จอดจักก้า เราจะเห็นรายละเอียดได้มากกว่ามาก

แต่ว่าแค่ 100 Nits ที่ต่างจาก Macbook Air M1 ก็ทำให้เราเห็นความแตกต่างในการใช้งานกลางแจ้งพอสมควรเลยทีเดียว มันทำให้เราสามารถทำงานในวันที่ Overcast ได้แบบบสบาย ๆ เหมือนเรานั่งอยู่ในห้องที่เปิดไฟทั่ว ๆ ไปเลย ถือว่าทำได้ดีมาก ๆ แต่แน่นอนว่า การที่หน้าจอมันสว่างมาก ๆ ทำให้มันกิน Battery เยอะพอตัวเหมือนกัน ทำให้ส่วนใหญ่แล้ว เราจะไม่เปิดแสงหน้าจอเยอะขนาดนั้น
นอกจากนั้นอีก Feature ของจอคือ ProMotion ที่ทำให้จอมี Refresh Rate สูงถึง 120 Hz กันไปเลย เช่นเดียวกับที่ iPad Pro ทำได้มาหลายปีมาแล้วละ แต่ในรุ่นนี้ มันก็โผล่มาลงใน Macbook แล้วละ ณ วันที่เราเขียนตอนนี้ Safari ก็ยังไม่รองรับ ProMotion เลย ทำให้ส่วนที่มันรัน 120 Hz จริง ๆ ก็จะเป็นพวก Interface ต่าง ๆ เท่านั้นเอง ซึ่ง App หลาย ๆ ตัวก็ไม่ได้รองรับ ณ ตอนที่เราเขียนเลย ก็หวังว่า เมื่อเวลาผ่านไป App จะ Support มากขึ้นทำให้การใช้งานมัน Smooth มากขึ้นเหมือนกับตอน iPad Pro นั่นเอง
สำหรับเรา เรามองว่ามันเป็น Feature ที่เรียกว่า Nice to have ไม่ใช่ Must อะไรแบบนั้นเลย เรียกว่าเป็น Gimmick มากกว่าแหละ มันจะต่างจาก iPad Pro ตรงที่มันมีปากกา การมี Refresh Rate สูง ๆ ทำให้การเขียนด้วย Apple Pencil มันดูลื่นกว่า แต่ Macbook ไม่ได้เป็นแบบนั้นน่ะสิ
แต่เรื่องที่ ขัดใจ แบบสุด ๆ เลยคือ Notch เอามาทำไมฟร๊ะ !!!!! กำหมัดมาก ๆ หลาย ๆ คนบอกว่า สุดท้ายเราก็ไม่ได้ไปมองมันอยู่ดี แต่เอาเข้าจริง จากการใช้งานของเราเอง เราทำงานกับพวกโปรแกรมที่มีเมนูเยอะ ๆ ซึ่งมันกินเข้าไปใน Notch ทำให้เราใช้เมนูตรงนั้นไม่ได้เลย นอกจากนั้น เรายังใช้พวก iStats Menu ที่มันจะแสดงพวกข้อมูลการทำงานของเครื่องหลาย ๆ อย่างทำให้ มันกินพื้นที่ทางด้านขวาของแถบเมนู จนมันกินเข้าไปใน Notch อีก ไหนบอกว่าไม่มีผลกับการใช้งานไง !!! แก มัน คน โก หก !
แน่นอนว่า เรามี Solution ในการใช้งานแล้ว โดยการใช้โปรแกรมที่ชื่อว่า Bartender เพื่อให้มันสามารถซ่อนเมนูของ App ต่าง ๆ ได้ แล้วใน Macbook Pro ที่มี Notch มันจะมี Settings ที่เอา Cursor ไปจี้แล้วแทนที่มันจะเอาของที่ซ่อนไว้แสดงในเมนูเลย แต่ถ้าเราติ๊กเลือก Only on scrren with notch มันจะเด้งลงมาเป็นแถบด้านล่าง เออ ถือว่าเป็นการแก้ปัญหาที่ดีเลยละ
Sound
เรื่องของเสียงเราว่า มันพัฒนาจาก Macbook Air และ Macbook Pro 13 นิ้วเยอะมาก ๆ โดยเฉพาะตัวลำโพงเอง ที่ทำให้เสียงมันมีมิติมาก ๆ และเบสที่ดังขึ้นเยอะมาก ๆ นอกจากนั้น ช่องหูฟังยังเป็นแบบ High Impedance รองรับกำลังขับสูง ๆ ที่หูฟัง Monitor บางตัวก็การกำลังขับสูง ๆ ทำให้เราทำงานได้แบบสบายมากขึ้นโดยที่เราไม่ต้องพกพวก DAC หรือ Amplifier เลย
ส่วน Input บน Microphone เอง ก็มีการพัฒนาเป็นอย่างมากเช่นกัน Apple เรียกว่า Studio-Quality Microphone ที่ประกอบด้วย Microphone จำนวน 3 ตัวด้วยกันในการตัดเสียงรบกวน ทำให้เราได้เสียงที่คมชัดมาก ๆ และมี Noise ที่น้อยมาก ๆ เรามองว่า มันไม่ได้ดีขนาดที่จะเรียกว่า Studio-Quality ได้หรอก แต่ว่า มันดีมากพอที่เราเอามาใช้ Video Conference เมื่อรวมกับ Webcam ที่ในที่สุด Apple ก็ฉลาดเปลี่ยนเป็น 1080p จากเดิม 720p ทำให้เราได้เครื่องสำหรับการ Video Conference ที่ถือว่าดีเยี่ยมเลยละ
Ports & Versatility
อย่างที่เราบอกว่า เราดีใจมากที่ Apple ยอมเอาพวก Port กลับมาสักที อย่าง HDMI โอเคแหละ เราไม่ว่าอะไรนะที่จะไม่เอาถึงระดับ HDMI 2.1 เข้ามา เพราะเราก็ไม่ได้ใช้อะไรขนาดนั้นกับ HDMI อยู่แล้ว เก็บไว้ใช้กับทีวีโน้น เพราะเราทำงาน เราใช้ DisplayPort หมด ไม่มี HDMI เลย หรือถ้าเสียบจริงก็น่าจะเป็นกับการไว้ดู Content ชั่วคราวเฉย ๆ ยากที่เราจะต้องใช้ 8K หรือ 4K 120Hz ขนาดนั้น
ส่วน Card Reader น่าเสียดายที่รองรับมาตรฐานสูงสุดที่ UHS-II เท่านั้น ถามว่า โอเคมั้ย มันก็ได้แหละ แต่ในระดับ Professional จริง ๆ ก็คือ เรามองว่ามันแอบไม่โอเคไปหน่อย น่าจะทำให้รองรับที่ UHS-III ไปเลย ยิ่ง Transfer File ออกจาก Card ได้เร็ว นั่นหมายถึง การทำงานที่เสร็จเร็วขึ้นแน่นอน จากเดิมอาจจะใช้เวลา 10 นาทีในการ Transfer การรองรับ UHS-III อาจจะลดเหลือ 5-6 นาทีเลยก็ได้ บางครั้งการทำงานระดับ Professional เรื่องของเวลาเพียงนาทีเดียวมันก็เป็นเงินเป็นทองเหมือนกันนะ เสียดายที่ไม่ใส่มาให้
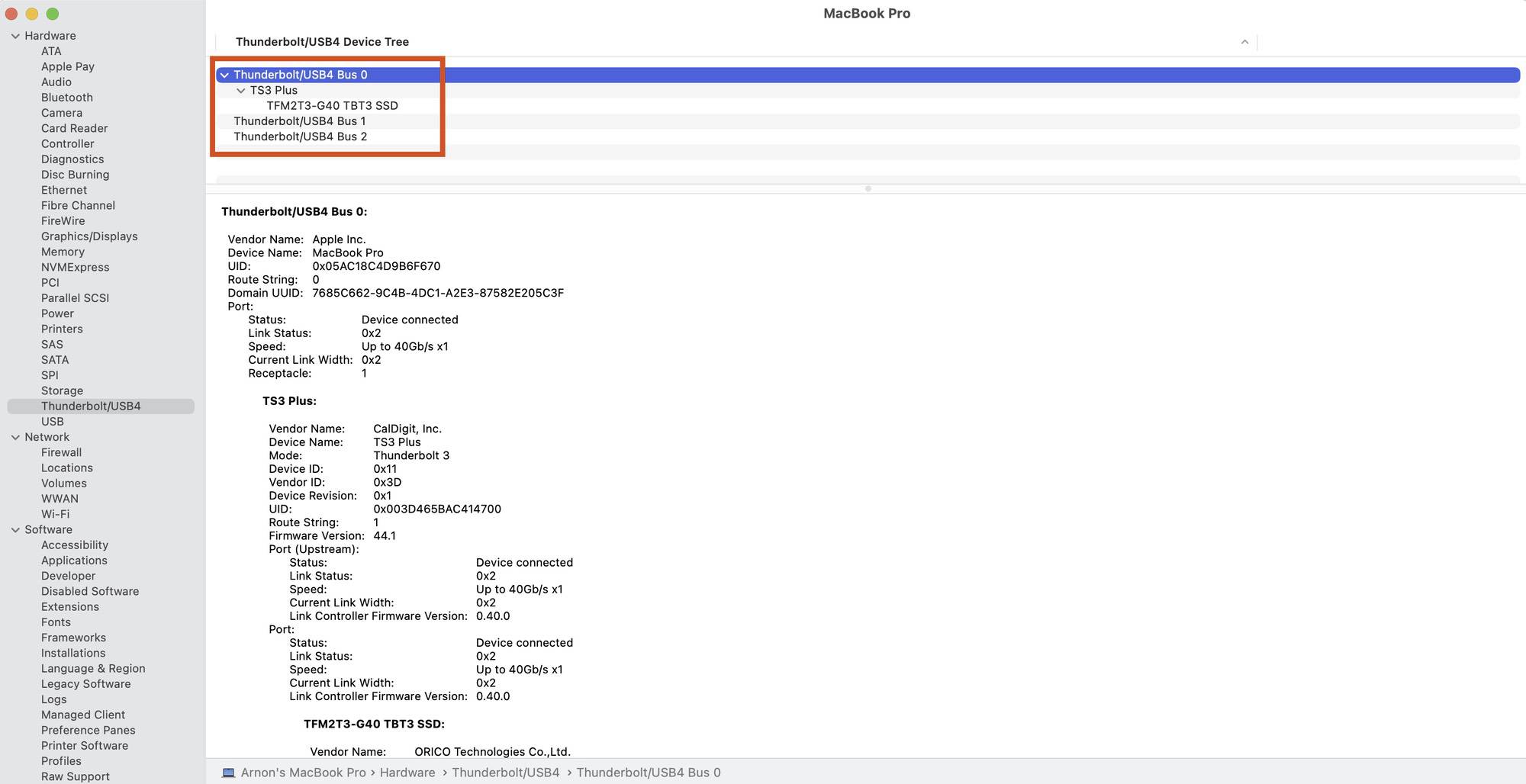
เรื่องที่หลาย ๆ คนอาจจะไม่รู้ แต่มันดีย์มากจริง ๆ คือ Thunderbolt ทั้ง 3 Ports น้องเข้าแยก Bus กันหมดแล้ว นั่นแปลว่า เราจะสามารถเสียบ Thunderbolt แต่ละช่อง แล้วได้ความเร็วสูงสุดที่ 40 Gbps กันทุกช่อง เพราะในรุ่นอื่น ๆ มันจะใช้ Bus ร่วมกัน นั่นแปลว่า ถ้าเราเสียบมากกว่า 1 ช่อง มันจะแชร์ความเร็วกัน เช่นเสียบไปเต็ม 2 มันก็จะแบ่งกันใครใช้เท่าอะไรอะไรยังไง แต่ความเร็วของทั้ง 2 Port สูงสุดที่ 40 Gbps อะไรแบบนั้น ทำให้คนที่เสียบ Thunderbolt หลาย ๆ ช่องน่าจะถูกใจกับการแยก Bus มาก ๆ
Port Selection โดยรวม เรามองว่า มันดีมากจริง ๆ เพราะเวลาเราทำงานระดับ Professional จริง ๆ สิ่งที่มีมาให้ มันเป็นอะไรที่เราได้ใช้จริง ๆ เช่น SD Card ที่เราใช้บ่อยมาก ๆ ทำให้เราไม่ต้องมานั่งคิดก่อนออกจากบ้านว่า เอ๋ เราควรเอา Dongle ไปมั้ยนะอะไรแบบนั้น เราก็เดินออกมาเลย หรือว่า ถ้าเราต้องไปประชุมที่อีกห้องนึง แทนที่เราจะต้องถือทั้งเครื่อง และ Dongle เราก็ถือแค่เครื่องไป มันสะดวกกว่ามาก ๆ จริง ๆ
สรุป
Macbook Pro 14-inches M1 Max ถือว่าเป็น Laptop ที่มีสเปกเกินขนาดตัวของมันไปมาก เมื่อมองกลับกัน ถ้าเราต้องการสเปกระดับนี้อยู่แล้ว มันทำให้ Mobility ในการทำงานนอกสถานที่ของเราดีขึ้นมาก ๆ ใครจะคิดว่า Laptop เครื่องเท่านี้จะทำงานที่ต้องการสเปกสูง ๆ ได้สบายเลย และยังมาพร้อมกับหน้าจอระดับ Liquid Retina XDR ที่ทำให้เราทำงานกับทั้งวีดีโอ และ รูปภาพแบบ HDR ได้อย่างยอดเยี่ยม และ สีตรงตามสไตล์จอของ Apple เลย เมื่อเอาทั้งหมดรวมกันแล้ว มันเลยเป็น Laptop ที่เหมาะกับการทำงานระดับ Professional โดยแท้จริง ไว้เราจะมาเล่าว่า งานไหนน่าจะใช้งานระดับไหน เพราะอย่างที่เราเห็นจากการทดสอบว่า M1 Pro และ Max มันไม่ได้เพิ่มความเร็วให้กับทุกงานเสมอไป แต่โดยรวมแล้วจะเหมาะกับงาน Production และ Programming บางประเภทมาก ๆ จนทำให้มีบริษัทถึงกับซื้อให้พนังงานใช้เพือลดเวลาในการทำงานเลยละ แต่สำหรับคนทั่ว ๆ ไปด้วยราคาขนาดนี้ และ Workload การใช้ M1 ตัวปกติอาจจะ Cost Effective มากกว่าเยอะ
Read Next...

รวม 5 Obsidian Plugin เล็กน้อยที่ทำให้การใช้งานง่ายกว่าเดิมมาก
หลังจากเราใช้ Obsidian มาสักพัก เราพบว่า มันมีหลาย ๆ ส่วนที่เรารู้สึกว่า มันขาด ๆ เกิน ๆ ไปนิดหน่อยแต่ด้วยความที่มันเป็น Open-Source และมี Plugin ให้เราใช้งานเยอะมาก ก็มีคนที่ทำ Plugin ที่เข้ามาแก้ปัญหาเล็ก ๆ น้อย ๆ พวกนี้อยู่ด้วย วันนี้เราขอรวบรวม 5 Plugins ที่ทำให้การใช้งานมันง่ายขึ้นกว่าเดิมกัน...

รีวิว Acasis DS-9007 Thunderbolt 4 Dock ราคาน่ารัก Port ครบ แต่...
หนึ่งในไอเท็มสำหรับสายจัดโต๊ะคอมที่ใช้งาน Laptop เป็น PC Replacement น่าจะเป็น Thunderbolt Dock ดี ๆ สักตัวที่ มี Port ครบตามการใช้งาน มีความเสถียร และราคาน่ารัก วันนี้เราเจอมันแล้วกับ Acasis DS-9007...

รีวิว Warp Terminal: Rust-Based Terminal อีกตัวที่บวก AI
เมื่อหลายเดือนก่อน เพื่อนแนะนำ Terminal ตัวใหม่ล่าอย่าง Warp มา ตอนนี้เราได้ใช้งานจริงจังมา 2-3 เดือนกับงานจริง ๆ แล้ว มันจะทำให้เราใช้งานต่อไปเป็น Terminal หลักในเครื่องของเราได้มั้ย วันนี้เราจะมารีวิวให้อ่านกัน...

รีวิว 1 ปีกับ NuPhy Air 75 : Keyboard ที่ทั้งรักทั้งเกลียด
เมื่อไม่กี่เดือนก่อน เรามานั่งเปลี่ยนแบต Keyboard NuPhy Air 75 ไปรอบนึง ตอนแรกเราคิดว่า เราใช้มันมา 2 ปีแล้ว แต่พอย้อนกลับไปอ่านรีวิวตัวเองที่เขียนไว้ อ้าวมันเกือบ ๆ ปีพอดีเลยนิหว่า วันนี้เราเลยอยากจะมาเล่าประสบการณ์ 1 ปีกับ Keyboard ตัวนี้กัน...