รีวิว Macbook Pro 14-inch M4 Max ไปให้สุดหยุดที่หมดตัว v2 (Part 1)
By Arnon Puitrakul - 25 พฤศจิกายน 2024

หลังจาก Apple Transition ไปสู่ Apple Silicon มาจนถึงจุดที่การเปลี่ยนผ่านเสร็จสิ้น เราก็ไม่ได้รู้สึกตื่นเต้นอะไรกับ Apple Silicon อีกเลย จนกระทั่งตอนที่ M4 ออกนี่แหละ ที่เราคิดว่า มันถึงจุดที่ใช่ละ ฤกษ์มันมาแล้ว ก็จัดเลยสิครับ มาดูกันว่าฤกษ์มันจะตรงอย่างที่เราคิดหรือไม่
รออ่านต่อ Part 2 ในเรื่อง Performance ได้เลย มาแบบจัดเต็มไม่งั้นไม่แบ่ง Part แน่นอน
สเปกที่เอามารีวิว
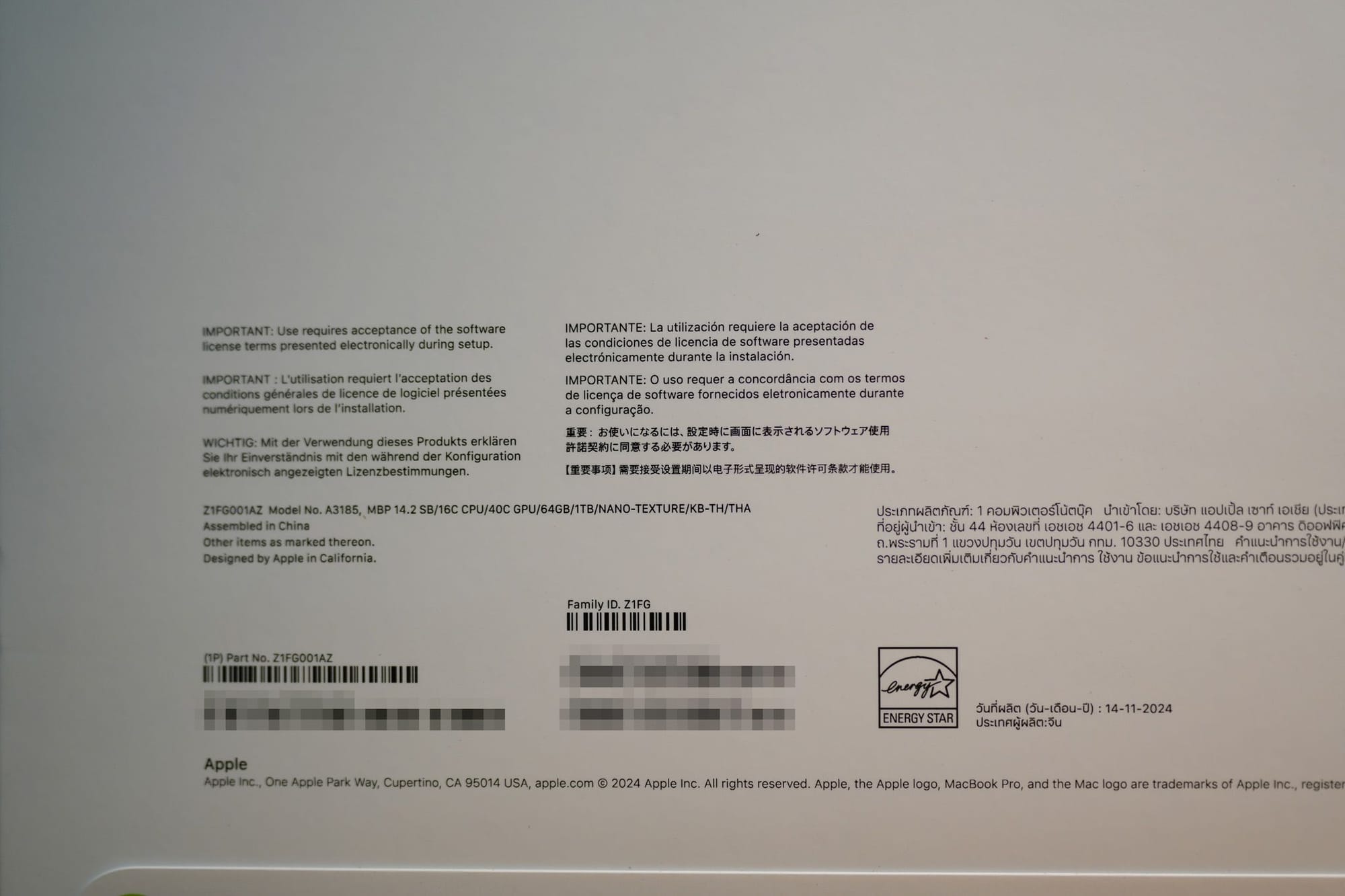
สำหรับ Spec ที่เราเอามารีวิวในบทความนี้ จะเป็นรุ่น 14 นิ้วที่ CTO SoC ให้เป็น M4 Max ประกอบด้วย CPU 16-Core, GPU 40 Core, Unified Memory ขนาด 64 GB, SSD 1 TB และหน้าจอแบบ Nano-Texture เรียกว่า จัดเต็มกันไปเลย ตามชื่อบทความเลย โดยรอบนี้ Apple ไม่ยอมให้เรากด M4 Max ตัวสุด ด้วย SSD 512 GB ได้อีกแล้ว ขั้นต่ำคือ 1 TB เลยต้องเอามา สำหรับเราก็น่าจะสะดวกขึ้นแหละ สามารถทำงานภายในเครื่องได้เลย ไม่จำเป็นต้องเสียบ NVMe ภายนอกสำหรับการทำงานแล้ว
Unboxing

เรามาเริ่มแกะกล่องกันดีกว่า กล่องที่เราได้มาจะเป็นกล่องพัสดุสีน้ำตาลด้านนอกก่อน เพราะเป็นเครื่องที่เราสั่งผ่าน Apple Online Store หากใครไปซื้อที่หน้าร้าน ก็จะเป็นกล่องปกติมาให้เราเลย ซึ่งกล่องพัสดุนี้ก็คือแข็งแรงมากจริง ๆ และ DHL เองก็ส่งค่อนข้างดีมาก ๆ เท่าที่เราดู เราไม่พบว่าตัวกล่องมีการบุบ หรือเสื่อมสภาพตรงไหนเลย คิดว่าออกมายังไง ก็น่าจะถึงมือเราแบบนั้นเลย

และขนาดว่า เป็นกล่องพัสดุ นางก็ไม่ใช้กล่องธรรมดาที่ปิดฝาแล้วต้องใช้คัตเตอร์กรีดเปิดนะ แต่นางทำ Pull Tab สำหรับดึงเพื่อเปิดกล่อง โดยที่ไม่ต้องใช้เครื่องมือใด ๆ เลย

เมื่อเราแกะออกมา เราจะรู้สึกเลยว่า ตัวกล่องมันฟิตพอดีมาก ๆ ข้อดีคือช่วยลดโอกาสที่กล่องจะกระแทกไปมาเวลาขนส่ง และยังสามารถลดการใช้กระดาษได้อีก ด้านใน เราจะพบกับกล่องของตัวเครื่องวางอยู่อย่างสวยงาม
กล่องตัวเครื่องรอบนี้ไม่ได้รับการเปลี่ยนแปลง หน้าตาเหมือนกับกล่องของ Macbook Pro M3 แอบเสียดายที่ Apple ไม่ยอมเปลี่ยน Wallpaper ในรูปของรุ่นนี้เลยไหน ๆ เป็นรุ่นที่น่าจะได้รับเสียงตอบรับดี ก็เปลี่ยนซะหน่อยจะได้เป็น Gimmick ที่ดี
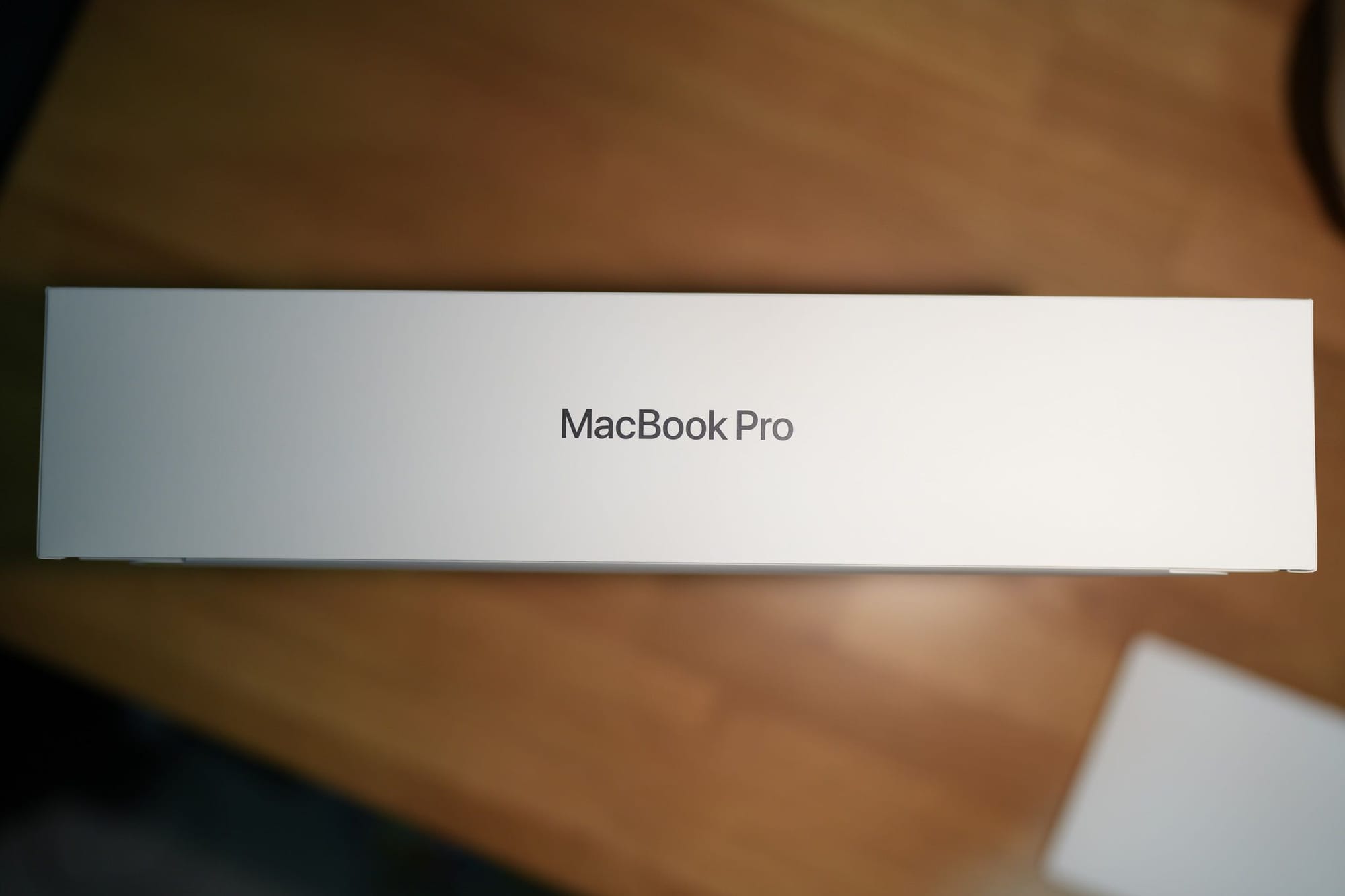
ด้านข้างกล่องจะมีเขียนว่า Macbook Pro อยู่
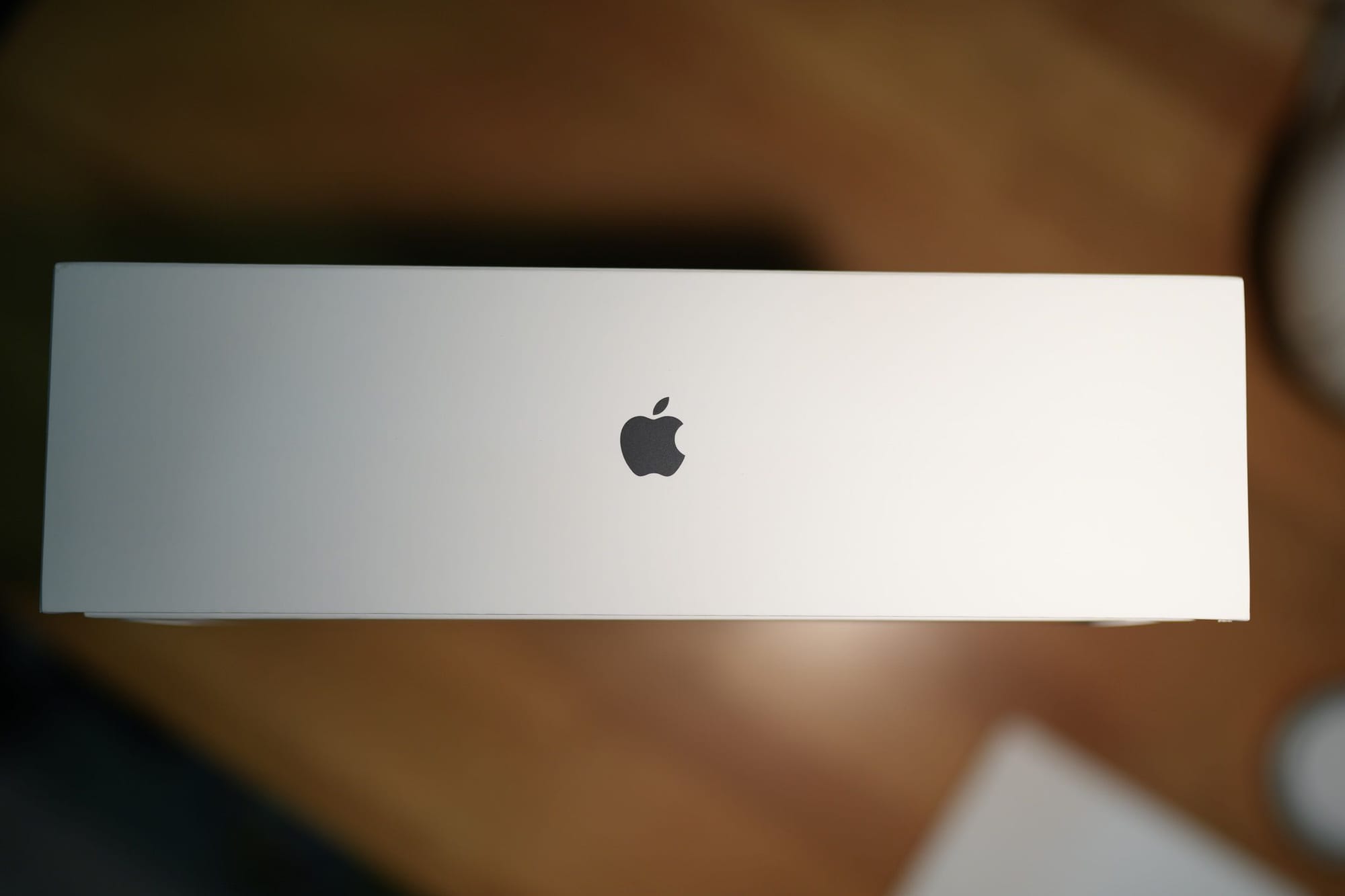
และด้านข้างอีกข้าง จะเป็น Logo Apple

ด้านหลังกล่องจะเป็นพวกรายละเอียดต่าง ๆ ของตัวเครื่อง

เหมือนเดิมเลย สิ่งที่เราชมทุกครั้งเวลาแกะกล่อง Apple จะชมจนกว่า Brand อื่นจะเอาไปทำตามกันสักทีเถอะ คือการแกะโดยไม่ต้องใช้เครื่องมืออะไรเลย Apple เลือกใช้ Pull Tab เราแค่ดึงตามลูกศร ก็แกะออกเรียบร้อยแล้ว

เมื่อเปิดฝาออกมา เราจะพบกับตัวเครื่องนอนอยู่ในกล่องเรียบร้อยเลย

อีกเรื่องที่เราชอบคือ Apple ใส่ใจประสบการณ์การแกะกล่องมาก ๆ เขารู้ว่า ถ้าเราจะต้องเปิดไปด้านล่าง เราจะยกเครื่องออกมาลำบาก เลยทำให้ห่อของตัวเครื่องมีที่จับดึงตัวเครื่องขึ้นมา เอาจริงนะ มีไม่กี่เจ้าที่จะคิดเยอะขนาดนี้

ด้านล่างเหมือนเดิมอีก ก็คือ มีสายชาร์จ และกล่องสำหรับ Paperwork

และด้านล่างของกล่องใส่ Paperwork จะเป็น Adapter สำหรับชาร์จ
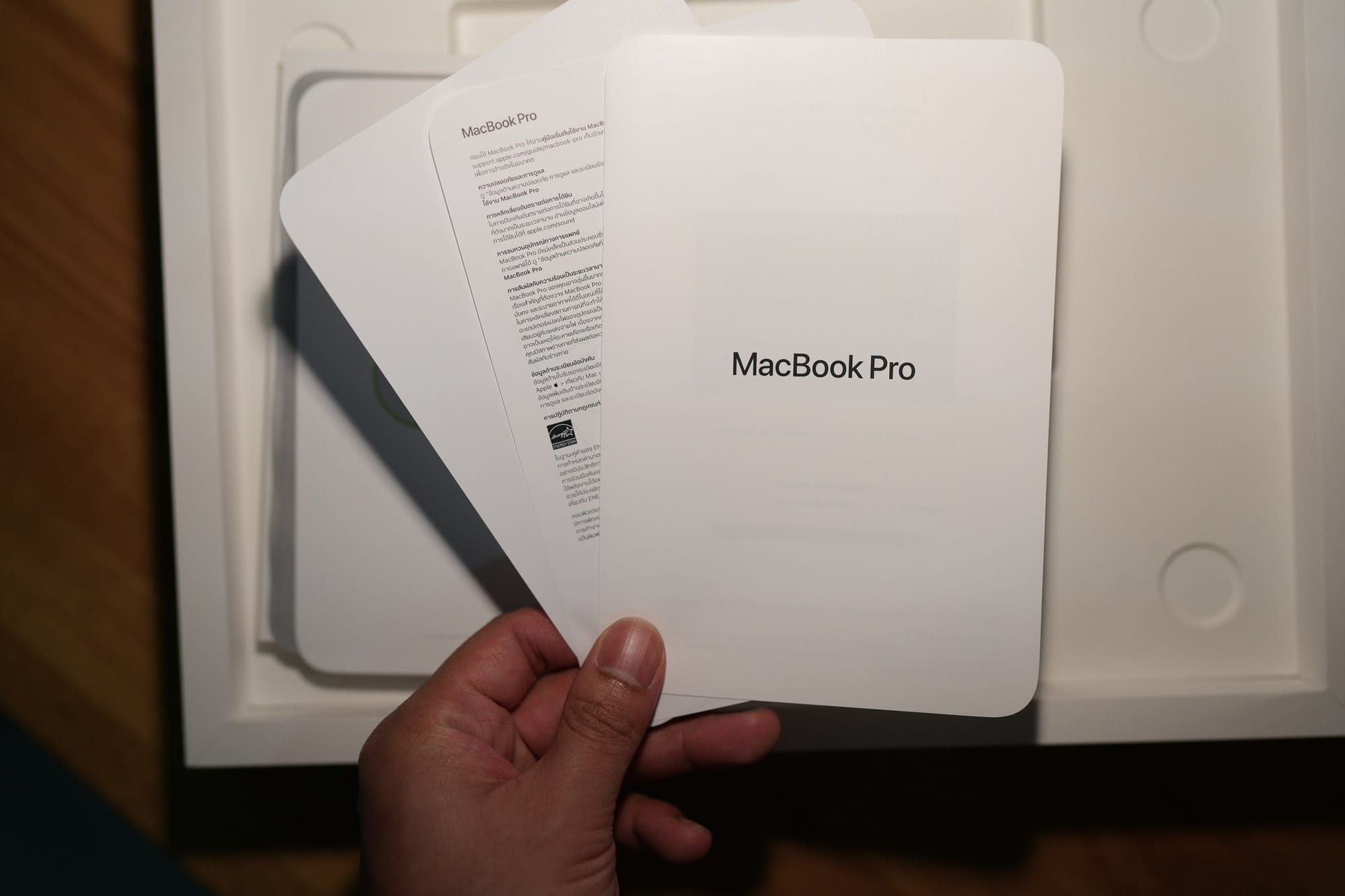
กล่องสำหรับใส่ Paperwork ด้านในจะเป็นพวกคู่มือการใช้งานเบื้องต้นต่าง ๆ ซึ่งแน่นอนว่า เราไม่อ่านหนังสือเกินปีละ 8 บรรทัด เราขอข้ามไป
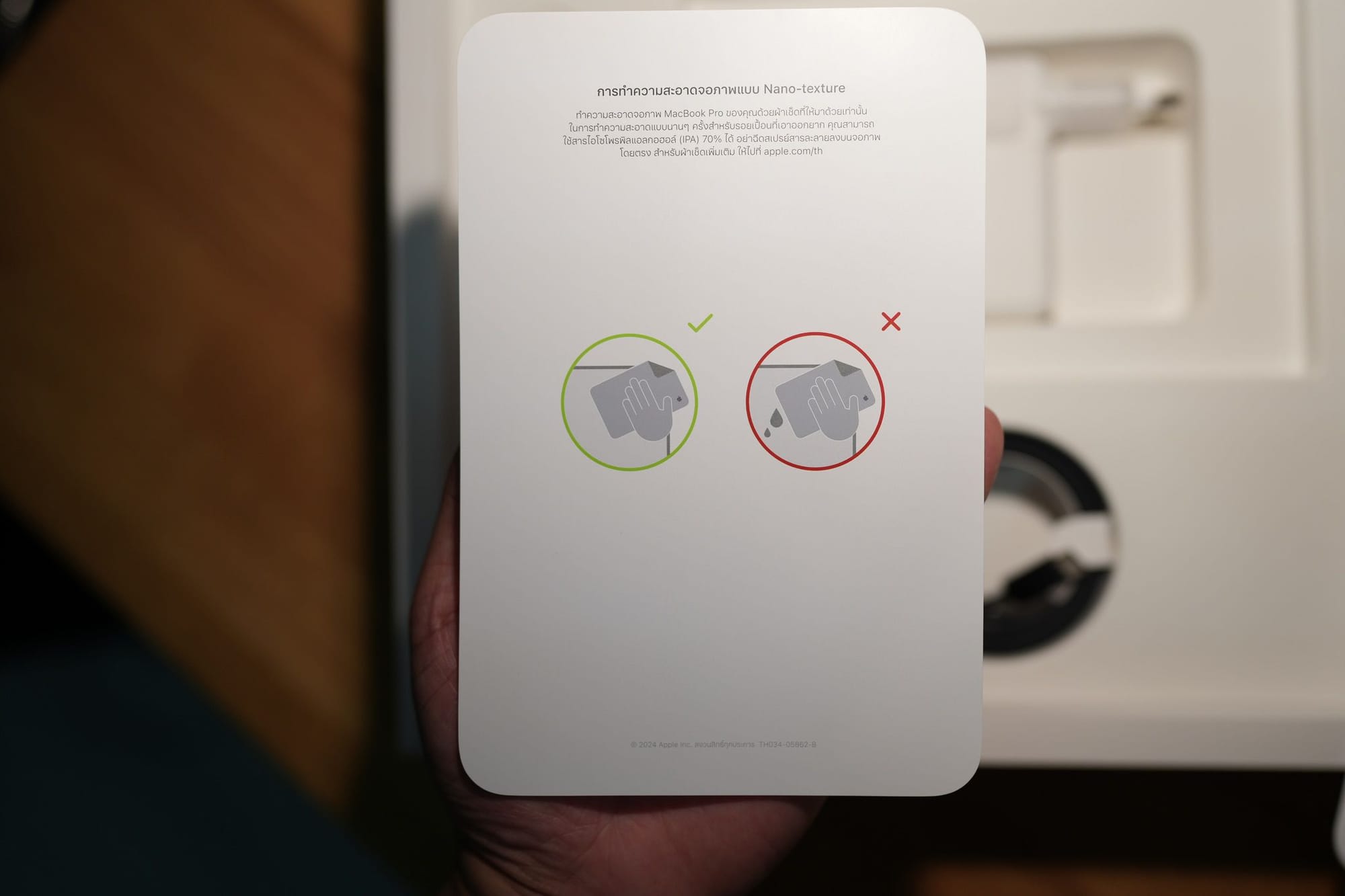
แต่สำหรับคนที่เลือก CTO หน้าจอแบบ Nano-Texture มา เขาจะมีเอกสารแนะนำวิธีการสำหรับดูแลหน้าจอมาให้ด้วย เพราะบอกเลยว่า หน้าจอแบบนี้ดูแลยากกว่าหน้าจอปกติพอสมควรเลย

นอกจากคู่มือสำหรับการดูแลจอแล้ว เขายังแถมผ้า Apple ในตำนานมา สำหรับเช็ดหน้าจอแบบ Nano-Texture ที่ดูแลยากเย็นนี่อีกด้วย แต่ถ้าใครที่ไม่ได้ CTO ตัวเลือก Nano-Texture มา เราจะไม่ได้ผ้าเด้อ

ตัวสายชาร์จที่ให้มาเป็น สาย USB-C to MagSafe สายของ Apple สมัยใหม่มันได้รับการปรับปรุงเป็นสายถักทั้งหมดแล้ว และหลังจากที่เราใช้งานกับตัว M1 Max มาจนผ่านไป 3 ปี สายมันก็ยังอยู่ดีสบาย ๆ เลยละ ไม่ย่อยสลายใน 1 ปีเหมือนรุ่นก่อน ๆ แล้ว และที่สำคัญคือ สีของสายจะตรงกับสีของตัวเครื่องเพื่อความสวยงามด้วย

Adapter ที่ได้มา เราจะเห็นว่า มันมีขนาดที่ใหญ่พอสมควร แถมหนักอีกด้วย และอีกส่วนที่น่าจะสังเกตุกันได้คือ ปลั๊กเขาจะเป็นหัวกลมตามมาตรฐานของประเทศไทย
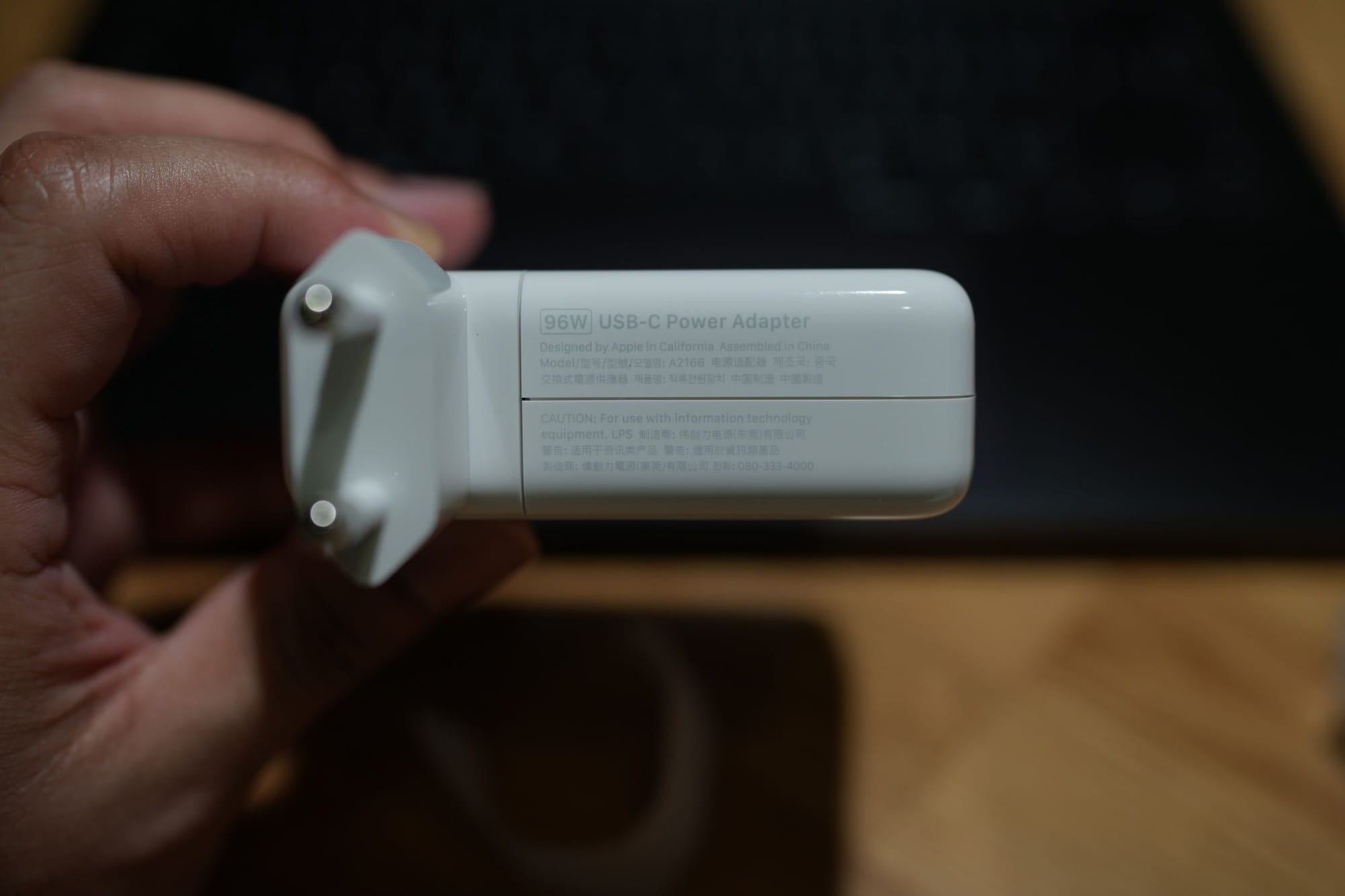
โดยที่ Adapter สำหรับรุ่น M4 Pro และ Max ในขนาดหน้าจอ 14 นิ้ว Apple จะแถม Adapter กำลัง 96W มาให้ ในกล่องก็มีแค่นี้เลย ก็ถือว่าเป็นมาตรฐานของ Apple ละกันที่ไม่ต้องมีอะไรมามาก ใครที่กดเครื่องของ Apple อยู่แล้วก็รู้กันดีเป็นเรื่องปกติ
Macbook Pro 14-inch 2024

ตัวเครื่องถูกห่อมาในกระดาษอย่างดี ไม่มีร่องรอยอะไรทั้งนั้น ถือว่าเป็นเรื่องดีละ ไม่งั้นต้องส่งไปเคลม กว่าจะได้เครื่องใหม่อีก

สำหรับตัว Macbook ในรุ่นนี้ Apple ก็ยังใช้ตัวเครื่องพิมพ์เดิมกับรุ่นก่อนเป๊ะ ๆ ด้านฝานางจะมี Logo Apple ที่เป็นโลหะเงาวางอยู่ พอใช้ ๆ งานไปมันจะเป็นรอยอย่างหลีกเลี่ยงไม่ได้เลย เรารู้สึกว่าเหมือนเป็นบัคตั้งแต่สมัยเครื่องก่อน ๆ ของเราแล้ว ซึ่ง Apple ก็ยังไม่แก้ไขมันสักที คิดว่า ถ้าจะขายต่อ เราแนะนำให้ไปหาฟิล์มใสมาติดเฉพาะตรง Logo ได้จะดีมาก ๆ

ด้านหลัง มาเรียบ ๆ ตรงกลางมีการสกัดรุ่น Macbook Pro ลงไป เพื่อความสวยงามเหมือนเดิม และรอบ ๆ จะเป็นขาของตัวเครื่องทั้งสี่ข้าง สำหรับกันลื่น

ด้านหลัง จะเป็นส่วนบานพับของจอ และตรงกลางเป็นรูสำหรับระบายอากาศ โดยอากาศจะถูกดูดจากด้านข้างซ้ายและขวา ผ่านอุปกรณ์ต่าง ๆ แล้วเป่าเป็นลมร้อนออกมาทางด้านหลังของตัวเครื่อง ดังนั้นเวลาเราใช้งานจริง อย่าเอาอะไรมาปิดรูสำหรับระบายอากาศของตัวเครื่องเลย เดี๋ยวจะพังเอา

ที่ด้านข้างแต่ละข้าง จะมีรูสำหรับให้อากาศเข้าอยู่ อย่างที่บอกว่าส่วนนี้เป็นช่องสำหรับให้อากาศเข้าทำให้บริเวณนี้จะเป็นส่วนที่เย็นที่สุดของตัวเครื่องแล้วละ

สำหรับ Port การเชื่อมต่อ ด้านซ้าย จะประกอบด้วย MagSafe, USB-C จำนวน 2 ช่อง และ 3.5mm Jack สำหรับเสียบสัญญาณเสียงเข้าและออกในช่องเดียวกัน (Combo Port) โดยที่มันสามารถรองรับหูฟังที่มีความต้านทานสูงได้ด้วยนะ ไม่ค่อยเจอ Laptop ที่ให้ของดีขนาดนี้มาสักเท่าไหร่

ส่วน Port อีกข้างจะเป็น Full HDMI สำหรับเสียบออกหน้าจอ, USB-C อีก 1 ช่อง และ ช่องเสียบ SD Card โดยมันรองรับการ์ดแบบ UHS-II ได้ ทำให้เราสามารถถ่ายโอนข้อมูลจากมันได้เร็วมาก ๆ เลยละ

เมื่อเปิดฝาเครื่องขึ้นมาครั้งแรก เราจะพบกับกระดาษสำหรับป้องกันหน้าจอของเราระหว่างการขนส่ง และเราจะเห็นบนหน้าจอได้ว่า ตัวเครื่องมันเปิดเอง เมื่อเราพับหน้าจอขึ้นมา เราว่าเป็นประสบการณ์ในการแกะกล่องที่ดีมาก ๆ

ด้านฝั่ง Keyboard เองก็ยังใช้ Layout เดิมทั้งหมดคือเป็น Full-Sized Keyboard แบบไม่มี Numpad และด้านข้างขวาบน จะเป็น Touch ID สำหรับการยืนยันตัวตนของเราด้วยลายนิ้วมือ แต่สำหรับรุ่นนี้ และสีนี้ สิ่งที่เรากังวลมี 2 ประเด็นด้วยกัน อย่างแรกคือ Keycap ของ Macbook รุ่นนี้ก็ยังไม่ได้รับการปรับปรุง คิดว่าเมื่อใช้งานไปสัก 1 ปี มันน่าจะเริ่มเงา ๆ ไม่สวย ดูสกปรกละ และอีกส่วนคือสีตัวเครื่องสีดำ มันดำกว่าเครื่อง M1 Max เรา สิ่งที่เกิดขึ้นคือ มันทำให้เวลาเราใช้งานเอามือไปวางแล้วพิมพ์ เหงื่อที่มือมันจะออก แล้วมันจะเห็นเป็นคราบชัดเจนกว่าสีที่อ่อนกว่า ทำให้เมื่อเราใช้งานไปแล้วไม่ค่อยเช็ด เราจะดูเป็นคนโสโครกในทันที ดังนั้น หากใครคิดว่าต้องเอาออกไปใช้งานนอกบ้านและออกไป Present งานเจอคนสำคัญเยอะ ๆ เราแนะนำสีเงินดีกว่า สีนี้มันดูสกปรกง่ายไปหน่อย
หน้าจอ

หน้าจอในปีนี้ ได้รับการเปลี่ยนแปลง แต่แบบเงียบ ๆ โดยมีการเปลี่ยนแปลง 2 เรื่องใหญ่ ๆ ด้วยกัน
เรื่องแรกคือ Apple เปลี่ยนมาใช้หน้าจอแบบ Quantum Dot เป็นเทคโนโลยีการแสดงผลเดียวกับพวกจอคอมพิวเตอร์และทีวีระดับ High-End เช่น Samsung QLED โดยมันจะให้ความแม่นยำของสี และขอบเขตการแสดงผลของสีที่ดีกว่า แต่ Apple ไม่ได้ออกมาบอกนะว่า มันดีกว่าอะไรยังไง แต่ถือว่าเป็นเรื่องที่ดีมาก ๆ ที่ยอมทำสักที
และอีกเรื่องอันนี้สำคัญสำหรับทุกคนคือ ความสว่างของหน้าจอบน SDR Content เพิ่มจาก 600 เป็น 1,000 nits หรือก็คือ หน้าจอสว่างขึ้นสำหรับการแสดงผลทั่ว ๆ ไป เวลาเราเอาไปใช้งานในที่แจ้ง หรือแสงเยอะ ๆ มันจะสู้แสงเก่งกว่าเดิมนั่นเอง ส่วน HDR Content ยังยืนพื้นอยู่เท่าเดิมที่ 1,600 nits
หากเราเอาตัวเลขสเปกทั้งหลายของหน้าจอไปเทียบกับจอตัว Top ของ Apple อย่าง Apple Pro XDR Display เราจะเห็นเลยว่า สเปกหลาย ๆ อย่างมันสูสีและหลาย ๆ อย่างมันสู้กันได้แล้วนะ จากจอราคาหลักแสนโดนตัวบางอย่างออกนิดหน่อย และย่อส่วนไปใส่ใน Laptop ได้ ที่ทำให้เราสามารถทำงานจากที่ไหนก็ได้ ถือว่าเก่งมาก ๆ แล้วละ
ตัวเลือกหน้าจอแบบ Nano-Texture
ปีนี้ Apple ใส่ตัวเลือก หน้าจอแบบ Nano-Texture เข้ามาใน Mac หลาย ๆ รุ่น จากเดิมที่เปิดให้แค่หหน้าจอของตัวเองอย่าง Apple Studio Display และ Apple Pro XDR Display ที่ราคาหลัก 50k และ 100k+ ตามลำดับ ณ วันนั้นเราเองก็สงสัยอยู่นะว่า หน้าจอที่มันควรจะมีตัวเลือกนี้ มันน่าจะเป็นหน้าจอสำหรับ Laptop ที่เราต้องไปใช้งานนอกบ้านสิ แต่วันนี้มันเป็นจริงละ Apple ใส่มาให้สักที
หลักการทำงานของหน้าจอแบบ Nano-Texture คือ หากแสงภายนอกมันวิ่งเข้ามาตกกระทบที่หน้าจอ มันจะสะท้อนกลับเข้าไปผู้ใช้ เพราะเราคงไม่พับจอหันออกจากตัวเองเวลาใช้งานเนอะ นั่นทำให้เราเจอพวกแสงสะท้อน หากแสงนั้นเข้มมาก ๆ เช่นเรานั่งอยู่ริมหน้าต่าง หรือกางแดด มันก็จะทำให้เรามองหน้าจอไม่เห็นเลย
เพื่อแก้ปัญหานี้ Apple เลือกผลิตหน้าจอแบบ Nano-Texture ขึ้นมา หลักการของมันคือ การทำให้พื้นผิวของหน้าจอมีความขรุขระ ทำให้เวลาแสงจากภายนอกเข้ามาตกกระทบมันจะเกิดการกระเจิงไปในทิศทางอื่น ๆ บ้าง ทำให้แสงที่ตกกระทบเข้าสู่ตาเราน้อยลง แถมยังให้ Texture ที่ดูด้านสวยงามอีกด้วย
แต่แก้ปัญหาเดิม ปัญหาใหม่ก็มา เพราะเมื่อหน้าจอของเราส่งแสงที่เปล่งไปยังผู้ใช้ได้น้อยลง นั่นทำให้เวลาเรามองหน้าจอด้าน ๆ พวกนี้ เราจะรู้สึกว่า มันไม่สว่างเหมือนพวกหน้าจอแบบเงา ๆ รวมไปถึงความแม่นย่ำของการแสดงผลสี (Colour Accurate) ย่อมน้อยลงตามไปด้วย รวมไปถึง ถ้าความขรุขระที่สร้างขึ้น มันใหญ่เล็กเกินไปมันก็จะทำให้แสงกระเจิงได้ไม่มาก ก็จะได้ประสิทธิภาพในการหักเหแสงหลบไม่ดี แต่ถ้ามากเกินไป เราก็จะเห็นเม็ด ๆ ความขรุขระ จนมันน่ารำคาญตา

ตรงนี้แหละคือสิ่งที่เราคิดว่า Apple เก่งมาก หน้าจอแบบ Nano-Texture บน Macbook ที่ได้มานั้น สามารถแสดงผลได้สว่างคล้าย ๆ กับหน้าจอปกติ อาจจะเป็นเพราะรอบนี้ Apple เพิ่มความสว่างของหน้าจอใน SDR Content ด้วยมั้ง แถมยังสามารถให้ความแม่นยำของสีได้ค่อนข้างดีมาก ๆ เรามองว่าอาจจะยังไม่สู้พวกหน้าจอปกติ แต่ถ้าเทียบกับหน้าจอด้านของหลาย ๆ เจ้าเราคิดว่า Apple ดีสุดละ กับเม็ด ๆ ความขรุขระที่สร้างขึ้น ถ้าเราไม่ไปเพ่งมองใกล้ ๆ จริง ๆ เราไม่เห็นอะไรเลยนะ มันก็เหมือนหน้าจอด้านตามปกติทุกประการ
ในราคาที่ต้องบวกขึ้นมา 5,000 บาท ถามว่า มันคุ้มมั้ย เรามองว่า ถ้าเราเน้นใช้งานภายในอาคารที่ไม่ได้ออกไปเจอแสงจัด ๆ เรายังมองว่า เราเอาส่วนต่างนี้ไปทำอย่างอื่นดีกว่า แต่ถ้าเราใช้งานในที่แสงเยอะมาก ๆ เช่นการทำงานกลางแจ้งเยอะ ๆ หรือนั่งทำงานในร้านกาแฟริมหน้าต่างบ่อย ๆ เราก็มองว่า เป็นตัวเลือกที่ไม่เลวเลย ถึงมันจะทำให้การแสดงผลแย่ลงนิ๊ดเดียวจริง ๆ แต่แลกมากับการไม่โดนแสงสะท้อนเข้าตาทุกวัน เราก็เอานะ
กล้องเก่า เพิ่ม Software

กล้อง Webcam เท่าที่เราอ่านมา มันน่าจะเป็นตัวเดิมทุกประการ คือถ้าเราอยู่ในที่ ๆ แสงพอนะ เราว่ามันคือกล้องที่ดีมาก ๆ ตัวนึงเลยละ เราลอง Facetime กับเพื่อน เพื่อนยังทักเลยว่าใช้กล้องอะไร แต่ถ้าแสงเริ่มน้อยลงเท่านั้นแหละแตกเลยไม่รอด แต่ปีนี้มีการเพิ่ม Centre Stage และ Desk View มาให้ด้วย เหมือนกับฝั่ง iMac M4 เลยละ
Centre Stage จะช่วยเราจัดให้ตัวเราอยู่กลางเฟรมตลอดเวลา ทำให้ดู Professional ขึ้นเยอะมาก ๆ เวลาเรา Video Conference และแน่นอนว่า เราชอบแกล้งมันด้วยการขยับโยก ๆ ไปมาอยู่ มันก็ยังตามเราทันแบบสบาย ๆ และดูเป็นธรรมชาติเหมือนเวลาคนแพนกล้องตามเลยละ แค่ว่า ถ้าเราอยากให้มัน Perfect เราจะต้องปรับมุมของจอให้เหมาะสมด้วย ไม่งั้น เราจะได้มุมเสยโชว์เหนียงอันนี้ก็ช่วยไม่ได้แล้วละ
Desk View เป็นอีก Feature ที่เพิ่มเข้ามา ทำให้เราสามารถแสดงภาพที่อยู่บนโต๊ะของเราได้ บอกก่อนเลยว่า คุณภาพที่ได้ออกมา ห่วยแตกมาก ๆ ทั้งภาพที่ Noise กระจาย และยัง Distorted แบบนิ้วที่ตีพ่อตีแม่แล้วหนู กับความยากของ Macbook Pro คือ กล้องอยู่บนหน้าจอ โดยที่หน้าจอเองก็สามารถเปลี่ยนมุมไปมาได้ ทำให้ถ้าเราต้องการจะใช้ Desk View เราจำเป็นต้องเปลี่ยนมุมของหน้าจอไปในมุมที่เหมาะสม โดยก่อนที่เราจะเปิดใช้งาน มันจะมีภาพ Preview ให้เราดูก่อนได้ ปัญหาของเราคือ บางทีมุมภาพได้ละ แต่มุมจอ เรามองไม่ถนัด มันจะแตกต่างกับ iMac ที่มุมของหน้าจอเขาเปลี่ยนได้ไม่มากเท่าไหร่ ทำให้เราปรับยังไง มุมมันก็ยังใช้งานได้อยู่
โดยรวม เราคิดว่า เป็นการเปลี่ยนแปลงที่ดีนะ ถึงแม้ว่าคุณภาพภาพ มันจะไม่ได้รับการปรับปรุงให้ดีกว่านี้ แต่ Feature ที่เพิ่มเข้ามา ก็ทำให้ภาพที่ได้ดู Professional มากขึ้น และยังทำให้เราเล่นสนุกกับการใช้ Webcam มากขึ้นได้อีก ในอนาคตเราไม่ได้คาดหวังให้กล้องมันไปที่ความละเอียด 4K นะ แต่เราอยากให้เขาพัฒนาคุณภาพ Sensor ทำให้มันรับแสงได้ดีขึ้น Noise น้อยลงจะดีกว่ามาก ๆ เพราะยังไง เวลาเรา Video Conference กัน เราไม่ส่งสัญญาณภาพความละเอียด 4K กันหมดหรอก Server ตายก่อนพอดี
Thermal & Fan Noise
ข้อดีของ Apple Silicon น่าจะหนีไม่พ้นเรื่องของความร้อน ขนาดว่าเครื่องที่เราใช้เป็น M4 Max ที่น่าจะกินไฟ และร้อนที่สุดแล้ว ในตัวเครื่องขนาด 14 นิ้วที่เล็กที่สุด เครื่องน่าจะร้อนที่สุด แต่กลายเป็นว่า ถ้าเราทำงานทั่ว ๆ ไป เข้าเว็บ เปิดเอกสารเบา ๆ มันจะไปเน้นโหลด Efficiency Core เป็นหลัก ทำให้อุณหภูมิจะอยู่ที่ประมาณ 49-54 องศา ในห้องอุณหภูมิ 26 องศา ส่วนพัดลมเองก็วิ่ง ๆ อยู่ที่ราว ๆ 2,000 rpm ทั้งสองข้าง แต่เสียงเอาเข้าจริง มันเงียบแบบไม่น่าเชื่อ เหมือนไม่มีพัดลมอยู่ จนบางครั้ง เราลองเข้าไปดู พบว่า อ้าว พัดลมไม่หมุนนิหว่า ก็คือ เราแยกไม่ออกจริง ๆ นะว่า พัดลมหมุนรอบเบาหรือมันไม่หมุนเลย
แต่ถ้าเราเริ่มโหลดงานขึ้นไป Clock Speed มันจะเด้งไปประมาณ 4 GHz ไปสักพักเท่านั้นแหละ มันเริ่มโดดไป 80 - 90 องศากว่า ๆ ได้เลย และถ้าโหลดมันไปต่ออีก เรากำลังพูดถึงอุณหภูมิประมาณ 98-100 องศา ปัญหาของเรื่องนี้คือ เราเจอ Thermal Throtting เพราะ Apple เลือกที่จะเน้นความเงียบ จนทำให้กว่าพัดลมจะดีดความแรงขึ้นมาสู้กับอุณหภูมิเราก็ไปถึงจุดที่มัน Throtting ไปแล้ว แต่เรื่องที่เราประทับใจมากคือ เสียงพัดลม เรารู้สึกว่า เมื่อมันรันสุดแล้ว เสียงมันไม่ได้รู้สึกดังเหมือนตอนใช้ Macbook Pro M1 Max แต่ถ้าเราลองดูตัวเลขความดัง มันกลับใกล้เคียงกันมาก ๆ เราคิดว่า เป็นเพราะ Design ใบพัดและการวางพัดลมที่ทำให้โทนเสียงมันอยู่ในจุดที่ไม่น่ารำคาญเท่ารุ่นเก่า
เราเลยทดลองใช้ iStat Menu ปรับความเร็วพัดลมไปที่ Max ก่อน เพื่อตัดปัจจัยเรื่อง Fan Curve ออกไปแล้วลองโหลดงานยาว ๆ เข้าไป ปรากฏว่า เราก็ยังเจอจุดที่เกิด Thermal Throtting อยู่เหมือนเดิม แต่กว่าจะถึงจุดนั้น มันใช้เวลาอยู่พอสมควรเลย ทำให้เราสามารถสรุปได้ว่า Fan Curve ที่ Apple ตั้งมา มีผลทำให้เกิด Thermal Throtting ได้จริง ๆ และถึงยังไงด้วยระบบระบายความร้อนของ Macbook Pro 14-inch ยังไม่สามารถเอาอยู่ ทำให้หากโหลดของเรามันยาวมากจริง ๆ ทำให้ Performance มันจะตกเป็นอย่างมาก มันจะเหมาะกับงานที่โหลดหนัก แต่ในระยะเวลาที่ไม่นานนัก หากเราต้องการโหลดนานมากจริง ๆ ไปรอดู Mac Studio M4 Max หรือ Ultra ที่ระบบระบายความร้อนดีกว่านี้จะดีกว่า (ถ้าเราไม่เกี่ยงเรื่องการนั่งทำงานบนโต๊ะนะ)
เอาจริงนี่คาดหวังว่า M4 Max ที่ใช้สถาปัตยกรรมแบบ 3nm แล้ว ระบบระบายความร้อนของ Macbook Pro 14-inch จะเอาอยู่แล้วนะ กลายเป็นว่า SoC มันดื้อกว่านั้นเยอะเลย รอดูในรุ่นต่อ ๆ ไปว่า เมื่อไหร่ระบบระบายความร้อนของเครื่องจะเอา SoC ขนาดนี้อยู่
Battery & Charging
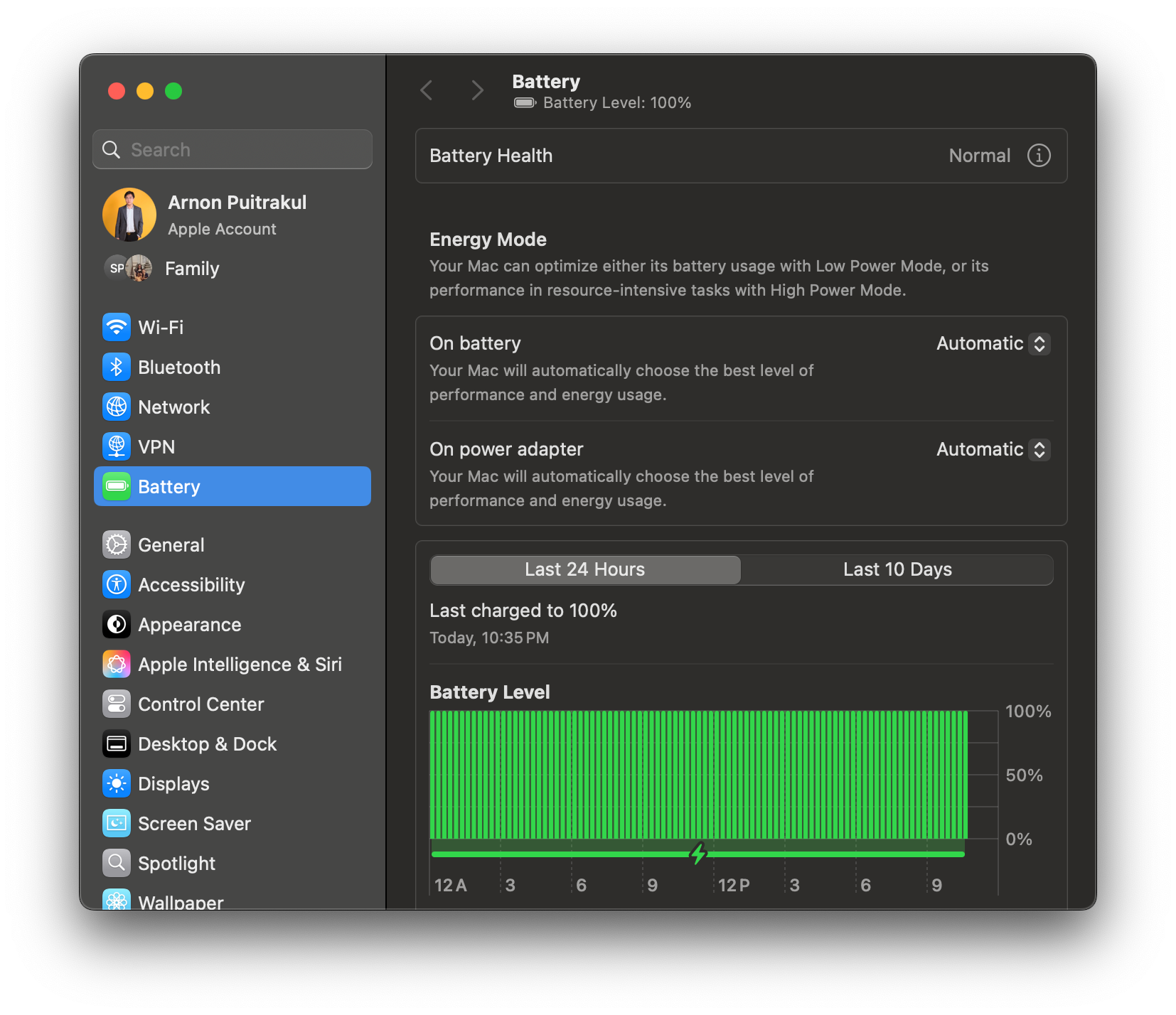
อีกเรื่องที่หลาย ๆ คนเป็นห่วงกันคือ ระยะเวลาที่เราสามารถทำงานบน Battery ได้ ในปีนี้ Apple เพิ่มความจุจาก 70 Wh เป็น 72.4 Wh ทำให้สามารถใข้งานได้ยาวนานมากขึ้น โดยที่ Apple เคลมสำหรับรุ่น M4 Pro และ M4 Max บนตัวเครื่องหน้าจอ 14 นิ้ว ว่าเราสามารถดูวีดีโอยาวนานได้สูงสุดถึง 22 ชั่วโมง และเปิดเว็บผ่าน WiFi ได้สูงสุด 14 ชั่วโมงกันไปเลย แต่นั่นเป็นเพียงสิ่งที่ Apple เคลมมาเท่านั้น
เอาเข้าจริง ระยะเวลาในการใช้งานจริง ๆ มันขึ้นกับหลากหลายปัจจัยมาก ๆ แต่สำหรับการใช้งานของเรา เราจะใช้งานได้อยู่ประมาณ 5-6 ชั่วโมงสำหรับการเปิดแสงหน้าจอประมาณ 70% และ นั่งเขียนบทความ หาข้อมูล และแต่งรูปภาพนิดหน่อย ส่วนถ้าเราเริ่มเขียน Code และเปิด Docker ทำงาน มันจะเหลือประมาณ 5 ชั่วโมง ส่วนถ้าโหลดหนัก ๆ อย่างการ Train Model บน Tensorflow จะเหลือ 3 ชั่วโมงเท่านั้น (อันหลังนี้ ไม่แปลกใจเท่าไหร่ เกิน 1 ชั่วโมงได้ ก็เก่งละ)
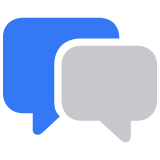
ส่วนเรื่องการชาร์จกลับเข้าไป Apple เคลมว่า มันมี Fast Charge ที่ทำให้เราได้ 50% ใน 30 นาทีเท่านั้น แต่เราจะต้องใช้ Adapter และสายที่ Apple กำหนดไว้ ซึ่งเราได้ทดลองแล้วพบว่า หากเราเผาแบตจนหมดเครื่องดับไปเลย แล้วเสียบสายชาร์จ MagSafe และ Adapter 96W ที่มาในกล่อง เวลา 30 นาที มันทำได้ประมาณ 50% จริง ๆ ไม่ได้โม้เลย
และอีกเรื่องที่ได้เพิ่มเข้ามาในรุ่น 14 นิ้วคือ เราสามารถปรับโหมดการใช้พลังงานได้บน 14 นิ้วแล้ว จากเดิม Feature นี้เขาจะให้สำหรับรุ่น 16 นิ้วเท่านั้น มันเป็น Feature ที่ทำให้เราสามารถบอกเครื่องให้พัดลมทำงานในความเร็วที่สูงขึ้นได้ ทำให้มันสามารถลดโอกาสการเกิด Thermal Throtting ได้ หรือพูดง่าย ๆ มันคือการปรับ Fan Curve นั่นเอง โดยที่ Apple บอกว่า มันทำให้งานที่ใช้ Graphic โหด ๆ เช่น Colour Grading บน 8K ProRes 4444 ทำได้ลื่นไหลมากขึ้น แต่ส่วนใหญ่แล้วเรา ก็น่าจะปรับอยู่ใน Automatics ให้มันเลือกให้เราแหละ มีแค่ตอนที่เรา Benchmark ผลสำหรับรีวิวนี้เท่านั้นแหละ ที่เราจะกดเป็น High Power
Connectivity
ในฝั่งของการเชื่อมต่อ ได้รับการเปลี่ยนแปลง โดยอันที่สำคัญ และแตกต่างจากรุ่นก่อนหน้าเป็นอย่างมากคือ Thunderbolt 5 ที่เร็วกว่ารุ่นก่อนหน้า 3 เท่าตัว (40 Gbps เป็น 120 Gbps) หากเราใช้งานร่วมกับอุปกรณ์ที่รองรับ Thunderbolt 5 ก็จะทำให้เราสามารถส่งข้อมูลได้เร็วมากกว่าเดิมมาก ๆ เช่น หากเป็น Storage ก็จะทำให้เราถ่ายโอนข้อมูลได้เร็วมากกว่าเดิม เหมาะสำหรับคนที่ทำงานกับวีดีโอความละเอียดระดับ 8K หรือมากกว่านั้นพร้อม ๆ กันหลาย ๆ Stream และ หกาเราเสียบผ่าน Thunderbolt Hub ก็จะทำให้มันรองรับการเชื่อมต่อที่หลากหลายมากขึ้น และความเร็วไม่ตีกัน เพราะใน Hub บางรุ่นที่มี Port เยอะ ๆ เวลาเราเสียบพร้อมกัน แต่ละ Port จะไม่ได้ความเร็วสูงสุดตามที่เขียนไว้ โดยเฉพาะอันที่เสียบจอความละเอียดสูงหลาย ๆ ตัว มันกิน Bandwidth ไปหมดแล้ว แต่พอ Thunderbolt 5 มันช่วยเข้ามาแก้ไขเรื่องนี้ได้เป็นอย่างดี
นอกจากนั้น การเชื่อมต่ออื่น ๆ อย่างการเปลี่ยนจาก WiFi 6 เป็น WiFi 6E ถ้าเราใช้ร่วมกับ Access Point ที่รองรับก็จะทำให้เราทำความเร็วในการเชื่อมต่อได้สูงขึ้น สำหรับคนที่ต้องดาวน์โหลด และ อัพโหลดไฟล์ผ่าน WiFi บ่อย ๆ น่าจะรักส์เลย
Read Next...

รีวิว Leica Q3 กล้อง Compact ที่หลงรัก (ประสบการณ์การใช้งาน)
ในตอนนี้เราจะมาถึงประเด็นสำคัญของกล้องกันบ้างดีกว่าคือ คุณภาพของภาพ และประสบการณ์ใช้งานที่เราได้กล้องตัวนี้มาวันนึงแล้ววันต่อไปต้องไปญี่ปุ่นเลย เราได้เอาเป็นกล้องตัวเดียวไปถ่ายเลย วันนี้เราจะมาเล่าให้อ่านกันว่า เราประทับใจหรือมีข้อสังเกตตรงไหนจาก Q3 บ้าง...

รีวิว Leica Q3 กล้อง Compact ที่หลงรัก (ภาคตัวกล้อง และ อุปกรณ์เสริม)
หลังจากตอนที่แล้ว เรา Unbox Leica Q3 ไปเรียบร้อยแล้ว วันนี้เราจะมาเล่ากันต่อ ในเรื่องของลักษณะตัวกล้อง และ อุปกรณ์เสริมต่าง ๆ ว่าแต่ละจุดมันมีหน้าตายังไง และการออกแบบมาในลักษณะนั้นเรามี Comment กับการใช้งานอย่างไร...

รีวิว Leica Q3 กล้อง Compact ที่หลงรัก (ภาคแกะกล่อง)
หลังจากนั่งคิดอยู่หลายเดือน ตัดใจไปหลายรอบมาก ๆ สุดท้ายเราก็กดมันมาสักที กับกล้อง Compact ในฝันของใครหลาย ๆ คน ที่ขายหมด หาของยากกันสุด ๆ อย่าง Leica Q3 เราได้เอาไปลองถ่ายที่ญี่ปุ่นมาทริปนึงด้วย วันนี้ขอมาในฝั่ง Unboxing กันก่อนที่บอกเลยว่า ประสบการณ์มันดีมากจริง ๆ...

1 เดือนกับ Macbook Pro 14-inch M4 Max ไม่ผิดหวังเลยจริง
เป็นเวลากว่า 1 เดือนเต็ม ๆ แล้วที่เราได้ใช้งาน Macbook Pro 14-inch M4 Max ในการทำงานของเรา ความเห็นเราจะเปลี่ยนจากตอนที่เรารีวิวไปตอนแรกหรือไม่วันนี้เราจะมาบอกเล่าประสบการณ์ที่เราได้ใน 1 เดือนจาก Laptop เครื่องนี้กัน...