รีวิว Logitech MX Master 3 ไม่มี S ก็เปรี้ยวได้
By Arnon Puitrakul - 15 สิงหาคม 2022

หลังจากเมื่อสัก 3-4 ปีก่อน เรารีวิว Logitech MX Master 2S ไป ตอนนี้เวลาผ่านไป เราใช้งานน้องอย่างหนักเลยละ เอาเป็นว่าใช้งานน้องจนเรียกได้ว่าคุ้มแล้วละ ได้เวลาปลดระวางน้องแล้ว แน่นอนว่า เราติดใจ MX Master Series มาก ๆ ทำให้เมื่อ 8.8 ที่ผ่านมา เราก็ไม่พลาดที่จะกดรุ่นใหม่มาใช้แน่นอนกับ Logitech MX Master 3
ปล. ณ ตอนที่เราซื้อ เรารู้อยู่แล้วนะว่า รุ่น 3S ออกมาแล้ว แต่เราก็เลือกที่จะไม่เอานะ เพราะอะไรลงไปอ่านข้างล่างเด้อ
แกะกล่อง

เรามาเริ่มจากการแกะกล่องกันดีกว่า ตอนแรกที่เราได้กล่องมา ก็ งง ว่าทำไมมันเล็กจัง แต่เอาเถอะ ลองดูก่อนละกัน ตัวกล่องเองก็ทำมาเราว่าแอบดูธรรมดาจากรุ่น 2S ที่เราเคยรีวิวไปก่อนหน้านี้หน่อย แต่มันก็เป็น Trend ของช่วงนี้แล้วละที่พยายามจะลดกล่อง และพลาสติกบนกล่องให้เยอะที่สุดเท่าที่จะเป็นไปได้ ทำให้ในกล่องนี้ก็คือเป็นกล่องกระดาษแบบปกติเลย ด้านหน้ามีรูปของตัวเมาส์ให้ดู กับเขียนชื่อรุ่น MX Master 3 ไว้ด้านบน
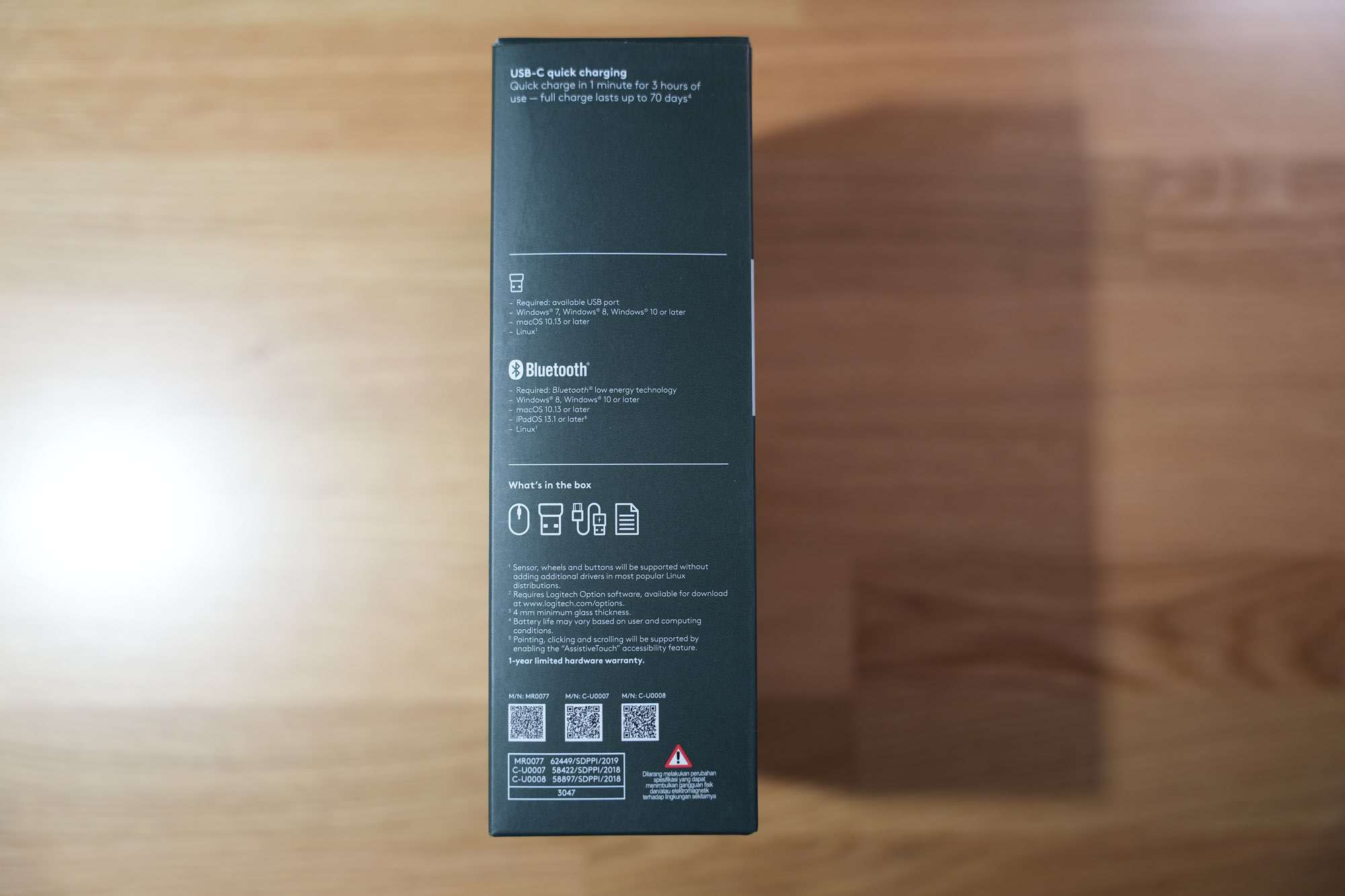
ด้านข้างกล่อง เขาก็จะมีพวกรายละเอียดต่าง ๆ เช่น ด้านบนสุด เป็น USB-C Fast Charing ที่เขาบอกว่าชาร์จแค่ 1 นาที ใช้งานได้ 3 ชั่วโมงจุก ๆ ไปเลย กับ ชาร์จเต็ม ๆ ได้ 70 วัน เรียกว่า ชาร์จลืมแหละ กับพวกเรื่องของการเชื่อมต่อด้วยวิธีต่าง ๆ ไว้เดี๋ยวเรามาเล่าอีกที
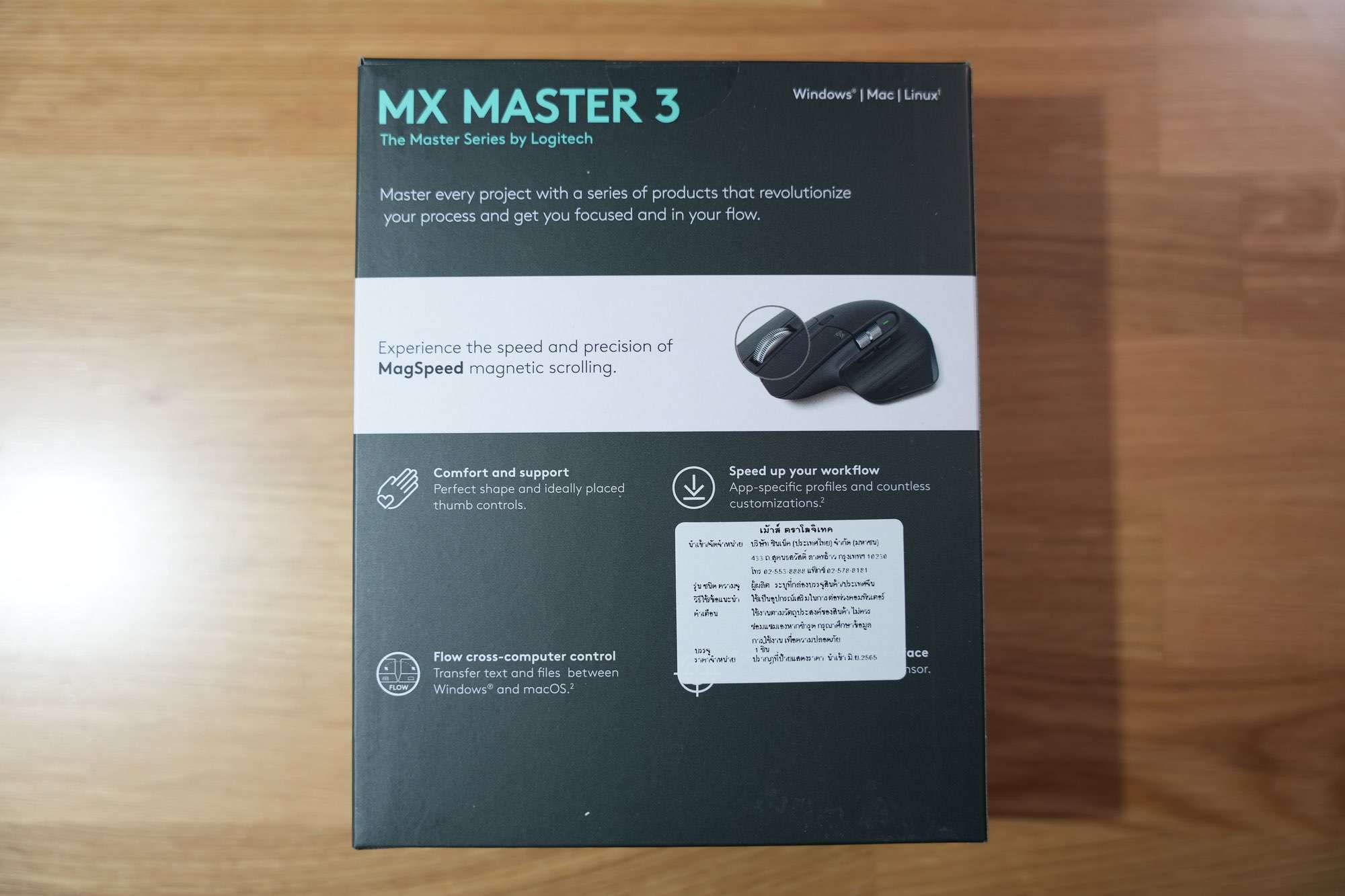
ด้านหลังของกล่อง เป็นพวก Feature ต่าง ๆ ที่เราขายแหละ อันที่โดดขึ้นมาคือ MagSpeed ที่เป็นเทคโนโลยีในการทำ Scroll แบบเจ๋งมาก ๆ ไว้เดี๋ยวเรามาคุยกันอีกที
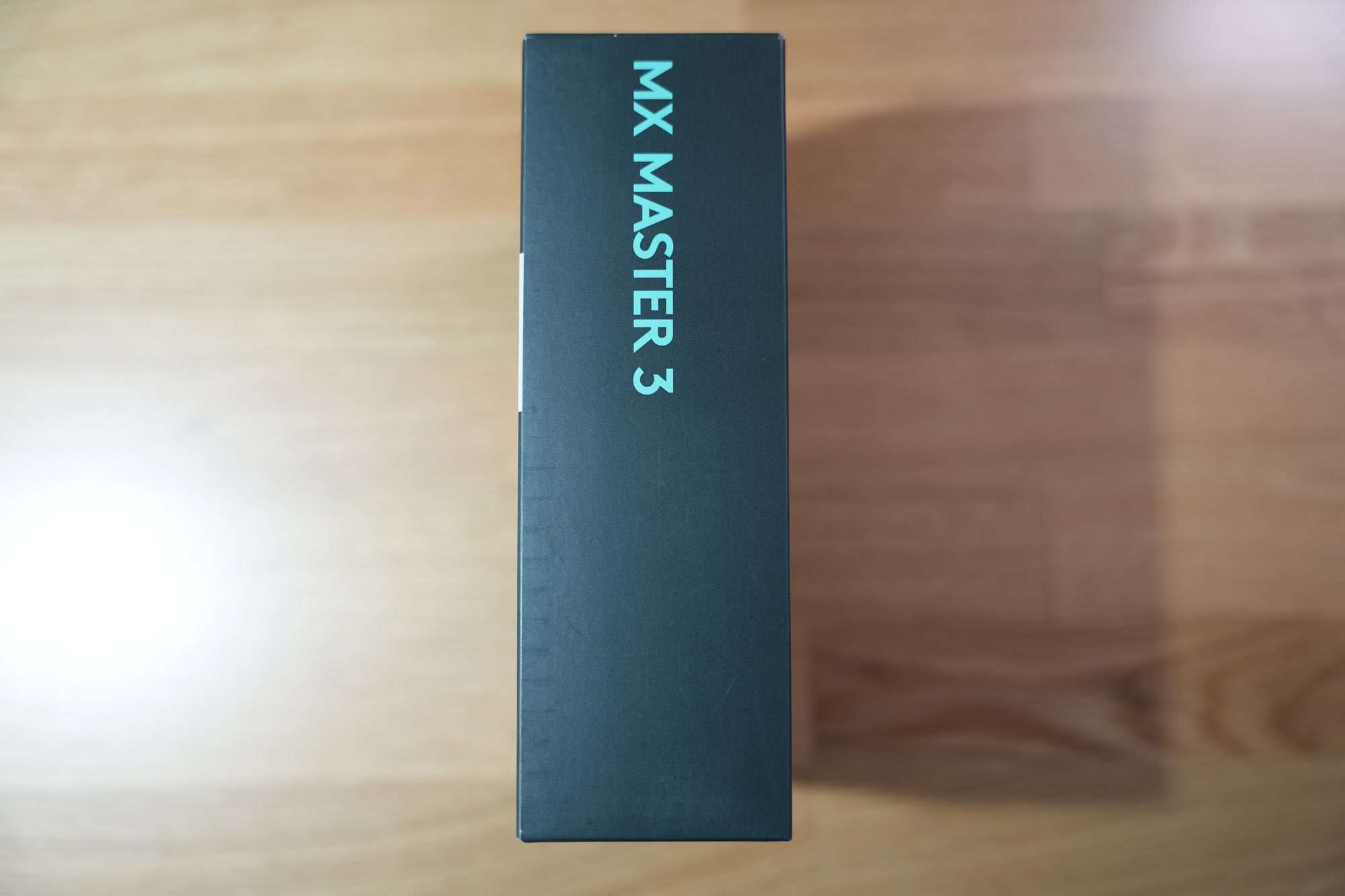
ด้านข้างอีกด้านก็ไม่มีอะไรพิเศษนอกจาก พิมพ์แค่ชื่อรุ่น MX Master 3 เท่านั้น ก็ดูสวยดีนะ

เมื่อเราเปิดฝากล่องออกมา เราจะพบว่า อ้าว มันยังมีกล่องอยู่ในกล่องอีก ไหนบอกลดโลกร้อนไง

ตัวกล่องด้านในก็คือ ดูดีอยู่นะ โอเคแหละ วัสดุมันก็ยังเป็นกระดาษแข็งอยู่เหมือนเดิม แต่มีการทำเงาเป็นรูป MX และ Logitech สวยไปอีกแบบนะ

เปิดกล่องมา เราก็จะเจอกับพระเอกของเราเลยนั่นคือ MX Master 3 และด้านบนอันเล็ก ๆ เป็น Dongle สำหรับเชื่อมต่อ โดยตัวนี้ก็จะเป็นแบบ Logitech Unify เลย คือเราสามารถใช้ Dongle ตัวนี้แหละ เชื่อมต่อกับอุปกรณ์อื่น ๆ จาก Logitech ได้สูงสุด 6 อุปกรณ์เลย

ด้านหน้าของกล่อง เขาก็จะมีกล่องมาอีก ดูแล้วน่าจะเป็นสายชาร์จ

ใช่แล้ว มันจะเป็นทั้งสาย USB และพวก Paperwork ต่าง ๆ อะไรก็ว่ากันไป
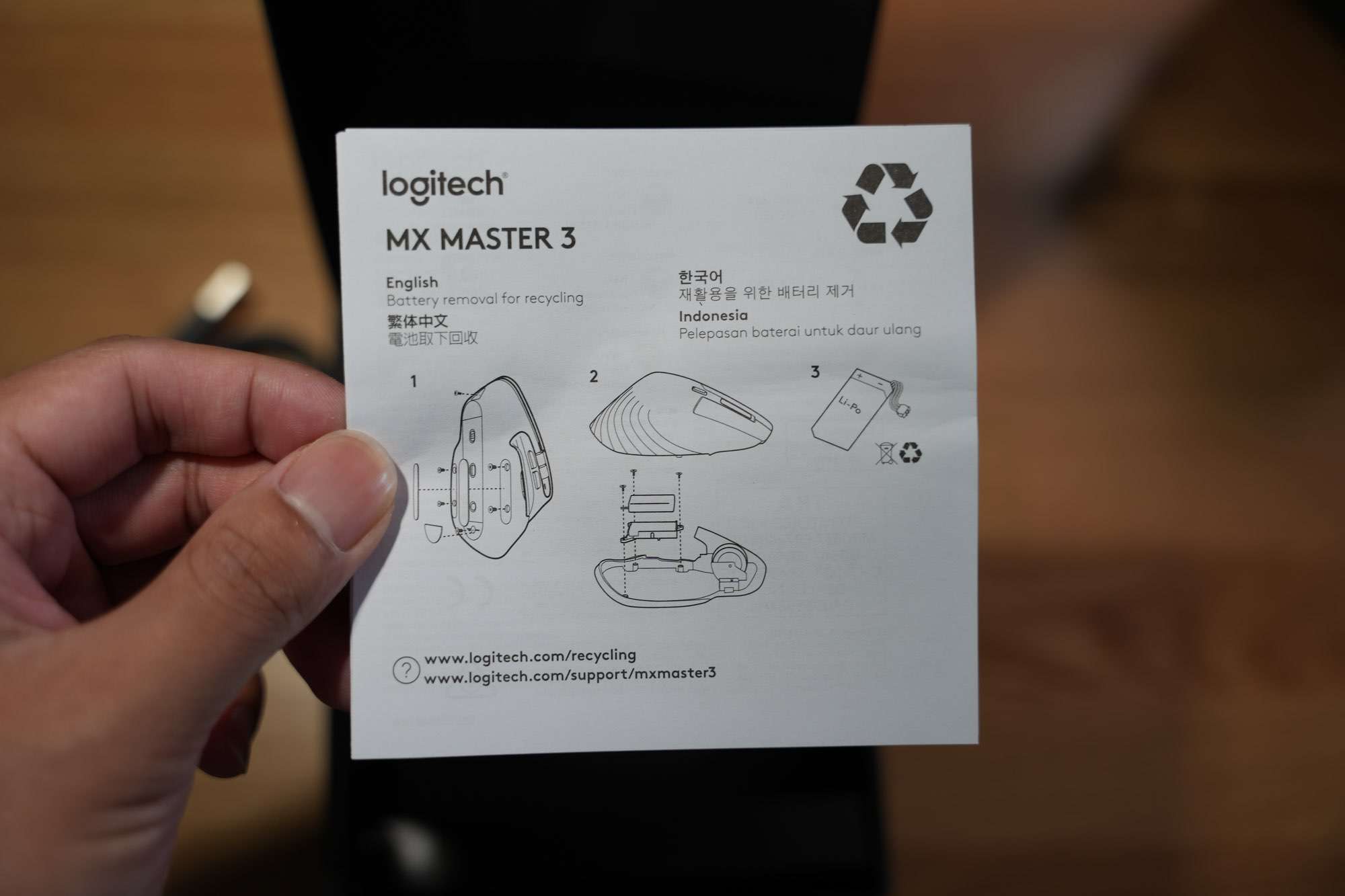
พวก Paperwork อันนี้เราชอบมากเลยนะ คือเขามีวิธีการเอา Battery ออกด้วย ไม่แน่ใจว่ารุ่นก่อนมีเขียนด้วยมั้ย ไม่ได้อ่าน แต่อันนี้คือมาเห็นแล้วก็เออ โอเคนะ เผื่อเวลาเราจะ Recycle

ส่วนสาย USB เอง ก็เป็นสายแบบ USB-A to USB-C เดาว่าน่าจะทำมาเผื่อแหละ แต่แน่นอนว่า เราใช้ไม่ได้ ฮา ๆๆๆๆๆ ร้องไห้เลย ตัวสายเขาทำมาดีอยู่นะ น่าจะแข็งแรงเลยละ

ดังนั้นของทั้งหมดในกล่องก็จะมีเท่านี้เลย เมาส์ สาย Dongle และพวก Paperwork ต่าง ๆ เรียกว่าเรียบง่ายดี เดี๋ยวนี้หลาย ๆ เจ้าก็ไปเวย์นี้แล้ว
Logitech MX Master 3

ตัว Logitech MX Master เอาจริง ๆ ดูแรก ๆ แล้วมันจะแปลก ๆ หน่อย แต่ถ้าจับแล้ว จะรู้ว่าทำไมมันหน้าตาแบบนี้ ที่ด้านบนเลย ก็จะเป็นจุดที่เราจับ มีพวกปุ่มคลิกซ้าย ขวา รวมไปถึง Scroll ที่เราเจอได้เป็นเรื่องปกติของเมาส์แล้วละ แต่สิ่งที่เจ๋งมาก ๆ ของเมาส์ตัวนี้ คือ การที่มันสามารถ Scroll ได้อย่างรวดเร็วมาก ๆ แค่เราไถมันก็ลงปรืดดด แล้ว กับปุ่มตรงกลางจะเป็นปุ่มสำหรับ ล๊อค หรือ ปลดล๊อคตัว Scroll ให้มันเลื่อนได้อิสระเลย ไม่เป็นล๊อค ๆ

ด้านข้าง เริ่มจากด้านบน ก็จะเป็นอีกหนึ่งจุดเด่นของเมาส์รุ่นนี้คือมี Horizontal Scroll ด้วย ทำให้เราสามารถเลื่อนไปตาม Timeline หรือเลื่อนในรูปอะไรพวกนี้ได้ง่ายขึ้น ข้าง ๆ กัน ก็จะเป็น Indicator Light แบบดวงเดียวละ ด้านล่างลงมา ก็จะเป็นปุ่ม 2 ปุ่มสำหรับ Back/Forward ซึ่งเราสามารถตั้งได้ว่า จะให้มันเป็นอะไรผ่านโปรแกรม Logitech Options ได้เลย ท้ายสุดคือปุ่ม Gesture ที่เราสามารถตั้งให้มันทำอะไรก็ได้เช่นกัน

อีกด้าน ก็จะเป็นเรียบ ๆ เลย ไม่มีปุ่มอะไร ให้พวกโซนนิ้วนางกับนิ้วก้อยวางลงไป จะได้สบาย ๆ มือหน่อย

แกะจากกล่องมาครั้งแรก ที่ด้านหลัง ก็จะเป็นสติ๊กเกอร์ที่บอกวิธีการเชื่อมต่อเบื้องต้นมาให้เรา แต่เราใช้เป็นละ แกะข้ามไป

แกะออกมาก็คือ โอเค สวยดีนะ ดูที่ด้านล่างหลังจาก ชื่อรุ่น MX Master 3 มันจะมีสัญลักษณ์อยู่ 2 อันคือ เป็นการบอกว่า มันรองรับการเชื่อมต่อแบบไหนบ้าง ถัดลงไปจะเป็น Switch สำหรับการเปิดปิด น้องเขาก็มี Gimmick อยู่นะ คือถ้าเราปิดอยู่ เราจะเห็นสีแดง แต่ถ้าเราเปิดอยู่ มันจะเป็นสีเขียว
ถัดลงไปจะเป็นส่วนที่สำคัญมาก ๆ คือ Darkfield Sensor 4,000 DPI ที่แน่นอน มันมีความพิเศษที่เราสามารถใช้ได้ยันพื้นผิวที่ Challenge มาก ๆ อย่าง กระจก ได้ด้วย ทำให้ไม่ว่าเราจะใช้บนพื้นผิวไหน เราก็มั่นใจเลยว่า เราจะได้คุณภาพในการ Track ที่ดีมาก ๆ เป็นตัว Top ของ Logitech เลยก็ว่าได้
สุดท้าย ปุ่มด้านล่างสุด เมื่อเรากดค้างไว้จะเป็นการเข้าสู่โหมด Pairing เมื่อเราใช้ Bluetooth หรือกด ครั้งเดียวก็จะเป็นการสลับอุปกรณ์นั่นเอง โดยที่ เราสามารถใส่ อุปกรณ์ผ่าน Bluetooth ได้ 2 อุปกรณ์ด้วยกัน กับอุปกรณ์ที่ต่อผ่าน Dongle อีกหนึ่ง ทำให้เราสามารถเชื่อมต่อได้ทั้งหมด 3 อุปกรณ์พร้อม ๆ กัน

ด้านบนของตัวเมาส์ก็จะเป็นช่องสำหรับการชาร์จ แน่นอนว่า อย่างที่บอกไปเลยว่า Logitech MX Master 3 ได้รับการเปลี่ยนแปลงเป็น USB-C เรียบร้อยแล้ว สำหรับคนที่ใช้งาน USB-C เป็นหลักอย่างเราคือยิ้มแล้วนะ สบายแล้วกรู
การเชื่อมต่อ
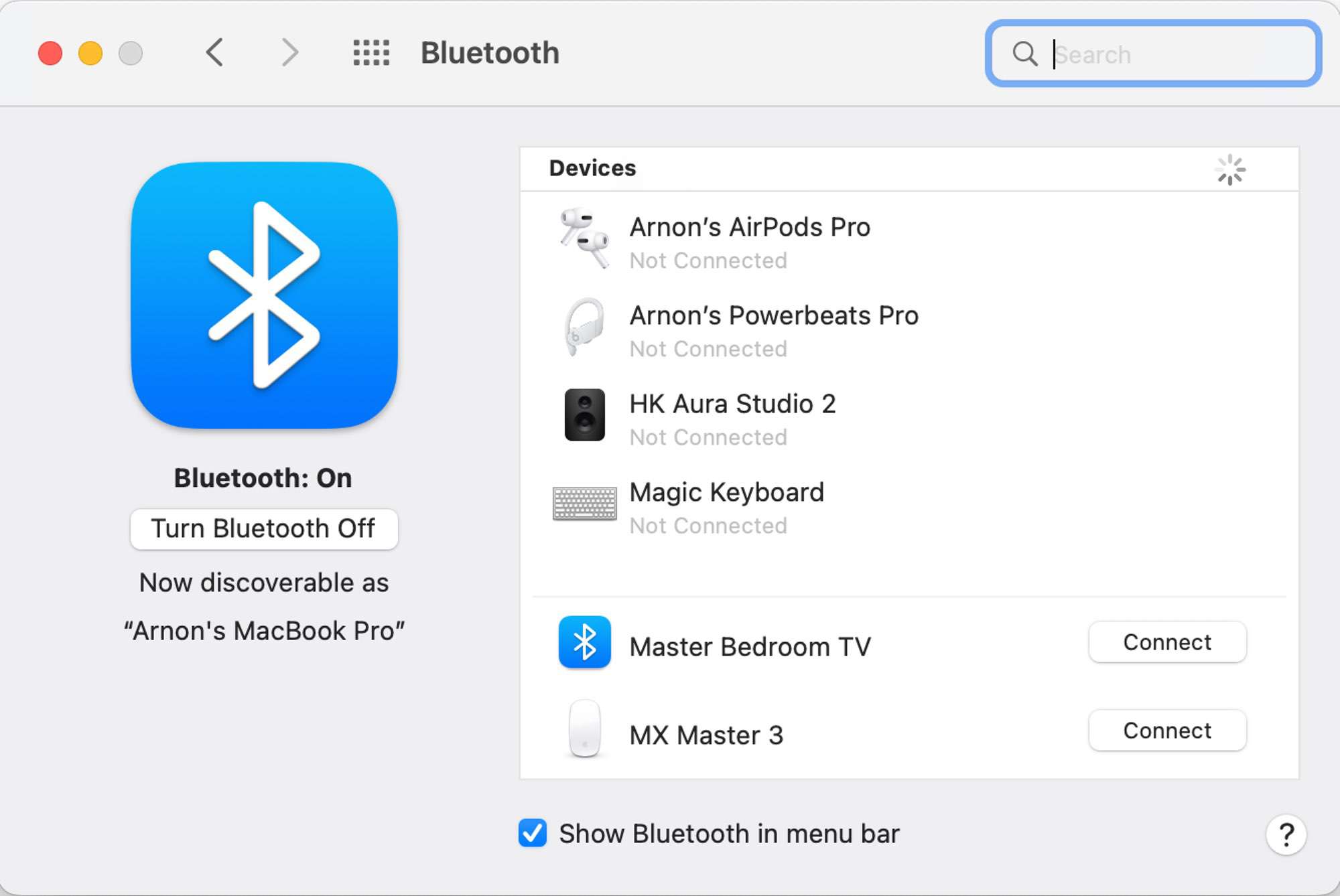
Logitech MX Master 3 เช่นเดียวกับรุ่นก่อน ๆ เลยคือ เราสามารถเชื่อมต่อผ่าน Dongle ที่เขาให้เรามาในกล่องได้เลย เพียงแค่เสียบ USB Dongle เข้าไปที่เครื่องของเรา แล้วปรับ Source ใต้เมาส์ไปที่เลข 3 ก็ใช้งานได้เลย
หรือสำหรับในรุ่น MX Master 3 Business จะเหมือนกันหมด แต่เขาจะรองรับตัว Dongle แบบ Logitech Bolt ที่เพิ่มความเสถียรในการเชื่อมต่อ และ มีความปลอดภัยสูงสำหรับการใช้งานในองค์กร แต่สำหรับบ้านเราทั่ว ๆ ไป การใช้งานปกติ ก็ไม่จำเป็นเท่าไหร่
และสุดท้ายการเชื่อมต่อที่เราใช้คือ เราเชื่อมต่อผ่าน Bluetooth LE ทำให้เราสามารถเชื่อมต่อได้โดยที่ไม่ต้องเสียบ Dongle อะไรทั้งสิ้น ตัวอย่างใน Macbook ของเราเอง เราก็ต่อผ่าน Bluetooth ไปเลยง่ายดี

เราไม่แน่ใจว่า ถ้าเราเชื่อมต่อผ่าน Dongle จะได้มั้ยนะ คือ การแสดงผล Battery Percentage ที่ในหน้า Bluetooth เลย อย่างเราใช้ใน macOS มันจะแสดงให้เราเห็น ทำให้เราไม่ต้องมานั่งกะแล้วว่า เออเหลือเท่าไหร่ หนักกว่านั้น ในรุ่น 3 เองก็ไม่มี Indicator Light ที่แสดง Percentage แล้วด้วย
การใช้งาน

ในแง่ของการใช้งานจริง ๆ เราก็ยังพูดเหมือนเดิมตั้งแต่ 2S ตัวก่อนคือ มันเป็น King of Productivity Mouse มาก ๆ เอามาทำงานแล้วรู้สึกสบายมือมาก ๆ สำหรับบางคนมองมันเข้ามาครั้งแรก แล้วจะรู้สึกว่าหน้าตามันแปลก ๆ ลองมาจับดูแล้วจะเข้าใจว่า เออ มันดีมากจริง ๆ
สิ่งที่ทำให้เราไม่รู้จะไปหาเมาส์ที่ไหนมาสู้กับ Logitech MX Master ทั้งหลาย ก็คือ เรื่องของปุ่ม สำหรับการใช้งานทั้งหมดนี่แหละ อะ โอเค พวกคลิกซ้าย คลิกขวา กับ Scroll ทุกอันมีหมดละแหละ แต่สิ่งที่เราชอบมากที่สุดคือ Gesture Button ที่เราสามารถ Custom ให้มันทำอะไรก็ได้แหละ แต่เราเลือกเป็น กด เพื่อเข้า Mission Control แล้วทำให้เราเปลี่ยน App ได้เร็วมาก ๆ เร็วกว่าการกด Command + Tab ในบางสถานการณ์ด้วยซ้ำ
ปัญหานึงที่เราเจอกับ Gesture Button ในรุ่น 2S คือ ตอนเราใช้งานแรก ๆ เราไม่รู้ว่ามันต้องกดตรงไหน เพราะปุ่มมันคือทั้งส่วนโค้งนั้นเลยเหรอ อะไรแบบนั้น รอบนี้เขาเลยทำ ขีด เหมือนใน Keyboard มาให้เราเลย แค่เอานิ้วถู ๆ ก็รู้ละ ไม่ต้องมองก็ได้
แต่เรื่องปุ่ม Gesture นี่เราไม่มั่นใจเรื่องความคงทนของมันเท่าไหร่ เพราะมันเป็นปุ่มที่เราใช้งานเยอะมาก ๆ และ เราพบว่าใน 2S ตัวเก่าของเรามันกดแล้วติด ทำให้มัน งง ไปหมดเวลาใช้งาน อยู่ ๆ Mission Control ก็เด้ง ซึ่งไม่แน่ใจว่าเกิดจากการออกแบบ หรือ เรานี่แหละสกปรก แบบ ใช้งานไปหลาย ๆ ปีคราบเหงื่อมันไหลลงไปงี้เหรอ ไม่รู้นะเดา

นอกจากนั้น ตัวปุ่ม Back และ Forward ที่เมาส์หลาย ๆ ตัวอาจจะมี แต่เรามองว่า MX Series เป็นตัวที่กดง่ายสุด ๆ แล้วนะ บวกกับการ Custom Map เป็นอะไรก็ได้ด้วย มันยิ่งทำให้ดีขึ้นไปใหญ่เลยละ เช่น เราอาจจะใช้ใน Web Browser เป็นปุ่ม Back อะไรแบบนั้นก็ได้ หรือใน Photoshop เราเลือกเป็น Undo และ Redo เวลาเราเขียน Brush แล้วพลาด เราก็สามารถที่จะกด Undo ได้เลย โดยที่ไม่ต้องยกมือซ้ายขึ้นมากดที่ Keyboard
และสุดท้ายคือกลุ่มของพวก Scroll เป็นอีก Feature เด็ดของพวก MX Master เลยก็ว่าได้ ที่ตัว Scroll มันสามารถเลื่อนได้เร็วมาก ๆ ทำให้เราสามารถเลื่อนพวกข้อมูลเยอะ ๆ ได้อย่างรวดเร็วมาก ๆ จากเดิมที่เราต้องค่อย ๆ ไถไป นี่เราก็สามารถเลื่อนปรืดดดดดด แล้วมันก็วิ่งเลย ซึ่งใน รุ่น 3 Logitech บอกว่า เขาเปลี่ยนไปใช้เทคโนโลยีที่เขาเรียกว่า MagSpeed ทำให้เลื่อนได้ 1,000 แถวใน 1 วินาทีเลย เร็วมาก ๆ
จากการใช้งานจริง ๆ เอาสัมผัสก่อนนะ มันเป็น Scroll ที่สุภาพมาก ๆ ความหนืดไม่เยอะ Feedback ไม่เยอะมาก แต่รู้ว่ามี เสียงที่เงียบกับรุ่น 2S มหาศาล ตอนที่เราไถปรืดดด เลย มันก็เงียบมาก ๆ และวิ่งเร็วมาก ๆ เป็นอันที่เรารู้สึกชอบมาก ๆ สัมผัสมันดีจริง ๆ
แต่ใช้ ๆ ไป เรารู้สึกว่า มัน Reaction ช้าแปลก ๆ นิ้วเลื่อนไปนิดนึงแล้วมันไม่ไป ต่างจากตัวก่อนที่เลื่อนนิ๊ดเดียวมันก็ไป คิดว่าน่าจะเป็นเพราะกลไกที่ทำให้มันนุ่มนี่แหละ เลยทำให้มันไม่ Sensitive เท่าไหร่
กับ Horizontal Scroll เรารู้สึกว่า มันหนืดขึ้น มีพวก Feedback ของแรงที่มันหนืด ๆ หน่อย เวลาใช้งาน เรารู้สึกมั่นใจนะ ต่างจากรุ่นก่อนที่ พอเราหยุดหมุนมันก็หยุดแบบเฉย ๆ เลย ไม่รู้สึก Smooth เลย เหมือนมีการถ่วงน้ำหนักเหรอ ยังไง ? เอาเป็นว่ามันดีขึ้นละกัน
ความแตกต่างระหว่าง 2S และ 3

ความต่างแรก เราขอเล่าถึง รูปร่างและขนาดก่อนละกัน โดยที่รุ่น 2S และ 3 จะคล้าย ๆ กันอยู่ละ ทำให้เวลาเราขยับจาก 2S เป็น 3 ไม่ต้องปรับตัวอะไรเยอะ เท่าที่เราเห็นชัด ๆ คือ หัวของ 2S จะเป็นหัวแหลม ส่วน 3 จะเป็นหัวตัดละ สิ่งที่จับครั้งแรก แล้วเอ๊ะ มันรู้สึกได้ทันที เราไม่รู้ Dimension จริง ๆ นะ แต่เรารู้สึกว่า 3 แอบเล็กกว่า 2S หน่อย คนที่มือใหญ่อย่างเราจับแล้วมันรู้สึกหลวม ๆ ไปหน่อย จับความรู้สึกจากส่วนโค้งของเมาส์ที่โดนฝ่ามือ มันแปลก ๆ มันเลื่อนลงไปนิดหน่อย ทำให้มือเรามันตก แล้วเวลาขยับมันต้องใช้แรงเยอะขึ้น

ด้านหลังเมาส์ ทั้งสองรุ่นก็มีความแตกต่างกันเช่นกัน พวก Components อย่างปุ่ม และไฟสำหรับสลับ Source อะไรพวกนั้นเหมือนกันหมดแหละ แต่จากประสบการณ์ที่ใช้ 2S มา เห็นชัด ๆ เลยคือ แป้น ที่เมาส์จะสัมผัสกับโต๊ะของเรา รุ่น 2S จะมีขนาดใหญ่กว่า 3 มาก ๆ และเมื่อใช้งานไป มันจะมีความเหนียวนิ๊ดดดนึง ดังนั้นมันจะมีความหนืดมาก ๆ เมื่อเวลาผ่านไป แต่ในรุ่น 3 พอมีพื้นที่มากกว่า มันก็มีโอกาสที่ใช้ ๆ ไป มันก็จะลื่นกว่า 2S แน่ ๆ นั่นแปลว่า เราไม่ต้องออกแรงเยอะ เมาส์ก็ไปแล้ว สบาย ๆ

อีกส่วนที่ เออ !!! สักที เดือดร้อนมานานคือ Port สำหรับการชาร์จ รุ่น 2S เราเข้าใจแหละว่า มันออกมานานแล้ว ณ ตอนนั้น USB-C อาจจะเป็นเรื่องที่ไม่ได้ Mainstream เหมือนตอนนี้ ทำให้ในรุ่น 3 ก็ได้รับการเปลี่ยนแปลงเป็น USB-C เรียบร้อยแล้ว และยังรองรับการชาร์จที่เร็วขึ้นอีก Logitech เคลมว่า ชาร์จนาทีเดียว ใช้งานได้ 3 ชั่วโมงเลยละ เอาเป็นว่า เราไม่รู้นะ ปกติ เราก็เสียบไว้ยาว ๆ เลย จะชาร์จเร็วช้า เราไม่ได้แคร์ เราเลยไม่ให้ความเห็นเรื่องนี้ละกัน

และสุดท้าย ด้านข้างของมัน จุดที่เราชอบมาก ๆ ที่ Logitech แก้ไขในรุ่น 3 คือปุ่ม Back/Forward เขาทำออกมาเป็นปุ่มแยกกันอย่างชัดเจน ลดโอกาสความผิดพลาดในการกดได้เยอะ ต่างจากรุ่น 2S ชัดเจนมากที่มันไปกองอยู่ข้าง ๆ Horizontal Scroll เมื่อก่อนคือกดผิดประจำ
อีกส่วนของข้าง ๆ คือ Indicator Light ในรุ่น 2S เขาจะทำเป็น 3 ขีดเลย มันจะแสดงปริมาณพลังงานที่เหลืออยู่ทำให้เรากะได้ว่า เมื่อไหร่เราควรจะชาร์จ โดยที่ไม่ต้องเข้าไปเปิดใน Logitech Options เลย บางทีเราเอาไปใช้งานเครื่องที่ไม่ได้ลงโปรแกรมไว้คือ สบายเลย แต่ในรุ่น 3 เอง ก็คือ เอาออกไป ทำไมว้าาาา กลายเป็นไฟแสดงผลแค่อันเดียวที่ขึ้นตอนเราเสียบชาร์จ และน่าจะตอนแบตใกล้จะหมดเท่านั้น
ทำไมไม่เอา 3S ไปเลย ?
ณ ตอนที่เราซื้อรุ่น 3 Logitech ก็ได้ออกรุ่น 3S มาเป็นที่เรียบร้อยแล้วนะ โดยทั่ว ๆ ไปหน้าตามันก็ไม่ต่างจาก 3 เท่าไหร่ คิดว่าเป็น Minor Change ก็ได้มั้งนะ สิ่งที่เขาเปลี่ยนใหญ่ ๆ คือ เขาใช้ Sensor ความละเอียดสูงขึ้น แบบเท่าตัวเลย จาก 4,000 เป็น 8,000 DPI ทำให้เวลาเราเลื่อน หรือทำงานที่ต้องการความละเอียด เราจะทำได้ง่ายมากขึ้นมาก ๆ กับ เสียงในการคลิกเบาลงสุด ๆ เลย เผื่อเวลาเราทำงานที่ต้องการสมาธิ หรืออยู่ใน Conference อะไรพวกนั้น
ดูแล้ว ก็เออ ดีขึ้นนิ แล้วทำไมเราไม่เอา 3S ไปเลยละ เหตุผลก็คือ ณ ตอนที่ 3S ออกมา หลาย ๆ ร้านก็ยัง Stock รุ่น 3 ไว้อยู่ ทำให้ ณ ตอนที่เราซื้อ เราเดาว่าที่ตอนนั้นเราได้ Flash Sale จาก Logitech ใน Lazada เอง นั่นก็เพราะเขาอยากที่จะเคลียร์ Stock รุ่น 3 ปกติออกไปนี่แหละ ทำให้เราเลยได้มาในราคาที่ถูกมาก ๆ นั่นเอง
กับเราก็ไม่ได้แคร์เรื่อง Sensor ที่ดีขึ้น และ เสียงคลิกที่เบาลงขนาดนั้น เพราะ Keyboard เราก็ Blue Switch ก็เรียกว่า ก่อกวนชิบหายแล้ว เสียงเมาส์มันจะเบาลง ก็ไม่น่าจะช่วยอะไรเท่าไหร่เนอะ ฮา ๆ กับราคาที่ถูกกว่ากันเยอะมาก ๆ แน่นอน เราก็รักส์เงินแหละ ก็เลยเลือก 3 ปกติ ไม่เอา 3S
สรุป : Logitech MX Master 3 เมาส์เทพ อัพไปอีกขั้นจากรุ่นก่อน แต่ถูกกว่า 3S เพียบ

สำหรับใครที่มองหาเมาส์สำหรับการทำงานอยู่ ไม่ว่าจะเป็นทำงานเอกสารทั่วไป จนไปถึงงานอย่างเราเขียน Code เอง หรือจะเป็นสายตัดต่ออะไรพวกนั้น เราว่า Logitech MX Master 3 เป็นรุ่นที่น่าสนใจมาก ๆ ในช่วงเวลานี้ด้วยเมาส์ใน MX Series เป็นตัวที่ได้รับการยอมรับจาก Professional เยอะมากว่า มันเป็นตัวที่ดี และ Feature ปุ่มต่าง ๆ ในการใช้งานที่ตอบสนองการทำงานที่ดีมาก ๆ ให้ฟิลลิ่งในการทำงานที่ดี พร้อมกับ Horizontal Scroll ที่หาได้ยากในเมาส์รุ่นอื่น ๆ ในท้องตลาด อยากให้ลองเลย มันดีย์จริง ๆ และเราพิสูจน์ความคงทนจาก MX Master 2S น้องเวลาผ่านไปหลายปี ยังพอได้อยู่ เราว่า ก็ไม่แย่นะสำหรับเมาส์ราคาเท่านี้
Read Next...

รีวิว Leica Q3 กล้อง Compact ที่หลงรัก (ภาคตัวกล้อง และ อุปกรณ์เสริม)
หลังจากตอนที่แล้ว เรา Unbox Leica Q3 ไปเรียบร้อยแล้ว วันนี้เราจะมาเล่ากันต่อ ในเรื่องของลักษณะตัวกล้อง และ อุปกรณ์เสริมต่าง ๆ ว่าแต่ละจุดมันมีหน้าตายังไง และการออกแบบมาในลักษณะนั้นเรามี Comment กับการใช้งานอย่างไร...

รีวิว Leica Q3 กล้อง Compact ที่หลงรัก (ภาคแกะกล่อง)
หลังจากนั่งคิดอยู่หลายเดือน ตัดใจไปหลายรอบมาก ๆ สุดท้ายเราก็กดมันมาสักที กับกล้อง Compact ในฝันของใครหลาย ๆ คน ที่ขายหมด หาของยากกันสุด ๆ อย่าง Leica Q3 เราได้เอาไปลองถ่ายที่ญี่ปุ่นมาทริปนึงด้วย วันนี้ขอมาในฝั่ง Unboxing กันก่อนที่บอกเลยว่า ประสบการณ์มันดีมากจริง ๆ...

1 เดือนกับ Macbook Pro 14-inch M4 Max ไม่ผิดหวังเลยจริง
เป็นเวลากว่า 1 เดือนเต็ม ๆ แล้วที่เราได้ใช้งาน Macbook Pro 14-inch M4 Max ในการทำงานของเรา ความเห็นเราจะเปลี่ยนจากตอนที่เรารีวิวไปตอนแรกหรือไม่วันนี้เราจะมาบอกเล่าประสบการณ์ที่เราได้ใน 1 เดือนจาก Laptop เครื่องนี้กัน...

Macbook Pro 14-inch M1 Max ผ่านไป 3 ปีอาการเป็นยังไงบ้าง
เวลามันผ่านไปเร็วมาก ๆ เรายังจำวันที่ Macbook Pro M1 Max ของเรามาส่งที่บ้านได้อยู่เลยว่า เรารู้สึกตื่นเต้นมาก ๆ เวลาผ่านไป 3 ปี หมดประกันเรียบร้อยแล้ว วันนี้เราจะมาเล่ากันว่า สภาพตอนนี้มันเป็นอย่างไร และยังจะสามารถใช้ได้อีกนานหรือไม่...