รีวิว iOS 18 การเปลี่ยนแปลงเล็กน้อยแต่ยิ่งใหญ่
By Arnon Puitrakul - 23 กันยายน 2024

หลังจาก Apple เปิดตัว iOS18 และ iPadOS18 มาตั้งแต่งาน WWDC24 ที่ผ่านมา ในที่สุดก็เปิดตัวเต็มออกมาให้เราใช้งานกันแล้ว วันนี้เราจะมาเล่าพวก Feature ต่าง ๆ ที่เราได้ทดลองใช้งานมาหลายวันพร้อมกับบอก Use Case การใช้งานต่าง ๆ ว่ามันเอามาทำอะไรได้บ้าง การเปลี่ยนแปลงอันแสนเล็กน้อยมันเข้ามาเปลี่ยนให้การใช้ iPhone และ iPad ง่ายขึ้นได้อย่างไร
ปล. เราขอรวบยอดทั้ง iOS 18 และ iPadOS 18 เข้าด้วยกันเลยนะ เพราะ Feature เกือบทั้งหมดมันทำได้เหมือนกันแค่ iPad จอใหญ่ขึ้นเฉย ๆ แต่ถ้า Feature ไหนมันใช้งานได้เฉพาะตัวก็จะเล่าให้อ่านด้วยเด้อ
More Lock Screen Customisation

ใน Version ใหม่นี้ มีการเพิ่มความสามารถในการปรับแต่ง Lock Screen ของเราได้มากขึ้น โดยที่เราสามารถตั้งค่าปุ่ม 2 ปุ่มที่อยู่ด้านซ้ายและขวาของเราได้แล้ว จากเดิมเป็นไฟฉายและกล้อง ตอนนี้เราสามารถทำเป็นอย่างอื่น อะไรก็ได้แล้ว
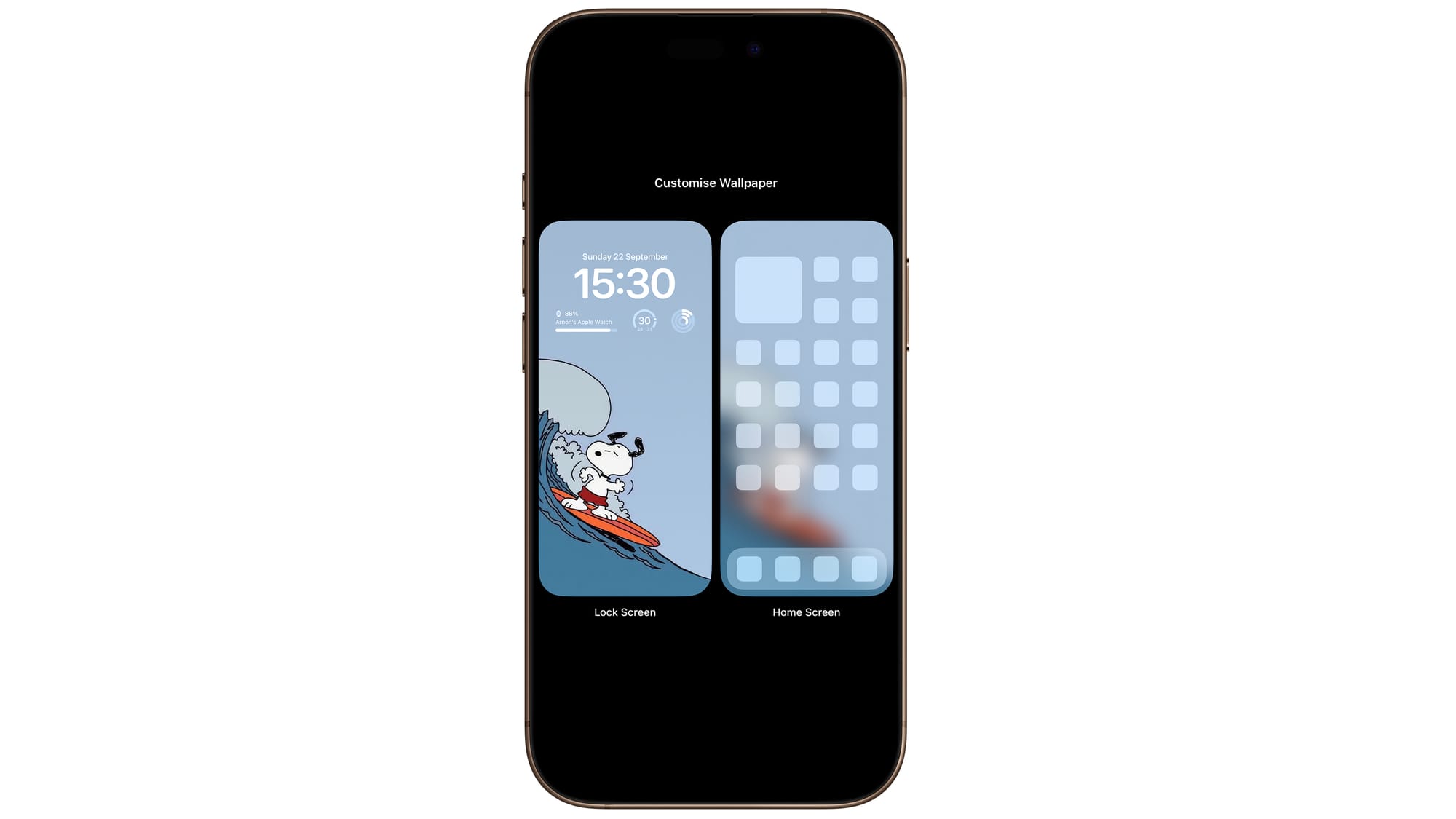
เราสามารถตั้งค่าใหม่ได้โดยการกดค้างที่ Lock Screen เลือก Customise > Lock Screen ด้านล่าง เราจะเห็นว่า ที่ปุ่มทั้งสองด้านล่างมันจะมีปุ่มลบ หากเรากดลบ มันจะเอา Action นั้นออกไป และเมื่อเรากดบวก เราสามารถเพิ่ม Action ต่าง ๆ ลงไปได้ ซึ่ง ณ วันนี้มันมีมาให้เราเลือกเล่นเยอะพอสมควรเลยทีเดียว
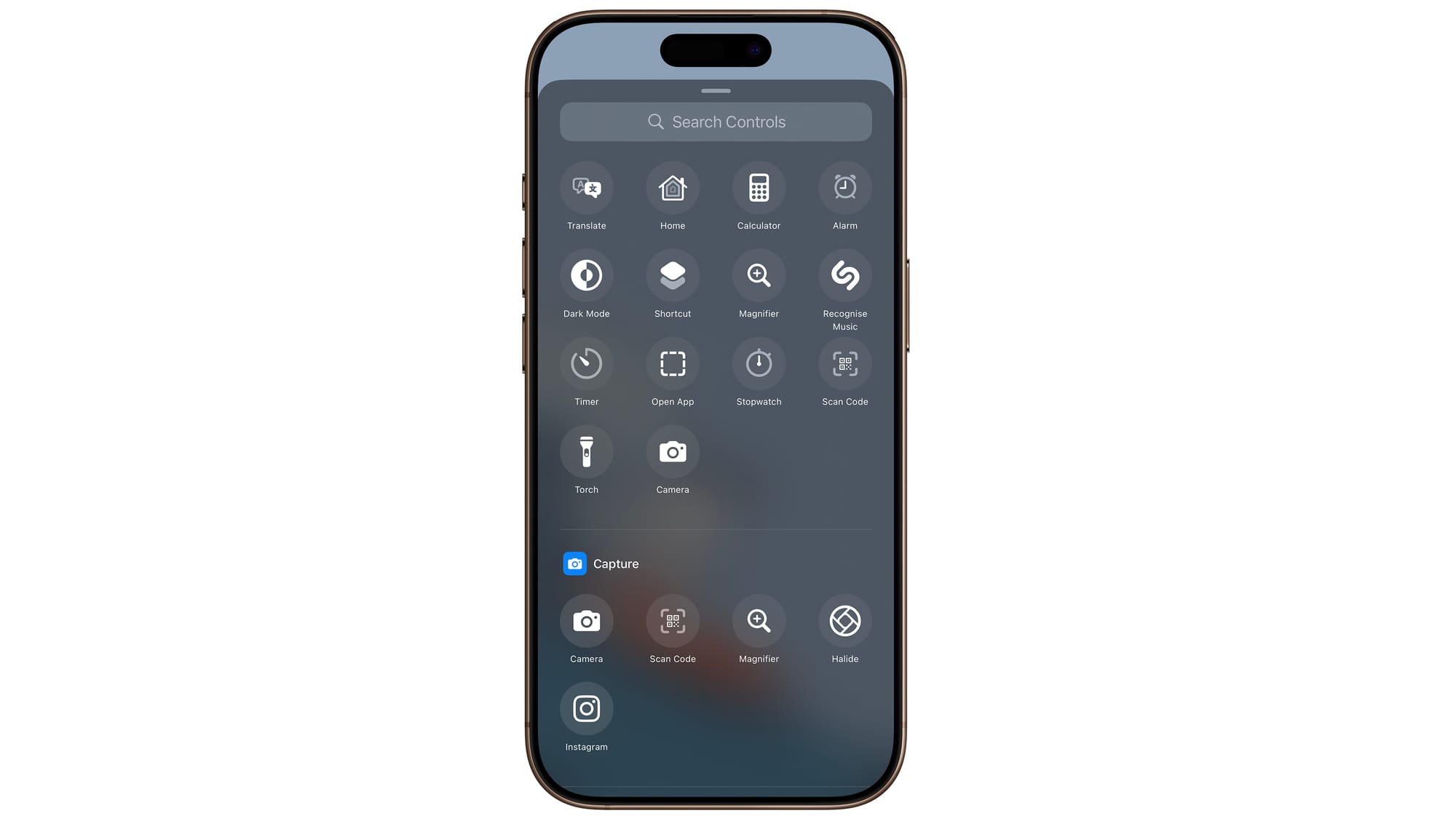
ตัวอย่างแรกที่เราคิดว่ามีประโยชน์มาก ๆ คือ การที่เราเลือก Action เป็น Open App และเลือกเป็น App ธนาคาร ทำให้เวลาเราต้องรีบ ๆ จ่ายเงิน อย่างในสถานการณ์แบบว่าเรายืนซื้อข้าว ก็เลื่อนหา App ธนาคารไปสิ คนข้างหลังที่ต่อแถวอยู่ก็คือด่าพ่องแล้วนะ แต่ถ้าเราใช้ Action ตัวนี้ เราก็สามารถเข้าถึง App ธนาคารได้ทันที พร้อมโอน พร้อมเพย์ของแทร่เลยละ
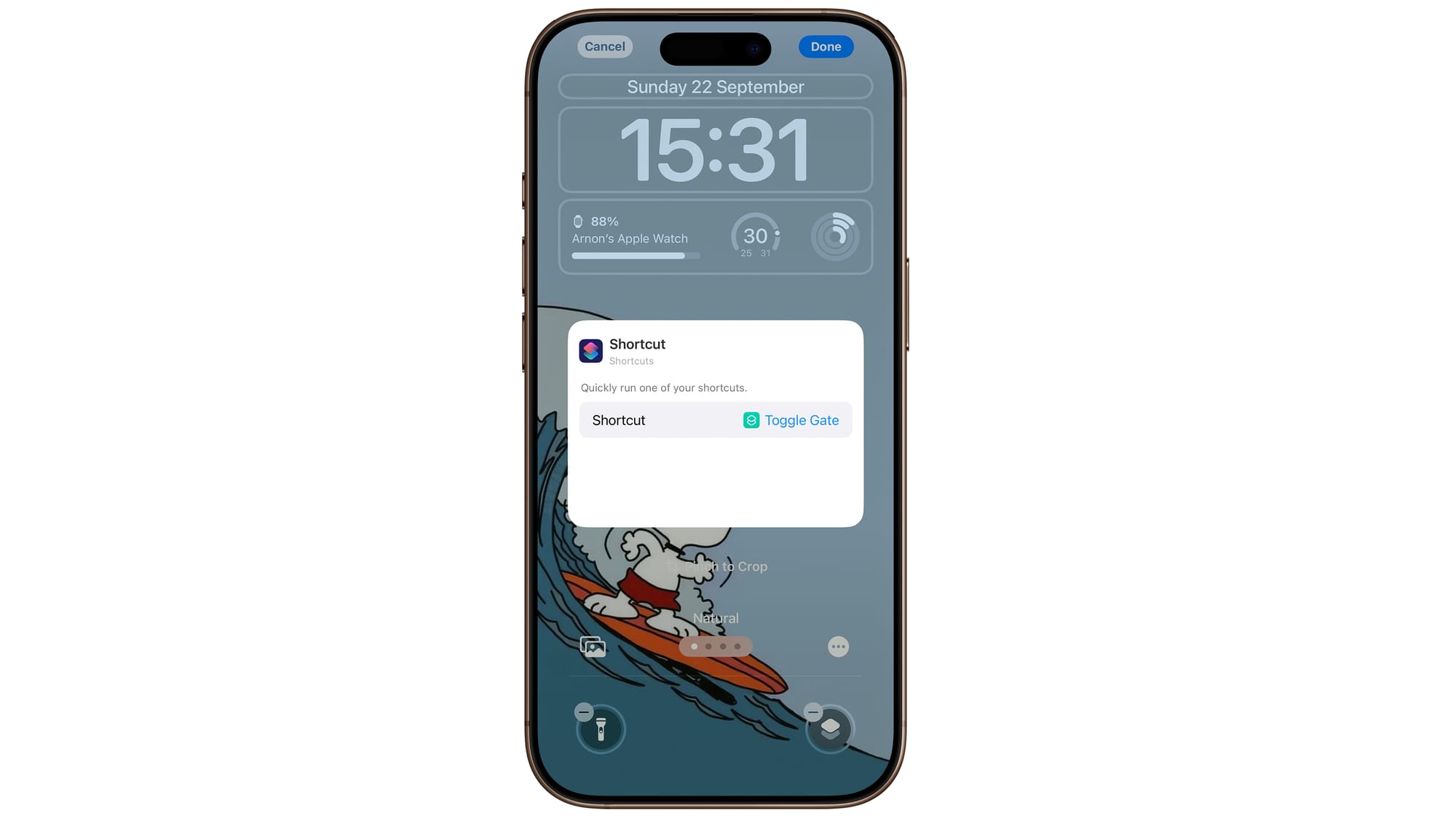
ตัวอย่างที่ 2 ของเราสนุกกว่าเดิมอีกคือเราสามารถเลือกเป็น Shortcut ที่สร้างไว้ได้ ตัวอย่างที่สนุกสำหรับเราคือ เราอาจจะตั้งให้มันเป็น Shortcut สำหรับการเปิดปิดประตูรั้วบ้านของเรา ก็ได้ โดยเราจะใส่ Shortcut นี้ไว้ใน Driving Focus แล้วพอเราเปลี่ยนมาเป็น Personal Focus เราก็อาจจะใส่เป็นปุ่มสำหรับการเปิดปิดอุปกรณ์ที่เราใช้งานบ่อยก็ได้เช่นกัน
จากในตัวอย่างที่ 2 เมื่อเราใช้งานคู่กับ Focus ทำให้จริง ๆ แล้ว เราสามารถตั้งได้มากกว่า 2 Action ตามการใช้งานของเรา ยิ่งประกอบกับ Automation ทำให้เครื่องมันเปลี่ยน Focus ได้เองอีก ยิ่งทำให้มันสนุกมากกว่าเดิม เช่น เราอาจจะตั้ง Automation เมื่อโทรศัพท์ต่อเข้ากับ Bluetooth ของรถก็ให้มันเปลี่ยน Focus เป็น Driving พอเปลี่ยนเสร็จนั่นแปลว่ามันจะไปเรียก Lock Screen ที่มี Action ที่เราตั้งไว้สำหรับการขับรถ บอกแล้วว่าความซับซ้อนเอ๋ยจงเพิ่มขึ้น
More Home Screen Customisation
Home Screen ยังได้รับการปรับปรุงให้สามารถปรับแต่งได้มากกว่าเดิมมากขึ้นอีก จากเดิมที่ เวลาเราวาง Widget หรือ App ต่าง ๆ มันจะต้องวางไล่ ๆ ลงไปเรื่อย ๆ ไม่สามารถเว้นช่องว่างตรงกลางได้ จนต้องไปหาพวก Widget ใสเข้าไปเพื่อให้เราได้หน้าจอแบบที่เราต้องการ มาใน iOS18 และ iPadOS18 เราสามารถวางทั้ง App และ Widget ตรงไหนก็ได้ จะเว้นช่องว่างเท่าไหร่ก็ได้ เอาที่เราต้องการได้เลย
ส่วนตัวเรามองว่า Feature นี้น่าจะได้ใช้ประโยชน์เยอะกับอุปกรณ์ที่มี Screen Real Estate เยอะหน่อยอย่าง iPad เราใช้มันในการแยกพวก App ต่าง ๆ แยกออกจากกันทำให้ การจัดเรียงเราทำได้อย่างเป็นระเบียบมากขึ้น และสวยงามขึ้น

แต่ Highlight ที่หลาย ๆ คนจับตามองและชอบมันมากคือ การสามารถปรับสี Icon ต่าง ๆ บน Home Screen ได้แล้ว โดยเราสามารถเข้าไปปรับได้โดยการกดค้างที่หน้า Home Screen แล้วด้านบนซ้ายจะมีปุ่ม Edit จากนั้นเลือก Customise มันจะมีตัวเลือกขึ้นมา
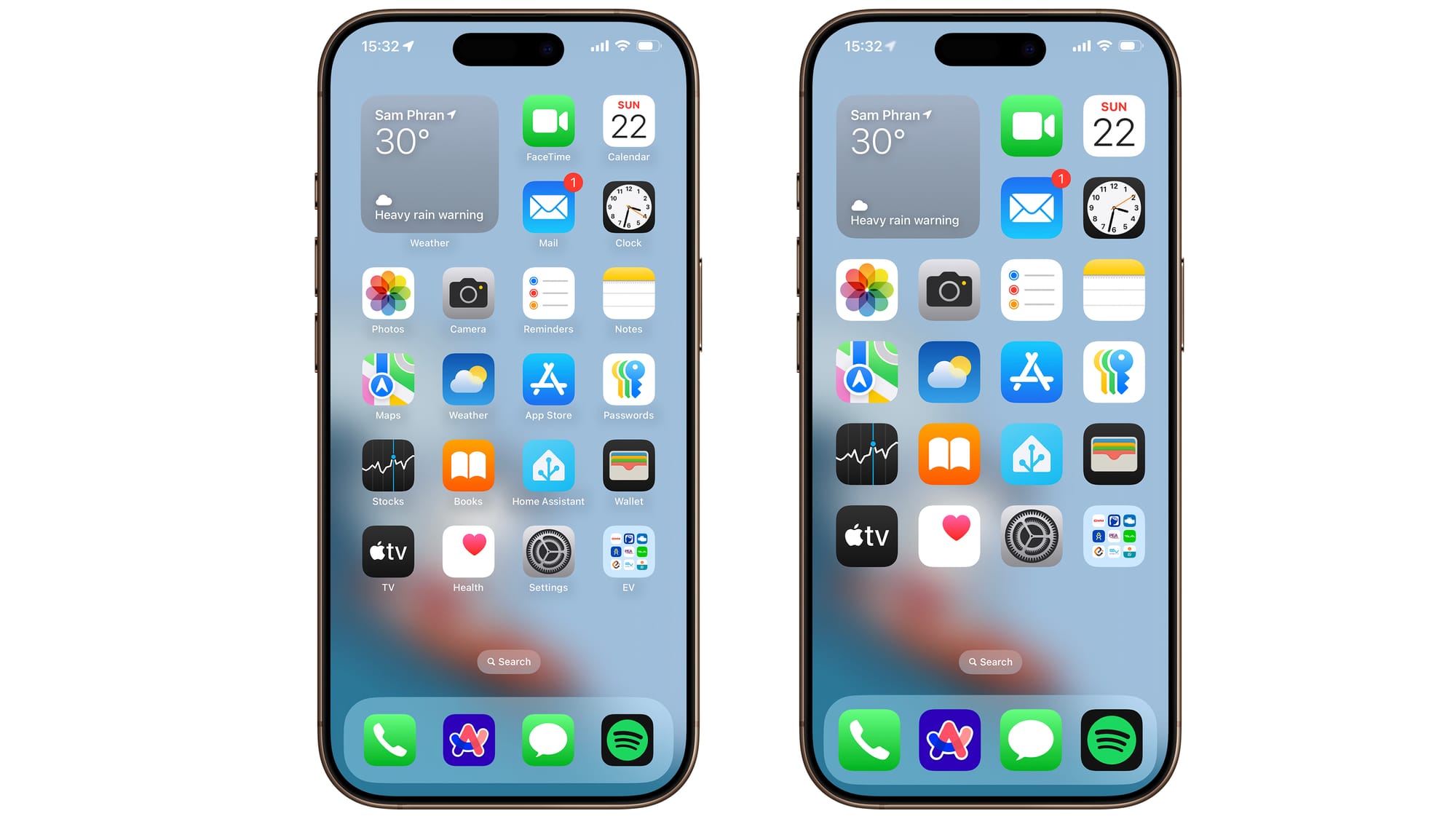
อย่างแรกคือ Small และ Large เป็นตัวเลือกสำหรับขนาดของ App Icon ค่าพื้นฐานคือ Small โดยแต่ละ App จะมี Icon และชื่อ แต่ถ้าเป็น Large เขาจะขยาย Icon ใหญ่ขึ้นและเอาชื่อ App ออกไป ตัวเลือกนี้น่าจะเหมาะกับคนที่ต้องการความ Minimal หน่อย บางคนอาจจะชอบ แต่สำหรับเราเอง เราไม่ชอบสักเท่าไหร่ เพราะในเครื่องมี App เยอะบางที เราดูแต่ Icon เราจำไม่ได้ว่า นี่มัน App อะไรกันแน่

ตัวเลือกด้านล่าง จะเป็นส่วนที่ใช้ปรับสีของ Icon นี่เอง โดยเราสามารถเลือกเป็น Light คือสี Icon ปกติ, Dark คือเปลี่ยนสี Icon ให้เป็นสีดำ, Automatic คือเปลี่ยนตามช่วงเวลา กลางวันเป็น Light กลางคืนเป็น Dark และสุดท้าย Tinted อันนี้ให้เราปรับสีที่เราอยากได้ด้วยตัวเองได้เลย เราคิดว่าอันนี้แหละน่าจะเป็นจุดที่ทำให้หลายคนชอบมันมาก
เพราะเวลาเราเข้าไปดูคลิปพวก Productivity with iPhone หรือคลิปแนว ๆ นั้น เราจะพบว่า เขาชอบหา App อะไรบางอย่างมาทำให้ Icon ของ App มันคุมโทนดูติดแกรม ตอนนี้ก็น่าจะถูกใช้คนกลุ่มนั้นพอสมควร แต่ส่วนตัวเราขอบายเรื่องนี้ละกัน
Lock and Hidden App
ใน Version ก่อนหน้าสามารถทำได้แค่เอา App ออกจาก Home Screen แล้วไปเข้าใช้งานจาก App Drawer เท่านั้น แต่ใน Version ใหม่นี้เพิ่มความสามารถในการ Lock เข้าไปด้วย โดยเราอาจจะ Lock App ที่เก็บข้อมูลสำคัญทั้งหลาย เช่น App ธนาคาร หรือกระทั่งเราเองก็ Lock Obsidian ที่เป็น App สำหรับจด Note เพราะมันมีข้อมูลบางอย่างที่เป็นความลับอยู่เช่นกัน
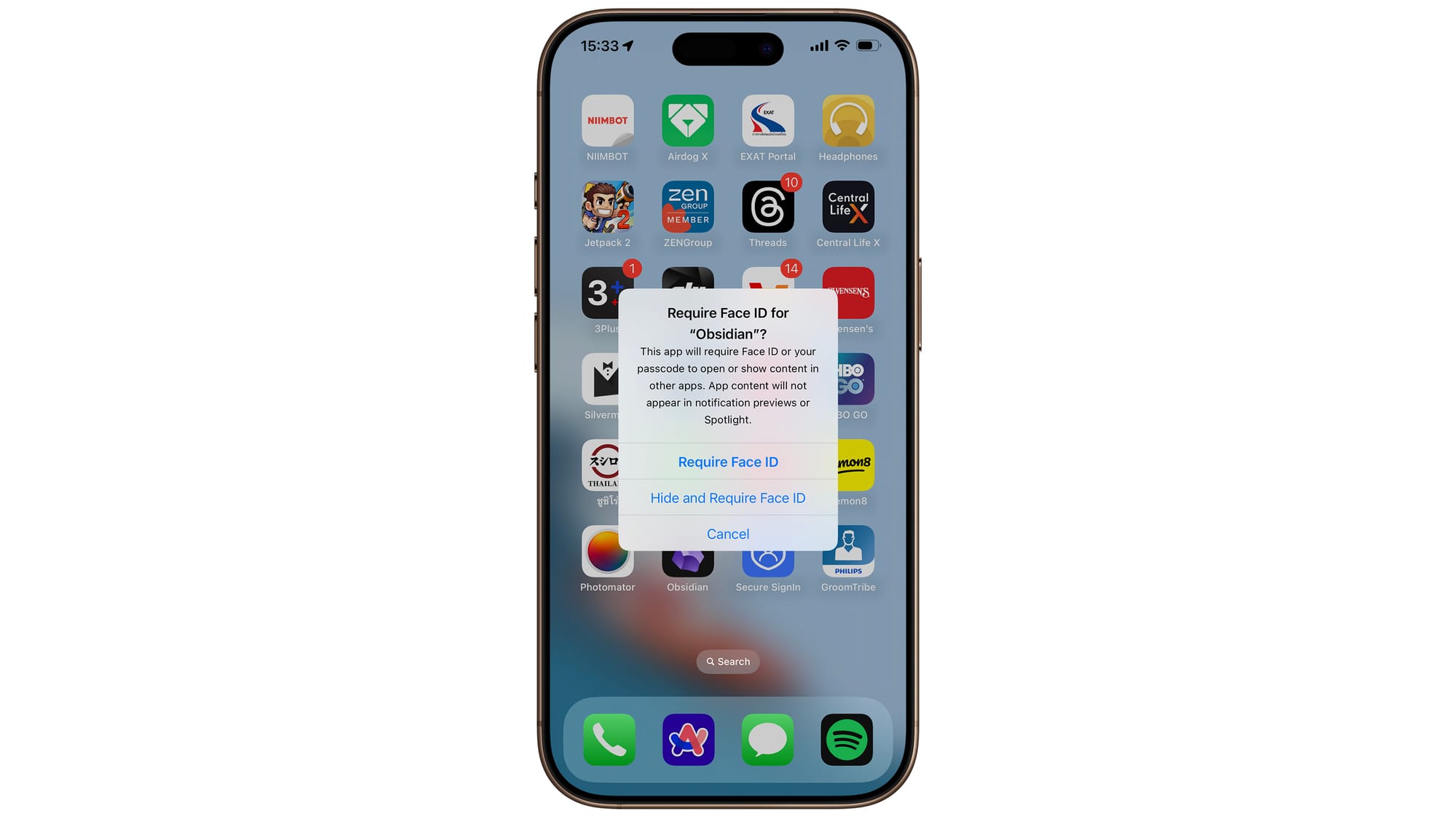
โดยเราสามารถ Lock App ที่เราต้องการโดยการกดค้างบน App ที่เราต้องการ แล้วเลือก Require Face ID มันจะถามเราว่า เราจะใช้แค่ Face ID ในการเข้าถึง App หรือ เราจะใช้ทั้ง Face ID และซ่อน App ไปไว้ใน App Drawer ด้วย อันนี้แล้วแต่เราได้เลย
เราคิดว่า Feature นี้ดีมาก ๆ เพราะบาง App เขาไม่ได้มีระบบการ Authentication ก่อนการใช้งาน และมันอาจจะมีข้อมูลที่เป็นความลับของเราอยู่ในนั้น เช่น Obsidian ของเราเองก็เป็นหนึ่งในนั้น หรือกระทั่งจะเอาไว้ใช้กันเพื่อนขี้เผือกได้ด้วยเหมือนกัน ในสถานการณ์ที่เพื่อนเราอาจจะขอยืมโทรศัพท์แล้วชอบเอาไปโพสต์เฟสแปลก ๆ ก็ช่วยได้เช่นกัน
Control Centre
Control Centre คือส่วนที่เราคิดว่าได้รับการเปลี่ยนแปลงเยอะมาก ๆ เรียกว่า Refine ให้มันเข้าใกล้คำว่าสมบูรณ์มากขึ้นเรื่อย ๆ จากเดิมที่เน้นเหมือนเป็นส่วนที่เน้นการทำ Quick Action เช่นการเปิดปิด WiFi และ Media Control ก้าวเข้ามาในยุคที่เราเริ่มมี Action และ Shortcut สำหรับการทำงานหลาย ๆ อย่าง Control Centre ก็ได้รับการปรับปรุงเปลี่ยนแปลงมาเรื่อย ๆ

จนถึง iOS 18 และ iPadOS 18 ตัว Control Centre ก็ได้รับการปรับเปลี่ยนอีกครั้ง รอบนี้มันได้รับการเปลี่ยนให้เป็น Control Centre ตามชื่อของมันจริง ๆ คือ เราสามารถเข้าถึงการควบคุมการตั้งค่าหลาย ๆ อย่างที่เราต้องการได้รวดเร็วมากขึ้น เมื่อเราลากลงมา เราจะพบกับหน้าแรก ที่เป็น Favourite Control มันคือหน้า Control Centre เหมือนใน iOS17 เป๊ะ ๆ แต่เพิ่มความสามารถในการ Custom ปรับเปลี่ยนการควบคุมต่างได้ รวมไปถึงการย่อขยายขนาดปุ่มต่าง ๆ ได้ สำหรับเรา เราชอบใส่เป็น Shortcut ที่สร้างอย่าง Add to Obsidian Quick Note เพราะบางครั้ง เราชอบคิดอะไรออกไว ๆ แล้วจะต้อง Capture สิ่งที่เราคิด การทำปุ่มลัดไว้ใน Control Centre มันก็ทำให้เราเข้าถึงได้ง่ายกว่าเดิมมาก ๆ
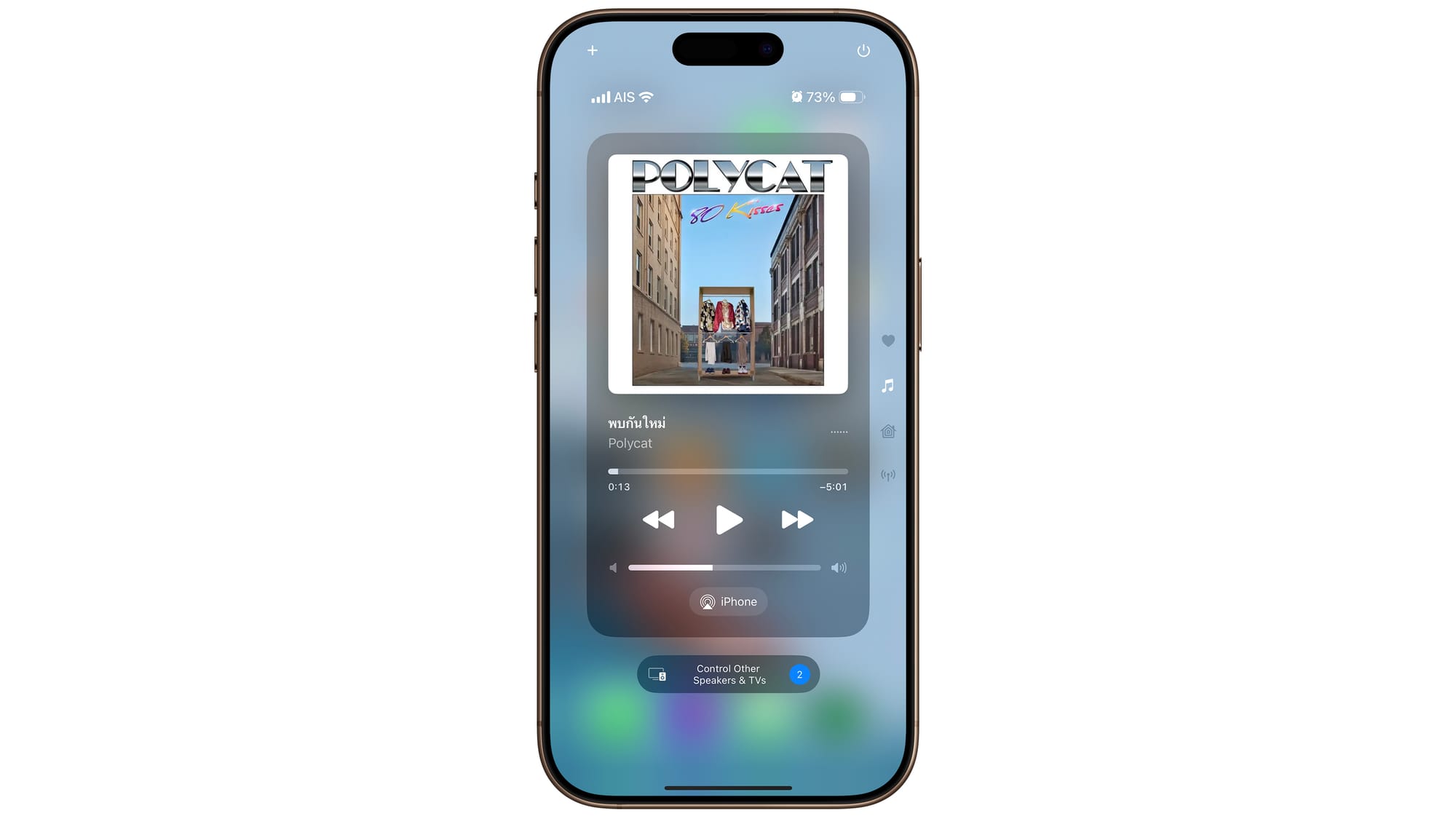
สิ่งใหม่ที่เกิดขึ้นคือ เราสามารถเลื่อนเปลี่ยนหน้าไปได้ จะเป็นหน้า Media Control ทำให้เราสามารถควบคุม Media ที่เรากำลังเล่นอยู่ได้ เราว่ามันค่อนข้าง Come in handy มาก ๆ เวลาเราทำงานอยู่บน iPad แล้วเราต้องการเปิดเพลงฟัง จากเดิมที่เราต้องออกจาก App ที่ทำงานอยู่ แล้วค่อยไปเปิดเพลง Cast ใส่ลำโพง เราก็แค่เลื่อน Control Centre ลงมา แล้วกดเล่นเพลง พร้อมกับกด Cast ไปที่ลำโพงได้ทันที โดยไม่ต้องออกจาก App ที่เราทำงานอยู่เลย ทำให้เราโดน Distract น้อยลงมาก ๆ
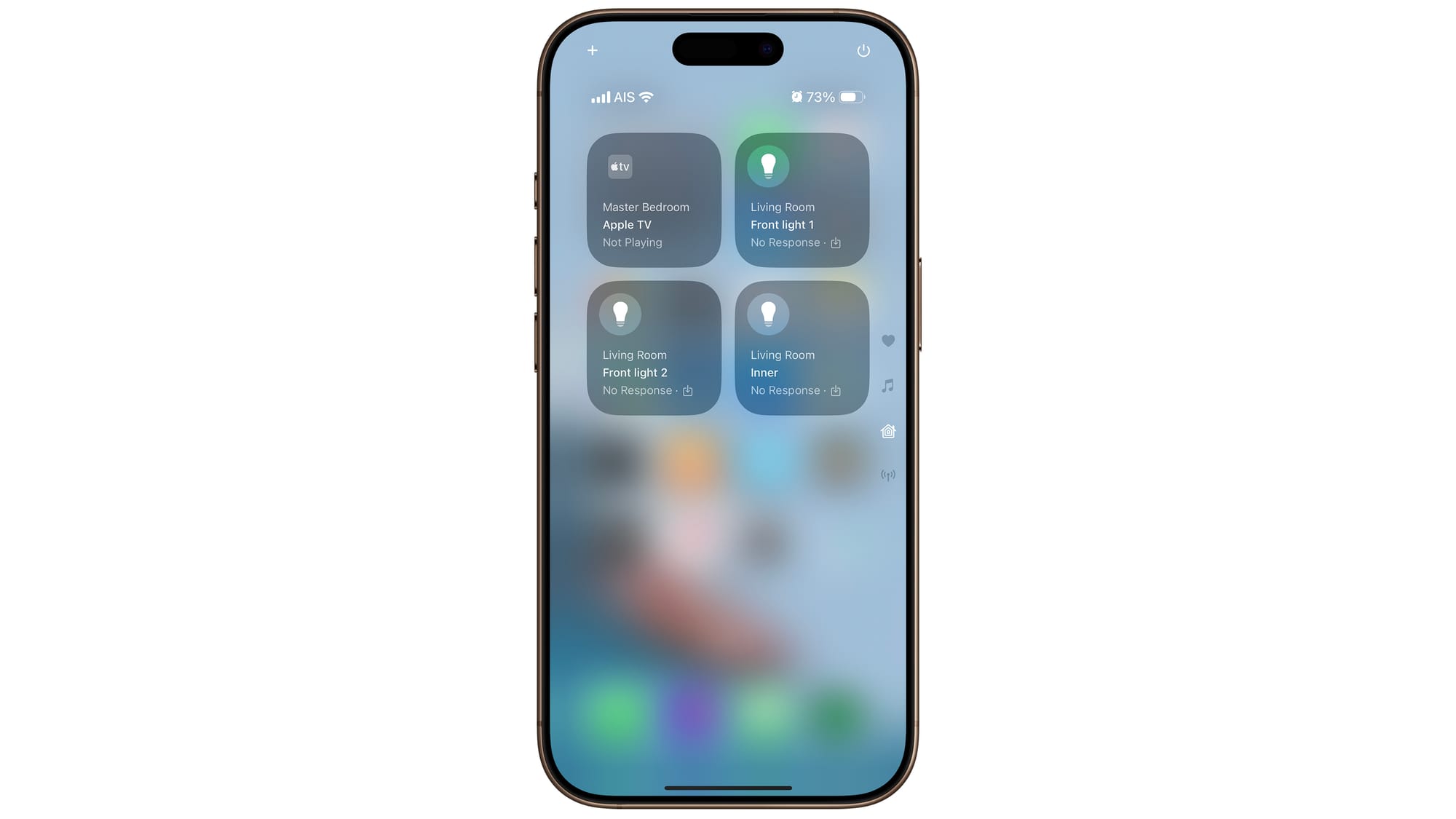
หน้าถัดไปคือ Home Control เราสามารถ Pin Favourite Home Control ต่าง ๆ ไว้ได้ เช่นเราอาจจะใช้ไฟในห้องนอนเราบ่อย เราก็สามารถ Pin ไว้แล้วพอเราจะควบคุม เราก็แค่เลื่อนลงมาแค่นั้นเอง สะดวกง่ายกว่าเดิมมาก ๆ
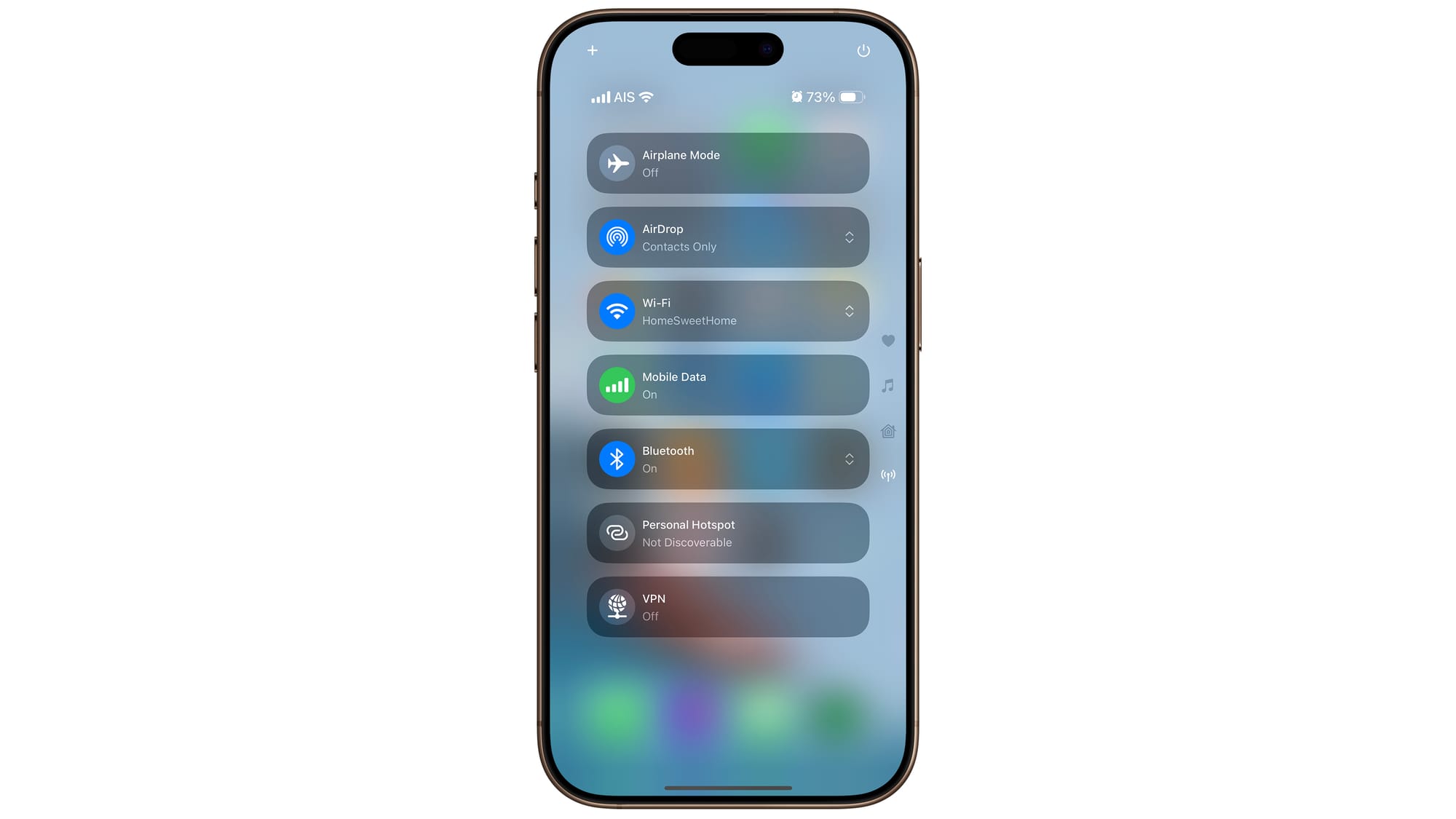
และสุดท้ายคือ Connectivity ที่เรามารถจัดการ การเชื่อมต่อต่าง ๆ เช่น WiFi, Bluetooth และอื่น ๆ อีกหลายตัวได้ในหน้านี้เลย แต่ส่วนตัวเรามองว่า มันไม่น่าจะได้ใช้มาก เพราะในหน้าแรก เรามี Connectivity Widget อยู่แล้ว หากเราต้องการเข้าถึงการควบคุมแบบเดียวกับในหน้า Connectivity เราสามารถกดค้างบน Connectivity Widget ในหน้าแรก เราก็จะได้เมนูเหมือนกับหน้าของ Connectivity เป๊ะ ๆ เลย แล้วเราจะเลื่อนลงไปไกล ๆ เพื่อปิด WiFi ทำไมใช่มะ
เราค่อนข้างชอบการเปลี่ยนแปลงนี้มาก ๆ มันทำให้ Control Centre มันเป็น Control Centre สำหรับควบคุมจริง ๆ เราคิดว่า Apple ค่อนข้าง Make it right มาก ๆ แต่แน่นอนว่ามันยังมี Room for improvement อยู่นั่นคือ Gesture ในการเรียก Control Centre ออกมาที่มันจะต้องลากจากด้านบนขวาของหน้าจอที่บางคนนิ้วสั้นหรือใช้ขนาดหน้าจอใหญ่ เขาไม่สามารถเอื้อมไปลากได้ถึงมันก็ทำให้ใช้งานไม่ได้ หรือถ้าถึงมันก็ต้องเอื้อมหน่อยซึ่งมันอาจจะทำให้เกิดอุบัติเหตุกับโทรศัพท์ของเราได้ ดังนั้น มันน่าจะดีกว่านี้ หาก Apple พิจารณาเพิ่ม Gesture ในการเรียก Control Centre ด้วยวิธีอื่นด้วยจะเป็นบุญมากจริง ๆ
Calculator App
จุดนึงที่เป็น Highlight ของ Software Update ในปีนี้น่าจะหนีไม่พ้น Calculator App เลย เพราะในที่สุดหลังจากเวลาผ่านมา 14 ปี Apple ก็ยอมทำ Calculator App ให้กับ iPad แล้ว ไม่รู้เป็นอะไรไม่ทำตั้งนานแล้ว
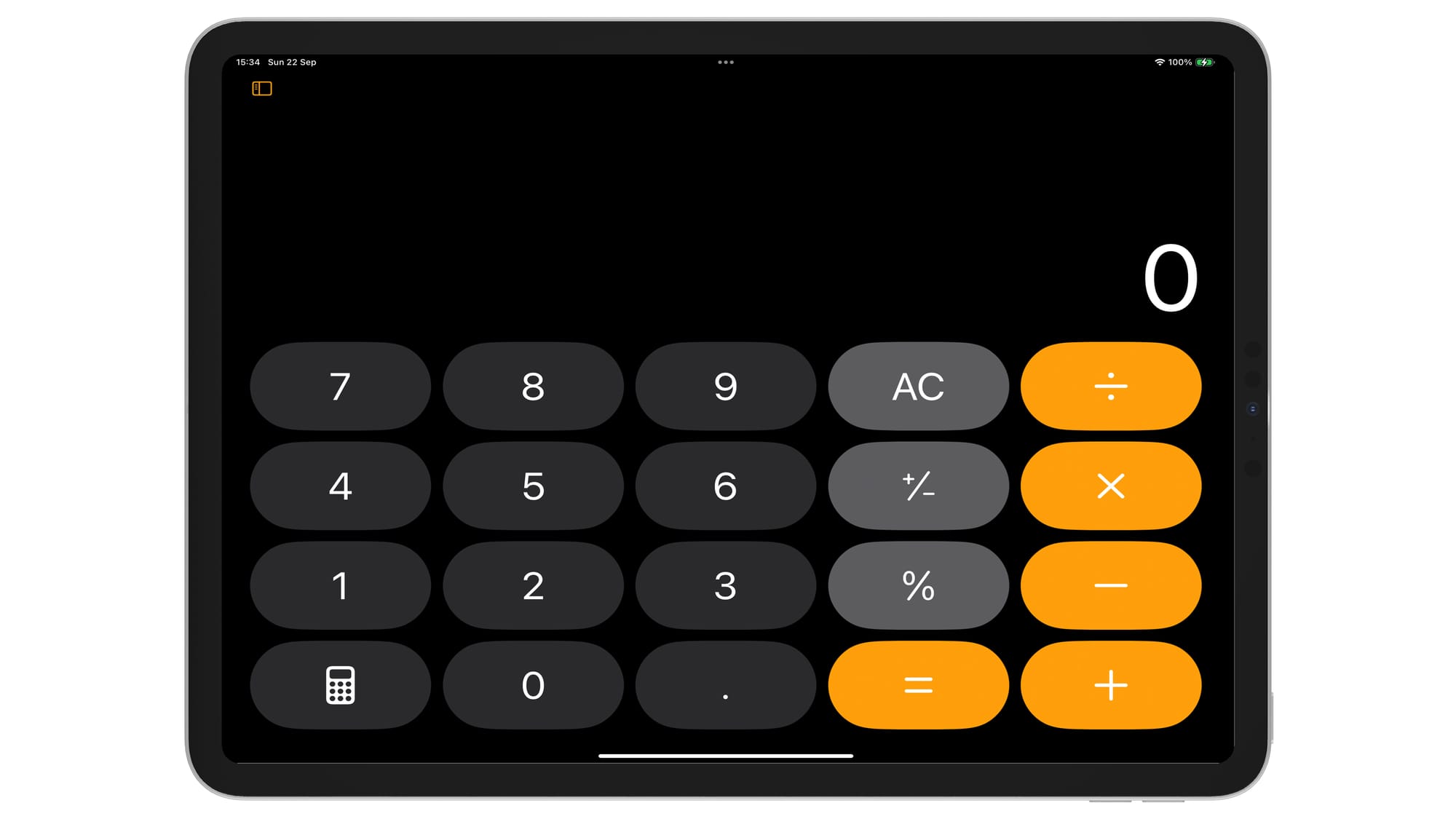
แต่ถ้าจะเอา UI ของเครื่องคิดเลขบน iPhone มาขยายแปะลงหน้าจอใหญ่ ๆ ของ iPad ฝั่ง Apple ก็น่าจะเสียหมาพอสมควร ดังนั้นเขาจะต้องดึงความว้ายยยย เห้ย ว้าว ออกมาให้ได้ ด้วยการปรับปรุง UI และเพิ่มความสามารถเข้าไป หากเราเข้าไปใน Calculator App เราจะเห็นว่ามันดูไม่มีอะไรเปลี่ยนแปลงเลย แต่เราอยากให้ดูปุ่มเครื่องคิดเลขที่ด้านซ้ายล่างของหน้าจอ เมื่อเรากดมันจะมีตัวเลือกให้เราสามารถเปลี่ยนเครื่องคิดเลขได้ โดยค่าเริ่มต้นมันจะเป็นแบบ Basic หรือก็คือการ บวก ลบ คูณ และหารเลขทั่ว ๆ ไป
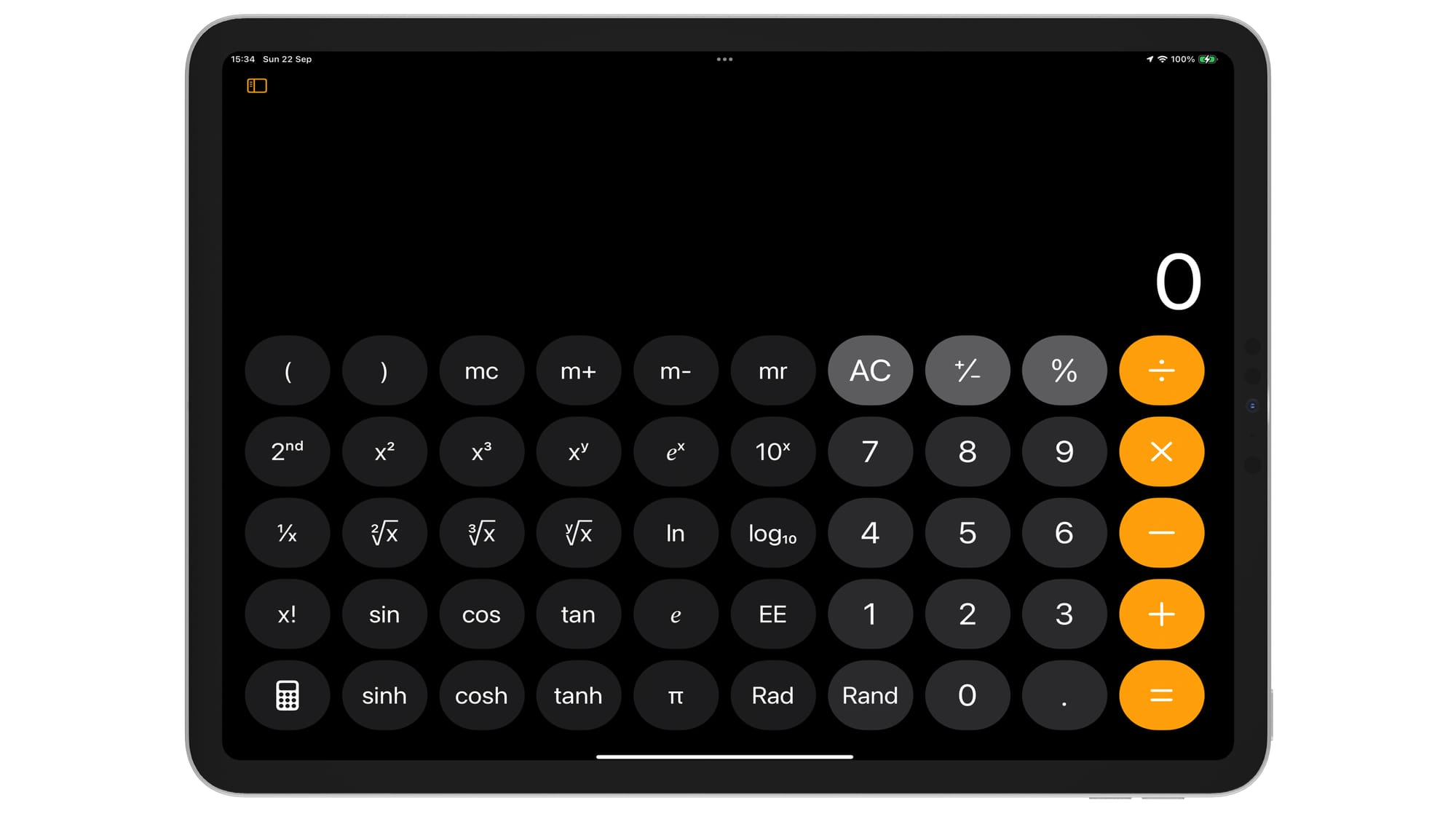
หากเลือกเป็น Scientific มันจะกลายร่างเป็นเครื่องคิดเลขวิทยาศาสตร์ มี Function ทางคณิตศาสตร์อื่น ๆ งอกขึ้นมาอีกเยอะ แต่มันก็ไม่ใช่เรื่องใหม่อะไร เพราะจริง ๆ มันคือ UI ของ iPhone ใน iOS รุ่นก่อนหน้า เวลาที่เราเปลี่ยนเป็นแนวนอน แค่พอมาใส่ใน iPad มันใหญ่ กดง่ายขึ้นมากกว่า
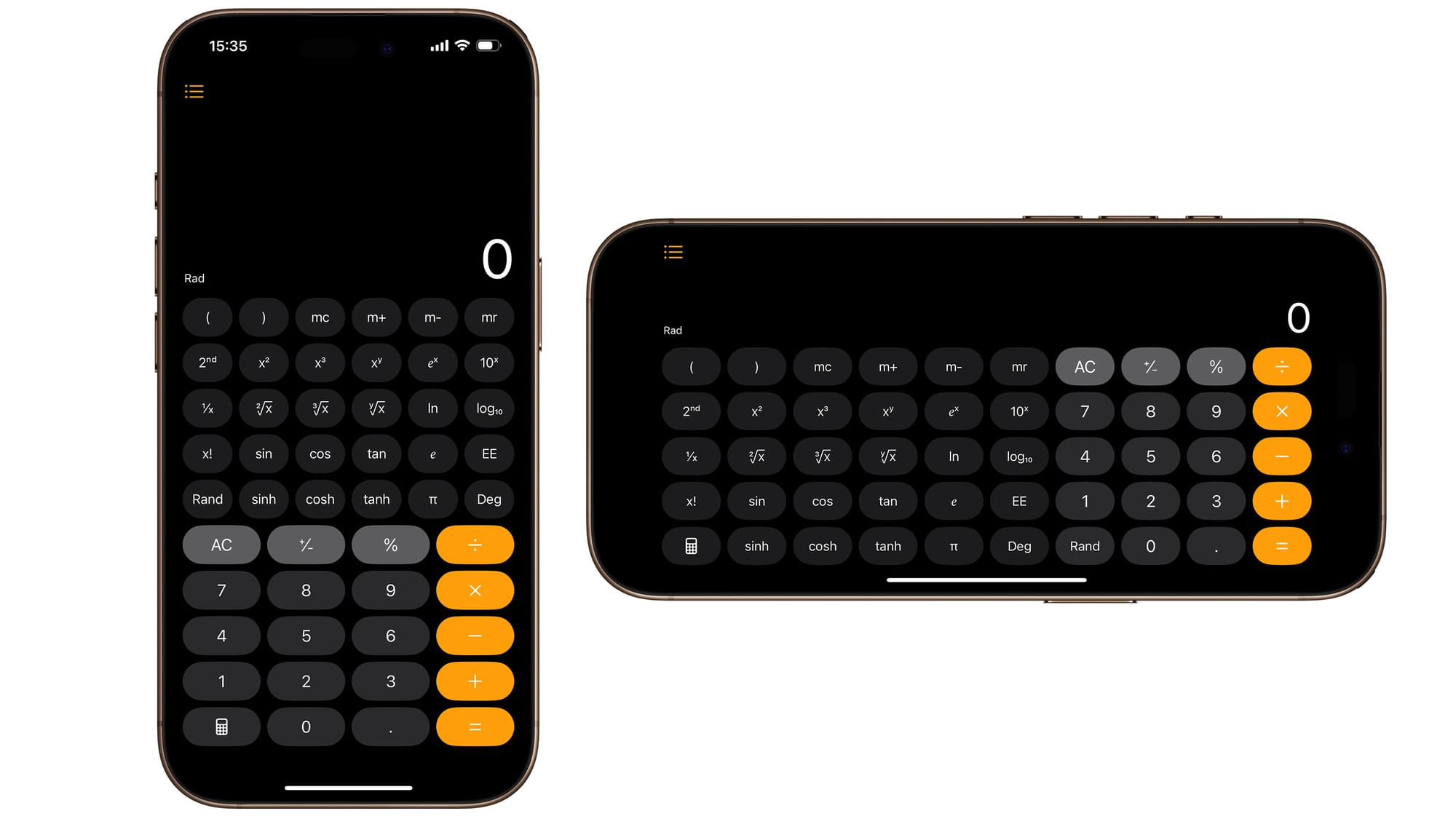
แต่จุดที่เราชอบสำหรับ Scientific Calculator บน iPhone คือ เราไม่จำเป็นต้องเปลี่ยนเครื่องเป็นแนวนอนเพื่อใช้อีกแล้ว เราสามารถใช้ในแนวตั้งได้ ซึ่งมันเป็น Layout ที่เราคุ้นเคยกับ Scientific Calculator ที่เราใช้งานเป็นประจำอยู่แล้ว แล้วพอเราต้องมาใช้งานมันจริง ๆ เออ มันก็ไม่แย่นะ มันพอแก้ขัดได้ดีกว่าแต่ก่อนเยอะมาก เพียงแค่การทำให้มันใช้งานแนวตั้งได้นี่แหละ บอกแล้วว่าเรื่องเล็ก ๆ แต่ยิ่งใหญ่
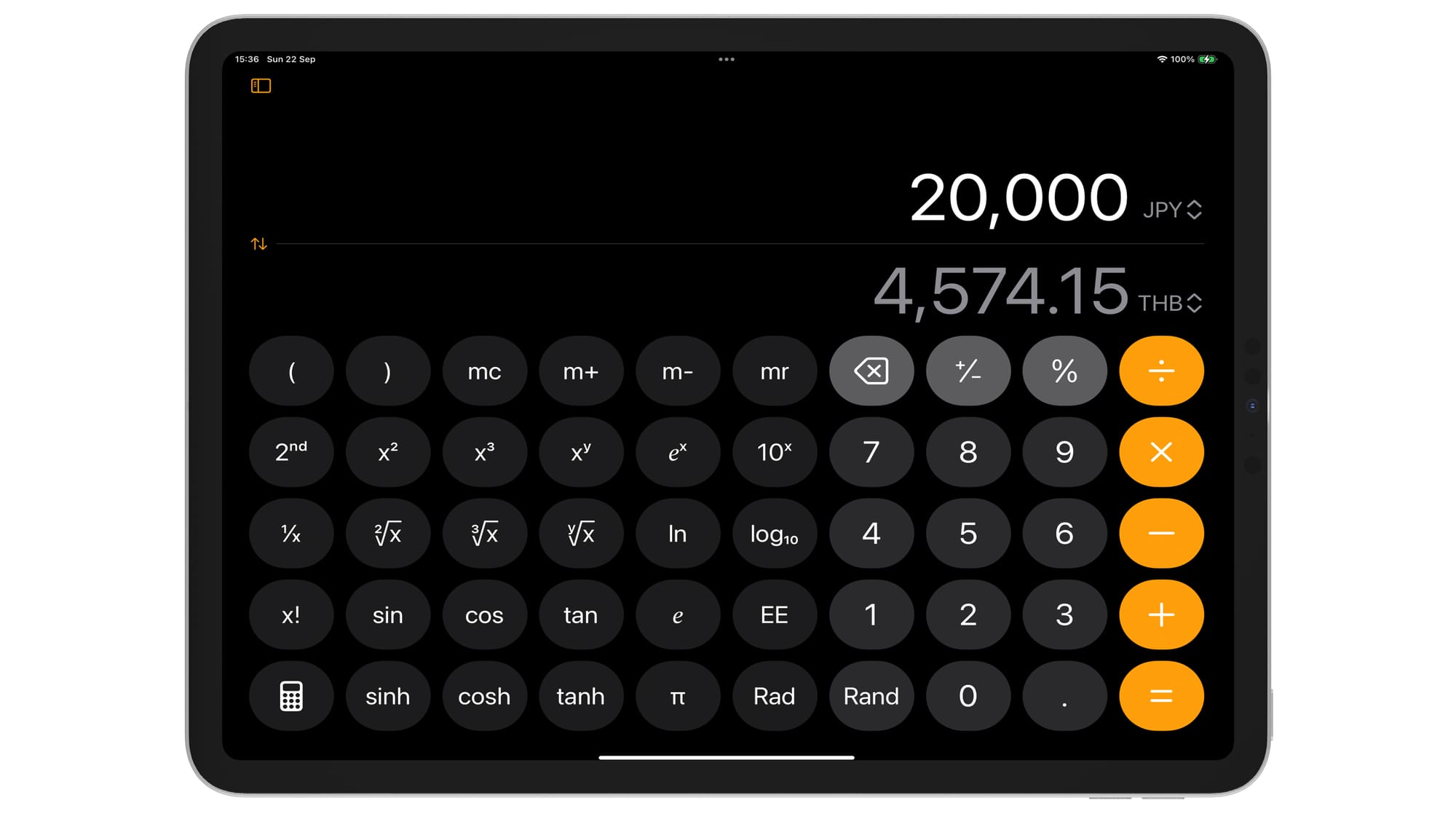
และในทั้ง Scientific และ Basic เราสามารถติ๊กเมนู Convert ได้ โดยมันจะทำให้เราแปลงหน่วยต่าง ๆ ได้อีก ซึ่งมันแปลงค่าได้เยอะมาก ๆ หลากหลายด้าน เราอยากหาหน่วยอะไรไปหน่วยอะไรก็น่าจะมีเกือบหมดแล้ว แต่สิ่งที่เราชอบมากคือ เราสามารถทำการดำเนินการทางคณิตศาสตร์ไปด้วย แปลงไปด้วยได้ มันแตกต่างจากเครื่องคิดเลขอื่น ๆ ที่หากเราต้องการ บวก ลบ คูณ หาร เราจะต้องทำในหน้านึง และแปลงหน่วยอีกหน้านึง อันนี้รวมครบจบในหน้าเดียว ก็สร้างความสะดวกในการใช้งานมหาศาลแล้ว
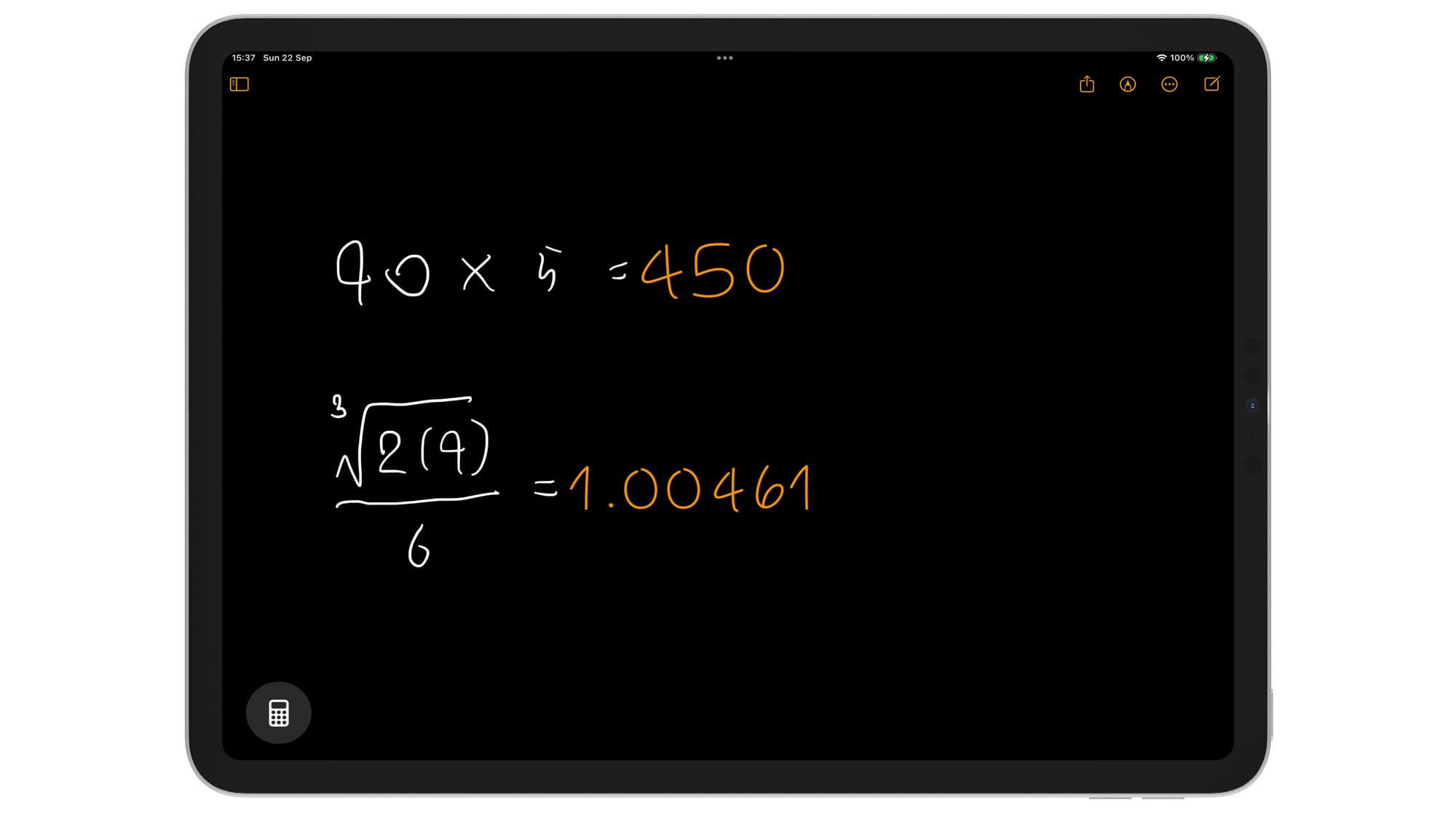
และสุดท้ายที่เราคิดว่า หลาย ๆ คนรอคอยอยากเล่นมันมาก ๆ คือ Math Note มันเป็น Note ปกติตัวนึงนี่ละ แต่มันสนุกตรงที่ ถ้าเราเขียนพวก Math Equation หรือสมการทางคณิตศาสตร์เข้าไป มันสามารถที่จะอ่านและให้คำตอบกับเราได้เลย มันไม่ได้ทำได้แค่ การบวก ลบ คูณ หาร ได้เท่านั้น แต่มันยังทำ Function ทางคณิตศาสตร์ที่ซับซ้อนได้อีก จากตัวอย่าง ขนาดเราลองเขียนกระทั่ง Square Root และการหาร มันก็ยังอ่านได้แบบสบาย ๆ เลยละ
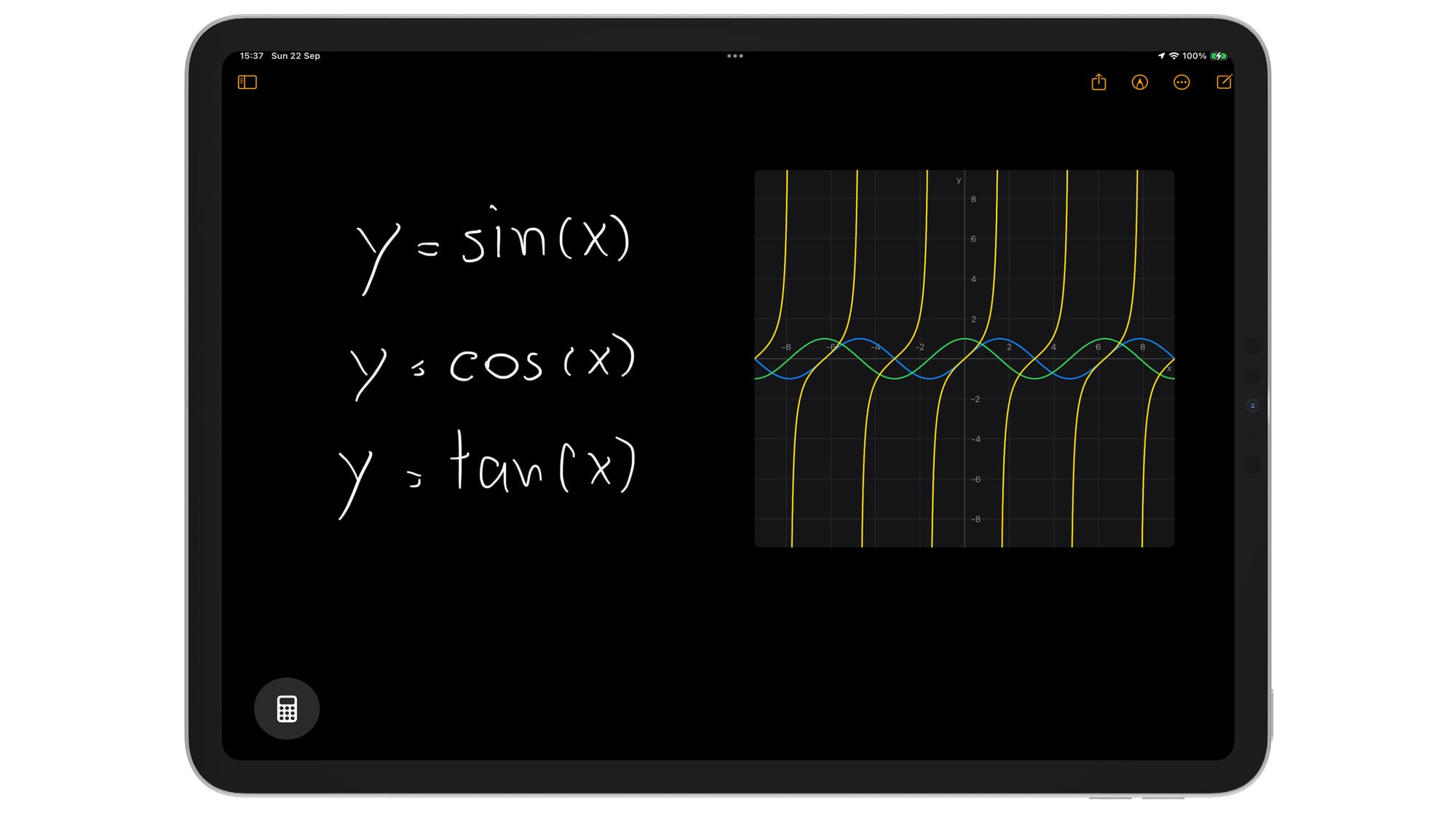
นอกจากนั้น เรายังสามารถเขียน Function เพื่อให้มัน Plot เป็น Graph ออกมาได้ด้วย รวมไปถึงการ Plot หลาย ๆ Function เข้าไปใน Graph เดียวกันได้ จากตัวอย่างด้านบน เราทำการ Plot Sin,Cos และ Tan Function ทำให้เราสามารถเห็นความสัมพันธ์ของทั้งสาม Function ได้ง่าย ๆ เลยละ แถมยังเป็น Interactive Plot ที่เราสามารถลากเพื่อดูค่าของ X และ Y ในแต่ละตำแหน่งได้อีก
เราคิดว่า Math Note เป็น Feature ที่น่าสนใจมาก ๆ หลาย ๆ ครั้งที่เราคิดคำนวณอะไร เราก็จะชอบใช้การขีด ๆ เขียน ๆ ใน Note เช่นสมมุติเราจะคำนวณค่าอะไรบางอย่าง เราก็สามารถเขียน แล้วแทนที่เราจะต้องเปิดเครื่องคิดเลขเพื่อบวกแล้วเอาผลมาใส่อีกที ก็แค่เขียนแล้วรอมันคำนวณให้มาเลย
The new Password App
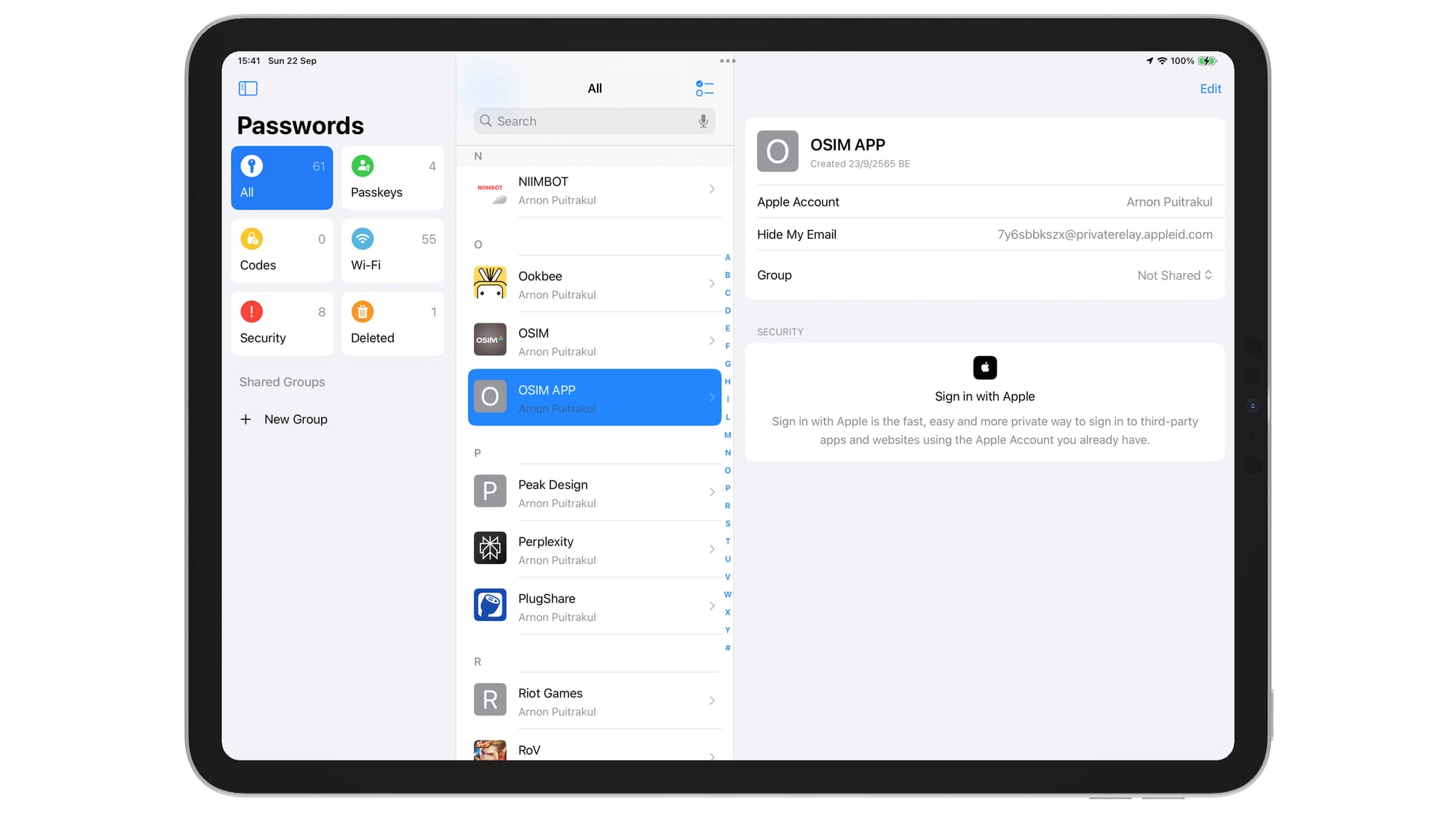
อีกหนึ่ง App ที่งอกขึ้นมาใน iOS18 และ iPadOS18 นั่นคือ Password App มันเป็น Password Manager ที่ช่วยให้เราสามารถจด Password ต่าง ๆ และเติมให้เราโดยอัตโนมัติเมื่อเราต้องการได้นั่นเอง จริง ๆ แล้วเป็น Feature ที่มีอยู่เดิมแล้วในชื่อว่า Autofill Password ที่หลาย ๆ คนน่าจะเคยเห็น หรือใช้งานอยู่แล้วใน Version นี้เขาแยกออกมาเป็น App แยกให้เราสามารถจัดการได้อย่างง่ายดาย
นอกจากการเก็บ Password แล้ว มันยังสามารถเก็บพวก Passkey และ OTP ได้เหมือนกับ Password Manager หลาย ๆ ตัว รวมไปถึงตัวที่เสียเงินเลยละ
และหากเราใช้งาน Cross-Platform เช่นใช้งานกับ Google Chrome และพวก Chromium-Based Browser เราสามารถติดตั้ง Plugin เข้าไปเพื่อเรียกใช้ Password Manager ตัวนี้ได้ด้วยเช่นกัน
จากการทดลองใช้งานมา หากใช้งานแค่กับใน Apple Device ทั้งหลาย เราคิดว่ามันเป็นตัวเลือกนึงที่ดีเลยละ ใช้งานฟรี ใช้งานง่าย และ Sync ผ่าน iCloud ทำให้เราสามารถเรียก Password พวกนี้จากที่ไหนก็ได้เลยละ
แต่ปัญหาจริง ๆ คือ เราได้ทดลองใช้กับ Arc Browser ที่เป็น Chromium-Based บนฝั่ง Windows ซึ่งเราจำเป็นจะต้องติดตั้ง Plugin iCloud Password ที่แว่บแรกเอาจริงนะ นึกว่าเป็นพวก Phishing หลอก ๆ เอา Password ซะละ แต่พอไปดูใน Document ของ Apple อ้าว แมร่งของจริงเฉยเลย
และมันไม่ใช่แค่ว่าเราติดตั้ง Plugin แล้วมันจะใช้งานได้เลยนะ เราจะต้องติดตั้ง iCloud for Windows และทำการ Login เราถึงจะใช้งาน iCloud Password ใน Arc Browser ได้ พอเราเปิดขึ้นมา มันก็จะถาม OTP ซึ่ง iCloud for Windows มันจะเด้งขึ้นมา เราก็ต้องกรอก แล้วมันเป็นแบบนี้ทุกครั้ง มันแอบน่ารำคาญมาก ๆ เลยทีเดียว ทำให้ประสบการณ์การใช้งานเรียกว่าเข้าขั้นเลวร้ายมาก ๆ อย่างไม่น่าเชื่อ อาจจะต้องรอ Apple แก้ไขปัญหา มันอาจจะดีขึ้นจนอาจจะดีพอที่เราใช้ยอมย้ายจาก Bitwarden ไปก็เป็นได้
Note App
มาถึงการเปลี่ยนแปลงที่เราชอบมากอันนึง คือ Note ใน Version นี้เพิ่มเข้ามา 2 ความสามารถหลัก ๆ คือ การทำ Highlight และ Section ที่สามารถซ่อนได้
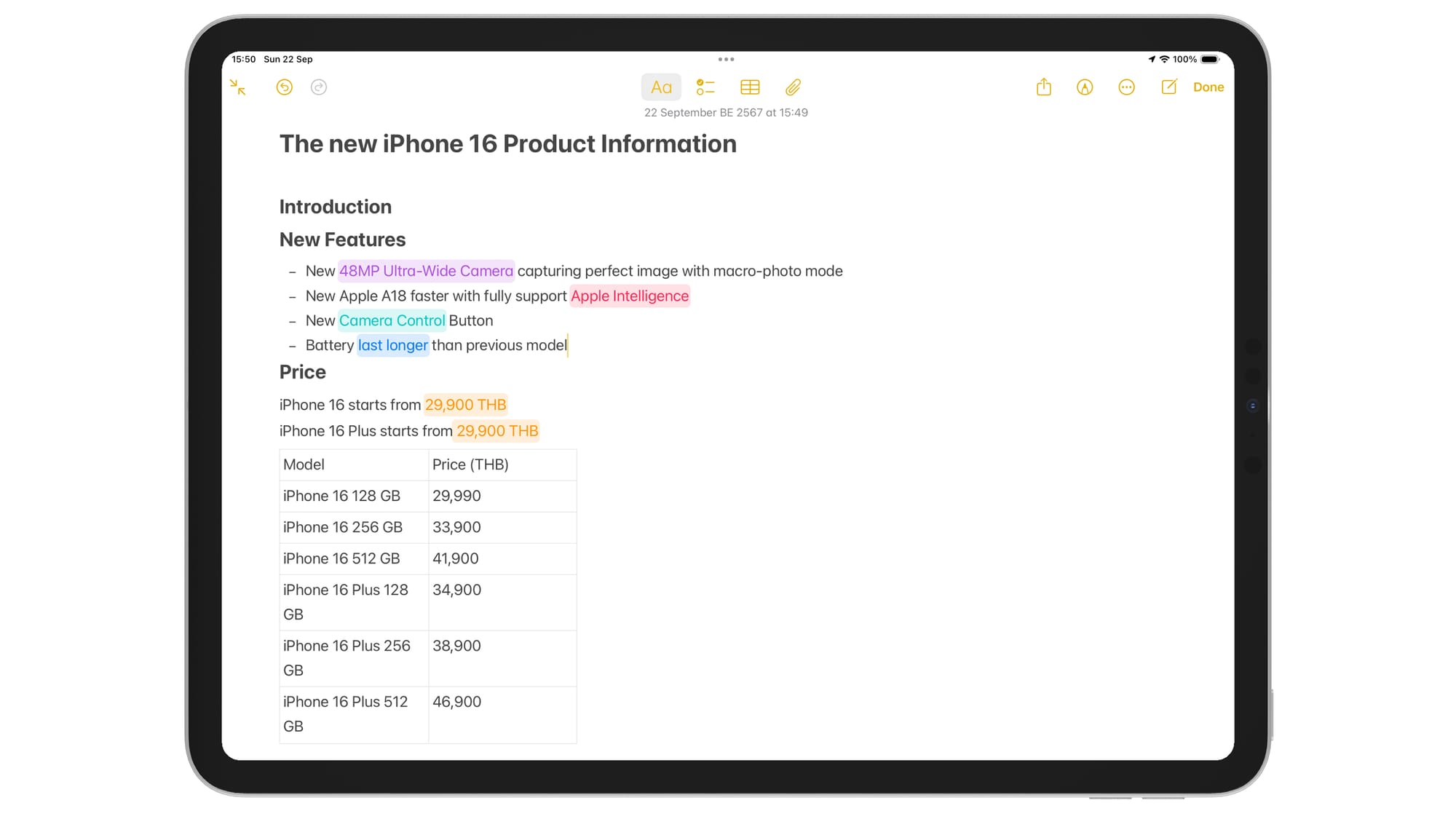
อย่างแรกคือ การทำ Highlight เราสามารถ Highlight ข้อความได้เหมือนกับเวลาเราใช้ปากกา Highlight เน้นข้อความได้ แต่ ณ วันนี้สีที่มันสามารถใช้งานได้มีแค่ 5 สีเท่านั้นคือ Purple, Pink, Orange, Mint และ Blue
นอกจากนั้น หากเราใช้ Heading ทั้งหลาย ใน Version นี้ เราสามารถซ่อนของที่อยู่แต่ละ Heading ได้ ทำให้หากใน Note ของเรามันยาวมาก ๆ เราสามารถหด Section นั้นไป ทำให้เราสามารถเลื่อนหาสิ่งที่เราต้องการได้เร็วมากขึ้น
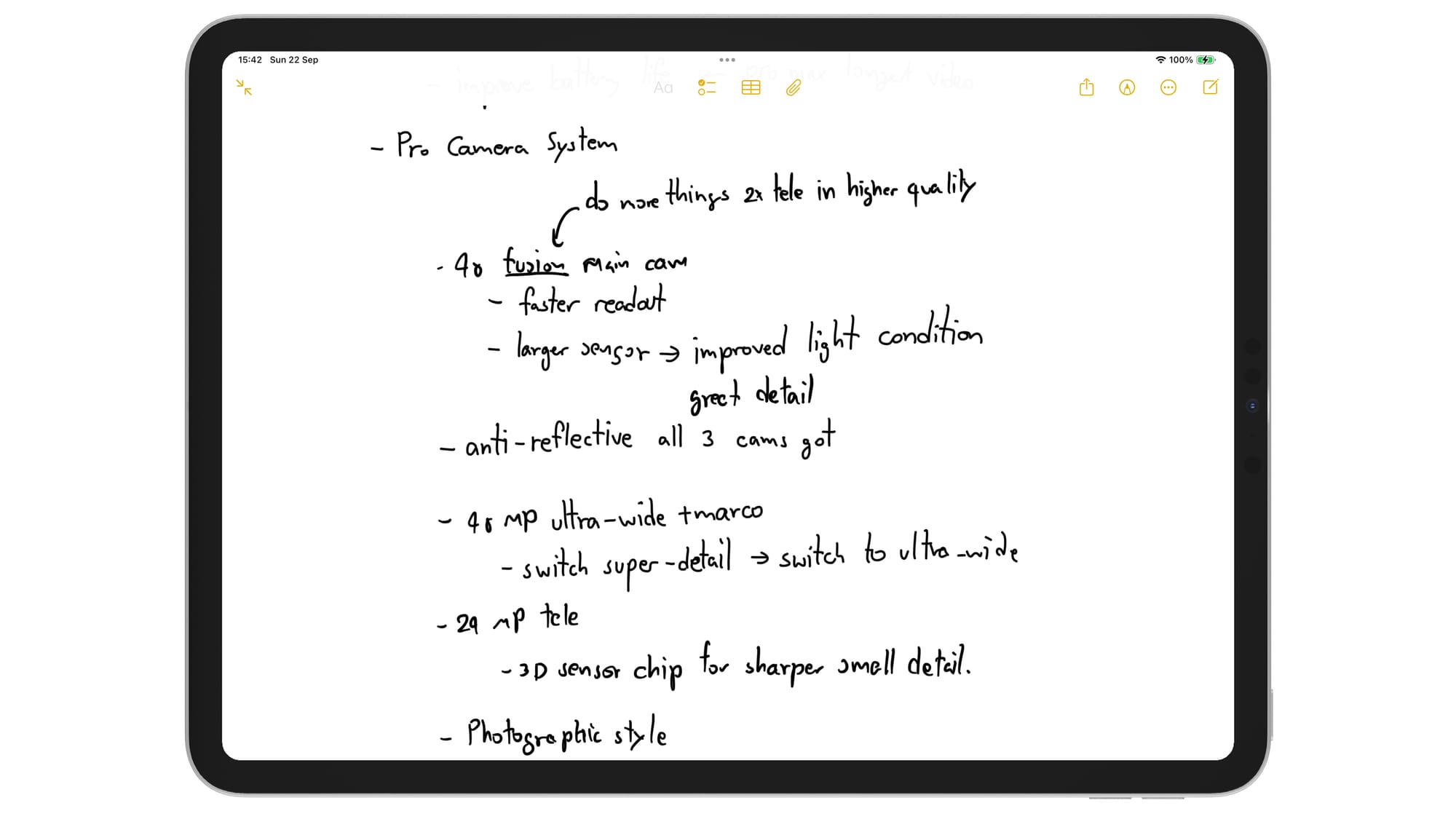
อีกอันที่ตอนแรกไม่ได้สนใจอะไร แต่พอได้ลองใช้แล้วติดใจมาก ๆ คือ Smart Script พูดง่าย ๆ มันคือ Feature ที่จะแปลงลายมือให้มันเป็นลายมือที่ดูดีขึ้นได้ เขาบอกว่าไส้ในมันคือการใช้ Machine Learning เพื่อสร้างลายมือของเราขึ้นมาใหม่ที่มันอ่านได้ง่ายมากขึ้น จากการใช้งานจริง พบว่ามันทำงานได้ดีมาก ๆ ลายมือที่เรารีบ ๆ จดมันดูดี อ่านง่ายอย่างไม่น่าเชื่อว่าเราจะเป็นคนเขียนอะไรแบบนี้ได้เลย ณ วันนี้ เราเองได้ทดลองกับแค่ภาษาอังกฤษเท่านั้น แต่ถ้าใครลองกับภาษาไทยแล้วเป็นยังไงก็บอกด้วยเด้อ
สรุป : First Impression ที่แย่มาก ๆ
Feature ที่เปิดให้ใช้ ณ วันนี้ในวันที่ Apple Intelligence ยังไม่ออกมา เป็น Feature ที่เน้นในเรื่อง Home Screen Customisation ซะเยอะ เอาจริง ๆ คือให้ความรู้สึกเหมือนกับเป็น Android ที่มันรองรับการทำ Customise ได้สนุกมากขึ้น แต่ปัญหาจริง ๆ เรามองว่ามันอยู่ที่ เอาเข้าจริง หากไม่รวม Apple Intelligence มันไม่ได้มีอะไรที่หวือหวาอะไรขนาดนั้น เป็นแค่การเปลี่ยนแปลงเล็ก ๆ น้อย ๆ เท่านั้น แต่ถามว่า การเปลี่ยนแปลงที่ว่านี่มัน Useless มั้ย เราก็บอกเลยว่า ไม่ เราคิดว่า จุดเล็ก ๆ ที่ Apple เพิ่มเข้ามาใน iOS และ iPadOS 18 มันทำออกมาค่อนข้างดีเลยทีเดียว มันอาจจะไม่ได้มี WoW Factor อะไร แต่มันก็ทำให้การใช้งานโดยรวมง่ายขึ้น สนุกขึ้นกว่าเดิมมาก ๆ

และอีกปัญหาที่พบเจอคือ ตั้งแต่ Upgrade มาเราเองเจอบัค กับทั้ง iOS18 และ iPadOS 18 แบบบึ้ม ๆ เจอรวม ๆ กันเกิน 20 จุดไปแล้ว ส่วนหนึ่งเป็นบัคระดับ Critical ทำให้การใช้งานมันเป็นไปไม่ได้เลย ประกอบกับที่ออกข่าวมาไม่นานมานี้ที่ Apple ระงับการ Upgrade iPadOS18 ให้กับ iPad Pro M4 เพราะมีเคสที่พบว่า เมื่อ Upgrade ไปแล้วทำให้เครื่อง Brick ไปเลย ซึ่งเอาเข้าจริง เรามองว่า มันเยอะเกินกว่าที่จะยอมรับได้ใน Software ที่ Public Release แล้ว ประกอบกับเหมือน Apple เคยบอกว่าจะพัฒนาเรื่องการจัดการ Software เพื่อให้มี Bug น้อยลง แต่จำนวนกับความร้ายแรงของ Bug ที่เราเจอเมื่อเทียบกับ iOS 17 ของปีก่อนหน้า มันไม่น้อยลงเลย
Read Next...

รีวิว 1 ปีกับ NuPhy Air 75 : Keyboard ที่ทั้งรักทั้งเกลียด
เมื่อไม่กี่เดือนก่อน เรามานั่งเปลี่ยนแบต Keyboard NuPhy Air 75 ไปรอบนึง ตอนแรกเราคิดว่า เราใช้มันมา 2 ปีแล้ว แต่พอย้อนกลับไปอ่านรีวิวตัวเองที่เขียนไว้ อ้าวมันเกือบ ๆ ปีพอดีเลยนิหว่า วันนี้เราเลยอยากจะมาเล่าประสบการณ์ 1 ปีกับ Keyboard ตัวนี้กัน...

3 ปี กับ ORA Good Cat รถที่ยิ่งใช้ยิ่งชอบ
เมื่อหลายวันก่อน น้องไฟต์หรือ ORA Good Cat ของเรา อายุครบรอบ 3 ปีแล้ว ไม่น่าเชื่อเลยจริง ๆ ว่า เวลามันผ่านมาเร็วขนาดนี้ วันนี้เราจะมาเล่าให้ฟังกันว่า ในรอบปีที่ผ่านมานี้ เราได้อะไรจากการใช้รถคันนี้ และ Cost of Ownership ของรถคันนี้อยู่ที่เท่าไหร่ในปีที่ 3...

4 ปีกับ Solar Cell แดดเปรี้ยง ๆ ก็มาสิครับ
1 ปีผ่านไปเร็วเหมือนกันนะ ตอนนี้ก็ครบ 4 ปีหลังจากที่บ้านเราติด Solar Cell ไปแล้ว เป็นปีแรกเลยที่ เราไม่ได้มีการเพิ่ม หรือปรับเปลี่ยน Config อะไรทั้งสิ้น คือใช้ไป และมีการล้างทำความสะอาดอย่างเดียวเท่านั้น ก็มาลองดูกันว่า ด้วยการใช้งานในปีนี้ มันทำให้เราเข้าใกล้จุดคุ้มทุนมากน้อยขนาดไหน...

รีวิวสาย Apple Watch ที่หายาก และแพงหลัก 37k กับ Hermès Satiné Grand H
หากคิดว่า รอบก่อน กดสาย Apple Watch Hermes แยกมา เส้นละ 10k มันอร่อยแล้ว รอบนี้ไปอีกขั้น แบบหนักหน่วงมาก ๆ กับสายที่โคตร Rare และแพงหลัก 36.9k กับสาย Apple Watch Hermès Satiné Grand H มาดูกันว่า มันจะเป็นยังไง และเราใช้แล้วรู้สึกยังไง มาอ่านได้ในรีวิวนี้เลย...

