เบื้องหลังความสนุกกับการเดินระบบ Network ภายในบ้านด้วยตัวเอง
By Arnon Puitrakul - 16 กรกฎาคม 2019
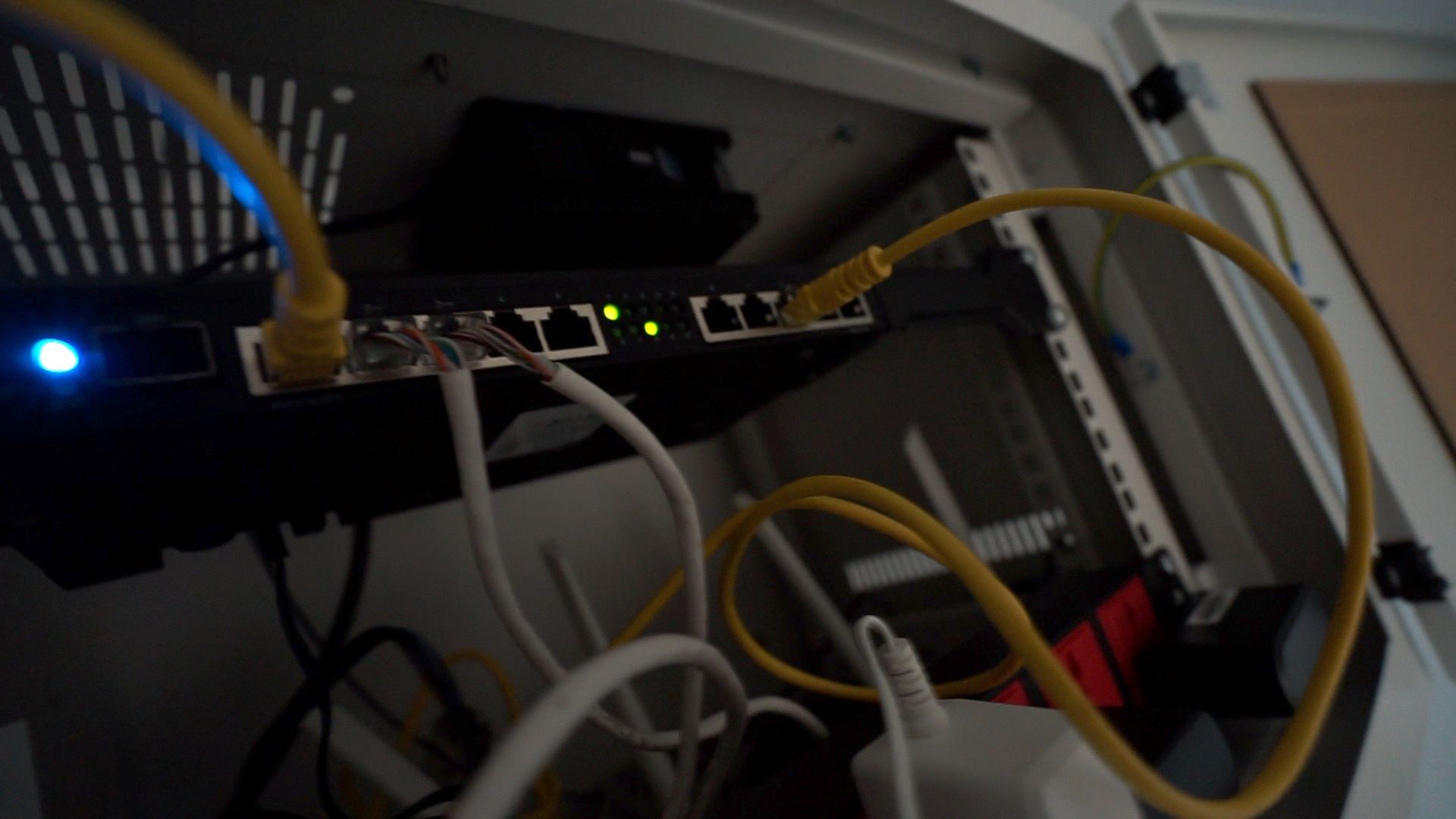
เมื่อเดือนก่อน เราลงวีดีโอ ที่พาไปดูการวางระบบ Network ภายในบ้าน แต่เรามาดูแล้วก็คิดว่า อื้มม อยากเล่าให้ละเอียดขึ้นหน่อยว่า ทำไมต้องใช้อันนั้น ทำไมต้องใช้อันนี้ให้มากขึ้น
Requirement
Requirement ของเราคือ การที่ให้อุปกรณ์ทั้งบ้าน ที่ไม่ใช่พวกโทรศัพท์ อะไรแบบนั้น ต่อสายให้หมดเลย เพราะก่อนหน้านี้ บ้านที่เราอยู่ก็ใช้ WiFi ซะเกือบหมดเลย ทำให้เวลาเราเล่นเกม บนเครื่องที่ต่อ WiFi อยู่ Ping มันจะสูงมาก ๆ ยิ่งถ้า Stream ไปด้วยคือ Ping ถล่มจนเล่นไม่ได้เลย
ถามว่าทำไมมันถึงเป็นเช่นนั้น เพราะ WiFi เนี่ย มันส่งข้อมูลแบบ Half Duplex หมายถึงว่า เวลารับ และ ส่ง จะไม่สามารถทำพร้อมกันได้ ยิ่งถ้าเราเล่นเกมออนไลน์แล้วละก็ เรื่องนี้สำคัญมาก เพราะเราต้องควบคุมตัวละคร ในขณะเดียวกัน เรายังต้องดูได้อีกว่า ตัวละครของคนอื่นมันไปถึงไหนแล้ว มันก็จะดีมากใช่ม่ะ
และ การเชื่อมต่อไร้สาย ก็จะใช้พวกสัญญาณต่าง ๆ ในการรับส่งข้อมูล ทำให้มันมีเวลาหน่วงที่กว่าสัญญาณจะเดินทางถึง เป็นเวลานานกว่าการใช้สายค่อนข้างมาก ทั้งหมดนี้ ก็ทำให้ Ping เยอะขึ้นได้อย่างไม่น่าเชื่อเลย
ทำให้เราวางแผนเลยว่า บ้านใหม่ที่จะทำ จะต้องเดินสายให้หมด และพวกโทรศัพท์ Tablet ก็ใช้ WiFi ไป ส่วนใหญ่ของพวกนี้มันไม่ได้ต้องการ การเชื่อมต่อที่มีความต้องการสูงขนาดนี้บ่อย ๆ
Requirement ของเราก็จะเป็นบ้านที่ใช้ สาย และ WiFi ประมาณ 10 เครื่องพร้อม ๆ กัน แต่ให้เน้นที่ WiFi และอยากได้อาการหน่วงให้น้อยที่สุด นั่นเอง
อุปกรณ์
หลังจากได้ Requirement แล้ว เราก็ไปซื้ออุปกรณ์ต่อเลย จาก โดยปกติ ถ้าจะเชื่อมต่ออินเตอร์เน็ตภายในบ้าน เราเรียก ISP มาติดเน็ตให้ เขาก็จะให้กล่องนึงมา กล่องนั้นแหละ มันเป็นของหลายอย่างมาก ๆ ตั้งแต่ Modem, Router, Switch และ Access Point คือ เป็นทุกอย่างให้เธอแล้ว แต่พอมันเป็นทุกอย่างแล้ว มันไม่เก่งสักอย่างเลย ทำให้เราต้องไปใช้อุปกรณ์เฉพาะแยกเลย เพื่อให้ได้ประสิทธิภาพสูงสุด
เริ่มจากอุปกรณ์ที่เรียกได้ว่า ทำให้เราเชื่อมต่ออินเตอร์เน็ตได้ก็คือ Modem มันเป็นอุปกรณ์ที่ทำหน้าที่ในการแปลงสัญญาณให้อยู่ในรูปที่เครื่องอ่านได้ อย่างเช่น บ้านเราติด Fibre Optics ก็คือ ใช้แสงในการส่งข้อมูลใช่ม่ะ ปกติเครื่องมันอ่านไม่ได้หรอก ทำให้มันเลยต้องใช้อุปกรณ์ตัวนึงในการอ่านก็คือ Modem นั่นเอง
Modem ที่เราใช้ก็จะเป็นกล่องที่ AIS ให้มาเลย ที่ปกติมันเป็นทุกอย่างเลย แต่อันนี้เราจะปิดความสามารถที่เหลือที่ไม่ใช่ Modem ทิ้งให้หมด ที่เราใช้ของที่ AIS เอามาให้เลยเพราะ ในนั้นมันมีค่าการตั้งค่าบางอย่างที่ถ้าเราซื้อมาเอง เราก็ทำไม่ได้ หรือตั้งได้ยากมาก ก็เอาง่าย ๆ ก็ใช้ของที่มาเลยละกัน

ไปที่อุปกรณ์สำคัญอีกชิ้นคือ Router ต่อเลย มันทำหน้าที่ในการ นำทาง ตามชื่อของมันเลย เพราะในบ้านเราที่เราจะวางระบบนั้น เราไม่ได้ต่อกับเครื่องคอมพิวเตอร์เพียงเครื่องเดียว แต่เราต่อเป็นสิบเครื่อง ข้อมูลเวลาวิ่งหากันมันก็จะ งง ใช่ม่ะ ว่า เอ๋ จะต้องไปทางไหน หรือสนุกกว่านั้นคือ ไม่มีใครควบคุมการจราจรเลย ข้อมูลวิ่งชนกันซะงั้น มันก็ไม่ใช่เรื่องดีเท่าไหร่เลย แต่ อย่างที่บอกคือกล่องที่ ISP เขาเอามาให้เรา มันก็มี Function ของการเป็น Router อยู่แล้ว
แต่การที่จะเป็น Router ได้ โอเคแหละ มันควบคุมข้อมูลที่ไหลไปมาได้ แต่มันก็มีขีดจำกัดเหมือนกัน ยิ่งถ้าเราเอาอุปกรณ์เดียวเลยมาเป็นทุกอย่าง มันก็ถัว ๆ เฉลี่ย ๆ กันไป ทำให้ปริมาณข้อมูลที่ไหลผ่านได้ ก็ไม่มาก แต่สิ่งนึงที่เราทำในบ้านพร้อม ๆ กันคือ คนนึงดึงข้อมูลจาก File Server ในเวลาเดียวกันอีกคนเล่นเกม อีกคนโหลดเกมลงเครื่อง PS4 เห็นม่ะว่ามันมีปริมาณข้อมูลที่ไหลผ่านเยอะมาก ทำให้ CPU ของกล่องที่ได้มาจาก ISP เต็ม และมันก็ Drop ข้อมูลที่มันรับไม่ไหวออก หรือเราเรียกว่ามัน Drop Package นั่นแหละ อาการที่เราจะเจอคือ มันช้าแปลก ๆ ทำไมเวลาเราก๊อปไฟล์ข้ามกันแล้ว ปริมาณข้อมูลที่ส่งมันขึ้น แล้วมันก็หยุด แล้วมันก็ไปต่อ เบื้องหลังคือ เครื่องเราพยายามจะยิงส่งข้อมูลไป พอ Router รับไม่ไหว มันก็เอาข้อมูลบางอย่างทิ้ง ปลายทางก็ไม่ได้ข้อมูลส่วนนั้นทำให้ ต้นทางก็ต้องส่งไปใหม่ นั่นเอง
เพื่อให้รับการใช้งานของเราและเผื่อ Upgrade ในอนาคต เราเลยเลือกใช้ Router ที่ค่อนข้างเป็น Small Business หน่อย ๆ ก็คือ Mikrotik RB4011iGS+RM มันมาพร้อมกับ ความสามารถในการจัดการเครือข่ายในระดับ Home หรือ Small Business ได้สบาย พร้อมกับ Switch ในตัวเป็น Gigabit Ethernet 10 รู กับ SFP+ อีก 1 รู ที่เพียงพอต่อการเชื่อมต่อไปที่สายในแต่ละห้องของบ้าน นอกจากนั้น การที่มันมี SFP+ ทำให้อนาคตเราสามารถอัพเกรดความเร็วการเชื่อมต่อเป็น 10 Gbps ได้ง่าย โดยที่เราไม่ต้องลงทุนมาก นอกจากการซื้อ Switch ที่เป็น 10 GbE และต่อเข้ากับ Router ผ่านรู SFP+ ก็เป็นอันจบเลย ง่าย และ ไม่แพงมาก ส่วนราคา ก็ถามว่าแพงมั้ย เราว่า ก็ใช้ได้เลย มันอยู่ที่ราว ๆ 7500 บาท ถือว่าคุ้มมากเลยนะ กับความสามารถต่าง ๆ ที่มันมีมาให้
หนึ่งเรื่องที่ทำให้ Mikrotik ไม่ได้เหมาะกับการใช้งานในบ้านคือ Interface ของการติดตั้ง ตั้งค่า มันสามารถ Config ได้ลึกมาก ๆ คนทั่ว ๆ ไป ที่ไม่ได้มีความรู้ทางด้าน Network น่าจะรอดได้ยากมาก ทำให้คนไม่ใช้งานในบ้านกัน แต่เราก็ไม่ค่อยมีปัญหาเท่าไหร่ ยิ่งกว่านั้น การที่เราสามารถ Config ได้ละเอียดก็ทำให้เราสามารถ Config ให้เข้ากับบ้านเราได้มากขึ้นนั่นเอง

ปัญหาของเราคือ สายที่เดินไว้ในบ้าน มันเดินเป็นห้อง ๆ คือ 1 ห้องมันก็จะมีสายที่ต่อเข้า Mikrotik อยู่เพียงเส้นเดียว นั่นหมายความว่า เราจะต่อได้อุปกรณ์เดียวต่อห้อง เดือดร้อนละ เพราะอย่างห้องของเราเองก็จะมีทั้งคอมตั้งโต๊ะ และ Macbook มันก็เกินแล้วใช่ม่ะ ถ้าเป็นปลั๊กไฟ เราก็อาจจะไปหาปลั๊กพ่วงมาใช้แน่ ๆ
ใช่ฮ่ะ ใน Network มันก็มีของที่ทำงานคล้าย ๆ กับปลั๊กพ่วงเลย นั่นคือ Switch นั่นเอง ตัวที่เราเลือกมาเป็นของ TP-Link ในรุ่น TL-SG1008D มันเป็น 8-Ports Gigabit Switch ที่ราคาไม่ถึงพัน ใช่ฮ่ะ มันไม่ถึงพันจริง ๆ ถ้าเอาราคาที่ขายตามร้านปกติก็น่าจะอยู่ที่ราว 890 บาทเท่านั้น แต่เราซื้อใน Commart มา มันก็ถูกกว่านี้หน่อย เราก็ซื้อมา 2 ตัว เพราะมี 2 ห้องที่ต้องใช้สายกับอุปกรณ์เกิน 1 ตัว
ด้วยราคาเท่านี้ ถือว่าถูกใช้ได้เลยนะ ยิ่งถ้าเราวางแผนที่จะอัพเกรดไปใช้ 10 GbE ในอนาคต มันก็ทำให้เราไม่ต้องเสียดายมาก เพราะถ้าเราจะอัพเกรดอีกอุปกรณ์ที่ต้องเปลี่ยนนอกจาก Router คือ Switch นี่แหละ

ไปที่อย่างสุดท้ายกันอย่าง Access Point หรือที่เราเรียกสั้น ๆ ว่า AP ตามชื่อมันเลย มันเป็นเหมือนอุปกรณ์ที่ทำให้เราสามารถเชื่อมต่อผ่าน WiFi ได้ พูดง่าย ๆ มันคือ ที่ปล่อย WiFi นั่นแหละ
หลัก ๆ เวลาเราจะเลือก AP มาใช้บ้านสักตัว เราจะต้องดูอยู่ 2 เรื่องคือ ความเร็ว และ ขนาดพื้นที่
ความเร็วคือ ความเร็วที่แต่ละเครื่องต้องการพร้อม ๆ กัน เช่นเราบอกว่า เราดู Netflix ที่เป็น 4K และ อีกคนในบ้านก็ทำเหมือนกัน ดังนั้น ความเร็วที่ต้องใช้พร้อม ๆ กันน่าจะอยู่ที่ ราว ๆ 50 Mbps
ส่วนขนาดพื้นที่ อันนี้ยากหน่อย ถ้าใครบ้านไม่ได้ใหญ่มาก เรื่องนี้ก็ตัดไปได้เลย เพราะ AP สมัยนี้มีระยะการทำงานที่ค่อนข้างไกลอยู่ ถ้าไม่ได้ใหญ่เกินก็ไม่น่ามีปัญหา จริง ๆ มันยังมีเรื่องของจำนวนอุปกรณ์ที่ใช้เชื่อมต่อพร้อม ๆ กันอีกนะ แต่ไม่ใช่ปัญหาในบ้านอีก เพราะ AP รุ่นใหม่ ๆ มันรับอุปกรณ์พร้อม ๆ กันได้เป็นจำนวนเยอะมาก ถ้าใช้ AP ที่เราซื้อใช้งานบ้าน ทั่ว ๆ ไป 10 เครื่องพร้อม ๆ กันก็ยังเอาอยู่ แต่ 20 นี่ไม่แน่ ต้องกระโดดไปไปใช้พวก Small Business ก็น่าจะได้
โดยรุ่นที่เราเลือกเอามาใช้เป็นจะเป็นของฝั่ง Home User ของ TP-Link อีกเหมือนกัน ในรุ่น Archer C1200 มันมาพร้อมกับประสิทธิภาพที่คุ้มค่าต่อราคาตัวนึงเลย โดยจะให้ความเร็วสูงสุดตามสเปกที่ 867 Mbps บนย่าน 5 GHz และ 300 Mbps บนย่าน 2.4 GHz ก็เกือบ ๆ 1200 Mbps นอกจากนั้นมันยังทำตัวเป็น Switch อีกก็คือมี Gigabit Ethernet มาให้ถึง 4 ช่อง
สำหรับบ้านอื่น ๆ อาจจะต้องไปดู 2 อย่างที่เราบอกไปก่อนหน้านี้ก่อน เพื่อที่จะเลือก AP ที่เข้ากับบ้านของตัวเองได้ หรือถ้าบ้านใครใหญ่มากจริง ๆ ก็อาจจะต้องใช้ AP มากกว่า 1 ตัวเพื่อให้สัญญาณมันครอบคลุมทั้งบ้าน แต่พวกนั้นมันจะมีรายละเอียดยิบย่อยอีกเยอะ เราไม่ขอพูดถึงละกัน

นอกจากอุปกรณ์ใหญ่ ๆ ที่ว่ามาแล้ว ก็ยังมีตู้ Rack และ พัดลมสำหรับจัดเก็บอุปกรณ์ทั้งหมดนี้แล้ว ถ้าไม่ได้อะไรมากก็ไม่จำเป็นต้องมีตู้ขนาดนี้ก็ได้นะ แต่เรามองว่า ไหน ๆ เราก็ทำแล้ว ก็ทำให้มันเป็นระเบียบ เผื่อ Upgrade ในอนาคตด้วยละกัน เลยซื้อตู้ Rack มาเก็บละกัน และก็เพิ่มพัดลมเพื่อลดความร้อนสะสมภายในตู้ อุปกรณ์จะได้อยู่กับเรานาน ๆ
รวมอุปกรณ์ทั้งหมดก็จะมีตามด้านล่างนี้
- Mikrotik RB4011 7500 บาท
- TP-Link Archer C1200 1590 บาท
- TP-Link TL-SG1008D 890 บาท
- FibreConneX Wall Rack 6U 3065 บาท
- พัดลมขนาด 4 นิ้ว 370 บาท
รวมทั้งหมด 13415 บาท ยังไม่รวมสาย และ ถ้าไปซื้อคนละที่ราคาก็อาจจะไม่เท่ากัน
การเชื่อมต่อ
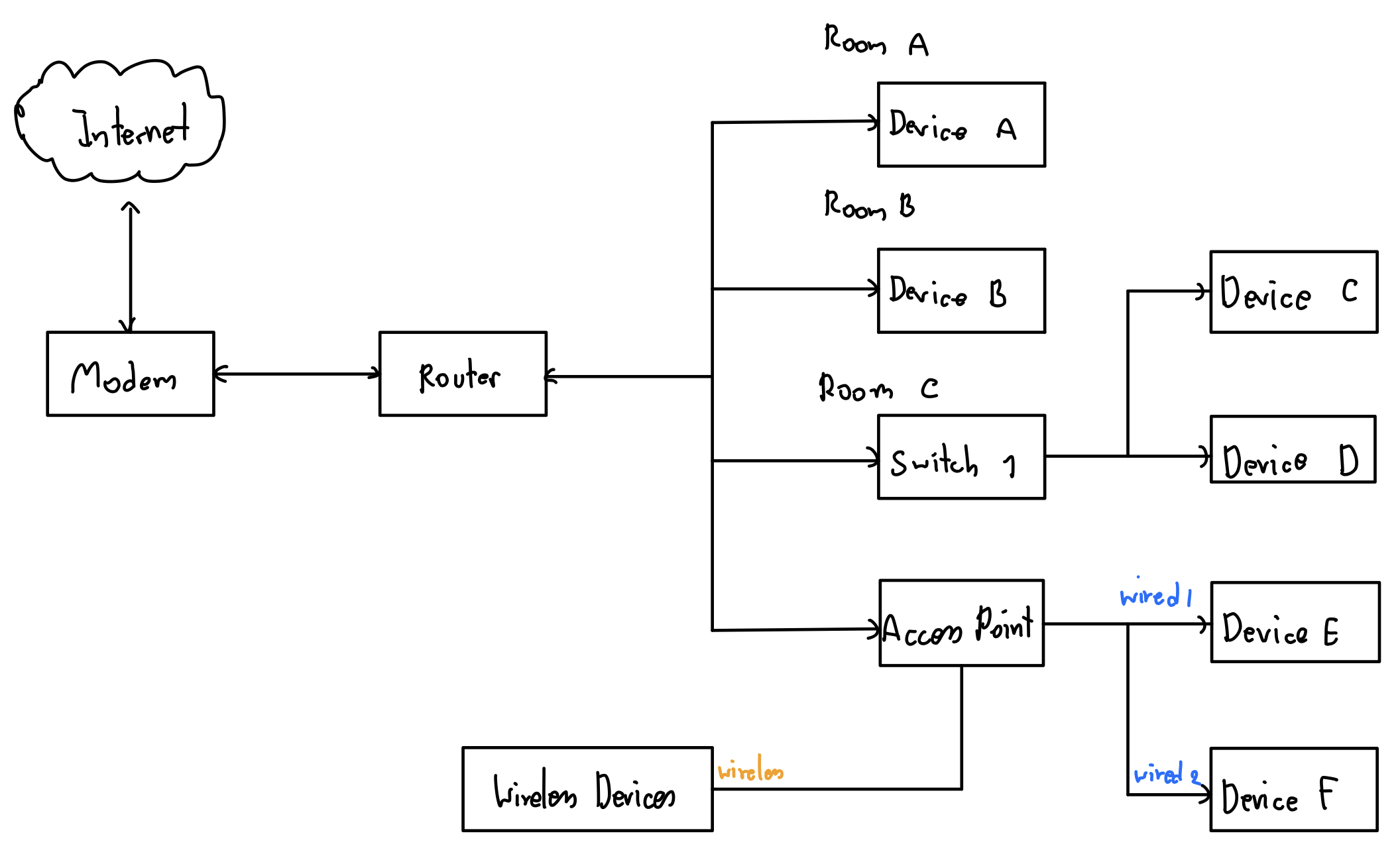
อันนี้เป็นแปลนคร่าว ๆ ที่เราวาดให้ดูเฉย ๆ เอาแค่ให้เห็นภาพพอนะ ของจริงมันไม่ได้วาดแบบนี้ และของจริง จำนวนอุปกรณ์จะเยอะกว่านี้
การเชื่อมต่ออุปกรณ์ก็ไม่ได้ยากเลย โดยบ้านของเราได้เดินสายไว้แล้วในทุก ๆ ห้อง ๆ ละ 1 เส้นด้วยกัน แล้วก็จะเอามารวมไว้ที่ ๆ เราจะวาง Router
เราก็เอาสายทุกเส้นที่มาจากแต่ละห้องต่อเข้ากับ Router นั่นก็ทำให้เราสามารถเชื่อมต่อข้ามห้องทุกห้องได้ละ หรือง่าย ๆ ก็คือ เราคุยกันในเครือข่ายในบ้านได้แล้ว จากนั้นเราต้องการที่จะออก Internet เราก็เชื่อมต่อกับ Modem ที่พาเราออกไปได้ เท่านี้ เราก็จะต่อ Internet ได้แล้ว จากทุกเครื่องที่ต่อเข้ากับ Router เลย
ในบางห้อง มันก็จะมีปัญหานิดหน่อย เพราะตอนที่เดินสาย เราเดินไว้แค่ห้องละเส้นเท่านั้น ถ้ามากกว่านั้นมันก็จะไม่ได้ เราก็เลยแก้ปัญหาด้วยการเอา Switch มาต่อพ่วงไว้ ดังน้ันห้องพวกนั้น เราก็จะเชื่อมอุปกรณ์ เข้ากับ Switch ก่อน แล้วค่อยต่อเข้าไปที่ Router ผ่านเส้นที่เราเดินไว้ ก็จะทำให้ 1 ห้องสามารถที่จะเชื่อมต่อได้มากกว่า 1 อุปกรณ์นั่นเอง
แต่อย่าลืมนะว่า ในแต่ละห้องเราเดินสายไปเส้นเดียว ทำให้ความเร็วสูงสุดที่ทำได้ มันก็คือสายเส้นเดียวอยู่ดี นั่นก็คือ 1 Gbps แล้วเราก็เอาไปเชื่อมต่อกับอีก 8 เครื่อง ดังนั้น ถ้าทั้ง 8 เครื่องส่งข้อมูลพร้อมๆ กัน ความเร็วสูงสุดที่ทำได้ จะไม่ใช่ 8 Gbps จาก 8 เส้น แต่ก็ยังเป็น 1 Gbps รวมกันทั้ง 8 เส้น มันก็เลยเป็นคอขวด ดังนั้น ห้องพวกนี้เราจะหลีกเลี่ยงที่จะวางอุปกรณ์ที่ใช้ Internet หนัก ๆ นั่นเอง
ส่วน Access Point เราก็เสียบเข้ากับสายที่อยู่ในสักห้องนึงเพื่อที่มันจะเหมือนกับต่อตรงเข้าไปที่ Router เลย ส่วนอุปกรณ์ที่ใช้สายในห้องนั้น เราก็เสียบเข้ากับ Ethernet Port ที่มีมาใน Access Point ก็เหมือนทำตัวเป็น Switch ไปด้วยในตัว ทำให้เราไม่ต้องซื้อ Switch เพิ่มอีกตัว
ส่วนพวก NAS เราก็จะเสียบเข้ากับ Router โดยตรง โดยไม่ผ่าน Switch ที่ต่อออกจาก Router อีกที เพื่อป้องกันคอขวด เพราะ NAS มันเป็นของที่ต้องใช้ความเร็วในการเชื่อมต่อที่สูงมาก ไม่อยากให้มันไปกวนกับอุปกรณ์อื่น ๆ

การเชื่อมต่อทั้งหมด ก็จะประมาณนี้เลย จะเห็นได้ว่า มันไม่ได้ยากอะไรเลย แต่มันกินแรงอยู่เหมือนกัน เพราะกว่าจะเอาของขึ้น Rack กว่าจะเข้าหัว ทำสาย (เราไม่ได้ซื้อสายสำเร็จรูปมานะ เราซื้อสายเปล่า ๆ ที่ไม่มีหัว และ หัว มาเข้าเองเลย เพราะอยากได้ความยาวตามต้องการ) และจัดสายให้เรียบร้อย กับยังเจอปัญหาอีกหลาย ๆ อย่าง เช่น สายที่ลากจากห้องมันยาวไม่พอที่จะเสียบเข้ากับ Router ก็ต้องทำพวก Patch Cable มาเพิ่มความยาวให้มันอีก อะไรแบบนั้น มันก็กินเวลาอยู่หลายชั่วโมงมาก ๆ อาจจะเพราะเราไม่เคยทำมาก่อนด้วยมั่ง
การตั้งค่า

กำลังโทรไปเจี๊ยน AIS อยู่
มาถึงขั้นตอนหิน ๆ แล้ว คือการตั้งค่า ลองนึกภาพว่า มันมีคนอยู่ 4 คนอยู่ด้วยกัน แล้วเราต้องทำให้ 4 คนนี้มันคุยกันสนิทสนมกัน เอาเป็นว่า คือล่อซะปวดหัวอยู่นานเหมือนกัน

เส้นเหลืองคือเส้นที่ต่อจาก Modem ไปที่ Router
เราก็เริ่มจากการเชื่อมต่อ Internet กันก่อนเลย นั่นคือ คู่ของ Modem และ Router โดยปกติ ถ้าเราเสียบที่ช่อง LAN และ Modem ไปที่ Router ตรง ๆ เลยมันก็ทำให้เราเชื่อมต่อ Internet ได้ แต่นั่นก็ทำให้แอบหน่วงนิดหน่อย เพราะอย่างที่บอกว่า จริง ๆ แล้ว Modem หรือ กล่องที่ ISP ให้เรามามันเป็นทุกอย่างเลย ถ้าเราเสียบตรง ๆ โดยยังไม่ได้ปิด Function ของการเป็น Router และอื่น ๆ ของมันเลย มันก็จะทำให้ Modem ของเราทำงานได้ไม่เต็มประสิทธิภาพของมันเท่าไหร่ เราเรียกการปิด Feature สำหรับ Modem พวกนี้ว่า การทำ Bridge Mode
การที่จะเปิด Bridge Mode ได้นั้น มันจะต้องโทรเข้าไปที่ ISP จะให้เขาเข้ามา Remote Config ได้ ซึ่งมันก็กินเวลาประมาณ 24 ชั่วโมงด้วยกัน เราเลยลองเสียบแบบตรง ๆ ก่อน เราก็พบว่า เออ มันไม่ได้แย่เลยนะ เราก็เลยเลือกที่จะปล่อยเสียบตรง ๆ ไว้แบบนั้นแหละ ไม่ต้องเปิด Bridge Mode อะไร ช่างมัน
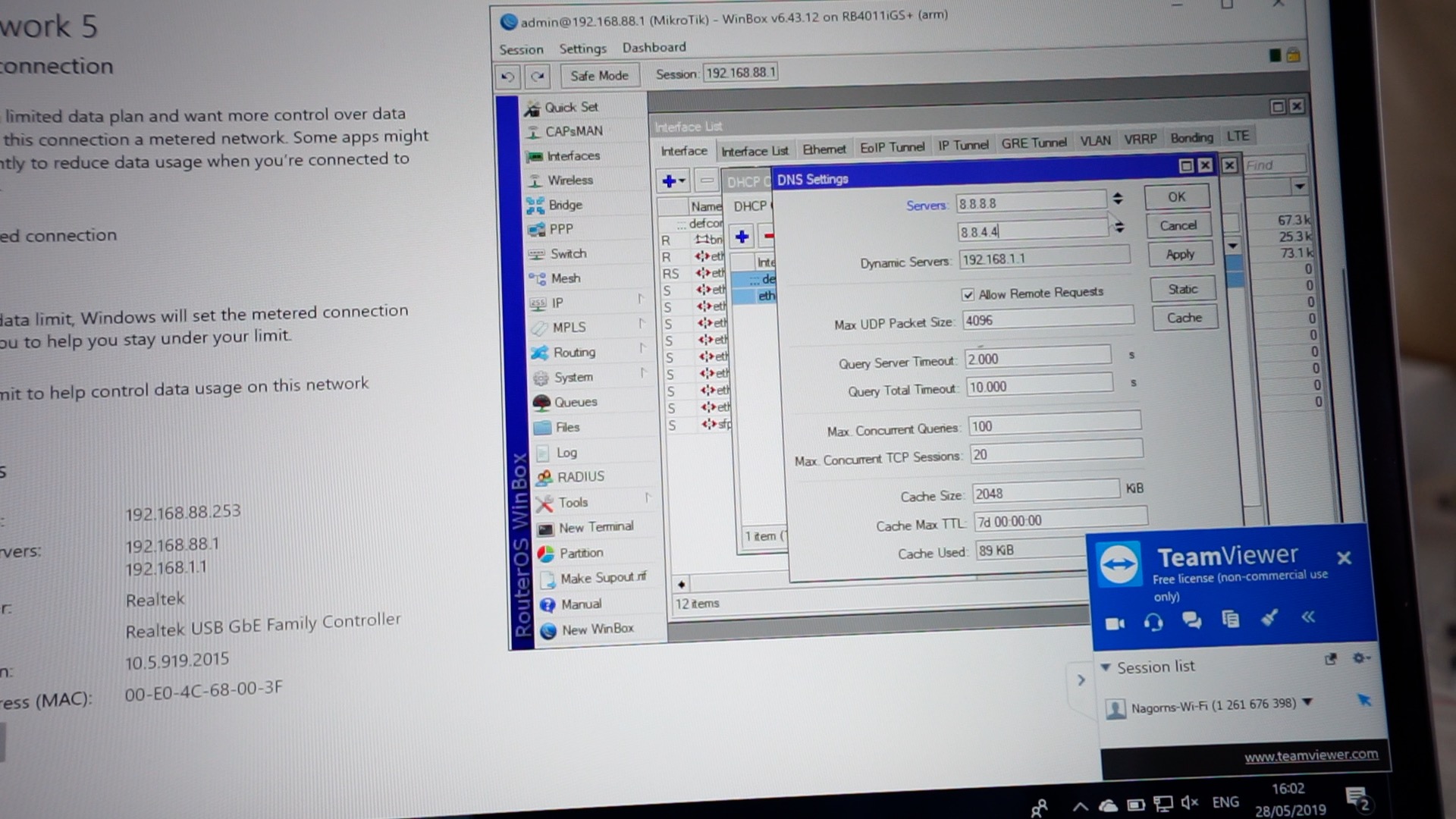
ถึงตอนนี้อุปกรณ์ที่เสียบเข้า Router ของเราก็จะเชื่อมต่อ Internet ได้หมดแล้ว เย้ เสร็จไปขั้นนึง จากนั้น เราก็จะมาจัดการกับ Router กัน โชคดีหน่อยร้านที่เราซื้อ Router มา เขาเซ็ตอะไรไว้ให้เราหลายอย่างแล้ว ก็เบามือเราลงไปเยอะเลย
หลัก ๆ ที่เราจัดการเซ็ตใน Router คือ เรื่องของระบบความปลอดภัยต่าง ๆ, การจัดการ IP Address และ การตั้งชื่อ เพื่อให้อ่านง่าย แค่นั้นเลย ไม่ต้องไปเซ็ตรายละเอียดยิบย่อยอะไรแล้ว ก็เป็นอันเสร็จของ Modem และ Router
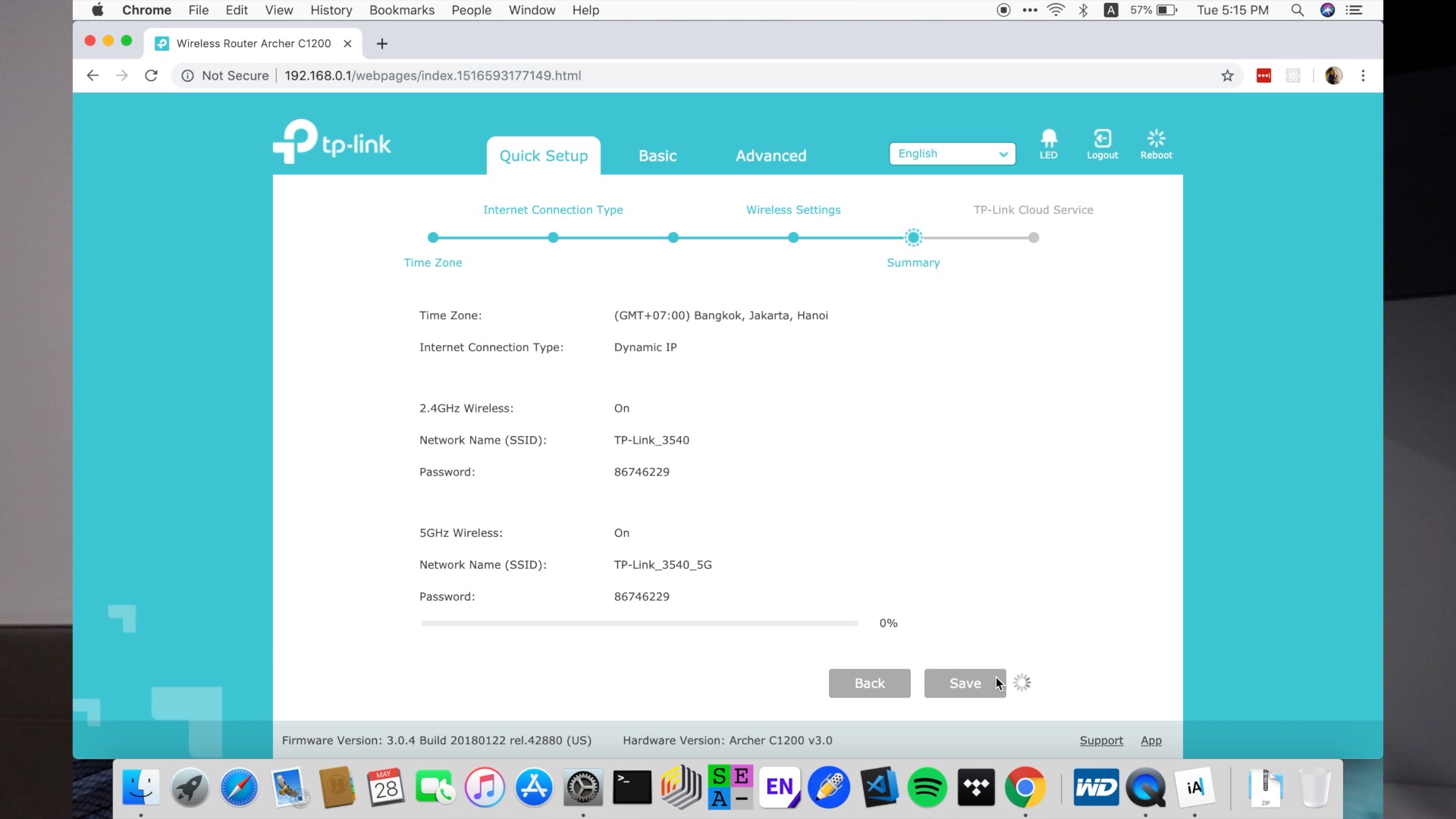
แล้วเราก็ไปที่ Access Point กันบ้าง ปกติ ถ้าเราซื้อมันมาใช้ครั้งแรก พื้นฐานเลย เราก็ต้องตั้งชื่อ WiFi พร้อมทั้งรหัสผ่านของเราก็เป็นอันเสร็จใช่ม่ะ แต่อันนี้มันมีความแตกต่างนิดนึง เพราะ Access Point ที่เราซื้อมา มันไม่ได้เป็นแค่นั้น แต่มันยังเป็น Switch และ Router ได้ด้วยแต่สิ่งที่เราต้องการคือ เราไม่ได้ต้องการให้มันเป็น Router เพราะเรามีอยู่แล้ว เราเลยต้องทำการเปิดสิ่งที่เรียกว่า AP Mode เพื่อให้การจัดการ IP Address ถูกทำโดย Router ที่เราติดตั้งไว้ ซึ่ง Feature นี้มันมาพร้อมกับ Router/Access Point ที่เราใช้ตามบ้านอยู่แล้ว
ตอนที่ทำ Access Point มันก็แอบมีปัญหาเหมือนกันคือ เราเสียบ Access Point เข้าก้บสายจากห้องนึงที่เสียบเข้า Router โดยตรง อย่างที่เราบอกคือ มันควรจะออกไปที่ Internet ได้ ลองเสียบไป มันออกไม่ได้ ชิบหายละ ทำยังไงดี ก็แก้ปัญหาอยู่นานมาก แล้วอยู่ ๆ มันก็หายเอง งงกันไปทั้งตำบล
ส่วน Switch ของห้องที่ใช้ ก็ไม่ต้องไปเซ็ตอะไรมัน พวกนี้มันเป็น Switch อย่างเดียวเลย ก็ไม่ต้องไปปิดอะไรมัน Switch พวกนี้เราเรียกมันว่า Unmanaged Switch กับมันจะมี Switch อีกพวกนึงที่มันมี Feature อย่างอื่นมาให้อย่าง Firewall หรือ Access Control ที่คอยกรองข้อมูลเข้าออกต่าง ๆ เราเรียกมันว่า Managed Switch พวกนี้มักจะอยู่ใน Switch สำหรับ Business หรือ Enterprise กันเลย ใช้งานบ้าน ๆ อย่างเรา Unmanaged Switch ก็เพียงพอแล้ว
เพิ่มเติม เรื่องที่เราเสียบ Access Point แล้วมันออก Internet ไม่ได้ เพราะมันมีปัญหาอะไรไม่รู้กับ DHCP (มันคือระบบแจกที่อยู่ ไม่เล่าละเอียดละกัน) หลังจากเรื่องนั้น เราก็เจอปัญหาเดียวกันกับ IP Camera และ อุปกรณ์ Smart Home ต่าง ๆ ที่ต่อ WiFi เข้ามา เราลองแก้ปัญหาด้วยการ ลดเวลาอายุของ IP ลง และปล่อยให้อุปกรณ์มันขอ IP Address เอง ก็หาย ทำให้เราต้องเข้าไปตั้งค่าอายุของ IP Address ใหม่ให้สั้นลง
สรุป
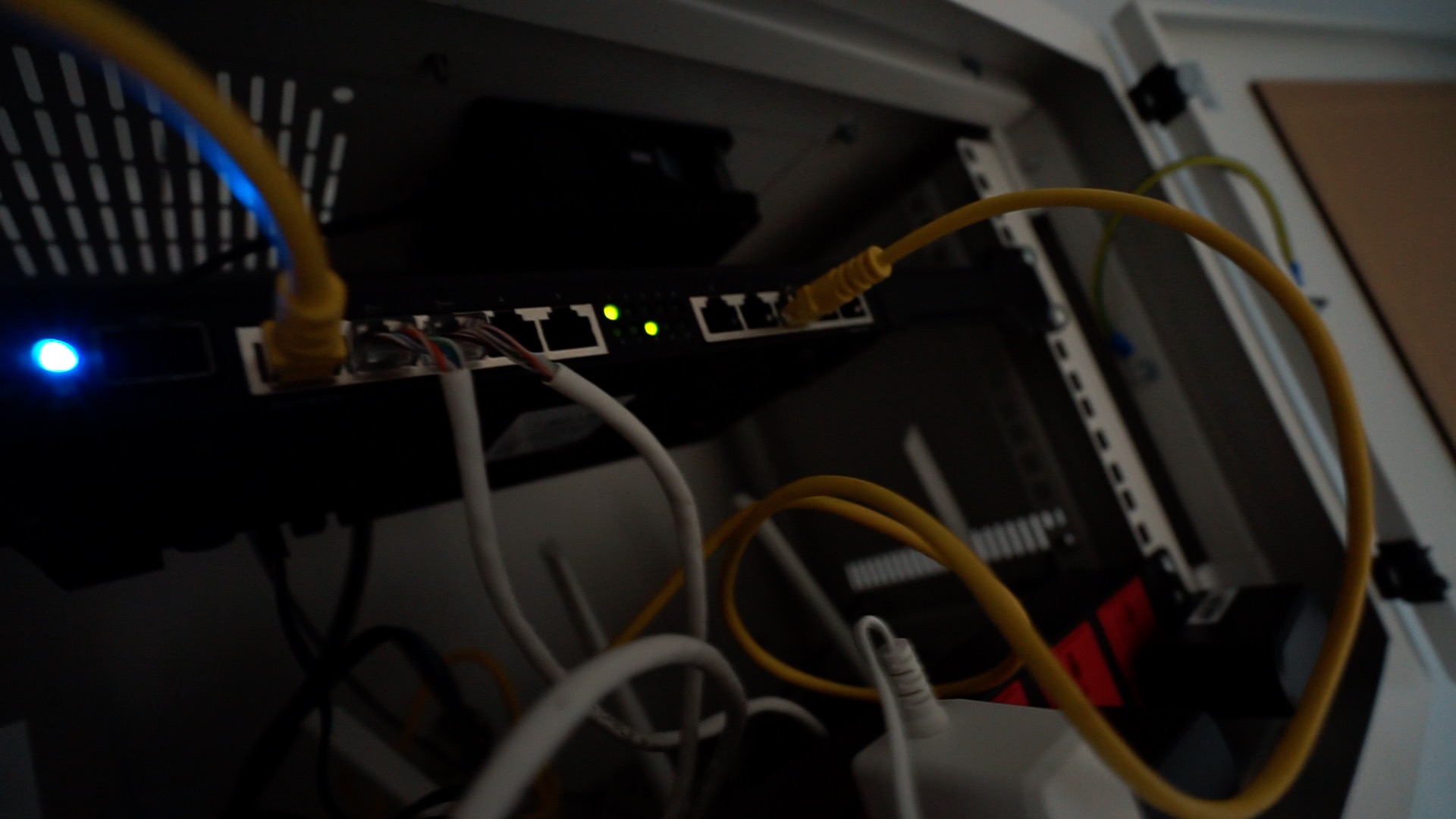
จากทั้งหมดที่เล่ามา ก็เป็นการวางระบบ Network ภายในบ้าน ประสิทธิภาพที่ได้ เราบอกเลยว่า ดีกว่าการที่เราใช้แค่กล่องที่มาพร้อมกับ ISP หลายขุมเลย อย่างง่าย ๆ เลย เราเล่น ROV ถ้าเราไม่ใช้อะไรพวกนี้เลย Ping ต่างกันเยอะอยู่นะ ขนาดตอนทดลองกับกล่องของ ISP เราต่อคนเดียวเลย เทียบกับ ระบบใหม่ ที่ทีวีดู Netflix อยู่ คอมกำลังโหลดไฟล์อยู่ Ping ยังน้อยกว่ากล่องของ ISP ลำพังอีก
และถ้าเราลองโหลดไฟล์ใหญ่ ๆ แล้วลอง Monitor ความเร็วดู จะเห็นจากกราฟได้เลยว่า ค่อนข้างนิ่งมาก ๆ พร้อมทั้งมีการตั้งค่า Firewall เพื่อเพิ่มความแข็งแกร่งให้กับระบบในบ้านเรา และเรายังต่ออุปกรณ์ผ่านได้ทั้งสาย และ WiFi ในจำนวนที่มากขึ้นจากถ้าจะต่อสาย กล่องที่มีมาให้ก็น่าจะมีแค่ 4 หัว ก็ต่อได้ 4 อุปกรณ์เท่านั้นแหละ แต่ระบบที่เราวางมันใส่ได้ที่ 25 ถ้าเราอยากได้เพิ่มก็ซื้อ Switch มาเพิ่มได้อีก และ WiFi ที่เร็วกว่า ทำให้มันเพิ่มความยืดหยุ่น ความปลอดภัย และความเป็นส่วนตัวในการใช้งาน
สำหรับใคร ถ้ามีบ้านใหม่ เดี๋ยวนี้เราก็แนะนำให้ติดประมาณนี้มันจะดีมากเลยนะ เผื่ออนาคตไว้ด้วย เพราะถ้าวันนึงเราอยู่ไปแล้ว แล้วเราไม่ได้เดินสายมาก่อน เวลาเราจะใช้สาย เราก็ต้องเดินฝังกำแพงไว้บางทีมันก็ดูไม่สวยไง แต่ถ้าเราทำตั้งแต่บ้านสร้างแล้ว เราก็ให้เดินไว้ในกำแพงได้ มันก็จะไม่มีใครเห็นสายเลย ก็จะดูเรียบ ๆ ถ้าอยากติดแล้วไม่รู้เลย เราแนะนำให้ไปถามคนที่เรียน Network มา จะดีกว่า รายละเอียดมันเยอะมาก ๆ ส่วนใครที่พอรู้ก็ไปซื้อของมาลองเลย
สุทธิแล้ว เราและน้อง ๆ ก็ใช้เวลากว่า 12 ชั่วโมงในการจัดการทั้งหมดนี้ เราก็อยากจะขอบคุณน้อง ๆ มากที่ทั้งมาช่วยติด และ ถ่ายวีดีโอด้วย ขอบคุณมาก ~
เราได้ถ่ายออกมาเป็น Vlog ทั้งหมด 3 ตอนด้วยกัน ก็ไปติดตามที่ด้านล่างนี้ได้เลยนะ
Read Next...

หูฟัง Noise Cancelling อาจมีดีกว่าแค่ตัดเสียง
ปัจจุบันหูฟังที่มีระบบ Noise Cancelling มีมากขึ้นเรื่อย ๆ หลาย ๆ คนอาจจะมองแค่ว่า มันทำให้เราสามารถฟังเสียงโดยมีเสียงรบกวนที่น้อยลง เพิ่มอรรถรสในการฟังได้ แต่จริง ๆ แล้วมันมีข้อดีมากกว่านั้นมาก ๆ วันนี้เราจะมาเล่าให้อ่านกันว่า มันมีข้อดีอะไรอีกบ้าง...

สำรองข้อมูลไว้ก่อนจะสายด้วย Time Machine
การสำรองข้อมูลเป็นวิธีการที่ดีที่สุดในการป้องกันข้อมูลของเราเอง วันนี้เราจะมาแนะนำเครื่องมือสำหรับการสำรองข้อมูลที่ยอดเยี่ยมมาก ๆ อย่าง Time Machine กัน...

Disk Defragment ของเก่าจากอดีต ทำไมปัจจุบันเราไม่ต้องใช้แล้ว
หลายวันก่อน นอน ๆ อยู่ก็นึกถึงการใช้เครื่องคอมพิวเตอร์สมัยก่อนขึ้นมา หนึ่งในสิ่งที่คนบอกว่าเป็นวิธีการทำให้เครื่องคอมพิวเตอร์เร็วขึ้นคือการทำ Disk Defragment มันทำให้เครื่องเร็วขึ้นอย่างที่เขาว่าจริงมั้ย แล้วทำไมปัจจุบันมันมีเทคโนโลยีอะไรเข้ามาช่วย ทำให้เราถึงไม่ต้องทำแล้ว...

เมื่อ Intel กำลังทิ้ง Hyper-threading มันจะดีจริง ๆ เหรอ
เชื่อหรือไม่ว่า Intel กำลังจะทิ้งสุดยอด Technology อย่าง Hyperthreading ใน CPU Generation ใหม่อย่าง Arrow Lake ทำให้เกิดคำถามว่า การที่ Intel ทำแบบนี้เป็นเรื่องดีหรือไม่ และเราที่เป็นผู้ใช้จะได้หรือเสียจาก CPU ใหม่ของ Intel ตัวนี้...