รีวิว Dell Ultrasharp U3223QE หน้าจอเทพ สีตรง ครบจบใน USB-C เส้นเดียว
By Arnon Puitrakul - 20 กุมภาพันธ์ 2024

ถ้าใครที่ติดตามเรามา น่าจะเคยเห็นโต๊ะทำงานเรามาก่อนว่า เราใช้จอขนาด 27 นิ้ว 2 จอ ซึ่งเราประสบปัญหาพื้นที่การทำงานมันไม่พอ เลยจัดจอมาใหม่เป็นตัวที่อยากได้นั่นคือ Dell Ultrasharp รุ่น U2332QE จอขนาด 32 นิ้ว ที่ต้องบอกเลยว่า มันเป็นจอเทพสำหรับการทำงานอย่างแท้จริง จะเทพยังไงอ่านได้ในรีวิวนี้เลย
จอภาพจาก Dell
สำหรับคนที่สงสัยว่า เอ๊ะ Dell เขาขาย Pre-Built System จนไปถึง Server แล้วจอภาพมันจะดีเหรอ ต้องบอกเลยว่า Dell ทำจอออกมาได้ดีมาก ๆ เอาจริง เราว่าถ้าดูหนังหลาย ๆ เรื่องพวกเครื่องคอมพิวเตอร์จอที่เราเห็น ล้วนเป็นของ Dell ซะเยอะ ทั้งในรุ่นทั่ว ๆ ไปและรุ่นตัว Top โดยเขามีจอสำหรับการใช้งานที่หลากหลาย ตั้งแต่การใช้งานทั่ว ๆ ไปในสำนักงานที่ขายคู่กับ System ของ Dell เอง จนไปถึงกลุ่ม Gaming ที่ขายใน Brand Alianware และกลุ่ม Content Creator และ Graphic Design ที่ขายอยู่ในตระกูล Ultrasharp
ในตระกูล Ultrasharp เองเขามีแบ่งแยกย่อยออกมาหลายรุ่น ตามการใช้งานที่แตกต่างกันอีก แต่ในทุก ๆ รุ่นจะเลือกใช้ Panel IPS Black ที่ให้สีที่ค่อนข้างตรงแม่นยำ Contrast สูง บางรุ่นรองรับมาตรฐาน HDR เพื่อให้การทำงาน Graphic Design และยังมาพร้อมกับขนาดจอตั้งแต่ 24-32 นิ้ว และ 38 นิ้วสำหรับรุ่น Ultrawide Display อีกด้วย
เลขรุ่นที่เราเห็นจากหัวเรื่อง ดูแล้วอาจจะ งง แต่เวลาเราไปซื้อให้เราดูง่าย ๆ คือ U ตัวแรกมาจากตระกูล Ultrasharp เลข 32 มาจากขนาด 32 นิ้ว ส่วน 23 มาจากปีที่ออกคือ 2023 ส่วน Q บอกว่าเป็นความละเอียด Quad-HD หรือ 4K UHD และ E สุดท้ายคือ รุ่นนี้มาพร้อมกับช่องเสียบ Ethernet หรือช่องเสียบสายแลน ซึ่งมันมีประโยชน์มากนอกจากการเชื่อมต่ออินเตอร์เน็ต เดี๋ยวเรามาเล่าให้อ่านว่ามันคืออะไร
ดังนั้นเวลาเราไปซื้อ ให้เราจำ Scheme การตั้งชื่อรุ่นของเขาไว้จะทำให้เราอ่านปุ๊บมันจะอ๋อทันที ตอนแรก เรา งง ๆ เหมือนกัน จอเยอะไปหมด แต่พอเข้าใจ Scheme ของมันแล้วคือ ง่ายกว่าเดิมเยอะเลย
แกะกล่อง

ตัวจอนี้ เราสั่งจากแอฟส้ม ทำให้เราได้ส่วนลดนิดหน่อย แต่โอเคแหละ ซื้อมาใช้ทำงาน เขาใช้เวลาส่งไม่กี่วันถึงบ้านเรา โดยเขา Wrap Bubble มาอย่างหนา เรียกว่า วันที่มาส่ง ฝนตก ตัว Bubble เปียกนิดหน่อย แต่พอเรากรีดออกมา กล่องไม่มีร่องรอยของความชื้นแม้แต่นิดเดียว พอเราเห็นกล่องคือ โอ้วว มันใหญ่ และหนักมาก ๆ ตัวกล่องเป็นกระดาษซึ่งเขาปริ้นสีออกมาเต็มเหนี่ยวมาก เอาว่า ตัวแพงจัดอลังเลยปะ ตัวถูก ๆ ใช้กระดาษลังน้ำตาล ๆ พอแล้ว โดยด้านหน้าเขาปริ้นเป็นรูปตัวจอ และ Logo ของ Dell เอง

ด้านหลังกล่อง แน่นอนว่า มีการบรรยายสรรคุณอย่างหนาแน่น เช่น ให้สีที่ดี สบายตา พร้อมกับ ความสามารถในการหมุนจอเป็นแนวตั้งได้ และ Port การเชื่อมต่อที่ตัวมันเป็น USB-C Hub ในตัวได้ แล้วยังให้ Port มาเยอะยับ ๆ ขนาดนี้ เดี๋ยวไปรอดูตอนแกะออกมาแล้วได้เลย เยอะจริงอะไรจริง
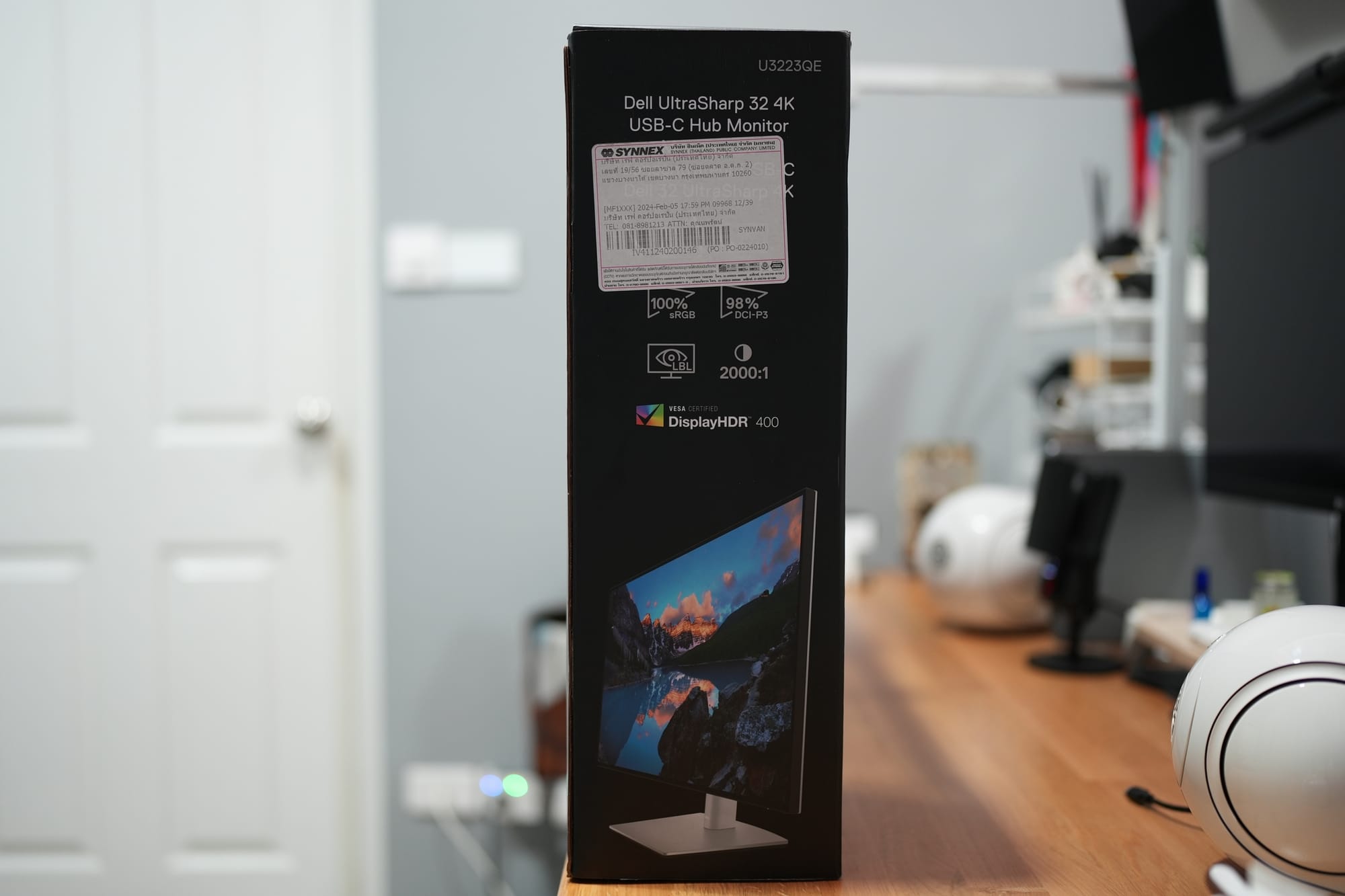
อย่างที่บอกว่า เราซื้อจากแอฟส้ม และร้านเขาเป็นตัวแทนจำหน่ายในประเทศไทย ทำให้มีสติ๊กเกอร์ของ Synnex อยู่ด้วย และด้านหลังสติ๊กเกอร์เป็นอะไรที่ช่างภาพ และอาชีพที่ทำงานกับสีมองหาเลยคือพวกความเที่ยงตรงของสี จอตัวนี้เขามี Coverage 100% sRGB และ 98% DCI-P3 มี Contrast 2000:1 ซึ่งถือว่าสูงใช้ได้เลยสำหรับจอทำงานในราคาระดับนี้

ด้านบนเขาจะเขียน เลขรุ่น เอาไว้ เผื่อให้เราเช็คอีกที

ด้านบนกล่อง ทำออกมาเป็นโทนดำเหมือนด้านอื่น ๆ เราจะเห็นตัวหนังสือเขียนไว้ชัดเจนว่า เป็นจอ Dell Ultrasharp 32 4K USB-C Hub Monitor เราคิดว่า การเขียนด้านบนแบบนี้มีประโยชน์มาก ๆ เวลาที่เราซื้อในปริมาณมาก ๆ เช่นระดับ Business เขาจะวางกอง ๆ กัน การเขียนว่าในกล่องนี้คืออะไรด้านบนทำให้เวลาหยิบยกมันจะได้ง่ายนั่นเอง

ด้านขวาของด้านบน เขาจะเขียนพวก ขนาดมิติ ของจอเช่น ความกว้างอยู่ที่ 713mm ลึก 230mm และสูง 619mm การมีข้อมูลแบบนี้มันดีมาก เวลาเราจัด ก่อนซื้อเราจะได้วัดถูก ยิ่งในระดับ Business ยิ่งมีประโยชน์ เพราะพวกนี้ เขาต้องติดตั้งจอนี้กี่อัน ถ้าซื้อมาโต๊ะใส่ไม่ได้คือเกมเลยนะ

ด้วยความี่กล่องมีน้ำหนักมาก และ ขนาดใหญ่ ทำให้เขามีที่จับมาให้ จะได้ถือยกสะดวก ๆ แต่ยังไง ต้องอาศัยความระมัดระวังพอสมควร เนื่องจากกล่องมีความกว้างเยอะ เดินถือหมุนไปหมุนมาชนนั่นชนนี่ เสี่ยงให้เกิดความเสียหายกับ Panel

อันนี้เราซื้อจากบริษัท Rev Corporation ประเทศไทย ทำให้บนกล่องเขาจะมีสติ๊กเกอร์แปะอยู่ด้วย

มาถึงเรื่องที่เราไม่ชอบมาก ๆ คือพวก Brand ที่เรียกร้องให้เราถ่ายวีดีโอระหว่างการแกะ หรือตอนเปิดใช้ครั้งแรก หรือทั้งคู่เลย นโยบายพวกนี้ยังไงเราก็ไม่เห็นด้วยเท่าไหร่ โอเคนะว่าถ้ามันเกิดความผิดปกติ มันเคลียร์เห็นชัดว่า มันไม่ได้เกิดจากลูกค้าเอง แต่การที่ต้องมานั่งถ่ายไปแกะไป ยิ่งของชิ้นใหญ่ ๆ พวกนี้ เราว่าบางทีมันก็ทำได้ยาก และ อาจจะทำให้เกิดอันตรายได้ เหมือนเป็นการที่ผู้ขายโยนความรับผิดชอบไปให้ผู้ซื้อมากกว่า

เพื่อให้ชัวร์ เช็คซีลที่กล่องของเราด้วยนะ เขาจะมีเหมือนเทปปิดไว้ หากเราซื้อมือ 1 มาแล้วซีลตรงนี้ถูกแกะ ให้เราเอ๊ะ แล้วถามกับผู้ขายก่อนเลยนะว่า มันเกิดอะไรขึ้น

อีกเรื่องที่เราชอบ โดยเฉพาะ Business Hardware คือ เขาจะมีขั้นตอนการทำงานอย่างชัดเจนในทุก ๆ ขั้นตอน เช่น เขามีรูปภาพด้วยซ้ำว่า เวลาเราเปิดกล่อง เราต้องเปิดจากด้านไหนถึงจะถูกต้อง

เปิดกล่องออกมา ก็คือ โอ้โห อะไรเยอะไปหมด เดี๋ยวเราค่อย ๆ มาดูกันทีละชิ้น
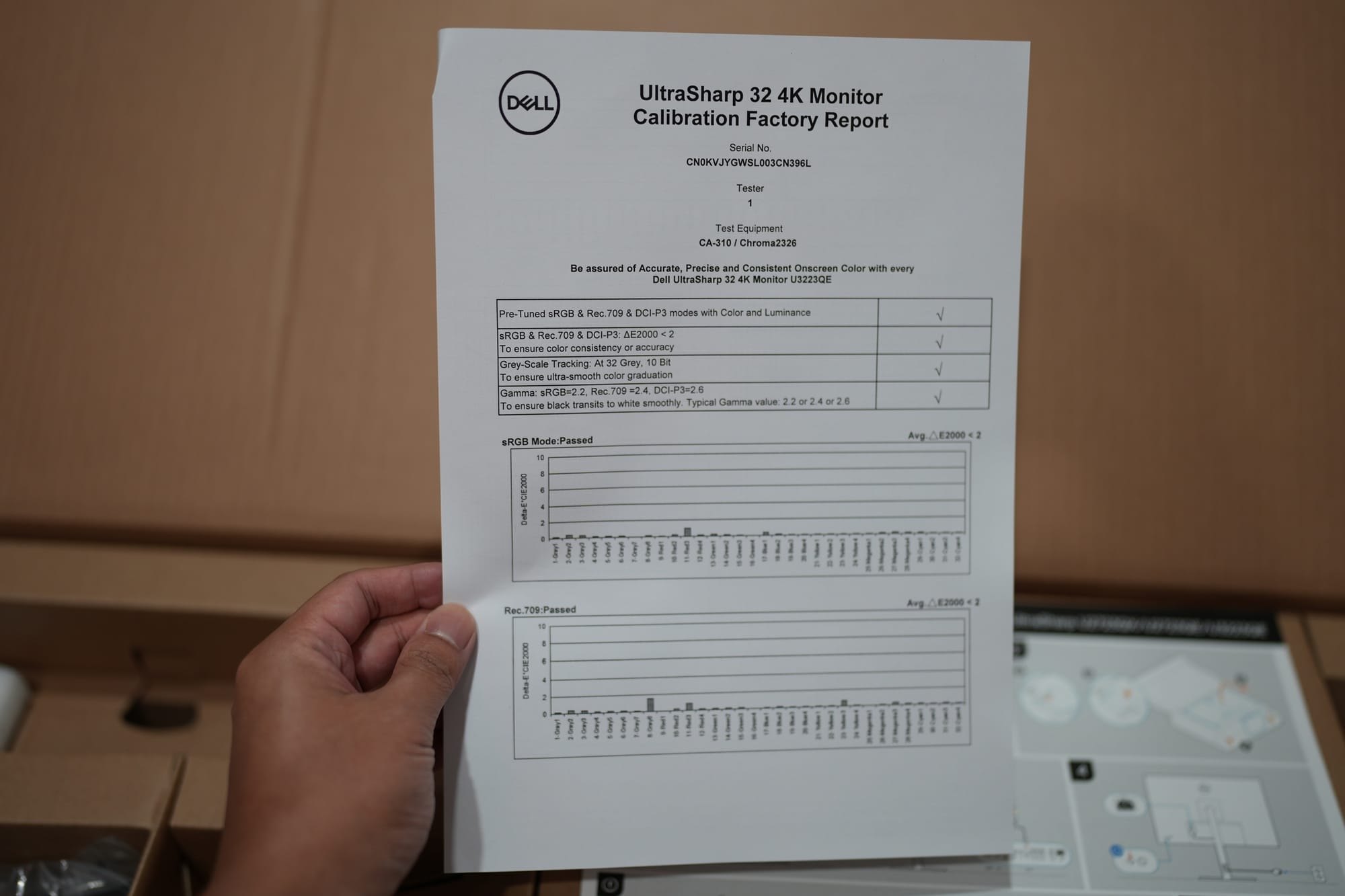
อย่างแรกเป็น Calibration Report คือจอในรุ่น Ultrasharp ทุกตัว จะได้รับการตรวจสอบ และ Calibration จากโรงงานมาก่อนแล้ว กระดาษตัวนี้เป็นรายงานการทดสอบ และ Calibrate สี เพื่อให้เราได้รับจอที่สีตรงมากที่สุด โดยเราจะเห็นจากแบบทดสอบว่า ไม่ว่าจะเป็นในมาตรฐาน sRGB และ Rec 709 ค่า Delta E ที่เป็น Indication หนึ่งในการบอกความเที่ยงตรงของสี มีค่าน้อยกว่า 2 ซึ่งอยู่ในเกณฑ์ที่ดีมาก ๆ จอทั่ว ๆ ไป ถ้าไม่ได้ออกแบบมาเพื่อความเที่ยงตรงของสี อาจจะไปอยู่ราว ๆ 3-4 หรือมากกว่านั้นได้เลย แต่จอสำหรับการทำงาน อย่างน้อยที่สุด ควรต่ำกว่า 2 ซึ่งจอตัวนี้ทำได้ และ ทำได้จากโรงงาน เราไม่ต้องเสียเวลามานั่ง Calibrate อีกรอบ
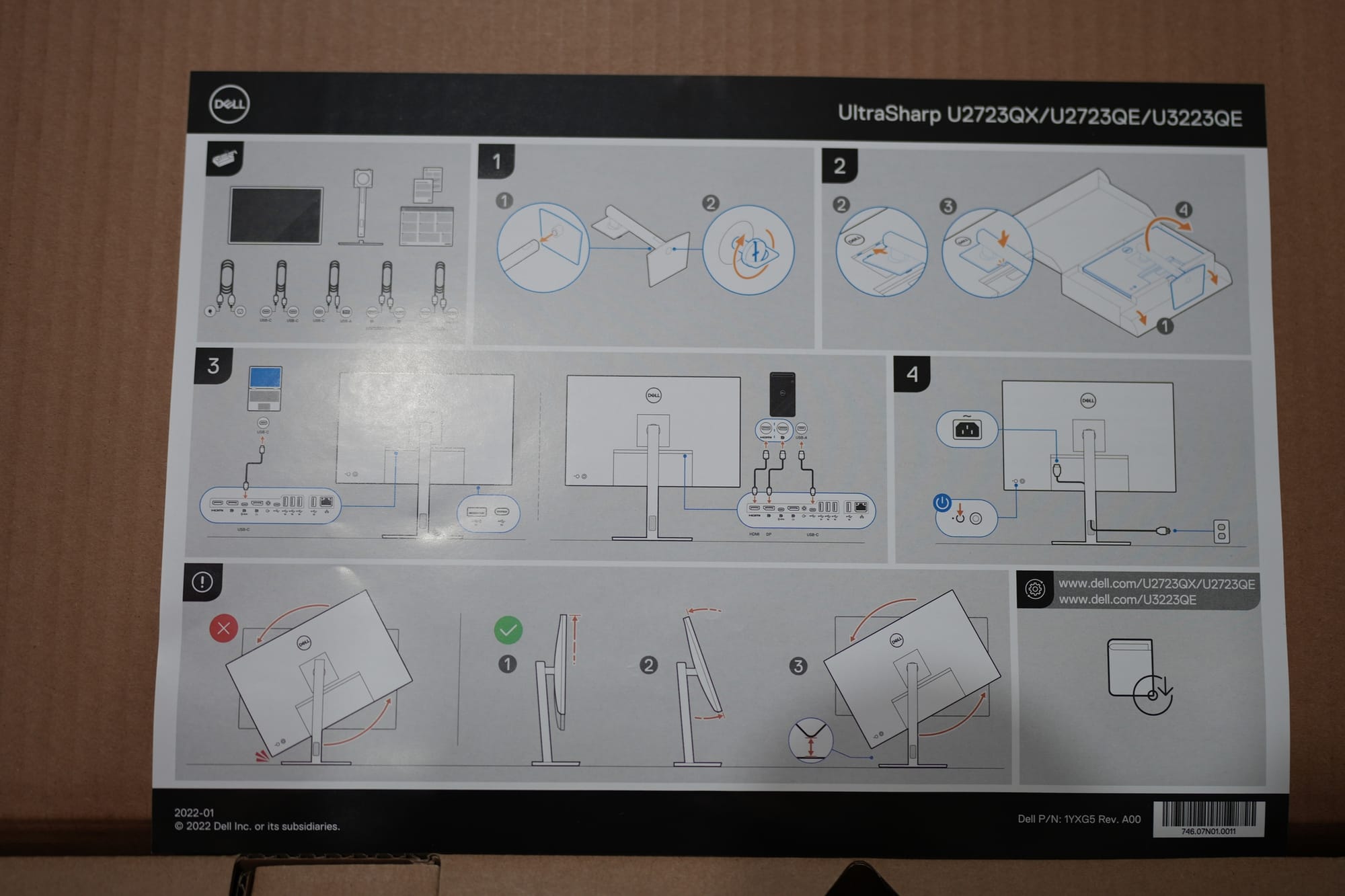
Paperwork ตัวต่อไปคือ คู่มือการประกอบ และใช้งานตัวจอพื้นฐาน บอกยันว่า เวลาเราจะประกอบฐานจอ เราจะต้องวางมันในกล่อง เอาฐานเสียบแบบนี้นะ ละเอียดใช้ได้ แต่.... ที่เราติดปัญหาคือ เราใช้งานผ่าน VESA Mount ซึ่ง เขาไม่มีวิธีบอกเราเลย งมอยู่ตั้งนาน
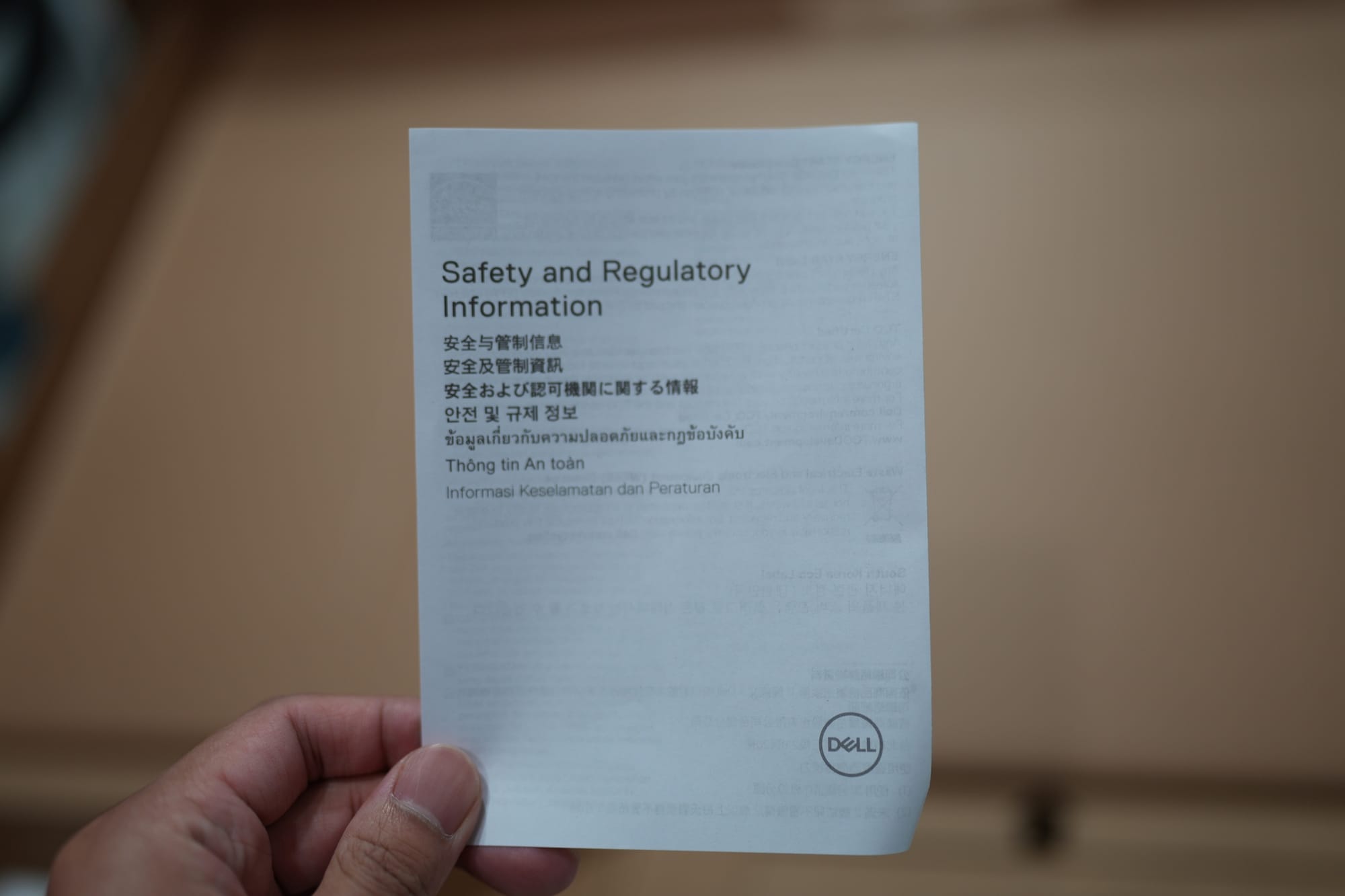
กระดาษอีกอัน ที่ไม่มีไม่ได้ แต่มีเราก็ไม่อ่านกันคือ พวก Safety Information ต่าง ๆ แน่นอนว่า ไม่อ่าน เดี๋ยวเกินโควต้าอ่านหนังสือของปีนี้
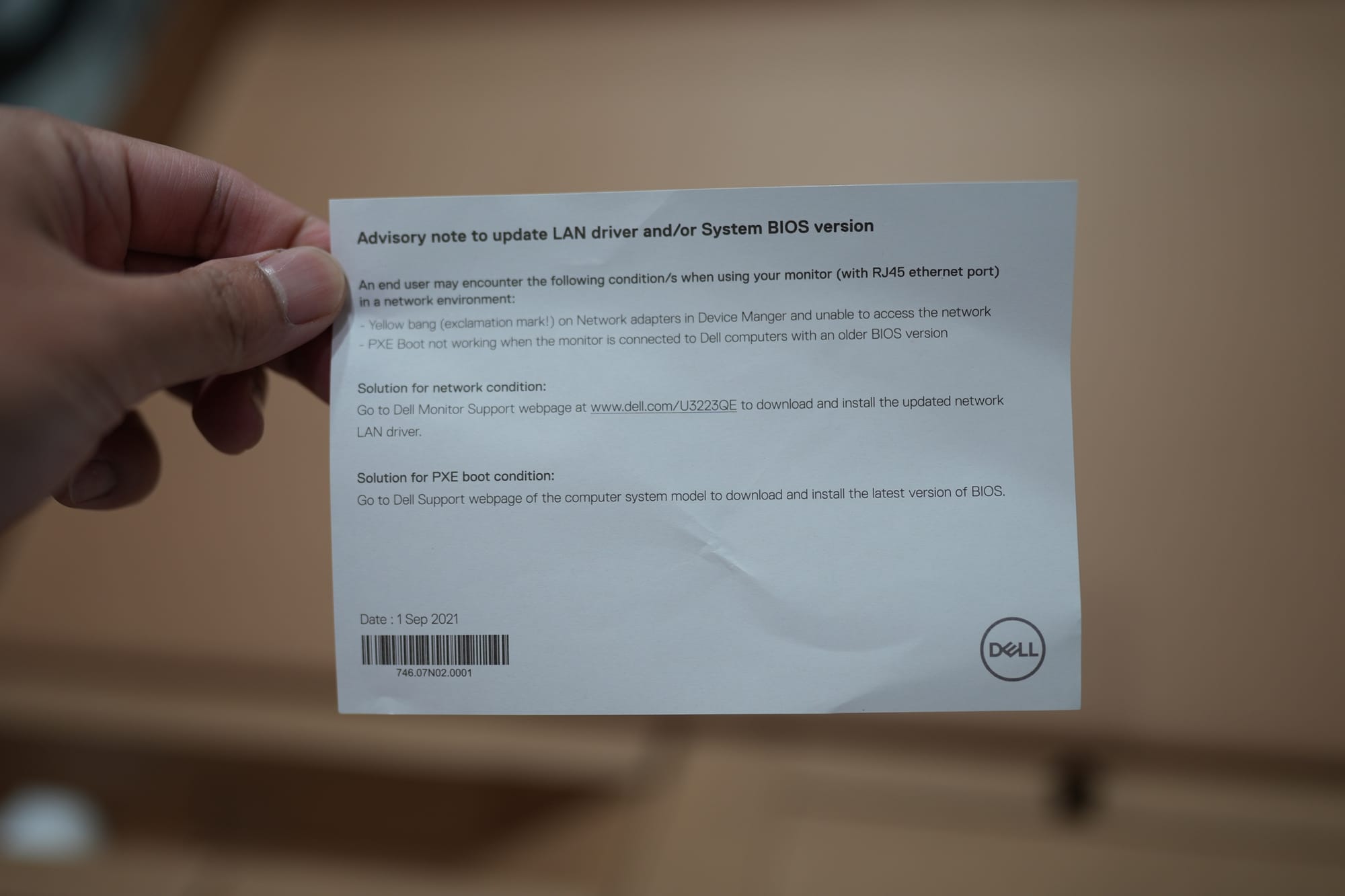
สำหรับการใช้งานระดับ Business เราอาจจะมีการใช้งานพวก PXE เข้ามา ให้เราคิดภาพ ในองค์กร เรามีเครื่องคอมพิวเตอร์ หรือ Server หลายร้อยเครื่อง การที่เราจะ Provision Software หรือ OS ต่าง ๆ จนไปถึงการใช้งาน Recovery Tools ต่าง ๆ เป็นเรื่องที่น่าปวดหัวแบบสุด ๆ เช่น ถ้าเราจะลง Linux หรือ OS เป็นบ้าน ๆ เราเอา USB Drive เดินเสียบ แล้วลงไปทีละเครื่อง IT Support ได้ตุยก่อนทำงานเสร็จแน่นอน เลยทำให้เกิดพวก PXE Boot ขึ้นมา เรียกบ้าน ๆ คือ การ Boot ผ่านระบบ Network คือ เรามี PXE Server ที่อาจจะมี Boot Image เช่น OS Installation แล้วเราให้มันไปเรียกขึ้นมา นั่นแปลว่า เราไม่จำเป็นต้องถือ USB Drive ไปเสียบอีกแล้ว และยังสามารถลงพร้อม ๆ กันได้หลาย ๆ เครื่อง ยิ่งพวก Enterprise OS หลาย ๆ ตัวเขามี Installation Seed แค่เราอัดมันเข้าไป แล้วสั่ง Boot มันจะติดตั้ง OS ตามที่เรากำหนดไว้ใน Seed พร้อมใช้งาน ล่นเวลาการทำงานไปได้เยอะ
ซึ่งเจ้าจอนี้ มันมี Ethernet NIC อยู่สำหรับการเชื่อมต่อเข้าสู่ Network ในคำเตือนเขามีบอกอยู่ว่า Ethernet ในจอนี้อาจจะไม่สามารถทำงานกับ BIOS Version เก่า ๆ ได้ พวก PXE Boot อะไรพวกนี้ มันเป็น Feature ที่เราใช้งานกันในกลุ่มพวก Business เป็นหลัก ตามบ้านเราไม่ได้เจอกัน เลยอาจจะดูเป็นเรื่องแปลกนิดหน่อย

มาที่สาย Bundle กันบ้าง เส้นแรกคือ DP to DP สำหรับเครื่องที่ต้องการเชื่อมต่อจออย่างเดียวผ่าน DP เป็น Port ที่เราแนะนำมาก ๆ สำหรับการเชื่อมต่อในงานระดับ Professional เพราะมันแน่น และส่ง 4K 60 Hz ได้ค่อนข้างเสถียร ปัญหาน้อยกว่า HDMI เยอะ

เส้นต่อไปเป็นสาย USB-C to USB-A สำหรับเมื่อเราเชื่อมต่อกับเครื่องคอมพิวเตอร์ผ่าน DP หรือ Port สำหรับส่งสัญญาณภาพอื่น ๆ เราสามารถเอาสายเส้นนี้เสียบระหว่างจอและเครื่องคอมพิวเตอร์เพื่อส่งสัญญาณข้อมูลกลับไปได้ เราจะเห็นว่า ที่มัดสาย เขามี QR Code และ ID อยู่ เผื่อเวลาเราต้องการซื้อสายเส้นนี้เพิ่ม เราสามารถเอา ID นี้แหละ ส่งไปหา Dell ว่า เราต้องการ Supply เลขนี้ นี่คืออีกข้อดีของพวก Business Grade Hardware

สาย USB-C to USB-C สายเส้นนี้พิเศษหน่อย ถ้าเราเสียบกับเครื่องคอมพิวเตอร์ที่มี DP Built-in ใน USB-C เช่น Macbook ใหม่ ๆ ทุกรุ่น เราสามารถส่งทั้งสัญญาณภาพ ไปพร้อม ๆ กับ ข้อมูล ได้ในสายเส้นเดียว สมมุติว่า เรามี Laptop อยู่ เราสามารถเสียบสายเส้นเดียว ต่อจอ และ พวกอุปกรณ์ต่าง ๆ ได้ในเส้นเดียวเลย

สุดท้ายคือ สายไฟ เป็นสามตาหัวกลม มาตรฐานของประเทศไทย แต่ Made in China เจ้าค่าาา

เมื่อเอาของทั้งหมดออก เราจะเห็นว่า กล่องมันโล่ง ๆ ใต้นี้ต้องเป็นจอแล้วก็หมดแล้วแน่ ๆ แต่เดี๋ยวก่อน

ตอนเรายกลังกระดาษออกมา ทำไมกระดาษแค่นี้มันหนักจังวะ เลยลองครำ ๆ ดู อ่อออ ในนี้มันมีฐานจออยู่ด้วย

ฐานจอ มีน้ำหนักมาก ทำจากโลหะสีเงินด้าน ลูบ ๆ ไปรู้สึก หรูหราหมาเห่ามาก ๆ ส่วนตรงกลางมีแท่นสำหรับเชื่อมต่อกับขาจอ

ใต้ฐานจอ ยังคงทำจากโลหะเหมือนเดิม ล้อสีมาจากด้านบน และรอบ ๆ ทำจากพลาสติกสีดำ ที่มุมมีแผ่นยางวงกลม สำหรับกันจอลื่นบนโต๊ะด้วย

ด้านบน เราจะเห็นว่า มีสกรูสำหรับไขเข้ากับตัวขาจอ โดยเป็นสกรูที่เราสามารถหมุนได้โดยไม่ต้องใช้เครื่องมือใด ๆ เรียกว่าเป็นมาตรฐานของฐานจอทั่ว ๆ ไปละกัน

เอาลังกระดาษออกได้ละ ไม่มีอะไรแล้ว เปิดมา เราจะเจอกับตัวจอของเราที่มีการห่อโฟมไว้เป็นอย่างดี เพื่อป้องกันรอยขีดข่วนระหว่างการขนส่ง

อีกแล้ว การใส่ใจในขั้นตอนการทำงาน เขามีรูปของขั้นตอนให้เราเห็นเลยว่า ในการประกอบที่ถูกต้องเราจะต้องทำอย่างไร เอาขาประกอบแล้ว ประกอบเข้ากับหน้าจอในกล่องได้เลย อย่าพึ่งยกออกมา เพื่อความปลอดภัย เนี่ยมันดีจริง ๆ

ของด้านข้างอีกชิ้นคือ ขาจอ สำหรับประกอบเข้ากับฐาน

ตัวขาจอ อันนี้เรียกว่าเป็นกิมมิกที่หลาย ๆ คนชอบกันมาก นอกจาก Design จะดูหรูหราล้อสีไปกับฐานแล้ว เมื่อเราเชื่อมต่อกับตัวจอ เราสามารถทั้ง เลื่อนปรับขึ้นลง ปรับความเอียง หมุนได้ถึง 180 องศา เปลี่ยนจากแนวนอนเป็นแนวตั้งได้ สาย Coding น่าจะชอบเลยทีเดียว น้อยจอนักที่ขาจะมีความสามารถแบบนี้ เว้นในพวกจอราคาสูง ๆ กว่านี้เช่น Apple Studio Display และ Pro Display XDR
และ ตัวจอเอง หลัก ๆ ภายในกล่องเขาจะมีอยู่เท่านี้แหละ พวก Business Hardware เน้น Bundle ของที่จำเป็นมาเท่านั้น ไม่เน้นพวกของแถมแปลก ๆ Business ซื้อใน Volume สูง ๆ มีของแปลก ๆ ที่ไม่ได้ใช้มาต้องหาทางทำลาย แถมยังเสียเงินซื้อมาอีก
มาประกอบจอกันเถอะ

อย่างที่เห็นจากตอนแกะ ในกล่องมีขาตั้งมาให้ แต่เราใช้เป็นที่แขวน ทำให้วิธีการอาจจะแตกต่างจากที่คู่มือบอกไว้ ซึ่งเราก็แอบ งง ว่า ทำไมเขาถึงไม่เขียนวิธีการมาในคู่มือบ้าง คือ พยายามหาอยู่นานว่า มันให้เรา Mount ตรงไหนว้าา

ด้านหลังจอตรงกลาง หากจะใช้งานขาตั้ง เขาทำเป็นช่องสำหรับเสียบขาตั้งเข้าไปเป็นร่องสี่เหลี่ยม เราก็นั่งหาอยู่นานว่า แล้วมันจะเอา VESA Adapter แปะตรงไหน ตรงที่มีแววว่าจะใช่คือ น๊อต 4 ตัวนี้แหละ เอา Adatper มาทาบแล้วมันพอดีอยู่นะ แต่ว่า มันเป็นร่องลงไปแล้วถ้าเราใส่ไปแล้วเราจะแขวนได้เหรอ แอบ งง ๆ

ในเมื่อรูมันน่าจะใช่แล้วก็ เริ่มเรอะ ไขควงจัดไปโลด

Adapter พอดีอย่างที่คิดเลย แต่เราเปลี่ยนไปใช้สกรูของตัวขาตั้งแทนดีกว่า เวลาแกะหรือจัดการมันง่ายกว่า มันเป็น Thumb Screw ใช้มือเราหมุนแกะได้เลย แต่ความกังวลว่า มันจะติดช่องยังอยู่

แขวนได้เฉย รอดแล้ว !!! นึกว่า จะต้องหาซื้อพวก VESA Converter Mount อะไรพวกนั้นมา ซะแล้ว ถ้าต้องทำนี่แย่เลยนะ จากนั้นเราแค่ขันน๊อตสำหรับล๊อคจอกับขาตั้งก็เป็นจัดจบการติดตั้งแล้ว จริง ๆ ถ้าเราไม่มานั่งพิจารณาอยู่ว่า มันเป็นช่องนี้จริง ๆ เหรอ อาจจะใช้เวลาไม่กี่นาทีเท่านั้น อันนี้การไม่มีคู่มือ เล่นเราไปเกือบ 15 นาที นานมาก ๆ สำหรับการติดตั้งจอสักอันนึง

อีกจุดที่เราชอบ ความใส่ใจรายละเอียดในการติดตั้งคือ เมื่อเราแกะจอออกจากห่อโฟมแล้ว เขาจะมีโฟมอีกแผ่นปิดหน้าจอไว้ด้วยเทปกาว เพื่อป้องกันไม่ให้นิ้วเราไปโดนตัวจอทำให้เป็นลายนิ้วมือได้ เมื่อเราติดตั้งเสร็จเรียบร้อย เราก็แค่ดึงแผ่นโฟมนี้ออก หน้าจอหลังจากติดตั้งก็จะกริ๊บ เหมือนใหม่ ไม่มีรอยนิ้วมือละ
พอมานั่งคิด ๆ จากช่องที่ใช้ในการติดตั้ง VESA Mount ลักษณะที่มีการทำเป็นช่องลงไปแบบนี้ เราแอบรู้สึกชอบขึ้นมาแล้ว หากเกิดอุบัติเหตุตอนที่ติดตั้ง แล้วมันรอย ในอนาคต เราสามารถเลือกใช้เป็นขาตั้ง ซึ่งขาตั้งเวลาเราติดเข้าไปมันจะปิดร่องนี้ทั้งหมด แต่กลับกัน ข้อเสียของการออกแบบลักษณะนี้คือ หากเราติดตั้ง VESA Mount มันดูไม่สวย มันจะเห็นเป็นหลุม ๆ อยู่แบบรูปด้านบนเลย

แต่ถ้าเราอยากให้การติดตั้งมันสวยงาม Dell เขาก็มีขาขายเหมือนกัน คือเป็นขาที่รองรับการติดตั้ง 2 จอ โดยใช้ Mount แบบเดียวกับขาที่เขาให้มาในกล่อง ทำให้มันปิดหลุมไปหมด แล้วเนียน ๆ ไปกับขา หรือถ้าเราอยากได้เป็นแบบขาหนีบกับโต๊ะ เขาก็มีขายทั้งแบบ 1 หรือ 2 จอ แตกต่างจากเจ้าอื่นที่เขาไม่มีอะไรแบบนี้ เขาทำมาแค่เป็น ช่องเสียบสกรู 4 ช่องเท่านั้น ไม่มีหลุมทำไปเป็น Adapter ลักษณะเหมือน Dell
Connectivity (การเชื่อมต่อ)

เราว่า นอกจากเรื่อง Panel ที่มีคุณภาพ อีกจุดที่ทำให้เราว่ามันเป็น Killer Feature ของ Dell Ultrasharp ตัวนี้เลยคือ การเชื่อมต่อ เรียกว่า เขาให้มากะว่า จบได้ในที่เดียวเลย กะว่าสามารถให้ใช้แค่สายเส้นเดียวเสียบแล้วจบได้เลย

โดยจอตัวนี้ เราสามารถเสียบสัญญาณภาพเข้าได้ถึง 3 รูปแบบด้วยกัน คือ HDMI, DisplayPort 1.4 และ USB-C และจุกส้ม ๆ อันใหญ่ที่เราเห็นเป็นช่อง DisplayPort อีกช่อง สำหรับการเสียบจอแบบ Daisy Chain ไปที่จอต่อไปได้ เช่น เราสามารถเสียบ USB-C เข้าคอมพิวเตอร์เส้นเดียว เราสามารถต่อจอนอกออกไปเป็น 2 จอได้
นอกจากนั้นสำหรับคนที่ใช้งานพวก ลำโพง หรือหูฟัง เขามีช่อง Line Out มาให้เป็นแบบ 3.5mm ทั่ว ๆ ไปที่เราใช้งาน เสียบได้หมดไม่ว่าจะเป็น หูฟัง หรือลำโพง แต่... มันไม่รับสัญญาณ Microphone
ถัดไป Port ที่เราบอกไว้คือ RJ45 ซึ่งเป็นแบบ Gigabit Ethernet แน่นอนว่า พอมันออกแบบมาเพื่อ Business พวก Feature ที่จำเป็นอย่าง MAC Passthrough, PXE Boot และ Wake-on-LAN (WoL) จุดที่เราชอบมาก ๆ คือ การมี Indication Light สำหรับการเชื่อมต่อด้วย ใช้ ๆ ไปไฟมันกระพริบ ๆ สายแต่งโต๊ะคอมอาจจะไม่ชอบเท่าไหร่
โดยจอตัวนี้ มี USB มาให้เราเชื่อมต่อกับอุปกรณ์ต่าง ๆ ถึง 4 Port ด้วยกัน โดยเป็น USB-A ที่เขา Label ไว้ว่าทำงานอยู่บนมาตรฐาน USB3.2 Gen 2 ที่ให้ความเร็ว 10 Gbps ส่วน USB-C อีก 2 Port อันนึงที่ไม่ได้มีจุกสีส้มปิดคือ Port USB-C Upstream ที่สามารถรับสัญญาณ DisplayPort มาได้ด้วยกันสูงสุดที่ความละเอียด 4K 60Hz และยังสามารถจ่ายไฟผ่านมาตรฐาน USB-C Power Delivery ได้ถึง 90W หามี Laptop ที่รองรับ เราสามารถเอา Port นี้เสียบเข้ากับเครื่องของเรา ก็จะสามารถใช้งานหน้าจอ ชาร์จแบต และเข้าถึงอุปกรณ์ที่เสียบกับจอได้ทั้งหมดในสายเส้นเดียวเลย
ส่วน USB-C อีกช่องหนึ่ง เราสามารถใช้งานเป็น USB-C อีกช่องได้ หรือทำหน้าที่เป็น Downstream ไปที่เครื่องที่ 2 ได้ด้วย ทำหน้าที่เป็น KVM ได้ คือ จอแรก เราอาจจะเสียบผ่าน USB-C ไป ออกทั้งข้อมูลและจอ กับเครื่องที่ 2 เราอาจจะเสียบภาพเข้าผ่าน HDMI กับ USB-C ช่องที่ 2 (ช่องที่มีจุกส้มปิดอยู่) เมื่อจอมันแสดงผลเครื่องที่ 1 อยู่และเราต้องการย้ายไปเปิดเครื่องที่ 2 เราทำเพียงสลับ Source ไป แล้วพวกอุปกรณ์ USB ที่เสียบอยู่ก็จะย้ายตามไปด้วยง่าย ๆ เลย เหมาะสำหรับคนที่มีอุปกรณ์เชื่อมต่อมากกว่า 1 เครื่อง เช่น อาจจะอยู่ออฟฟิศ มีเครื่องของที่ออฟฟิศเสียบอยู่ และ เรามี Laptop มาเสียบก็จะใช้งานได้ง่าย ๆ ไม่ต้องมานั่งถอด ๆ เสียบ ๆ สายให้ยุ่งยาก

อีกจุดที่เราประทับใจ และไม่เห็นจนกระทั่งไปอ่านสเปกจริง ๆ จัง ๆ คือ Quick Access Port บริเวณใต้จอด้านซ้าย ที่ทำให้ เวลาเราจะเสียบอะไรเร็ว ๆ เช่น Flash Drive เราสามารถเสียบโดยไม่ต้องเดินไปที่หลังจอเลย ซึ่งเขามี Port USB-A ที่ทำงานบนมาตรฐาน USB3.2 Gen 2 ให้ความเร็วสูงสุด 10 Gbps พร้อมความสามารถในการเสียบชาร์จได้ถึง 15W และ USB-C อีกช่อง พอมาใช้งาน Port นี้จริง ๆ มันต้องอาศัยความเคยชินพอสมควร เพราะซ่อนอยู่ใต้จอ มองไม่เห็น พอจะใช้มันต้องคลำ ๆ แล้วเสียบเอา ถ้าชินแล้ว ปัญหานี้อาจจะหายไป
โดยรวมเรื่องการเชื่อมต่อของ Dell Ultrasharp U3223QE เขาให้มาครบครันมาก ๆ รองรับการทำงานที่ยืดหยุ่นมาก ๆ ไม่ว่า เราจะทำงานกับอุปกรณ์เดียว มีเครื่องคอมพิวเตอร์ 2 เครื่อง หรือกระทั่งมี Console และ Set Top Box มาต่อเพิ่มก็ยังจัดการได้ง่าย ๆ ค่อนข้างโดดเด่นในเรื่องของการเชื่อมต่อมาก ๆ
USB พิศวง
ถ้าเราดูที่สเปกดี ๆ เราจะเห็นว่า USB Upstream ที่เราเสียบจากเครื่องคอมพิวเตอร์ของเรา เป็น USB3.1 Gen 2 ที่เคลมความเร็วอยู่ที่ 10 Gbps แต่ USB แต่ละช่องก็เคลม 10 Gbps เหมือนกัน อ้าว แล้วถ้าใช้พร้อมกันมันจะได้ 10 Gbps ทุกช่องจริง ๆ เหรอ คำตอบสั้น ๆ เลยคือ ไม่โว้ยย จะบ้าเหรอ แต่ใน Dell Ultrasharp U2332QE มีเรื่องพิศวงมากกว่านั้นอีก
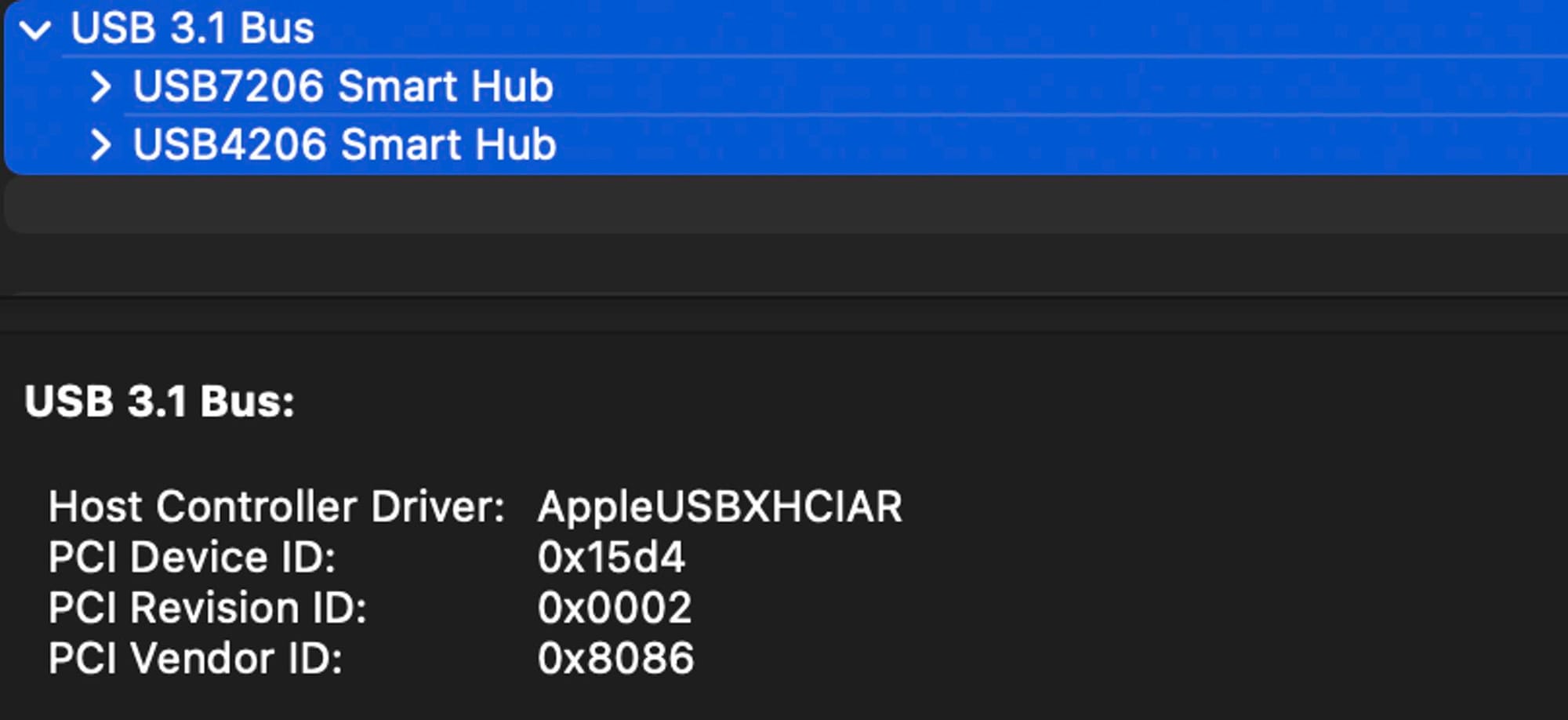
เมื่อเราเสียบอุปกรณ์ทั้งหมด เพื่อให้ macOS สามารถ Detect USB Bus ทั้งหมดของจอนี้ได้ เราพบว่า มันขึ้นมาทั้งหมด 2 Bus ด้วยกันคือ USB7206 Hub และ USB4206 Hub ทำไมมันคนละรุ่นแบบนั้นละ มันต้องมีสเปกอะไรที่แตกต่างกันแน่ ๆ เลย
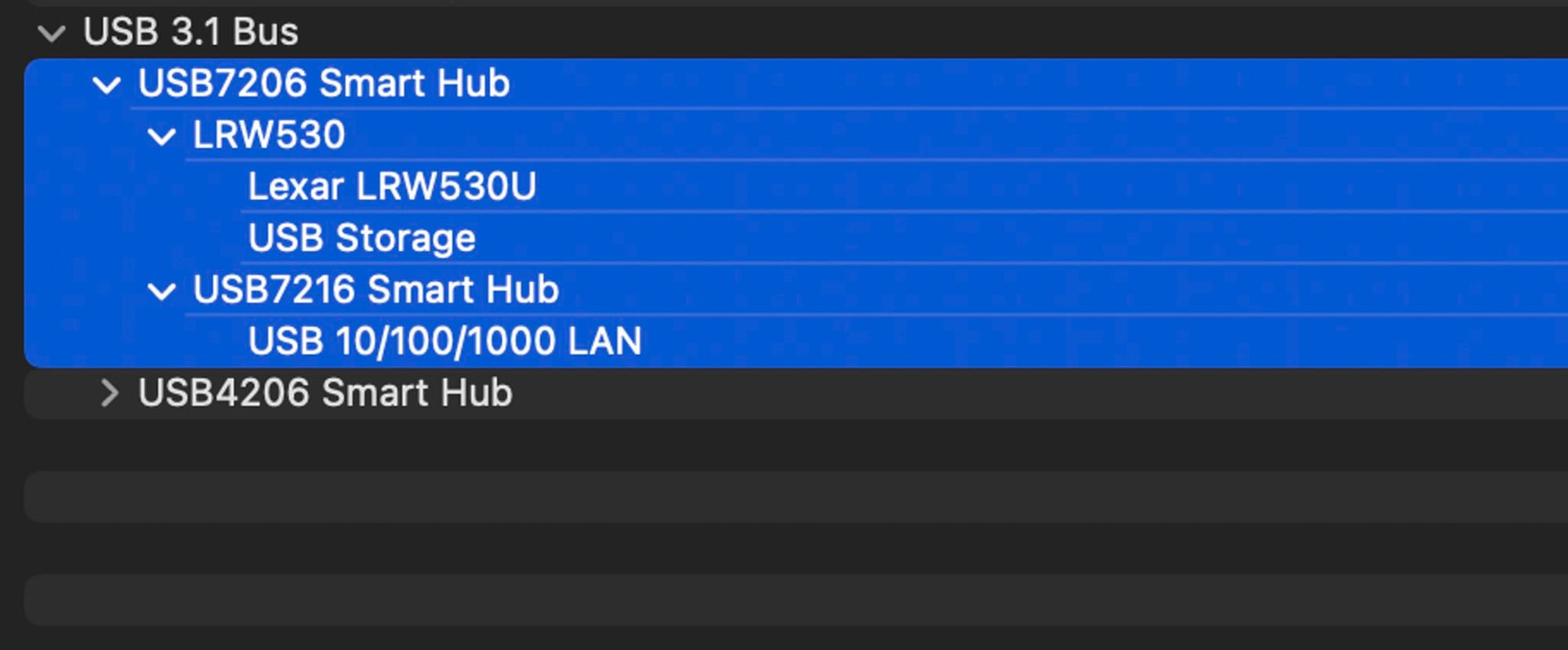
เริ่มจาก Controller ตัวแรกคือ USB7206 Smart Hub ใน System Info รายงานว่า Hub ตัวนี้มี Speed เต็ม ๆ 10 Gbps ด้วยกัน โดยมันเชื่อมต่อกับ Card Reader และ USB Hub อีกตัวที่ต่อเข้ากับ Ethernet Port อ้าว แล้วอุปกรณ์อื่น ๆ ไปไหนซะละ
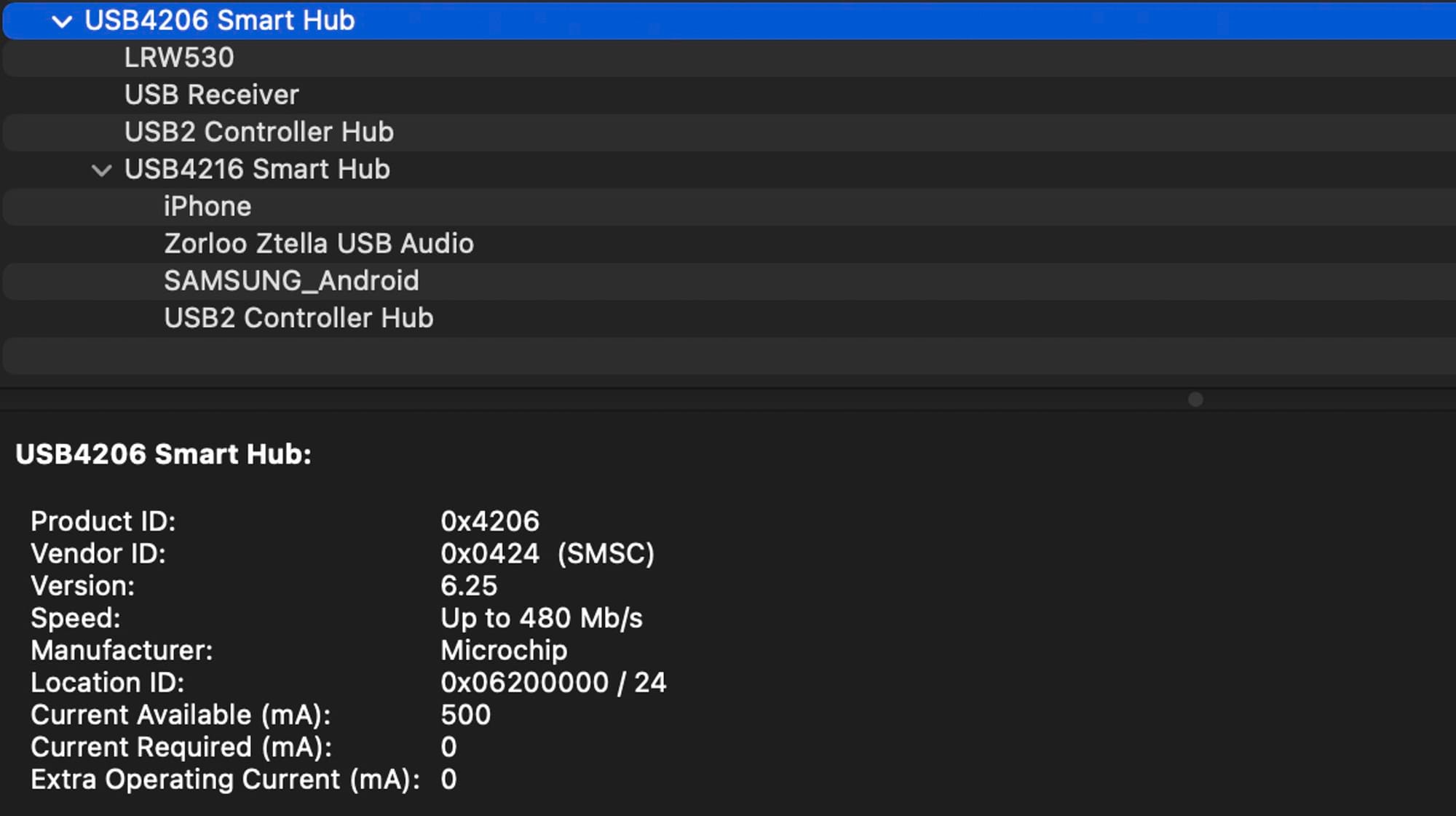
คำตอบอยู่ใน Controller ที่ 2 ชื่อว่า USB4216 Smart Hub ที่เราเอ๊ะว่า ทำไมมันคนละเลขรุ่นกัน มาเฉลยตรงนี้แหละว่า Speed มันอยู่ที่ 480 Mbps เท่านั้น หรือก็คือ ทำงานอยู่บน USB2.0 Bus หรือเปล่าเนี่ย ตอนแรกเราสงสัยอยู่ตรงที่ใน Bus นี้มันมีรายการ LRW530 หรือก็คือ Card Reader เราเลยลองสลับเอาโทรศัพท์ไปเสียบ Port ที่ Card Reader เสียบอยู่ และเอา Card Reader ไปเสียบช่องโทรศัพท์เดิม ปรากฏว่า Card Reader มาอยู่ใน Hub ที่โทรศัพท์เคยอยู่จริง แปลว่า มันน่าจะมีบัคในการแสดงผลละมั้งไม่แน่ใจ หรืออาจจะเป็นกลไกอะไรของ Card Reader ที่เราไม่รู้
ทำให้เราเกิดความสงสัยเข้าไปอีกว่า อ้าวแล้วในเมื่ออุปกรณ์พวกนี้มันโดนจำกัดความเร็วที่ USB Controller ที่ 480 Mbps แล้วทำไมทุก Port ถึง Label ว่าเป็น USB3.1 10 Gbps กันหมดเลยละ อันนี้แปลกมาก ๆ งง สุด ๆ ตอนแรกคิดว่า หรือเป็นเพราะ เราเสียบจาก Thunderbolt Dock อีกทีเหรอ แต่พอเราเสียบตรงเข้า Macbook Pro M1 Max เราก็ยังได้ลักษณะการเรียงเช่นเดิม และ ความเร็วเท่าเดิมหมด
เราทดลองเพิ่มเติมโดยการเสียบ Card Reader เข้าไปในช่องอื่นที่อยู่บน Bus ความเร็ว 480 Mbps และใช้ CFExpressType A ที่มีความเร็วสูงมาก ๆ กับเรารู้ว่า Card Reader เรา Bandwidth 5 Gbps เอาอยู่แน่นอน ปรากฏว่า เราทดสอบความเร็วออกมา 55-65 MB/s หรือคิดเป็น 440-520 Mbps เท่านั้น ซึ่งสอดคล้องกับที่เห็น Link Speed ที่ 480 Mbps กับเพื่อความมั่นใจอีกขั้น เราเลยเอา Card Reader เสียบช่องเดิมที่อยู่บน Bus 10 Gbps แต่อย่าลืมนะว่า เราเสียบผ่าน USB-A เลยได้แค่ 5 Gbps เราทดสอบความเร็ววิธีเดิมกลับได้ความเร็ว 675 - 678 MB/s หรือคิดเป็น 5.4 - 5.424 Gbps ซึ่งคือเต็มสำหรับช่องที่เสียบแล้ว ยิ่งเป็นการยืนยันสมมติฐานที่เราสงสัยกับผลของการวาง Controller กับความเร็วที่ทำได้
สำหรับคนที่ใช้อยู่ตอนนี้ อาจจะเถียงเราว่า เออ เราได้ปรับ USB-C Prioritisation เป็น High Data Speed แล้วหรือยัง ก็บอกเลยว่าเรา ปรับแล้ว ซึ่งถ้าเราปรับ มันบอกว่า Bus มันจะทำงานทั้งหมดเป็น USB3.1 แต่ถ้าเป็นเน้นไปที่ Screen Resolution มันจะปรับเป็น USB2.0 นั่นแปลว่า ทั้งสอง Bus มันจะไปคอขวดที่ 480 Mbps เท่านั้น ซึ่งการปรับอันนี้เราคิดว่ามันจะไปเห็นผลตอนเราเสียบ Daisy Chain DP แต่ถ้าเราเสียบจอเดียว ไม่เห็นผลอะไรเลย

ดังนั้นจาก Fact ที่เราแสดงให้ดูไป เราคิดว่า ถ้าเราซื้อมาใช้ อุปกรณ์ไหนที่ต้องการความเร็วในการถ่ายโอนข้อมูลสูง ๆ เราแนะนำให้เสียบช่องที่ชี้ลูกศรสีแดง เพราะ USB ที่เหลือจะเป็นช่องที่อยู่ใน Bus ความเร็วแค่ 480 Mbps ดังนั้นถึง Port จะเยอะก็จริง แต่มันทำความเร็วเท่าที่ Label ได้เพียง ช่องเดียวเท่านั้น เอาเถอะ ถ้าเราเน้นเสียบพวก USB Recevier มันไม่ได้กิน Bandwidth ขนาดนั้นหรอก
การแสดงผล

Dell Ultrasharp U3223QE เป็นจอขนาด 31.5 นิ้ว ที่แสดงผลบนความละเอียด 4K 60Hz ที่อัตราส่วน 16:9 หรือเทียบเป็นความะเอียดที่ 3,840 x 2,160 px ซึ่งก็คือ ความละเอียดแบบ 4K ที่เราเคยชินสำหรับจอคอมพิวเตอร์ และ โทรทัศน์ ทั่ว ๆ ไป
Panel ที่ Dell เลือกใส่ให้มาเป็นแบบ IPS Black ซึ่งเป็นเทคโนโลยีของ Dell เอง มันก็คือ IPS Panel แต่เพิ่มความดำเข้าไปอีก จึงทำให้มันสามารถดัน Constrast Ratio ไปได้ถึง 2,000:1 ซึ่งถือว่าค่อนข้างดีมาก ๆ เมื่อแปรผลมาเป็นการใช้งานจริง บอกเลยว่า มันยอดเยี่ยมมาก ๆ ถ้าเราไม่ปิดไฟทำงาน นั่งอยู่ในห้องปกติ เราจะรู้สึกเลยว่า เวลามันดำ มันดำสนิทใช้ได้เลย แต่มันจะเริ่มเห็นไฟนิดเดียว เมื่อเราปิดไฟในห้องทั้งหมดอยู่มืด ๆ เพราะสุดท้าย มันยังเป็น IPS อยู่ไม่ใช่ OLED แต่มันแลกมากับอาการ Burn-in ที่เกิดขึ้นได้เมื่อเราใช้ไปนาน ๆ แน่นอน และ ความสามารถของ IPS Black ดูผ่าน ๆ ในการทำงานมันเกือบจะสู้ได้แล้ว ทำให้เราว่า IPS Black เป็นตัวเลือกที่น่าสนใจมาก ๆ

แต่สิ่งที่จอนี้ทำให้มันเหนือขึ้นไปคือ การรองรับการแสดงผลที่ให้ความแม่นยำของสีสูงมาก ในสเปกเคลมมายู่ที่ 100% Rec.709, 100% sRGB และ 98% DCI-P3 พร้อมกับการ Calibrate จากโรงงานจอต่อจอ ทำให้เรามั่นใจได้เลยว่า การแสดงผลสีที่เราได้ค่อนข้างแม่นยำ และเที่ยงตรงมาก ๆ ดูจากผลการ Calibrate ที่เขาให้มา ค่า Delta-e < 2 ด้วยซ้ำ
สุดท้ายความสว่าง ในสเปกเคลมว่า 400 nits เท่านั้น แต่เท่าที่เราลองไปดูรีวิวในต่างประเทศหลาย ๆ เจ้า เขาสามารถวัดได้มากกว่า 500 nits และเกือบ ๆ 600 nits บน HDR Mode ซึ่งต้องยอมรับเลยว่า มันสูงมาก ๆ เอาเข้าจริง เวลาเราทำงานที่ต้องการความเที่ยงตรงของสีมาก ๆ เราไม่น่าจะเปิดให้มันสว่างขนาดนั้นแน่นอน ถ้าเทียบความสว่างกับจอของ Apple เอง อาจจะสว่างน้อยกว่า Apple Studio Display สักหน่อย อันนั้น Peak 600 nits
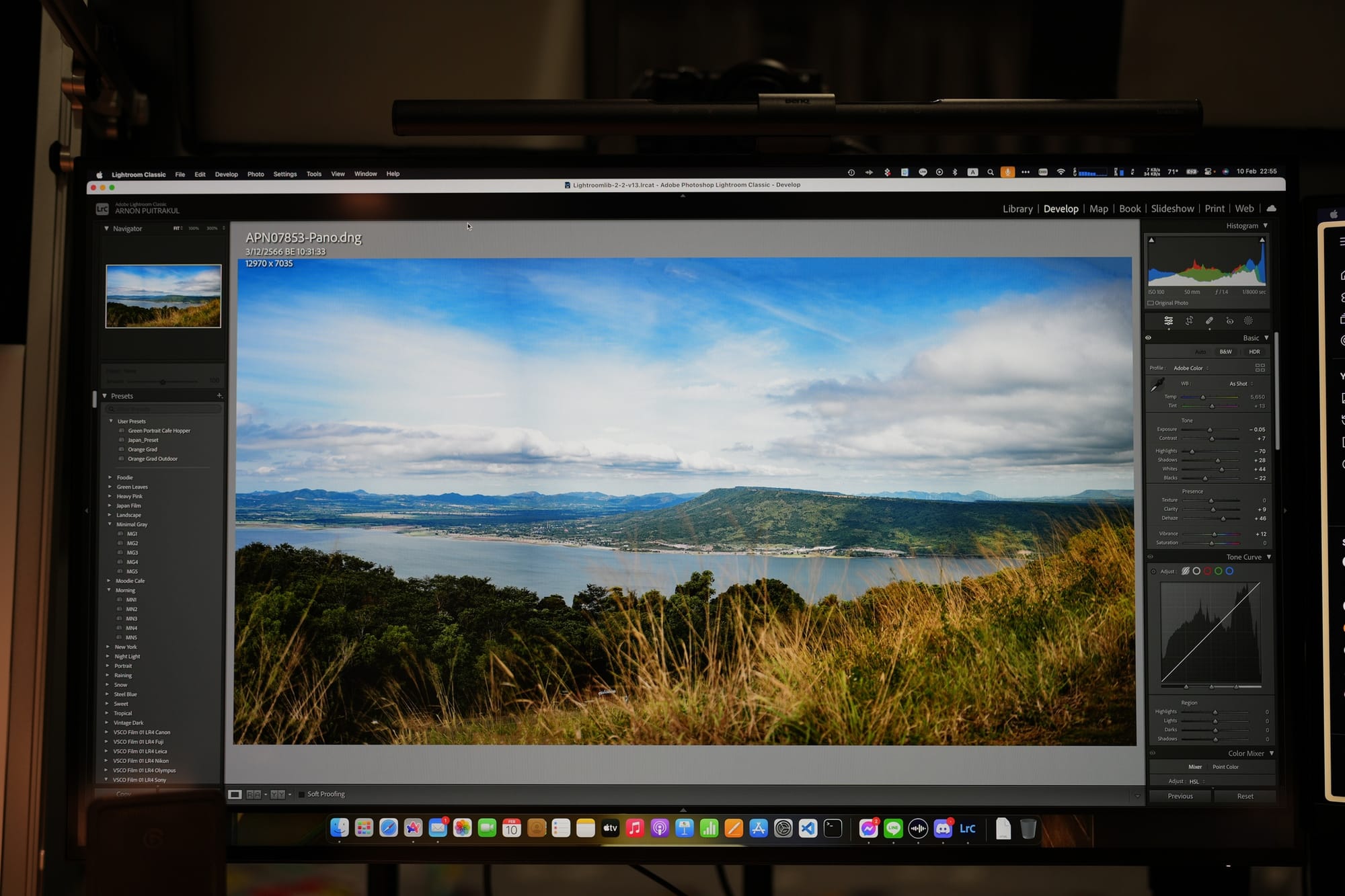
เมื่อสเปกทั้งหมดแปรผลมาที่การทำงานจริง เท่าที่เราได้ลองใช้มา เรารู้สึกว่า มันเป็นจอที่ให้สีที่เที่ยงตรงมาก ๆ อย่างไม่น่าเชื่อ ขาวคือขาว ดำคือดำ สีค่อนข้างเป๊ะมาก ๆ เวลาเราทำงาน ไม่ว่าจะเป็นการตัดต่อ หรือการแต่งภาพ ทำให้เรามั่นใจมาก ๆ ว่า แสง และ สี ที่เราปรับลงไปนั้น มันเป็นแบบนั้นจริง ๆ เราเอาไปเปิดเทียบกับจอ Macbook Pro M1 Max และ iPhone 14 Pro มันให้สีที่ใกล้เคียงกันอยู่ มีเหลื่อม ๆ นิดหน่อย แต่ยังอยู่ในระดับที่รับได้ อย่างน้อยที่สุด ถ้าเราทำงานแล้ว ลูกค้าใช้จอ iPhone เปิดดู อะ เราก็จะอุ่นใจมากขึ้นหน่อย
Pairing with macOS
หากเราเอาจอ 4K เสียบเข้ากับ macOS และทำงานบนความละเอียด 4K จริง ๆ มันจะเล็กจนทำงานไม่ได้เลย ทำให้ Apple สร้างอีกเทคโนโลยีอย่าง Retina Display ขึ้นมา หลักการง่าย ๆ คือ การที่เราใช้จอความละเอียดสูงขึ้น 2 เท่า แต่เราขยาย Element บนหน้าจอให้มีขนาดเท่าเดิม เช่น ถ้าเรามีจอความละเอียด 4K ตัว macOS โดยพื้นฐาน มันจะ Scale กลับมาเป็น 1080p
การทำแบบนี้มันทำให้เหมือนกับ Pixel Per Inch ของหน้าจอสูงขึ้น พวกข้อความและ Icon ต่าง ๆ จะดูคมชัดขึ้นอย่างไม่น่าเชื่อ ทีนี้ ถ้ามองกลับกันว่า เรามีจอ 4K ถ้า macOS มันจะ Scale Down 2 เท่าตามปกติของ Retina Display มันก็จะกลับไปเป็น 1080p หากเป็นหน้าจอสัก 27 นิ้ว เราคิดว่า Element ทุกอย่างบนหน้าจอมันไม่ได้ใหญ่เกินไป มันค่อนข้างเข้ากันได้ดีเลยทีเดียว
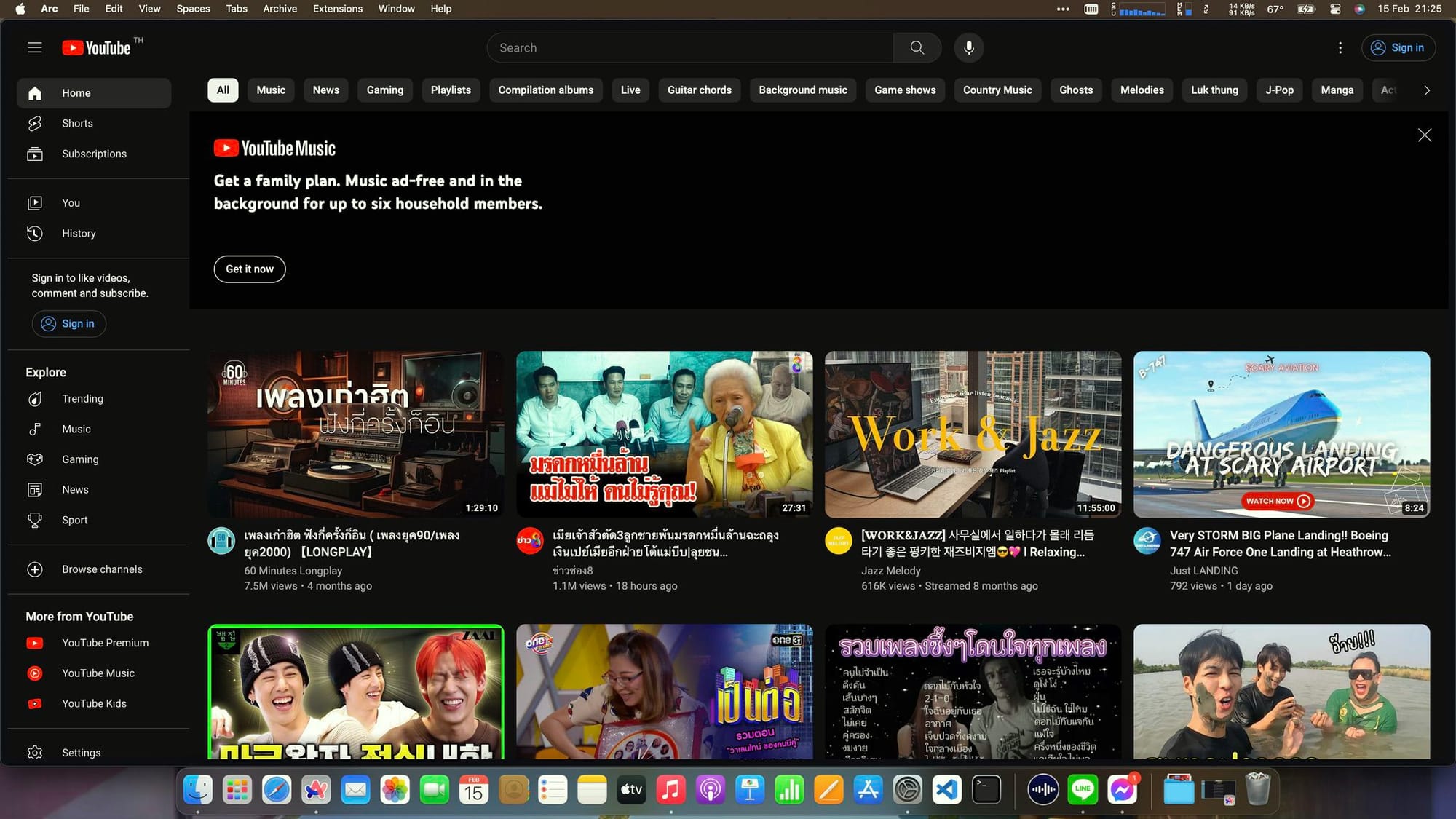
แต่พอเราทำแบบเดียวกันกับจอขนาด 31.5 นิ้วอย่าง Dell Ultrasharp U3223QE มันทำให้ทุกอย่างดูใหญ่ไปหมด รู้สึกค่อนข้าง Immersive มาก ๆ แต่เอาเข้าจริง สาเหตุที่เราต้องการขยายหน้าจอเป็นเพราะ เราต้องการพื้นที่การทำงานเพิ่มขึ้น
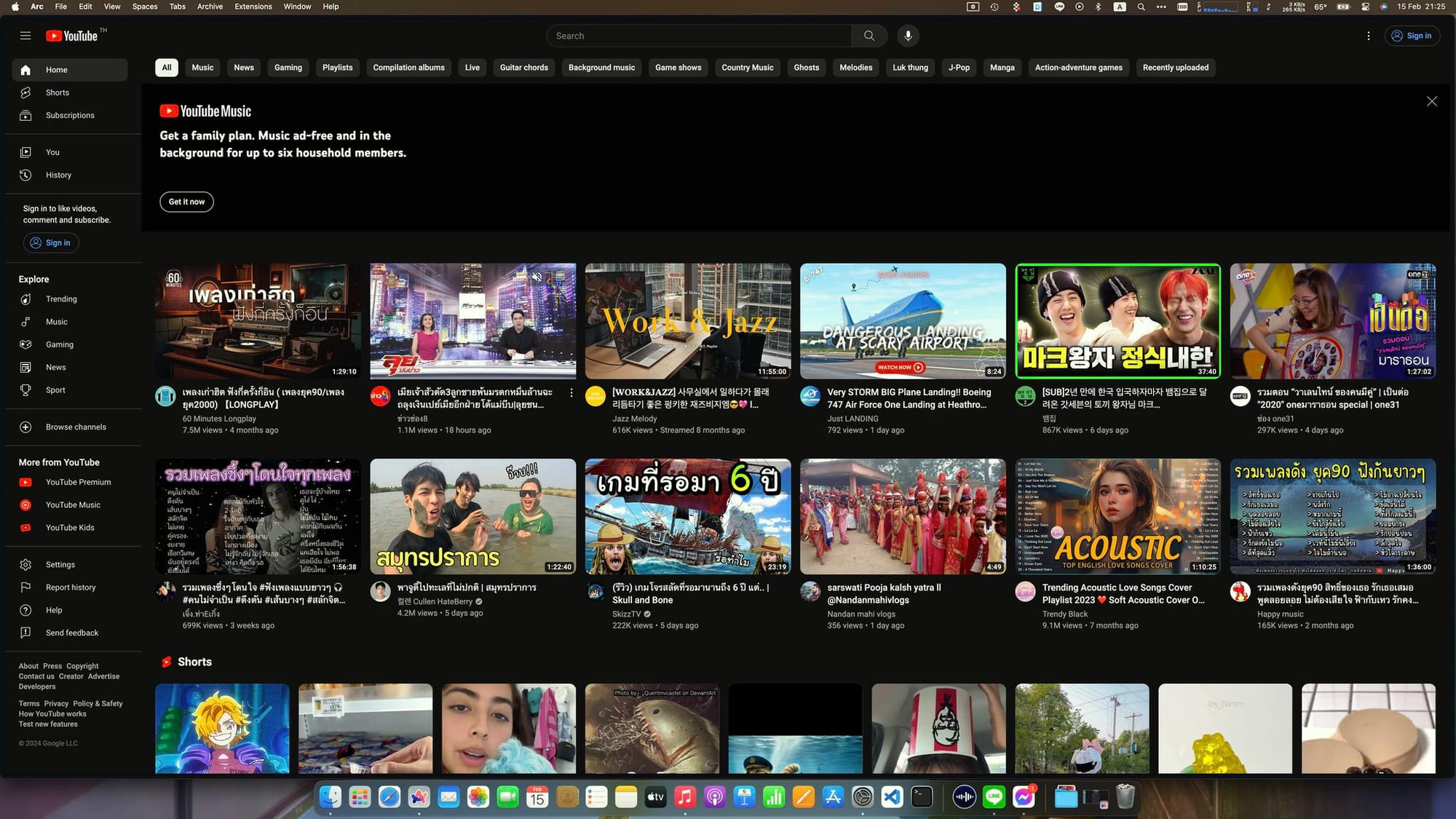
พอเราลองปรับมาเป็น 1440p หรือ 1.5x Scaled เราจะเห็นว่าหน้าเว็บ Youtube กระโดดจาก 4 Video/Column กลายเป็น 6 Video/Column เลยทีเดียว สำหรับมุมมองจริง ๆ มันเล็กลงพอสมควร สำหรับคนที่ชิน 2x Scaled ไปแล้วเมื่อมาเจอ 1.5x อาจจะรู้สึกแปลก ๆ ในช่วงแรกหน่อย แต่ใช้ ๆ ไปมันจะค่อย ๆ ชินได้เอง
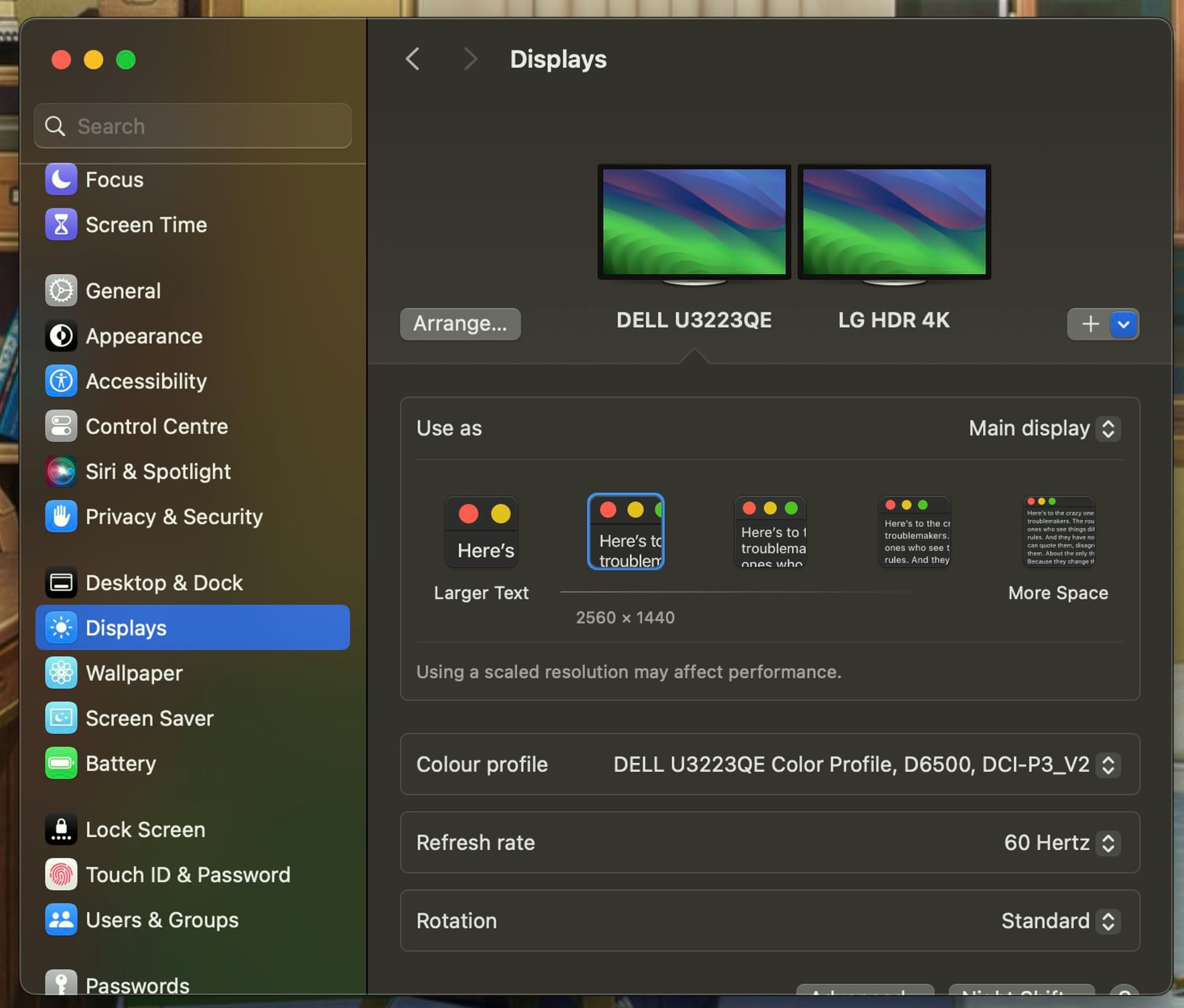
ใน macOS มีตัวเลือกให้เรา เลือกได้ว่า เราต้องการใช้ใน Native Resolution ก็ได้ หรือ Scaled Resolution ถ้าเป็นหาร 2 ของ 4K ก็คือ 1080p และเรายังสามารถสั่งให้มัน Scale เป็นจำนวนเท่าอื่น ๆ ได้ เช่น 2,560 x 1440 px หรือบ้าน ๆ เราเรียกว่า 1440p นั่นคือการเอา 4K หาร 1.5 เท่าออกไป ซึ่ง Apple ขึ้นเตือนว่า มันอาจจะส่งผลกระทบต่อเรื่อง Performance ของเครื่อง
เพราะแบบนี้แหละ ทำให้เวลา Apple ออกจอมา เขาต้องทำมาในความละเอียด 5K เพราะถ้าเราหาร 2 ลงไปตาม Retina Display เราจะได้ 1440p จริง ๆ โดยไม่มีการเตือนเรื่อง Performance ใด ๆ ทั้งสิ้น แต่เท่าที่เราลองทำงานหนัก ๆ อย่างการ Render Video และ Train ML Model เราไม่พบความผิดปกติอะไร
เราคิดว่า มันขึ้นกับเราแล้วละว่า เราจะใช้ความละเอียดเท่าไหร่ในการทำงาน หากเราต้องการใช้พื้นที่ในการทำงานเพิ่มขึ้น การใช้งาน 1440p เราคิดว่าไม่น่ามีปัญหาอะไร แต่ถ้าใครที่ต้องอ่านตัวหนังสือบนหน้าจอเป็นหลัก เราคิดว่า การปรับไปที่ Default 1080p น่าจะเป็นตัวเลือกที่ดีกว่ามาก เพราะมันให้ตัวหนังสือที่คมชัด อ่านง่ายกว่านิดหน่อย
สรุป

โดยรวม เราคิดว่า Dell Ultrasharp U2332QE น่าจะเป็นจอในฝันของคนทำงาน Graphic และ Production หลาย ๆ คน ด้วยขนาดของหน้าจอถึง 32 นิ้ว แสดงผลในทั้ง sRGB และ Rec.709 ได้ 100% และ DCI-P3 ถึง 98% และยังมาพร้อมกับ USB-C Hub ที่ทำให้เราสามารถเชื่อมต่อหน้าจอเข้ากับเครื่องคอมพิวเตอร์ของเราได้ด้วยสายเส้นเดียวเท่านั้น ทั้งหมดที่เรารีวิวมานี้ ราคาอยู่ประมาณหลัก 20,000 บาทนิด ๆ อาจจะถึง 23,000 บาท ขึ้นกับช่วงที่เขาลดราคาละกัน ในสเปกระดับนี้ เมื่อเทียบกับคู่แข่ง หรือจอที่ค่อนข้างเป็น Gold Standard ขึ้นไปหน่อยอย่าง Apple Studio Display เราแทบจะได้จอที่สเปกใกล้เคียงกันนิดหน่อย ในงบประมาณที่ประหยัดขึ้นไป 3 หมื่นกว่าบาทได้เลย และเมื่อเทียบการแสดงผลกับจอ Macbook Pro M1 Max ที่เราใช้งาน มันทำได้ใกล้เคียงกันมาก ๆ ทำให้เรามองว่า มันเป็นจอที่น่าสนใจมาก ๆ ราคาสูงกกว่าจออื่น ๆ หน่อย แต่บอกได้เลยว่า คุ้มมาก ๆ
Read Next...

รีวิว Leica Q3 กล้อง Compact ที่หลงรัก (ประสบการณ์การใช้งาน)
ในตอนนี้เราจะมาถึงประเด็นสำคัญของกล้องกันบ้างดีกว่าคือ คุณภาพของภาพ และประสบการณ์ใช้งานที่เราได้กล้องตัวนี้มาวันนึงแล้ววันต่อไปต้องไปญี่ปุ่นเลย เราได้เอาเป็นกล้องตัวเดียวไปถ่ายเลย วันนี้เราจะมาเล่าให้อ่านกันว่า เราประทับใจหรือมีข้อสังเกตตรงไหนจาก Q3 บ้าง...

รีวิว Leica Q3 กล้อง Compact ที่หลงรัก (ภาคตัวกล้อง และ อุปกรณ์เสริม)
หลังจากตอนที่แล้ว เรา Unbox Leica Q3 ไปเรียบร้อยแล้ว วันนี้เราจะมาเล่ากันต่อ ในเรื่องของลักษณะตัวกล้อง และ อุปกรณ์เสริมต่าง ๆ ว่าแต่ละจุดมันมีหน้าตายังไง และการออกแบบมาในลักษณะนั้นเรามี Comment กับการใช้งานอย่างไร...

รีวิว Leica Q3 กล้อง Compact ที่หลงรัก (ภาคแกะกล่อง)
หลังจากนั่งคิดอยู่หลายเดือน ตัดใจไปหลายรอบมาก ๆ สุดท้ายเราก็กดมันมาสักที กับกล้อง Compact ในฝันของใครหลาย ๆ คน ที่ขายหมด หาของยากกันสุด ๆ อย่าง Leica Q3 เราได้เอาไปลองถ่ายที่ญี่ปุ่นมาทริปนึงด้วย วันนี้ขอมาในฝั่ง Unboxing กันก่อนที่บอกเลยว่า ประสบการณ์มันดีมากจริง ๆ...

รวม Homebrew Package ที่รักส์
Homebrew เป็นอีกหนึ่งเครื่องมือที่เราชอบมาก ๆ มันทำให้เราสามารถติดตั้งโปรแกรม และเครื่องมือต่าง ๆ ได้เยอะแยะมากมายเต็มไปหมด แต่วันนี้ เราจะมาแนะนำ 5 Homebrew Package ที่เรารักส์และใช้งานบ่อยมาก ๆ กันว่าจะมีตัวไหนกันบ้าง...