อยากประกอบ PC จะเลือกยังไงดี (ฉบับคนไม่รู้เรื่องก็ซื้อได้)
By Arnon Puitrakul - 04 กรกฎาคม 2019

ใกล้จะงาน Commart เทศกาลแห่งการซื้อคอมกันอีกแล้ว และหลาย ๆ คนก็น่าจะเล็งที่จะประกอบ PC ในงานกันอยู่ แต่ก็ยังไม่รู้ใช่มั้ยว่า ถ้าเราจะประกอบคอมสักตัว ต้องมีอะไรบ้าง และเราจะเลือกมันยังไง วันนี้เราจะมาแถลงไขกัน โดยเฉพาะคนที่ไม่เคยประกอบคอมมาก่อนเลย
CPU : หัวสมองของเครื่องคอมพิวเตอร์
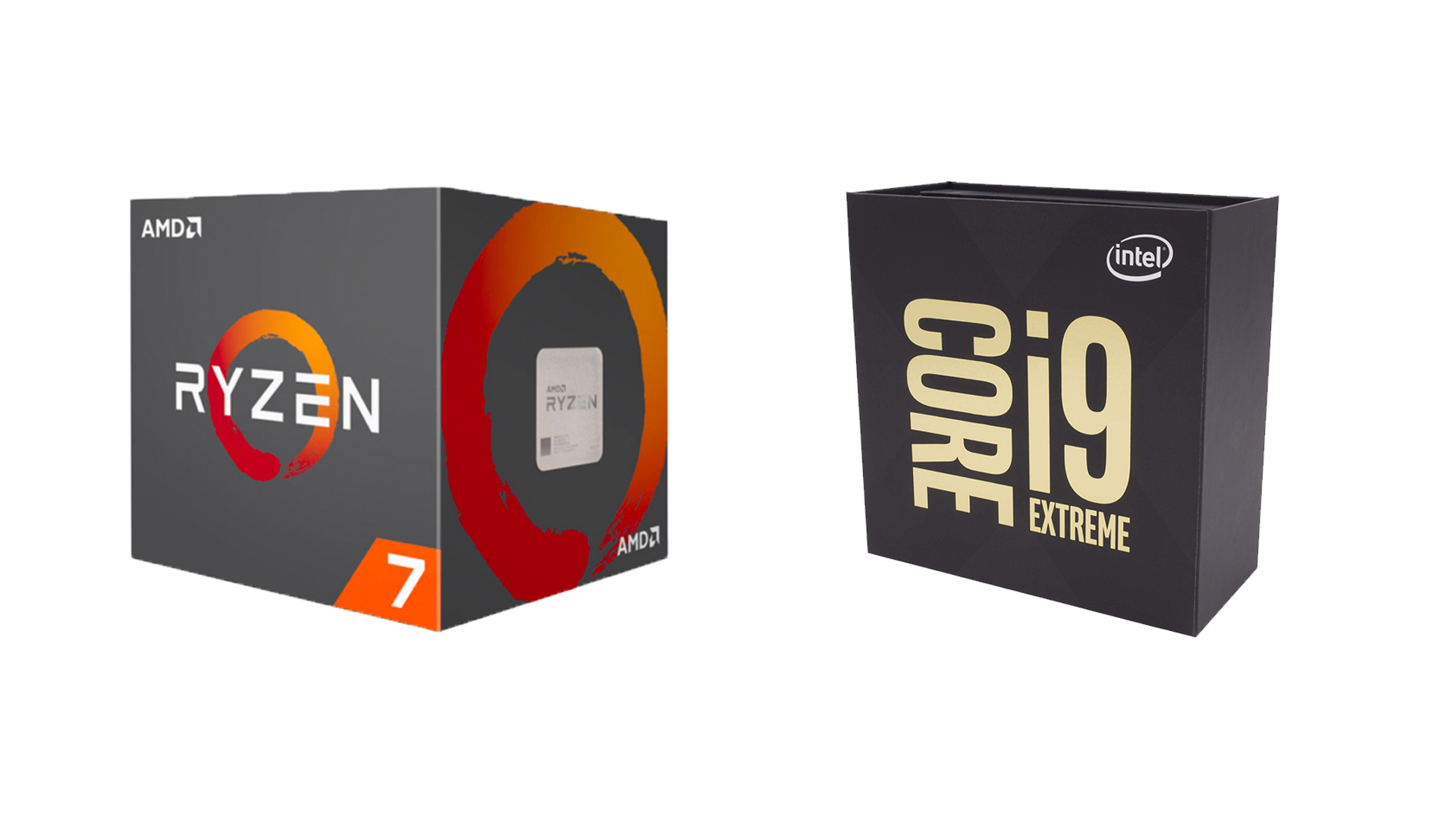
ไปที่อุปกรณ์แรกที่สำคัญสุด ๆ เลยก็คือ CPU (Central Processing Unit) เปรียบเสมือนกับสมองของเครื่องเลยก็ว่าได้ เพราะมันควบคุมการทำงานของอุปกรณ์ต่าง ๆ เวลาเราไปซื้อเนี่ย หลัก ๆ เขาจะเรียกกันว่า ค่ายฟ้า (Intel) ค่ายแดง (AMD)
เอาจริง ๆ เลยนะ มันก็เป็น CPU ใช้งานเหมือนกันนั้นแหละ แต่ถ้าเราไปดูราคาแล้ว อื้ม... ต่าง ฮ่า ๆ ถ้าเป็นช่วงนี้ CPU จากฝั่งค่ายแดงก็จะค่อนข้างมาแรงสักหน่อยด้วยราคาต่อประสิทธิภาพที่ดีมาก ๆ ราคาน่าคบหา (เอาจริง ๆ จนตอนนี้เราก็ยังไม่เคยใช้ CPU จากค่ายแดงเลย ใช้ค่ายฟ้ามาทั้งชีวิต)
ถ้าสนใจค่ายฟ้า รุ่นของมันจะเรียงตามประสิทธิภาพเลย ตั้งแต่ i3, i5, i7 และ i9 นอกจากนั้น ในแต่ละรุ่น มันก็จะมีรุ่นย่อย ๆ อยู่เป็นรหัส JA_-#%#$%W# เฮ้ยยย ไม่ใช่ละ เช่น i7-8700k ก็เป็น i7 เลข 8 ตัวแรกจะเป็น Generation ดังนั้นเวลาเราไปซื้อก็พยายามซื้อ Generation ใหม่ก็จะดีมาก ส่วนเลขที่เหลือก็จะเป็นรหัสอันนี้ก็แนะนำให้ไปถามที่ร้านเลยว่า อยากได้แบบไหน เพราะมันมีรายละเอียดด้านในที่ค่อนข้างเยอะ และตัว k ตัวสุดท้ายจะเป็นตัวที่บอกว่า มันได้รับการปลดล๊อคตัวคูณแล้ว มันคืออะไรช่างมันถ้าเราไม่ได้จะเอามา Overclock อะไร อย่างตัว i7-8700k ก็จะเป็นตัวท๊อปสุดของ i7 ใน Generation ที่ 8 แล้ว
หรือ ถ้าเป็นฝั่งค่ายแดงอย่าง AMD รุ่นของมันก็จะคล้าย ๆ กันแต่จะเป็นชื่อ Ryzen 3, Ryzen 5 และ Ryzen 7 ตัวเลขก็ตามความประสิทธิภาพเช่นกัน
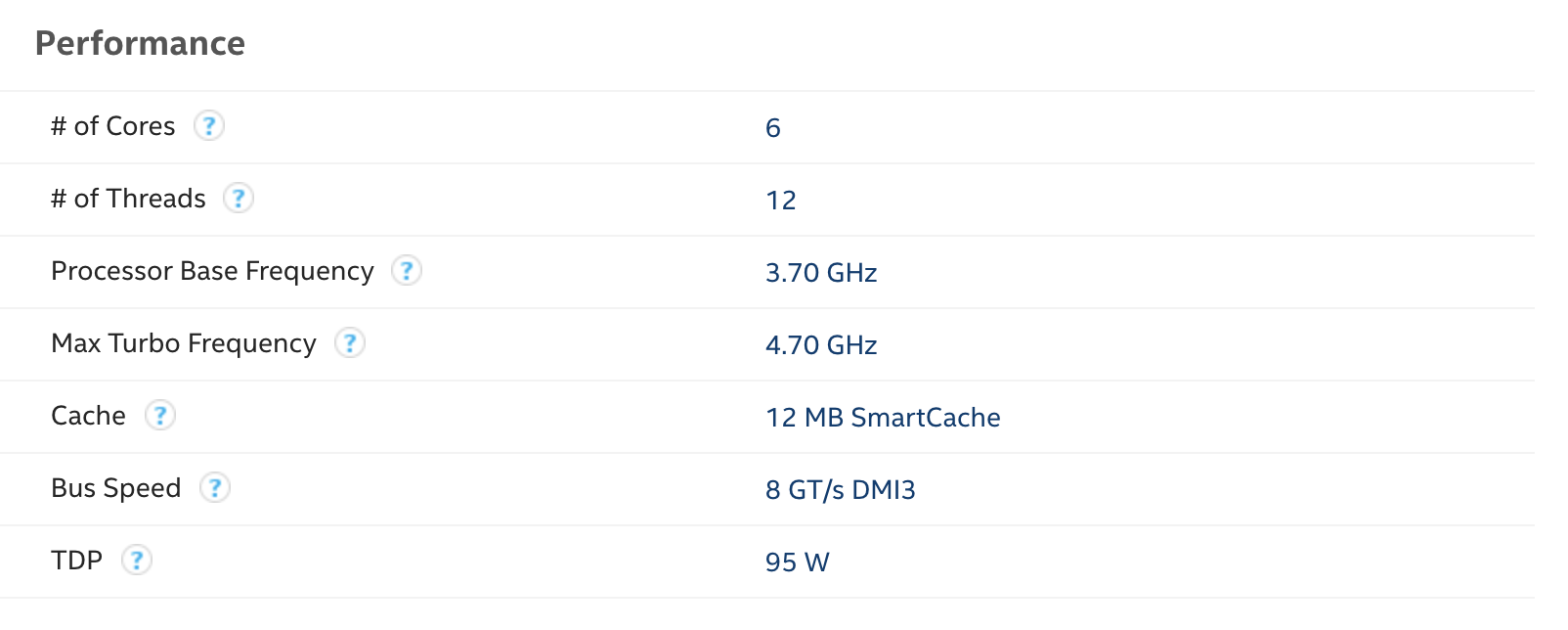
อันนี้ ถ้าอยากดูให้ลึกเข้าไปอีก เราแนะนำให้ดู ความเร็วสัญญาณนาฬิกา (Clock Speed) และจำนวน Core เป็นอะไรที่เลขยิ่งเยอะยิ่งดี ราคาก็จะยิ่งสูงตามไปด้วย ถ้าเอามาเล่นเกม หรือตัดต่อวีดีโอเบื้องต้นเราแนะนำให้ใช้อยู่ที่ 4 Core / 8 Thread ก็น่าจะกำลังดี หรือถ้าเอามาใช้ทำงานที่หนักกว่านั้น ก็ต้องกระโดดขึ้นไปอีก ณ ตอนนี้เราว่า CPU ที่มี 4 Core / 8 Thread ราคาถูกลงเยอะมาก จนน่าจะเป็นเรื่องธรรมดาไปแล้ว
RAM : ความจำชั้นสั้น เพราะชั้นหมดไฟ

มาที่อีกส่วนประกอบที่สำคัญไม่แพ้กันคือ RAM (Random Access Memory) กันบ้าง ของชิ้นนี้เปรียบเสมือนกับส่วนที่ใช้เก็บความจำชั่วคราวของเครื่องเลย เพราะเดิมที CPU มันไม่มีส่วนที่ใช้เก็บ หรือ พักข้อมูลเลย RAM นี่แหละ จะเข้ามาช่วยในการพักข้อมูลจาก CPU
ถามว่า อ้าวแล้วมันเป็นหน่วยความจำเหมือนกัน แล้วทำไมเราถึงเอามันมาใช้เป็น Storage ในเครื่องเราเหมือน HDD หรือ SSD ที่เราใช้กันไม่ได้ล่ะ ?
อันนี้ตอบได้ง่ายมากว่า RAM เนี่ย มันเป็นหน่วยความจำที่ให้ความเร็วสูงมาก ๆ เร็วโคตร ๆ แต่ ๆ พอเราไม่จ่ายไฟให้มัน มันก็จะลืมข้อมูลทุกอย่างเลย ดังนั้น RAM มันเลยเหมาะกับการเป็นเหมือนถังพักข้อมูล พอหมดไฟแล้วก็หายไปอะไรแบบนั้น

เวลาเราเดินไปซื้อ เราแนะนำให้เช็คที่ตัวรุ่นของ CPU ก่อนว่า มันรองรับ RAM แบบไหน ที่ขนาดเท่าไหร่ ความเร็วเท่าไหร่ก่อน เช่น CPU บางรุ่น อย่างเช่น i7-8700k ก็จะต้องใช้เป็น RAM DDR4 ความเร็วที่ 2666 MHz และความจุสูงสุดที่ 128 GB
เรารู้ตรงนี้แล้ว ถัดไปที่เราต้องเลือกคือขนาดแล้วว่า เราอยากได้เท่าไหร่ ณ ตอนที่เราเขียน เราแนะนำให้ใช้ขั้นต่ำที่ 16 GB เมื่อก่อนอาจจะบอกว่า 8 GB ก็พอแล้ว แต่เวลาผ่านไปโปรแกรมมันก็กิน RAM เยอะขึ้นเรื่อย ๆ 8 GB ตอนนี้มันก็ฉิวเฉียดที่จะไม่พอแล้ว แต่ถ้าเราเอาไปใช้เล่นเกมที่หนักขึ้น หรือทำงานตัดต่อ ทำงานที่มันใช้เครื่องหนัก ๆ 16 GB อาจจะไม่พอ อาจจะต้องกระโดดไป 32 กันไปเลย
แต่ไม่ต้องกลัว ถ้า ณ ตอนที่เราซื้อไปแล้ว เอาไปใช้จริงแล้วมันเกิดไม่พอ เราสามารถซื้อมาใส่เพิ่มทีหลังได้ค่อนข้างง่ายมาก ๆ แค่ไปซื้อแรมที่สเปกเหมือนกันก็เอามาใช้ด้วยกันได้แล้ว (แต่เราแนะนำให้ซื้อเป็นรุ่นเดียวกันเลยจะดีกว่า)
Motherboard : แม่ทุกสถาบัน

ของชิ้นนี้ ถ้าไม่มี อุปกรณ์ทุกอย่างทำงานด้วยกันได้อย่างใด นั่นคือ Motherboard หรือบางคนก็เรียก Mainboard อะไรก็ว่ากันไป หน้าที่ของมันคือเป็นเหมือนจุดเชื่อมที่ทำให้อุปกรณ์ทุกอย่างคุยกันได้นั่นเอง
การเลือก Motherboard เนี่ย อีกครั้ง เราก็ต้องไปเลือกตามรุ่นของ CPU ว่า CPU ที่เราเลือกมามันรองรับมั้ย ดูง่าย ๆ เลยให้ไปหาตามหน้าเว็บของบริษัทผู้ผลิตเลยว่า ตัวไหนที่รองรับ CPU เราได้บ้าง มันก็จะมีอยู่หลายรุ่นมาก ๆ ซึ่งแต่ละรุ่นก็จะมีคุณสมบัติพิเศษแตกต่างกันไป เช่นอาจจะมี Sound Card ที่ดี หรือบางรุ่นก็จะมี Wifi ในตัวอะไรแบบนั้น
นอกจากนั้น มันก็จะมีอีกสิ่งที่ต้องดูคือ ขนาด อย่างเช่น ATX, Mini-ATX อะไรพวกนั้น จริง ๆ ขนาดมันก็ไม่ได้มีผลต่อประสิทธิภาพโดยตรงอะไรขนาดนั้น การเลือกขนาดตรงนี้มันขึ้นกับ ขนาดของเครื่องที่เราต้องการ บางคนอาจจะต้องการเครื่องที่มีขนาดเล็กไว้ตั้งหลบ ๆ หรือ อยากได้เครื่องใหญ่ ๆ เพื่อตั้งโชว์สาว ก็จะเลือกตามขนาดที่เราต้องการเลย แต่ ๆๆๆ ขนาดเล็กลงก็จะมีข้อเสียอีกอย่างคือ การเชื่อมต่อ ก็จะน้อยลงตามขนาดของ Board นั่นเอง ดังนั้น ถ้าเราต้องการเสียบอุปกรณ์เยอะ ๆ อย่างการใช้การ์ดจอสัก 3 ใบ Board อย่าง Mini-ATX ก็จะไม่มีรุ่นที่รองรับอะไรเทือกนั้น ทำให้เราไม่มีทางเลือกที่จะใช้ Board ขนาดใหญ่ขึ้น
ถ้าเราไปดูราคาตามเว็บต่าง ๆ เราจะเห็นว่า เอ๋ ๆๆ Motherboard ที่รองรับ CPU รุ่นเดียวกัน ขนาดเท่ากันเลย การเชื่อมต่อก็คล้าย ๆ กัน แต่ทำไม มันมีราคาไม่เท่ากันเลย นั่นเป็นเพราะมันมีความสามารถในการจ่ายไฟ ที่สูงสำหรับทำ Overclock หรือ เสถียร สำหรับการใช้งานที่เสถียรนั่นเอง ตรงนี้ก็ต้องขึ้นกับเราแล้วว่า เรามีเงินแค่ไหน และ เราใช้งานประมาณไหนด้วย
GPU : หน่วยประมวลผลภาพ (คิดคำไม่ออกละ555)

มากันอีกชิ้นที่น่าจะเป็น ชิ้นที่ราคาสูงเกือบสุด ไม่ก็สุดของใบเสร็จกันแล้วนั่นคือ GPU (Graphic Processing Unit) หรือที่เราเรียกกันบ้าน ๆ ว่า การ์ดจอ
หน้าที่ของมันง่ายมาก ๆ คือ การประมวลผลต่าง ๆ คล้าย ๆ กับ CPU เลย แต่มันถูกออกแบบมาให้ทำงานกับการประมวลผล Graphic อย่างเช่น การเล่นเกม การตัดต่อวีดีโอ เป็นต้น
เจ้าหลัก ๆ ใหญ่ ๆ ที่เรานิยมกัน ก็จะมีการ์ดจอจาก 2 เจ้าคือ Nvidia (ค่ายเขียว) และ AMD (ค่ายแดง) ทั้ง 2 ยี่ห้อก็มีการฟัดเหวี่ยงกันมาหลายปีแล้วว่า ใครจะเป็นเจ้าตลาดในหมู่การ์ดจอด้วยกัน
จากหลาย ๆ ปีที่ผ่านมา Nvidia จะเป็นยี่ห้อที่ค่อนข้างได้รับความนิยมสูงมาก อาจจะเพราะประสิทธิภาพอะไรแบบนั้นด้วยแหละ อย่างเราเอง เราก็ไม่เคยใช้การ์ดจอของค่ายอื่นนอกจากค่ายเขียวเลย ทำให้เราอาจจะเล่าไม่ได้เยอะมากเกี่ยวกับทางฝั่งค่ายแดงนะ เพราะไม่รู้จริง ๆ
เอารุ่นของค่ายเขียวละกัน เวลาดู ดูไม่ยากเลย มันจะมีเลขข้างหน้าบอก Series อยู่ว่ามันคือ Series ที่เท่าไหร่ เหมือนกับ CPU จาก Intel แหละ ที่มันจะมีเลข Generation บอกอยู่ข้างหน้า อย่างเช่น Nvidia RTX2080 ก็คือเป็น 20 Series ส่วนเลขรุ่นข้างหลังอันนี้ถ้าใช้ค่ายเขียวมาตลอด จะดูไม่ยากเลย คือ มันจะเริ่มตั้งแต่ 60 ยาวไปถึง 80 กันเลย และรุ่นท๊อปสุดของมันก็จะเป็น RTX2080 Ti ถ้าเจอ Ti คือ มันเป็นรุ่นที่เหนือว่าเลขรุ่นนั้นไป Step นึง แต่ก็ไม่ถึงตัวเลขตัวต่อไป
หรือถ้าเราย้อนกลับไปที่ 10 Series เลขเริ่มต้นจะต่างนิดนึงคือ มันจะเริ่มจาก 30 ยาวไปจน 80 Ti กันเลย แนะนำว่าเล่นเกม เราให้เริ่มที่ 60 ขึ้นไป แต่ถ้าจะซื้อมาเล่นแล้วปรับสุด อาจจะต้องไปที่ 70 หรือถ้าอยากสุดจริง ๆ ความละเอียดสูง ๆ เล่นแบบ 4k เลยอาจจะต้องไปพิจารณา 80 หรือ 80 Ti ไปเลย น่าจะตอบโจทย์ที่สุดแล้ว
ส่วน Series เอาจริง ๆ ณ ตอนที่เราเขียนตอนนี้คือ 20 Series คือใหม่สุด แต่ถ้าใครไปซื้อแล้วงบไม่ถึงจริง ๆ ก็อาจจะไปดูที่ 10 Series ก็ได้เหมือนกัน มันก็ยังคงมีขายและ Support อยู่เหมือนกัน
ช่วงนี้เราอาจจะได้ยินคำว่า เหมืองแตก กันเยอะมาก ๆ ก็คือ การขุด Bitcoin มันไม่คุ้มอีกแล้ว ทำให้เหมืองหลายเจ้าก็ต้องพากันปิดเหมือง ซึ่งสิ่งที่เป็นเหมือนอุปกรณ์ขุดก็คือ การ์ดจอ นี่เอง ดังนั้น พอเหมืองแตก การ์ดจอที่ใช้ขุดมันก็ถูกปล่อยขายเป็นมือสองเยอะมาก ถ้าไม่ได้คิดอะไรมาก การไปหาซื้อมือสองก็จะช่วยเราประหยัดเงินไปเยอะเลย แต่ก็นะ มือสอง ก็ดูดี ๆ ซื้อจากคนที่มีความน่าเชื่อถือละกัน
แต่เวลาเราไปซื้อจริง ๆ แล้วราจะเห็นว่าการ์ดจอเนี่ยมันมีหลายยี่ห้อมาก ๆ ยี่ห้อพวกนั้นมันคือ เขาเอา ตัว Chip จาก Nvidia หรือ AMD มาผลิตออกมาเป็น Board ให้เราได้เลือกซื้อกัน ด้านนอกอาจจะไม่เหมือนกัน แต่ไส้ในก็คล้าย ๆ กันแหละ เพราะตัว Chip มันมาจากที่เดียวกัน
พอหลาย ๆ เจ้าเอา Chip เดียวกันมาผลิต มันก็ต้องมีการสร้างความแตกต่างกันหน่อย สิ่งที่ต่างกันในแต่ละเจ้ามีหลายอย่างมาก ๆ อย่างเช่น ขนาด ที่อาจจะเล็กหน่อย เพื่อเอาไปใส่กับเครื่องที่มีขนาดเล็กได้ หรือบางรุ่นมาเลย Heatsink ขนาดใหญ่ พัดลม 3 ใบ ระบายความร้อนได้ดีชัวร์ บางรุ่นมี RGB อีก อะไรแบบนั้น
แต่มันจะมีจุดนึงที่ถึง Chip จะเป็นรุ่นเดียวกัน อาจจะมียี่ห้อเดียวกัน แต่มันจะมีอีกจุดที่ต่างคือ ขนาดและประเภทของ หน่วยความจำ บางรุ่นอย่าง Nvidia GTX 1060 ถึงจะเป็น 1060 เหมือนกัน แต่เวลาเราไปซื้อ เราจะเจอกับคำถามต่อว่า จะเอา 4 GB หรือ 6 GB นั่นแหละคือขนาดของหน่วยความจำ อันนี้ก็ขึ้นกับงาน หรือเกมที่เราเล่นแล้วว่าจะต้องใช้แค่ไหน เยอะมาก ๆ ไป ก็ไม่ได้มีผลอะไร นอกจากเราเสียเงินเพิ่มแค่นั้น แต่ถ้าเล่นเกมจริง ๆ เราแนะนำให้ซื้อตัวสุด ๆ ไปเลยจบ ถ้ามีเงินอะนะ ตอนเราเลือกก็คือ เลือกก่อนเลยว่า เราจะใช้รุ่นไหน แล้วค่อยไปดูยี่ห้อว่า ตัวไหนที่เราชอบ ตัวไหนที่ราคาดีก็ได้เหมือนกัน
Storage : SSD หรือ HDD เลือกอะไรดีหว่า

ด้านซ้ายเป็น WD Red เป็น HDD สำหรับเครื่อง NAS กับด้านขวา M.2 NVMe SSD จาก Crucial ที่เดี๋ยวจะมารีวิว
อุปกรณ์ชิ้นต่อไป คือ ส่วนที่เป็น Storage หรือส่วนนที่ใช้เก็บข้อมูลนั่นเอง เดี๋ยวนี้เราน่าจะได้ยินคำว่า SSD กันเยอะขึ้นมา หลาย ๆ คนอาจจะถามว่า แล้ว SSD มันต่างกับ HDD ยังไงอะไรแบบนั้น
เริ่มจากของเริ่มต้นก่อนละกันคือ HDD (Harddisk) หรือเรียกให้ถูกประเภทที่เราใช้คือ Magnetic Disk หลักการของมันคือ แม่เหล็กเรารู้ว่า มันมีขั้วบวก ขั้วลบ หนุ่มสาวได้มาพบ เห้ยยยย ไม่ใช่ มันจะมีขั้วบวก และ ลบ กับอีกอันคือ เป็นกลาง หลักการทำงานของมันก็คือการใช้สมบัติเหล่านี้แหละในการทำงาน
ด้านใน มันก็จะมีพระเอกเลยคือ จานแม่เหล็กหลาย ๆ จานพร้อมกับหัวอ่าน ในแต่ละจานมันก็จะถูกซอยแบ่งออกเป็นส่วนเล็ก ๆ เต็มไปหมด เหมือนเรามีแม่เหล็กอยู่เยอะมาก ๆ มีหลาย ๆ ส่วนแบบนี้ ทำให้มันต้องมีอุปกรณ์ด้านในอีก 2 ชิ้นที่ช่วยทำให้อ่านเขียนข้อมูลได้คือ หัวอ่าน และ Motor ที่ไว้ใช้หมุนจานไปให้หัวอ่าน ๆ เหมือนกินโต๊ะจีน ที่เราต้องหมุน ๆ อาหารนั่นแหละ
ทำให้เวลาเราไปเลือกซื้อ HDD มันก็จะมีอยู่ 2 ค่าที่เราต้องดูใหญ่ ๆ คือ ความเร็วรอบ และ ความจุ ยิ่งสูงก็ยิ่งแพงขึ้นไปเรื่อย ๆ นอกจากนั้น ยิ่งความเร็วรอบเยอะขึ้น ความคงทนในการใช้งานส่วนใหญ่ก็จะน้อยลงไปอีก เพราะเหมือนกับเราไปเร่งการทำงานของมันอะไรแบบนั้น
ถ้าไปซื้อ แล้วเอามาใช้เป็น Storage หลัก เราแนะนำให้ไปใช้รุ่นที่มีความเร็วรอบ 7200 rpm ก็จะทำให้การโหลดโปรแกรม การเรียกไฟล์มันเร็วขึ้นนั่นเอง
ข้อเสียของมันคือ เวลาเราใช้งาน เราไม่ควรจะทำให้เครื่องมันมีแรงกระแทกเลย ไม่งั้น หัวอ่านอาจจะไปกระแทกกับจานทำให้ข้อมูลอาจจะสูญหาย หรือถึงกับเสียเลยได้ ดังนั้นเวลาใช้งานก็ควรจะระมัดระวัง
แต่ปัจจุบัน มันมีหน่วยความจำอีกประเภทนึงที่มีความเร็วสูงกว่า HDD คือ SSD (Solid-State Drive) ข้อดีของมันคือ เร็วมาก ๆ และ ไม่มีส่วนที่ขยับเหมือนกับจานแม่เหล็กใน HDD ทำให้เราไม่ต้องกลัวเลยว่า ถ้าเราใช้แล้วถือไปถือมาก็ไม่ต้องกลัวพัง
เวลาเราไปเลือกซื้อ SSD หลัก ๆ ที่เราต้องดูมันก็จะต้องดูอยู่ 2 เรื่องใหญ่ ๆ คือ ความจุว่าเราต้องการเท่าไหร่ และ การเชื่อมต่อที่ส่วนใหญ่ในตลาดก็จะเป็น SATA3 กับ M.2 ซึ่งความเร็วกับราคาก็คือ ต่างกันลิบอีก M.2 เนี่ย ก็ต้องมาดูด้วยนะว่า Motherboard เรามันมีช่องเสียบรึเปล่า หรือถ้าไม่มีก็ไปหาตัวที่มีสิ๊ ฮ่า ๆ
ในการประกอบ เราแนะนำว่าถ้าไม่ได้มีงบเยอะมากก็อาจจะไปใช้ HDD ที่มีความเร็วรอบสูงหน่อย ถ้ามีงบขึ้นไปอีกก็ไปที่ SSD ที่เป็น SATA3 หรือถ้าอยากไปให้สุด เชิญที่ M.2 เลยครับ เร็วโคตร ๆ เลย นอกจากนั้น ใน SSD ด้วยกัน มันก็จะมีเรทราคาต่างกันอีกตามการใช้งานและความเร็ว ก็ต้องไปดูตามงบประมาณที่มีอีกนะ
PSU : แหล่งพลังงานแห่งเครื่องคอมพิวเตอร์
สุดท้ายแล้ว ถ้าขาดเจ้าสิ่งนี้ไป เครื่องก็จะทำงานไม่ได้แน่ ๆ เลยนั่นคือ PSU (Power Supply Unit) หรือที่เราเรียกกันว่าตัวจ่ายไฟนั่นเอง อันนี้เราจะไม่ลงรายละเอียดมากละกัน มันเป็นเรื่องที่อาจจะต้องลงไปดูว่าอุปกรณ์แต่ละชิ้นที่เราเลือกมา มันกินไฟเท่าไหร่บ้าง อันนี้ เราแนะนำให้ถามคนที่ร้านเลยว่า จากอุปกรณ์ตรงนี้ เราควรต้องใช้อะไรเท่าไหร่บ้าง
อื่น ๆ
นอกจากอุปกรณ์ที่เราเล่าไปแล้ว มันก็ยังมี เคส ที่ก็ไปดูขนาด และจำนวนของอุปกรณ์เราว่า เรามีอะไรบ้าง ใส่พอมั้ย หรือถ้าเราต้องการเครื่องที่เล็ก ต้องดูหน่อยว่า จากเคสนี้เราจะจัดมันยังไงให้พอ หรือ บางคนอยากได้สวย อันนี้ก็ตามความชอบละกัน
กับอีกอย่างที่อาจจะเป็นสิ่งจำเป็นต่อคนที่ใช้เครื่องแรง ๆ คือ อุปกรณ์ระบายความร้อน ยิ่งเครื่องเราแรงเท่าไหร่ ความร้อนก็เยอะขึ้นเป็นเงาตามตัวเลยล่ะ หลัก ๆ แล้ว ระบบระบายความร้อนในเครื่องคอมที่ใช้ในบ้าน ก็จะเป็นระบบลม ก็คือใช้พัดลม และ ใช้น้ำ หลักการของระบบระบายด้วยน้ำ ก็จะคล้าย ๆ กับหม้อน้ำในรถนี่แหละ สำหรับในคอมมันก็จะแบ่งออกเป็น 2 แบบย่อย ๆ อีกคือ น้ำเปิด กับ น้ำปิด ถ้าไม่ได้คิดอะไร และ ไม่แพงก็ใช้เป็นน้ำปิดสำเร็จรูปไป มีหลากหลายราคา หรือ ถ้ามีเงิน และต้องการความสวยงามต่าง ๆ นา ๆ ก็เชื้อเชิญให้ไปใช้น้ำเปิดเลย แต่แนะนำว่า ถ้าจะใช้น้ำเปิด ให้หาร้านที่มีประสบการณ์นิดนึง เพราะก็นะ น้ำ !! กับอุปกรณ์อิเล็กทรอนิค มันไม่ถูกกันซะเท่าไหร่ ก็ระวังหน่อยละกันนะ แต่ประสิทธิภาพก็ดีขึ้นเยอะเลย
ที่เหลือ ก็น่าจะเป็น Mouse Keyboard จออะไรแบบนั้น ก็เอาตามที่อยากได้เลยละกัน แบบ ไปจับแล้วชอบก็เอาเล้ยยย
สรุป

เขียนมายาวมาก ๆ แต่จริง ๆ การเลือกซื้อคอมเดี๋ยวนี้มันก็ไม่ได้ยากขนาดนั้นเลย เพราะเจ้าหน้าที่ที่ร้านก็น่าจะช่วยเราได้เยอะเลย ถึงแม้ว่าเราจะไม่รู้อะไรเลย ก็ถ้าอยากจะประกอบคอมใหม่สักเครื่อง ก็เดินไปแต่ตัวและตังค์เลยฮ่ะ ได้แบบที่ถูกใจ และ ราคาดีกลับมาแน่นวล ยิ่งถ้าไป Commart งานที่รวมความลดราคาอยู่ด้วยกัน เราว่าน่าจะได้อะไรดี ๆ แหล่ม ๆ ติดไม้ติดมือกลับมาแน่นอน ขอให้มีความสุขกับคอมพิวเตอร์เครื่องใหม่นะครับ
Read Next...

หูฟัง Noise Cancelling อาจมีดีกว่าแค่ตัดเสียง
ปัจจุบันหูฟังที่มีระบบ Noise Cancelling มีมากขึ้นเรื่อย ๆ หลาย ๆ คนอาจจะมองแค่ว่า มันทำให้เราสามารถฟังเสียงโดยมีเสียงรบกวนที่น้อยลง เพิ่มอรรถรสในการฟังได้ แต่จริง ๆ แล้วมันมีข้อดีมากกว่านั้นมาก ๆ วันนี้เราจะมาเล่าให้อ่านกันว่า มันมีข้อดีอะไรอีกบ้าง...

สำรองข้อมูลไว้ก่อนจะสายด้วย Time Machine
การสำรองข้อมูลเป็นวิธีการที่ดีที่สุดในการป้องกันข้อมูลของเราเอง วันนี้เราจะมาแนะนำเครื่องมือสำหรับการสำรองข้อมูลที่ยอดเยี่ยมมาก ๆ อย่าง Time Machine กัน...

Disk Defragment ของเก่าจากอดีต ทำไมปัจจุบันเราไม่ต้องใช้แล้ว
หลายวันก่อน นอน ๆ อยู่ก็นึกถึงการใช้เครื่องคอมพิวเตอร์สมัยก่อนขึ้นมา หนึ่งในสิ่งที่คนบอกว่าเป็นวิธีการทำให้เครื่องคอมพิวเตอร์เร็วขึ้นคือการทำ Disk Defragment มันทำให้เครื่องเร็วขึ้นอย่างที่เขาว่าจริงมั้ย แล้วทำไมปัจจุบันมันมีเทคโนโลยีอะไรเข้ามาช่วย ทำให้เราถึงไม่ต้องทำแล้ว...

เมื่อ Intel กำลังทิ้ง Hyper-threading มันจะดีจริง ๆ เหรอ
เชื่อหรือไม่ว่า Intel กำลังจะทิ้งสุดยอด Technology อย่าง Hyperthreading ใน CPU Generation ใหม่อย่าง Arrow Lake ทำให้เกิดคำถามว่า การที่ Intel ทำแบบนี้เป็นเรื่องดีหรือไม่ และเราที่เป็นผู้ใช้จะได้หรือเสียจาก CPU ใหม่ของ Intel ตัวนี้...