นายเองน่ะก็ประกอบ SSD เองได้นะ !
By Arnon Puitrakul - 15 ธันวาคม 2023

จากตอนก่อน เราได้เล่าถึงตัวเลือกในการประกอบ External SSD เลือกทั้ง Enclosure และ SSD เอง วันนี้เราจะมาแนะนำกันว่า ถ้าเราจะเลือกอันที่ประสิทธิภาพดี ๆ และอยู่ในงบที่ถูกที่จุด เราน่าจะเลือกตัวไหนดี
Enclosure
Enclosure หรือกล่องที่เราจะใส่ SSD เข้าไป เจ้ากล่องนี้ทำหน้าที่อ่าน SSD แล้วส่งผ่าน Interface สำหรับส่งข้อมูลกลับมาให้เครื่องของเรา โดยหลัก ๆ เราจะใช้กันอยู่ 2 ประเภทด้วยกันคือ USB และ Thunderbolt สั้น ๆ ง่าย ๆ คือ ทั่ว ๆ ไปราคาไม่แพงใช้ USB และต้องการความเร็วสูงขึ้นใช้ Thunderbolt
ถ้าเราเข้าไปดู Enclosure ในท้องตลาด แยกตามรูปแบบ มันจะมีทั้งหมด 3 แบบด้วยกันคือ 2.5-inch SATA, M.2 SATA และ M.2 NVMe โดย 2 แบบแรกจะมีความเร็วในการเชื่อมต่อที่เท่ากันคือ 6 Gbps ซึ่งถือว่าช้ามาก ๆ สำหรับการเชื่อมต่อกับ SSD ทำให้หากเราซื้อใหม่ ไม่ได้มี SATA SSD อยู่แล้ว ให้เรามองหาตัวที่รองรับ NVMe SSD เป็นหลัก พวกนี้มันทำงานบน PCIe 4x ทำให้ความเร็วมันไปได้ถึงระดับ 31 Gbps ได้เลยทีเดียว ซึ่งจะเห็นว่า สูงกว่าเดิมเยอะมาก ๆ
แต่หากว่ามี SSD อยู่แล้ว ให้เราเช็คว่า SSD ของเรามันเป็นแบบไหน มันเชื่อมต่อผ่านหัวลักษณะใด หลัก ๆ มันจะมี B+M Key และ M Key ที่เราเจอได้บ่อย ๆ ในแบบ M.2
นอกจากนั้น คือการเชื่อมต่อ บางตัวรองรับมาตรฐาน USB เก่ามาก ๆ เช่น USB 2.0 มันจะทำความเร็วได้หลัก 480 Mbps เท่านั้นซึ่งช้ามาก ๆ ขนาดเทียบกับมาตรฐานการเชื่อมต่อ SSD ที่ช้าที่สุดอย่าง SATA ที่กดไป 6 Gbps ทำให้ ณ ปัจจุบันต้องยอมรับว่า เราไม่ควรไปมองหาซื้อ Enclosure ที่เชื่อมต่อผ่าน USB2.0 เลย ตัวเริ่มต้นที่แนะนำได้คือ ตัวที่เชื่อมต่อผ่าน USB3.0 ซึ่งความเร็วมันจะเด้งไปที่ 4.8 Gbps ซึ่งใกล้เคียงกับ SATA SSD และราคาค่อนข้างถูกมาก หลักร้อยเท่านั้น
แต่หากต้องการสุด ๆ ของ USB จริง ๆ ให้พยายามมองหาตัวที่ส่งผ่านมาตรฐาน USB3.2 Gen2x2 ที่พาไปได้ถึง 20 Gbps จุดสังเกตแรกหากเขาไม่ได้เขียนคือ ถ้าเจอว่ามันเป็นหัว USB-A ให้เราคิดไว้เลยว่า มันไม่ใช่ USB3.2 Gen2x2 แน่นอน เพราะตั้งแต่ USB3.1 ขึ้นไป เขาจะส่งผ่านได้จากเพียงแค่ USB-C เท่านั้น แต่กลับกัน หากเราเจอหัว USB-C ไม่ได้แปลว่ามันจะใช้ USB3.1 ขึ้นไปนะ เพราะหัวพวกนี้มัน Backward Compatibile แปลงไปกลับได้บ้าง หากตัวไหนใช้ USB3.2 Gen2x2 ราคามันจะแพงกว่าตัวที่ใช้ USB3.0 ประมาณนึงเลย
ส่วนถ้าเราต้องการสุด ๆ ของ External SSD จริง ๆ เอามาไว้ทำงาน Production จริงจัง และเครื่องคอมพิวเตอร์เราสามารถเชื่อมต่อกับ Thunderbolt ได้ (ต่อผ่านหัว USB-C) มันเป็นตัวเลือกที่ดีเลย เพราะ Thunderbolt 3 และ 4 สามารถเชื่อมต่อได้ความเร็วสูงสุดที่ 40 Gbps หรือ 2 เท่าของ USB3.2 Gen 2x2 เลย ทำให้เราสามารถดึงประสิทธิภาพความเร็วการทำงานของ SSD ได้เหนือกว่า USB Enclosure เป็นอย่างมาก เรียกว่า เร็วเป็นน้อง ๆ SSD ในเครื่องเราเลยก็ว่าได้ แน่นอนว่า ราคามันจะแพงขึ้นไปอีก แบบมหาศาลมาก ๆ หากใครเคยซื้อพวก Thunderbolt Device จะรู้ดีเลยว่า ราคามันแพงมาก ๆ เป็นเพราะ ค่า License และ Certificate สำหรับการใช้ Thunderbolt มันแพงมาก
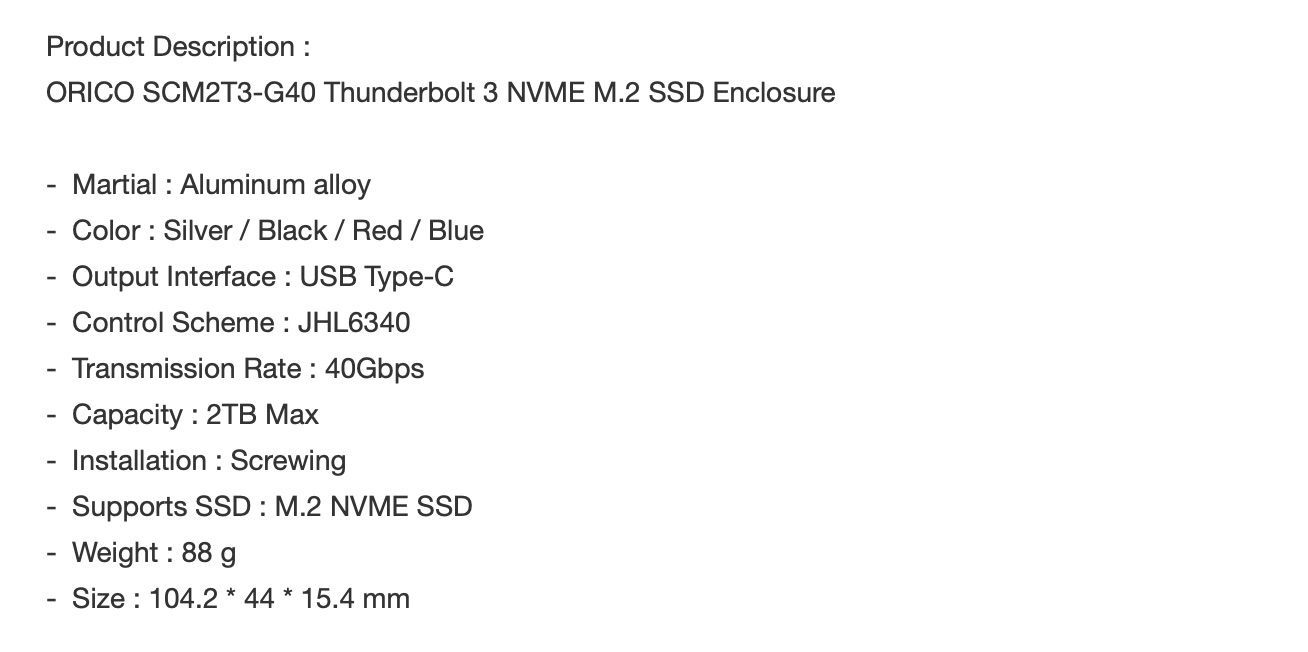
นอกจาก Interface ในการเชื่อมต่อแล้ว Chipset หรือ Controller เป็นอีกเรื่องสำคัญ บางครั้ง เขาเคลมกันว่า อ่อ SSD Enclosure ตัวนี้สามารถวิ่งได้ 1 GB/s เลยนะ แต่พอเราเอาข้อมูลของ Chipset ไปค้นหาในเว็บ กลายเป็นเว็บผู้ผลิตบอกว่า อ่อ ไม่ เราทำได้แค่ 500 MB/s ดังนั้น อันนี้เราอยากให้จับไต๊ดี ๆ หรือบางอันเขาไม่ได้หลอก เช่นบอกว่า รองรับ Thunderbolt เหมือนกัน แต่ Thunderbolt Controller ที่เขาเอามาใส่ให้เรา รองรับการอ่านเขียน SSD น้อยกว่าที่ควรจะเป็นก็มีเหมือนกัน เพื่อลดต้นทุน ทำให้เพื่อความมั่นใจ แนะนำให้เราเอาลองมองหาอ่านสเปกแล้วเอาไปค้นหาในเว็บของผู้ผลิต Controller ก่อนว่า มันทำได้อย่างที่ผู้ผลิต Enclosure เคลมหรือไม่
เช่น SSD Enclosure ตัวนี้ เขาบอกว่า เขาใช้ Controller รุ่น JHL6340 เริ่มจากให้เราสงสัยก่อนเลยว่า มันไม่น่าจะทำงานได้ตรง
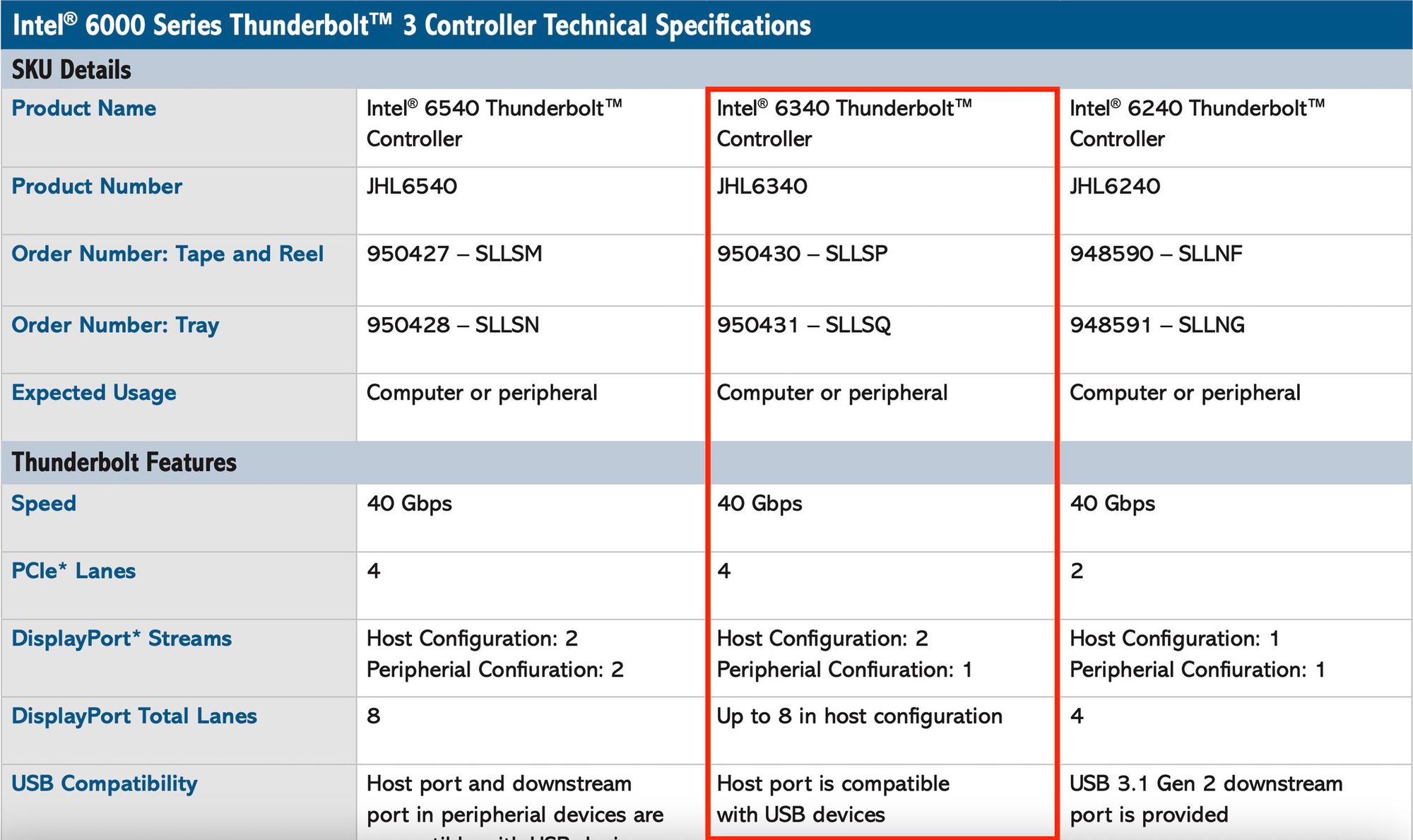
เมื่อเราเอา JHL6340 ไปค้นหาใน Google สรุป Thunderbolt Controller ตัวนี้เป็นของ Intel ที่ออกมาตั้งแต่ปี 2016 (ณ วันที่เขียนคือ ปลายปี 2023) แต่มันยังใช้งานได้โอเค Intel เคลมว่าได้ถึง 40 Gbps และราคาไม่แพงด้วย แถมเราไปค้นหาเพิ่มใน Google มีเว็บที่บอกว่า มันสามารถอัดความเร็ว SSD ของเราไปได้ถึง 2,600 MB/s ซึ่งเอาจริง ๆ ก็เร็วแล้วแหละ สำหรับการทำงาน
ดังนั้น หากเราต้องการซื้อ Enclosure มาใส่ SSD สักอัน เราแนะนำให้เลือกหัวที่เป็น USB-C หากนำมาใช้งานทั่ว ๆ ไป เช่นการเปิดไฟล์เอกสารนั่นนี่ ไม่ได้เอาไป Render Video ขนาดใหญ่ ๆ หรืองานที่ต้องการ Disk IO จำนวนมาก เราว่า การใช้ USB เป็นตัวเลือกที่ดี ทำให้เราได้ความเร็วที่เพียงพอ และราคาที่จับต้องได้มากกว่า กลับกัน หากต้องการ Performance สุด ๆ จริง ๆ เราแนะนำให้ใช้เป็น Thunderbolt จะดีกว่ามาก และอย่าลืม.... ที่จะเช็คพวกรายละเอียดของ Controller ทุกครั้ง หากเราสามารถหาสเปกเจอได้ เพื่อป้องกันกรณีย้อมแมว
SSD
มาถึงพระเอกของเราในบทความนี้กัน หลักการสั้น ๆ ง่าย ๆ คือให้เราเลือก SSD ที่มีความเร็วใกล้เคียงกับ Interface ที่เราเชื่อมต่อ เช่น Enclosure เราเป็น USB3.0 เราก็ไม่ต้องไปหาทำใช้พวก SSD ความเร็วสูง ๆ แพง ๆ เลย ถึงเราจะเอาตัวเร็ว ๆ มาเสียบ มันจะไปคอขวดที่ Enclosure อยู่ดี
เช่น เราใช้ Enclosure ที่เป็น USB3.0 เราไม่จำเป็นต้องไปใช้พวก SSD ความเร็วสูง ๆ อย่าง WD Black SN850 ขนาดนั้นก็ได้ เราไปใช้ SSD ยี่ห้อปกติ ๆ หรือถ้าอยากได้ Branded อาจจะไปหาพวกรุ่นที่ต่ำลงไปเช่น WD Blue SN570 บางกล่องจริง ๆ ลงไปถึงพวก WD Green ยังได้เลย

ถามว่า SSD ถูกและแพงต่างกันตรงไหน เราเคยเขียนเล่าไว้แล้วที่บทความด้านบนนี้ สั้น ๆ มี 2 ส่วนด้วยกันคือ NAND Flash และ Controller ยิ่งราคาแพง ทั้ง 2 องค์ประกอบนี้คุณภาพดีขึ้นเรื่อย ๆ ส่งผลไปถึงความเร็วในการถ่ายโอนข้อมูล, ความเร็วในการเขียนข้อมูล, ความเร็วในการเข้าถึงข้อมูล และ อายุการใช้งานของ NAND Flash ด้วย แต่สำหรับการใช้งานทั่ว ๆ ไป สำหรับคนส่วนใหญ่ เรายังมองว่า SSD เกือบทุกรุ่นในท้องตลาดที่มี Brand มันทำงานได้อย่างเพียงพอหมดแล้ว
ดังนั้นมันจะมีปัญหาการเลือกกับกลุ่มที่ต้องการ Performance จริง ๆ ซึ่งเราคิดว่า กลุ่มคนพวกนี้รู้อยู่แล้วว่า เขาต้องการอะไร ต้องเลือกซื้ออุปกรณ์แบบไหน และหลักการยังเหมือนเดิมคือเลือกให้มันสัมพันธ์กับความเร็วของ Enclosure เราเอง
ลองจับคู่ #1 : ราคาถูกเข้าถึงง่าย
เริ่มจากจับคู่ สำหรับการใช้งานทั่ว ๆ ไปตั้งแต่ เก็บไฟล์เอกสารง่าย ๆ จนไปถึงนั่งตัดวีดีโอ 4K สัก 3-4 Stream พร้อม ๆ กัน Render กันยับ ๆ หรือทำงานกับพวก Dataset ขนาดไม่เกิน 3 TB เทือก ๆ นั้น
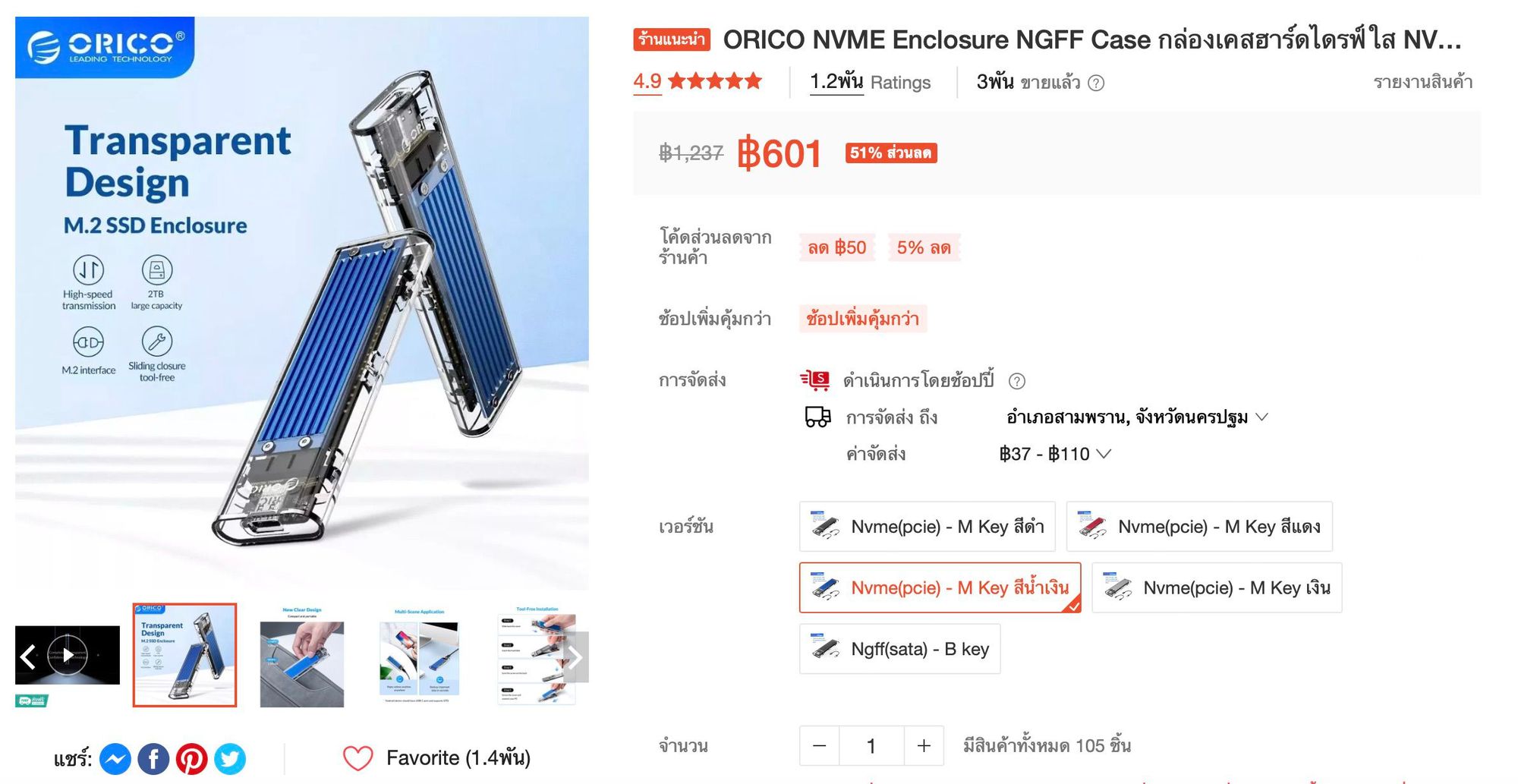
เราแนะนำ Enclosure ที่ใช้ USB-C ที่ทำงานผ่าน USB3.1 ที่ความเร็วสัก 5 Gbps พอ มาจาก Brand Orico ในรุ่น TCM2F-C3 ถ้าดูใน Shopee เวลาปกติ ราคาอยู่ที่ 601 บาท (ระวัง อย่าไปกดตัว SATA นั่นราคาจะเหลือ 300 กว่าบาทเอง แต่มันช้า....)
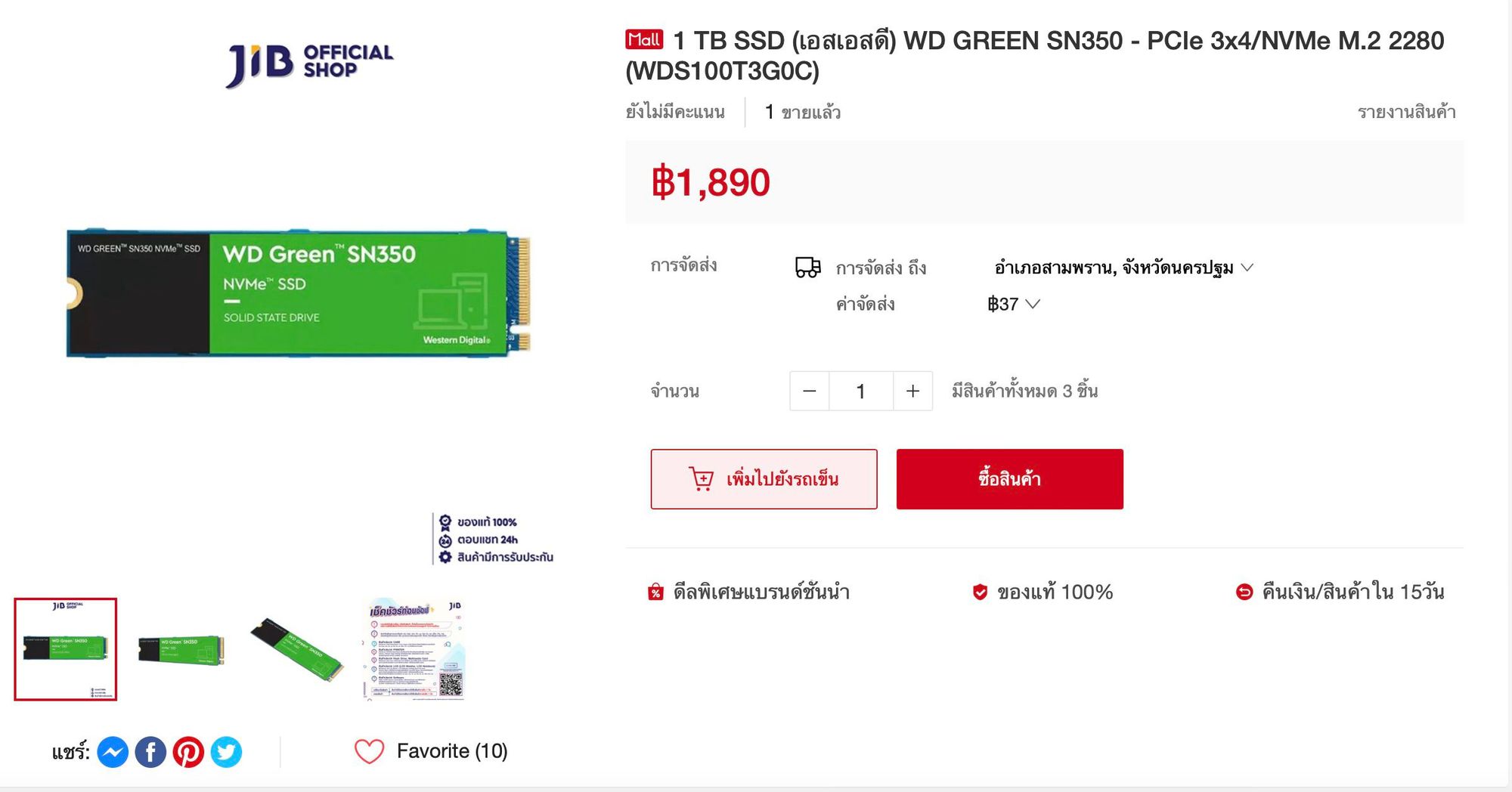
ส่วน SSD อย่างที่บอก เราไม่จำเป็นต้องใช้ SSD สเปกสูง ๆ เริ่ด ๆ แต่อย่างใด เลยเลือกเป็น WD Green ตัวที่เป็น NVMe รุ่นนี้เคลมไว้อยู่ว่า วิ่งได้ 3,200 MB/s ที่เพียงพอกับการใช้งานที่ได้บอกไปก่อนหน้าแล้ว เราหาจาก Shopee เหมือนกัน เป็นร้าน JIB เองที่ขนาด 1 TB ราคาอยู่ที่ 1,890 บาท
ทำให้เมื่อรวมกัน ราคาสุทธิสำหรับขนาด 1 TB จะอยู่ที่ 2,491 บาท ถ้าเราเอาไปเทียบกับ External SSD ในความจุเท่ากันบางตัว การที่เราประกอบเองแบบนี้เราอาจจะได้ ราคาถูกกว่าพอสมควรเลย ย้ำว่าต้องเทียบกับสเปกใกล้ ๆ กันนะ
ลองจับคู่ #2: ใช้งานจริงจัง
เรามาดูคู่สำหรับการใช้งานจริงจังกันบ้าง พวกนี้สำหรับงานที่ต้องการความเร็วสูง ๆ และ ความจุสูงด้วยเช่นกัน ทำให้เราจะเลือก Enclosure ที่เป็น Thunderbolt และมีพัดลม เพื่อความเร็วสูงสุด
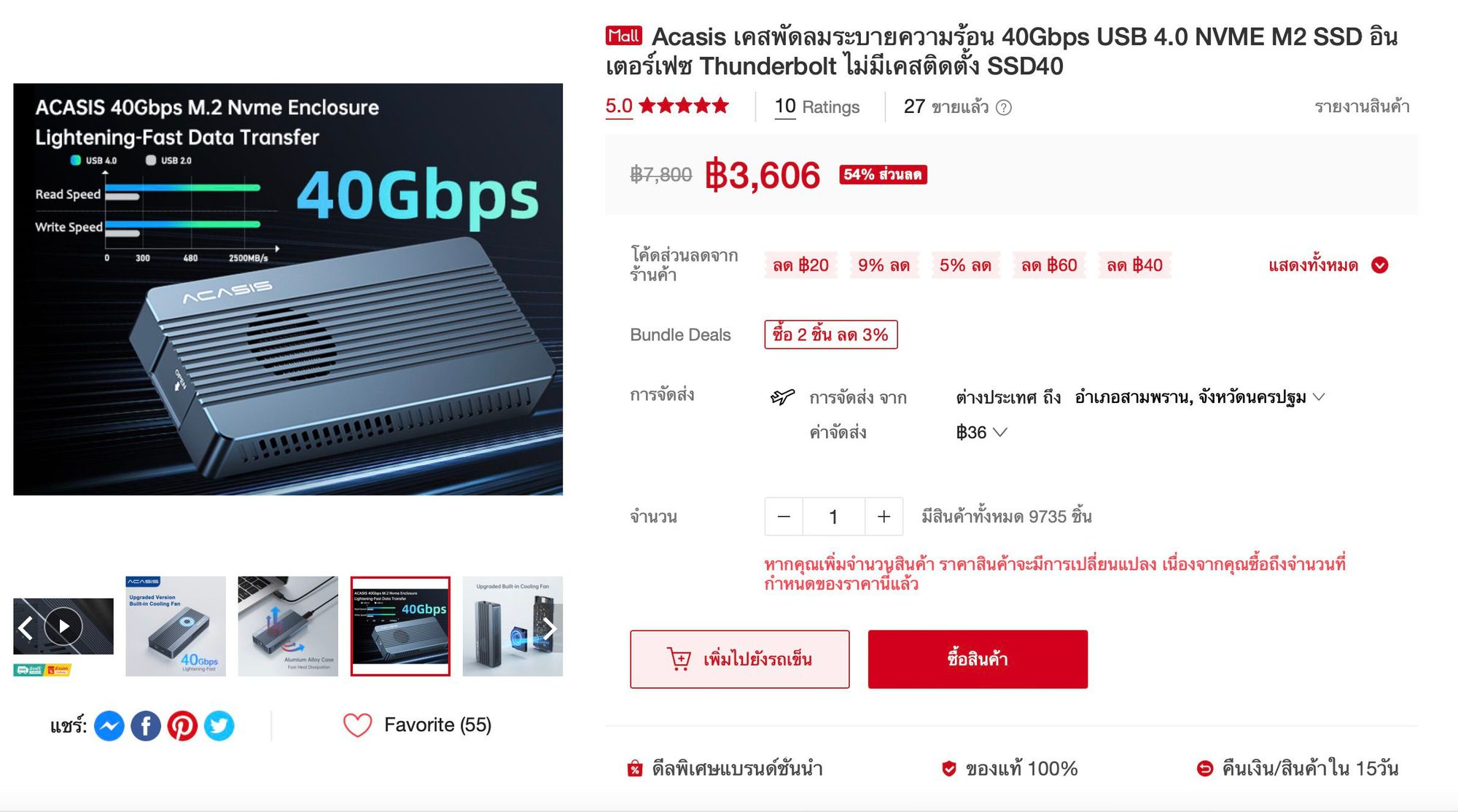
เริ่มจาก Enclosure จาก Brand ที่เราไปหามานานมากว่า ตัวไหนมันน่าจะให้ Performance โหด ๆ หน่อย กลายเป็นกลับมาตายรังที่ Acasis เฉยเลย ยี่ห้อนี้มันมีปลอมเยอะมาก ให้ระวังหน่อยก็ดี ลิงค์นี้ เป็น Official Shop ที่อยู่ใน Shopee เราไม่ได้ส่วนได้ส่วนเสียกับเขานะ ดังนั้นอย่ากังวลที่เลือกซื้อเด้อ โดยราคามันอยู่ที่ 3,606 บาท แต่เราว่าช่วง 9.9 หรือพวกนั้น มี Code ส่วนลดราคาน่าจะลงไปอีก
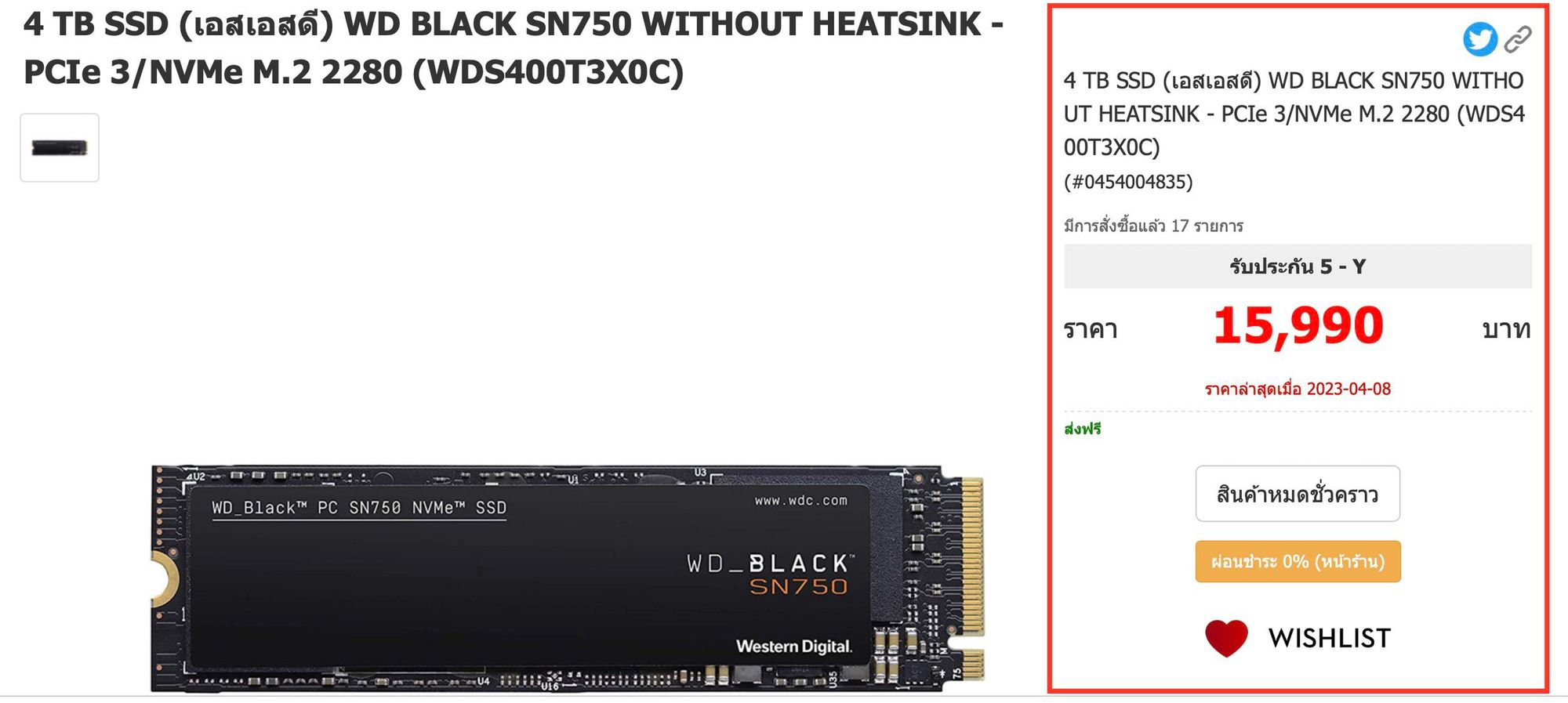
ส่วน SSD เราว่าเอาให้สมมงเลยมะ เราเลือกเป็น WD Black แต่เราไม่จำเป็นต้องโดดไปเล่นตัวโหดของมันที่รองรับ PCIe 4.0 เพราะตัว Enclosure มันรองรับแค่ 3.0 เท่านั้น ทำให้เลือกเป็นรุ่น SN750 แทน แต่ไหน ๆ ก็เอามาทำงานใหญ่ ๆ เรากดไปเลย 4 TB ดูราคาใน JIB มาอยู่ที่ 15,990 บาท
ทำให้เมื่อรวมราคาออกมาทั้งหมด เราจะได้อยู่ 19,596 บาทด้วยกัน ถามว่า มันแพงมั้ยเมื่อเทียบกับ External SSD 4 TB ที่อยู่ในท้องตลาด ใช่ถูกต้อง เราว่าแพง แต่ถ้าเอาสเปกมาเทียบกันเลย เช่น เรื่อง Interface ในการเชื่อมต่อ ที่เราได้เป็น Thunderbolt และ SSD ระดับตัวแรงเมื่อไม่กี่ปีก่อน เราว่า ราคาเท่านี้ถือว่า คุ้มมาก ๆ ยิ่งถ้าเราเอามาทำงานจริงจังมันมีโอกาสคืนทุนได้ก็คุ้มแล้ว หรือถ้าเราไม่ได้ต้องการความจุมากขนาดนั้น เราอาจจะลดลงมาได้ ราคามันจะได้ถูกลงมาด้วยก็ได้เหมือนกัน
สรุป
การเลือก Enclosure และ SSD มาประกอบเอง ถ้าเลือกเป็นจริง ๆ มันทำให้ราคาที่ได้ต่อประสิทธิภาพมันถูกกว่าการซื้อ SSD สำเร็จรูปนิดหน่อย และมันยังรองรับการ Upgrade ในอนาคต เช่นต้องการความจุที่สูงขึ้น ก็สามารถไปซื้อ SSD อันใหม่มา แล้วอันเก่า อาจจะเอาไปใส่ PC เครื่องที่เราใช้ทำงานก็ได้ เช่นกัน ไม่ต้องมาทิ้งทั้งชิ้นเป็นขยะไป ส่วนในมุมของพวก Professional เราคิดว่า ราคามันแพงกว่าสำเร็จรูปนะ แต่ว่าสเปกที่ได้ เช่นการใช้เป็น Thunderbolt ถ้าไปหา External SSD ที่ใช้ Thunderbolt สำเร็จในไทย ณ วันนี้ แอบหายากมาก บางรุ่นอาจจะต้องนำเข้ามาซึ่งยุ่งยาก การส่งซ่อมมันยากอีก ด้วยวิธีการเลือก Component เอง เราเน้นใช้ Part ที่มีการรับประกันในประเทศ หรือหา Replacement ได้ง่าย หากมันเกิดเสียหายขึ้นมา เราสามารถ Replace มันได้เร็ว ลด Downtime ได้ น่าจะเป็นตัวเลือกที่ดีกว่ามากเลยทีเดียว
และเราอยากจะเน้นย้ำว่า เราไม่จำเป็นต้องเลือก SSD ที่เร็วที่สุดใส่เข้าไป แต่ให้เราเลือก ทั้ง Enclosure และ SSD ให้สัมพันธ์กัน ก็จะทำให้เราสามารถดึงประสิทธิภาพของทั้งสองชิ้นออกมาได้เต็มที่สุด คุ้มเงิน คุ้มราคาที่ลงทุนไปมากที่สุด
Read Next...

หูฟัง Noise Cancelling อาจมีดีกว่าแค่ตัดเสียง
ปัจจุบันหูฟังที่มีระบบ Noise Cancelling มีมากขึ้นเรื่อย ๆ หลาย ๆ คนอาจจะมองแค่ว่า มันทำให้เราสามารถฟังเสียงโดยมีเสียงรบกวนที่น้อยลง เพิ่มอรรถรสในการฟังได้ แต่จริง ๆ แล้วมันมีข้อดีมากกว่านั้นมาก ๆ วันนี้เราจะมาเล่าให้อ่านกันว่า มันมีข้อดีอะไรอีกบ้าง...

สำรองข้อมูลไว้ก่อนจะสายด้วย Time Machine
การสำรองข้อมูลเป็นวิธีการที่ดีที่สุดในการป้องกันข้อมูลของเราเอง วันนี้เราจะมาแนะนำเครื่องมือสำหรับการสำรองข้อมูลที่ยอดเยี่ยมมาก ๆ อย่าง Time Machine กัน...

Disk Defragment ของเก่าจากอดีต ทำไมปัจจุบันเราไม่ต้องใช้แล้ว
หลายวันก่อน นอน ๆ อยู่ก็นึกถึงการใช้เครื่องคอมพิวเตอร์สมัยก่อนขึ้นมา หนึ่งในสิ่งที่คนบอกว่าเป็นวิธีการทำให้เครื่องคอมพิวเตอร์เร็วขึ้นคือการทำ Disk Defragment มันทำให้เครื่องเร็วขึ้นอย่างที่เขาว่าจริงมั้ย แล้วทำไมปัจจุบันมันมีเทคโนโลยีอะไรเข้ามาช่วย ทำให้เราถึงไม่ต้องทำแล้ว...

เมื่อ Intel กำลังทิ้ง Hyper-threading มันจะดีจริง ๆ เหรอ
เชื่อหรือไม่ว่า Intel กำลังจะทิ้งสุดยอด Technology อย่าง Hyperthreading ใน CPU Generation ใหม่อย่าง Arrow Lake ทำให้เกิดคำถามว่า การที่ Intel ทำแบบนี้เป็นเรื่องดีหรือไม่ และเราที่เป็นผู้ใช้จะได้หรือเสียจาก CPU ใหม่ของ Intel ตัวนี้...
