ย้ายข้อมูลไป Mac เครื่องใหม่ง่าย ๆ ด้วย Migration Assisant
By Arnon Puitrakul - 16 ธันวาคม 2021

หลังจากที่เรารีวิว Macbook Pro ไป ตอนที่เรา Setup เครื่องเราก็นึกได้ว่า เอ๋อออ มันมีทริกเล็ก ๆ ในการย้ายข้อมูลจากเครื่องเก่าไปเครื่องใหม่ด้วยนินา ทำให้เราเหมือนได้เครื่องเดิมเลย โดยที่เราไม่ต้องมานั่งติดตั้งเครื่องหรืออะไรทั้งนั้นเลย ด้วยเครื่องมือที่มาพร้อมกับ macOS ให้เราใช้งานได้ฟรี ๆ อยู่แล้วอย่าง Migration Assistant มาดูกันว่าเราจะใช้งานมันได้อย่างไร
สิ่งที่ต้องเตรียม
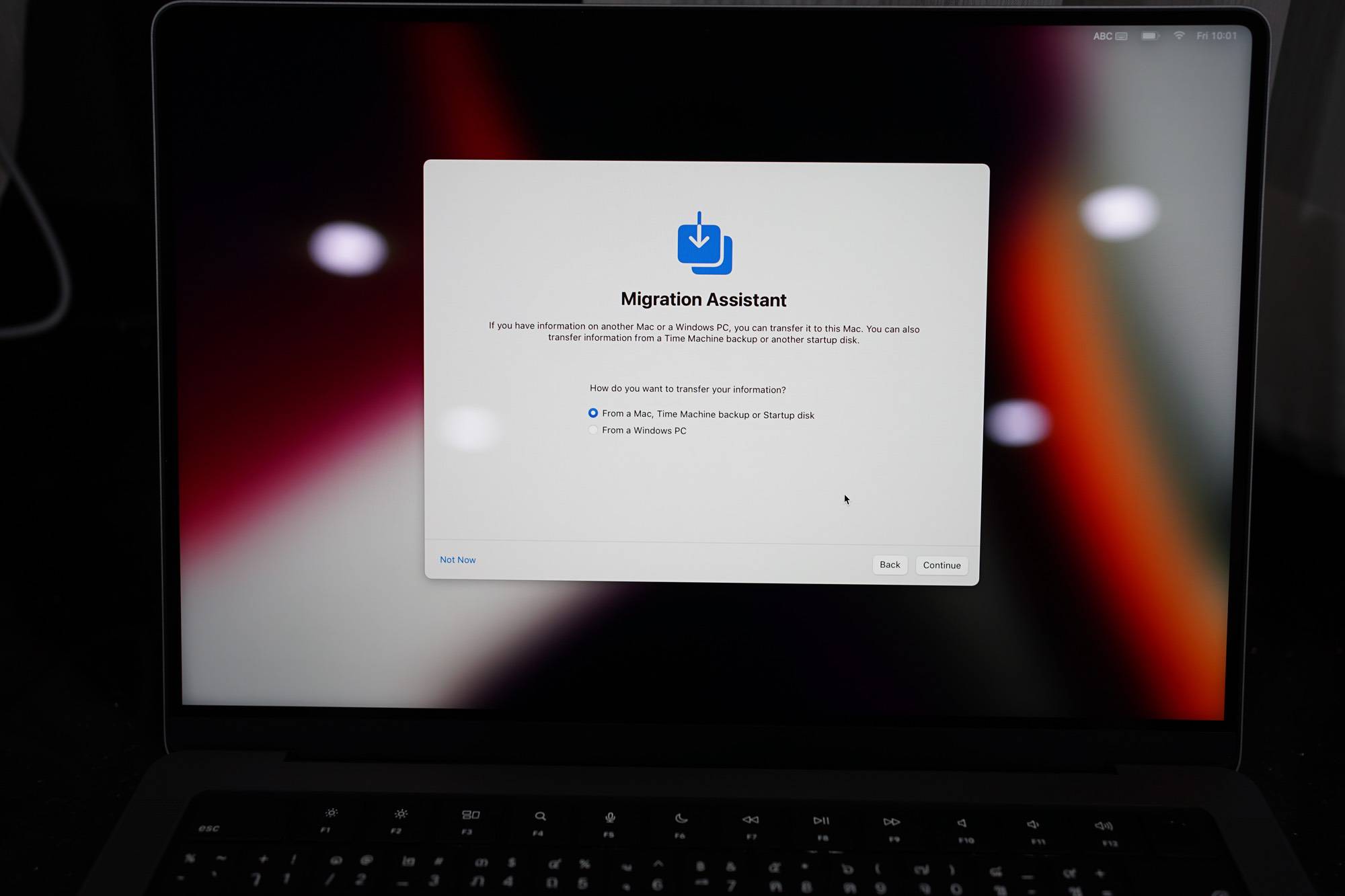
ก่อนอื่น เราจะต้องเตรียมอุปกรณ์ของเราให้พร้อมก่อน โดยที่เครื่องปลายทาง ถ้าเป็นเครื่องใหม่หรือพึ่งลงใหม่ ๆ แล้วยังอยู่ในหน้า Setup เลย ให้เรา Setup ให้เรียบร้อยถึงขั้นตอนที่มันเขียนว่า Migration Assistant
ถ้าเรา Setup เครื่องไปแล้ว ให้เราปิด App ที่กำลังเปิดให้หมดก่อน แล้วเปิด App ที่ชื่อว่า Migration Assistant ขึ้นมา แล้วมันจะบังคับให้เรา Logout ออกจาก Account ของเราให้เรียบร้อย แล้วมันจะมีหน้าต่างมาให้เราเลือก ให้เราติ๊กเลือกตัวที่เป็น From a mac ตัวแรกเลย เท่านี้ก็เรียบร้อยแล้ว
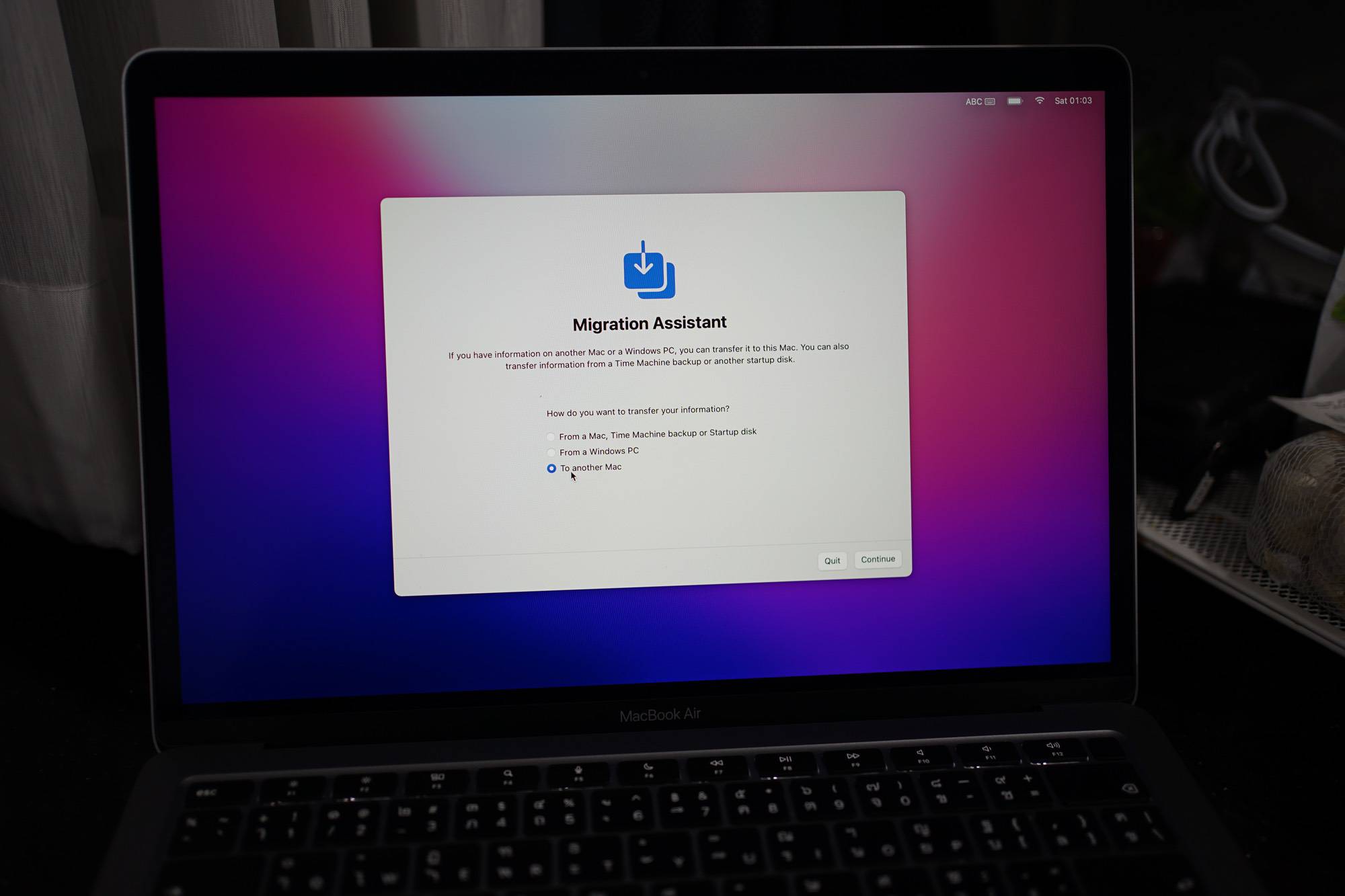
ส่วนเครื่องต้นทาง ให้เราปิด App ทั้งหมดที่กำลังเปิดอยู่ แล้วเปิด App Migration Assistant ขึ้นมา แต่ให้เราเลือกเป็น To another mac แทน
ในระหว่างนั้น เราจะต้องเชื่อมต่อ Mac ทั้งสองเครื่องเข้าหากัน โดยเราจะเลือกเชื่อมต่อได้หลายรูปแบบมาก ๆ ถ้าเราใช้สาย มันก็สามารถใช้เป็นสายแลนได้ ถ้าเรามีสายแลน และ Dongle ที่เป็น Ethernet เราก็เสียบได้เลย หรืออีกทางเลือกคือ การใช้สาย Thunderbolt มันจะเป็นวิธีที่เร็วที่สุด แต่เอาจริง ๆ หลาย ๆ คนอาจจะไม่มีสาย Thunderbolt ติดบ้านเท่าไหร่ ก็ไม่เป็นไร เป็นสายแลนก็ได้
หรือถ้าเราไม่มีเลย เราสามารถให้มันหากันเองได้ด้วย โดยมันจะเปิด WiFi แบบ Peer-to-Peer ก็ทำได้เหมือนกัน แต่เราต้องยอมรับเลยว่า การใช้งานผ่านระบบไร้สายมันได้ความเร็วที่ต่ำมาก ๆ ทำให้การย้ายข้อมูลเราอาจจะใช้เวลานานหลายชั่วโมงเลยก็ได้ ดังนั้น แนะนำว่าให้ทำผ่านสายให้หมดเถอะดีกว่าเยอะเลย
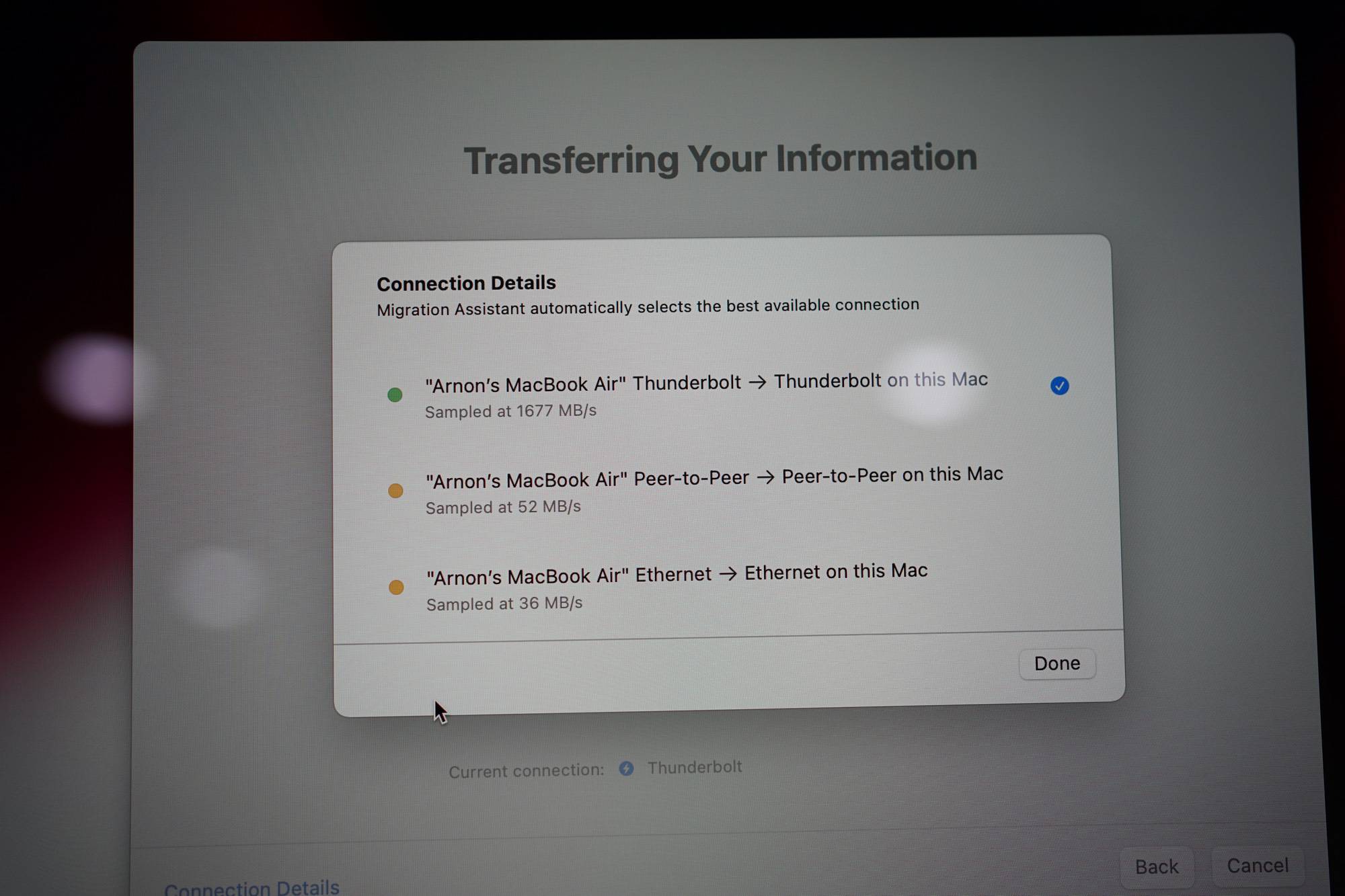
จากในรูป เราจะเห็นได้ว่า มันพยายาม Speed Test ไปที่เครื่องอีกเครื่องแล้ว จากในตัวอย่างเราเสียบสาย Thunderbolt มันบอกว่า เราสามารถขนส่งข้อมูลได้ประมาณ 1,677 MB/s หรือตีคร่าว ๆ ประมาณ 1.67 GB/s เลย ก็ถือว่า โอเคนะใช้ได้เลย เพราะข้อมูลใน Disk เราก็ประมาณ 200 GB กว่า ๆ ก็ใช้เวลาไม่นานเท่าไหร่ แต่กลับกัน ถ้าเราใช้งานแบบ Peer-to-Peer เราจะได้อยู่ประมาณ 52 MB/s เท่านั้น ห่างจากการใช้สายไปไกลเลยละ ไม่ไหวนะแบบนั้น รอทั้งคืน ไม่รู้จะเสร็จมั้ย
เริ่มย้ายกันเถอะ
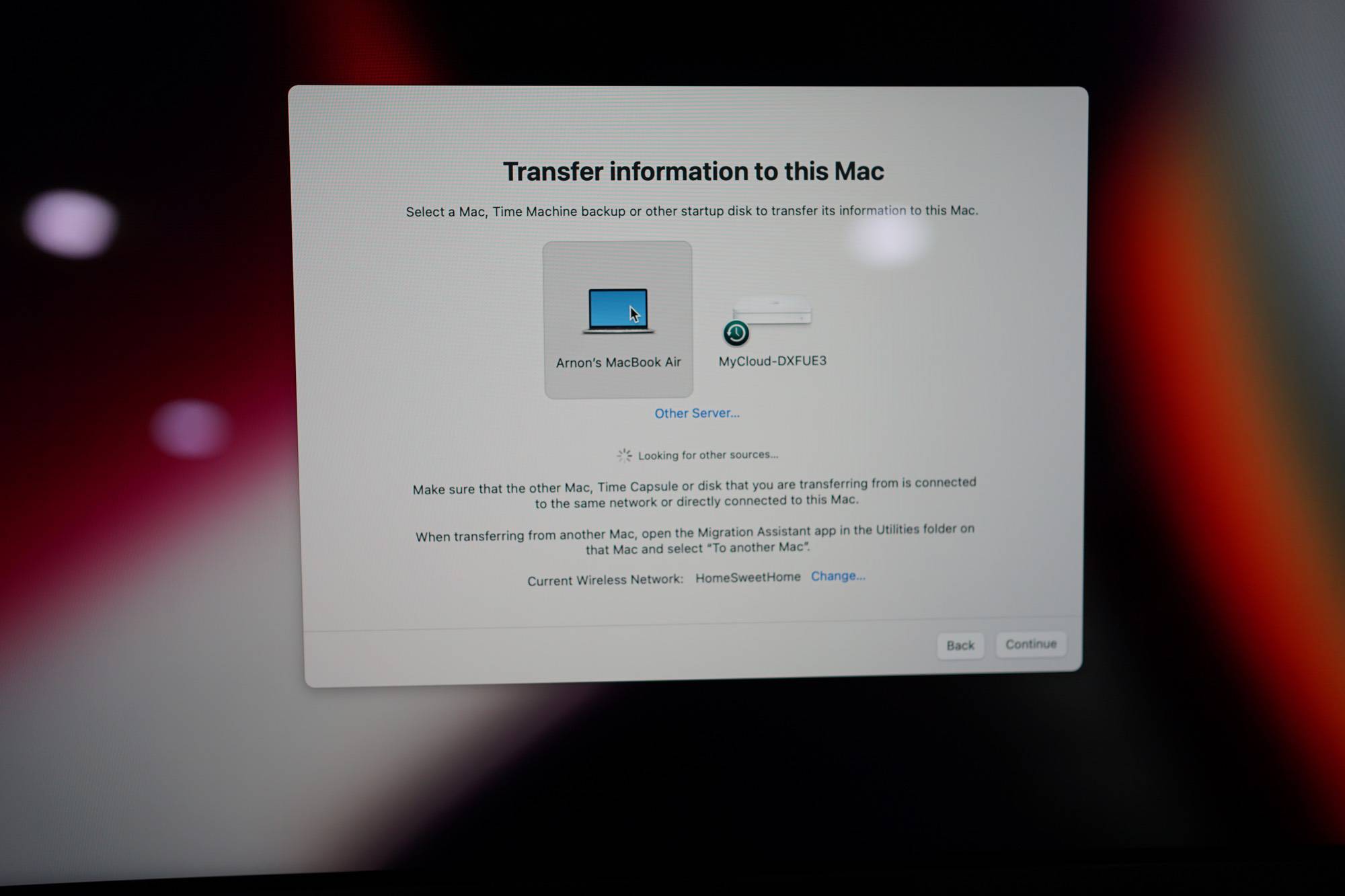
เรามาเริ่มย้ายกันเลย ให้เราอยู่ที่เครื่องปลายทาง ถ้าเรากด Next แล้วมันจะมี Source ขึ้นมาให้เลือกว่า เราจะดึงข้อมูลจากเครื่องไหน ในที่นี้ เรามี Time Machine อยู่ด้วย ก็ดึงจาก Time Machine ก็ได้เหมือนกัน อันนี้ขึ้นกับคนนะ มันก็เป็นวิธีหนึ่งในการย้ายได้เหมือนกัน แต่เสียเวลาเยอะกว่า เพราะต้อง Backup เก็บแล้วก็ Restore อีกรอบ มันจะช้ากว่าการก๊อปแปะตรง ๆ เลย
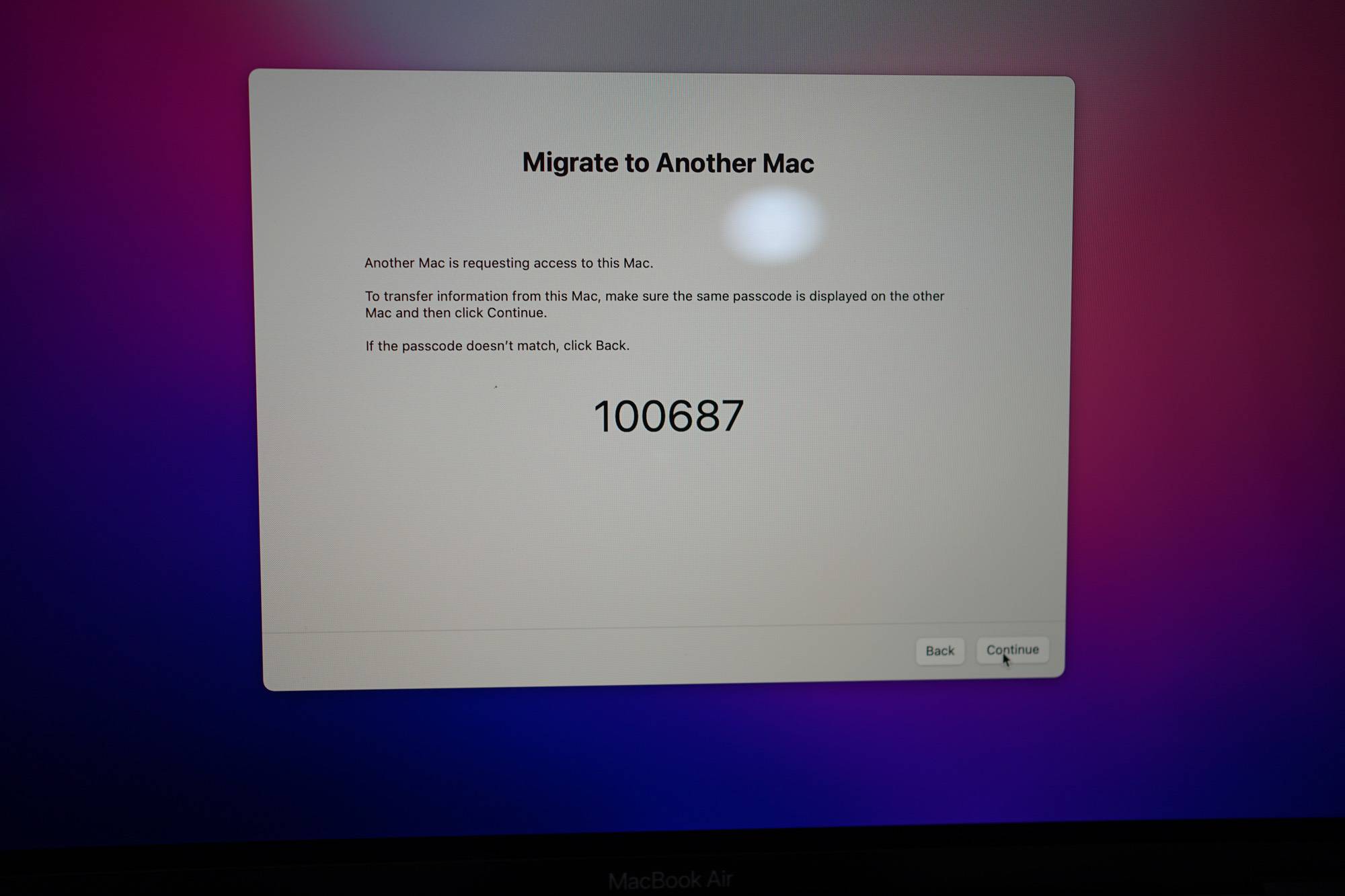
จากนั้นที่เครื่องต้นทางเรามันจะขึ้น Passcode ให้เราเอาไปกรอกที่เครื่องปลายทาง เพื่อเป็นการยืนยันว่า เรากำลังย้ายเครื่องชุดนี้อยู่นะ
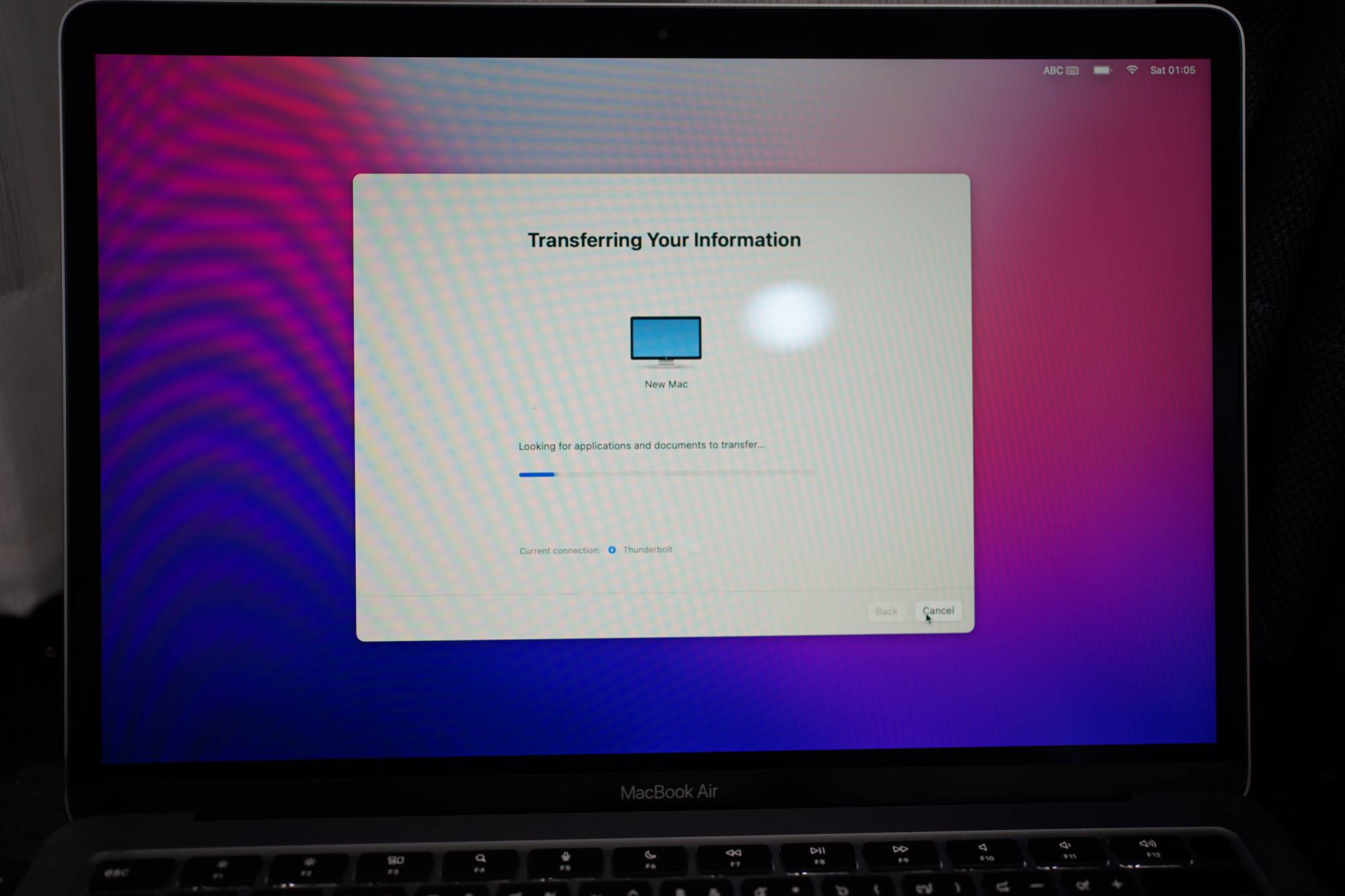
จากนั้น มันจะใช้เวลาแปบนึงในการค้นหาข้อมูลต่าง ๆ ที่จะต้องย้ายข้อมูล นอกจากนั้น ให้เราสังเกตที่ด้านล่างด้วย มันจะมีเขียนด้วยนะว่า Current Connection หรือวิธีการเชื่อมต่อที่เรากำลังเชื่อมอยู่มันคืออะไร ถ้าไม่ตรงให้เราตรวจสอบวิธีการเชื่อมต่อของเราด้วย เช่นถ้าเราเสียบสาย สายมันเข้าแน่นรึเปล่าอะไรแบบนั้น
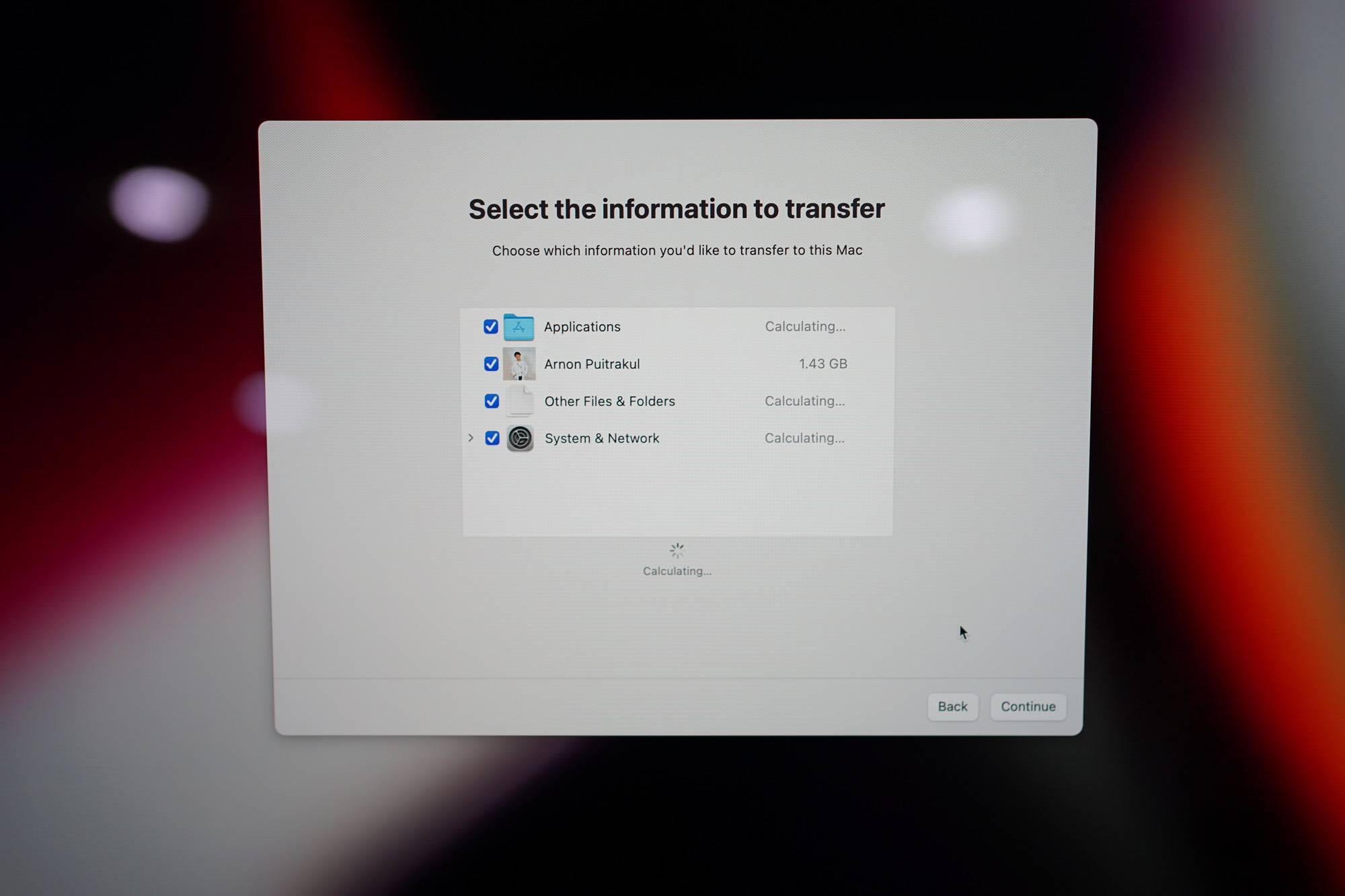
ทางฝั่งของเครื่องปลายทาง มันก็จะขึ้นให้เราเลือกว่า เราจะย้ายข้อมูลอะไรบ้าง ถ้าเราอยากได้เครื่องที่เหมือนกันเลย เราสามารถติ๊กเลือกทั้งหมดเลยก็ได้ อันนี้เราก็จะได้ทั้งข้อมูล, App และ Settings ทั้งหมดเลย เหมาะกับการที่เราจะย้ายเครื่องแล้วไม่อยาก Setup อะไรใหม่เลยก็เลือกไปให้หมด หรือถ้าเราไม่เอา App เราก็เอาออกได้นะ โดยเฉพาะเคสที่เราย้ายจาก CPU Intel เป็น Apple Silicon อันนี้ไม่แนะนำให้ย้าย Settings และ App ลงมาด้วย เอามาแค่ข้อมูลของเราพอ เพราะสถาปัตยกรรมมันต่างกัน มันอาจจะมีปัญหาได้ เราเลี่ยงดีกว่า
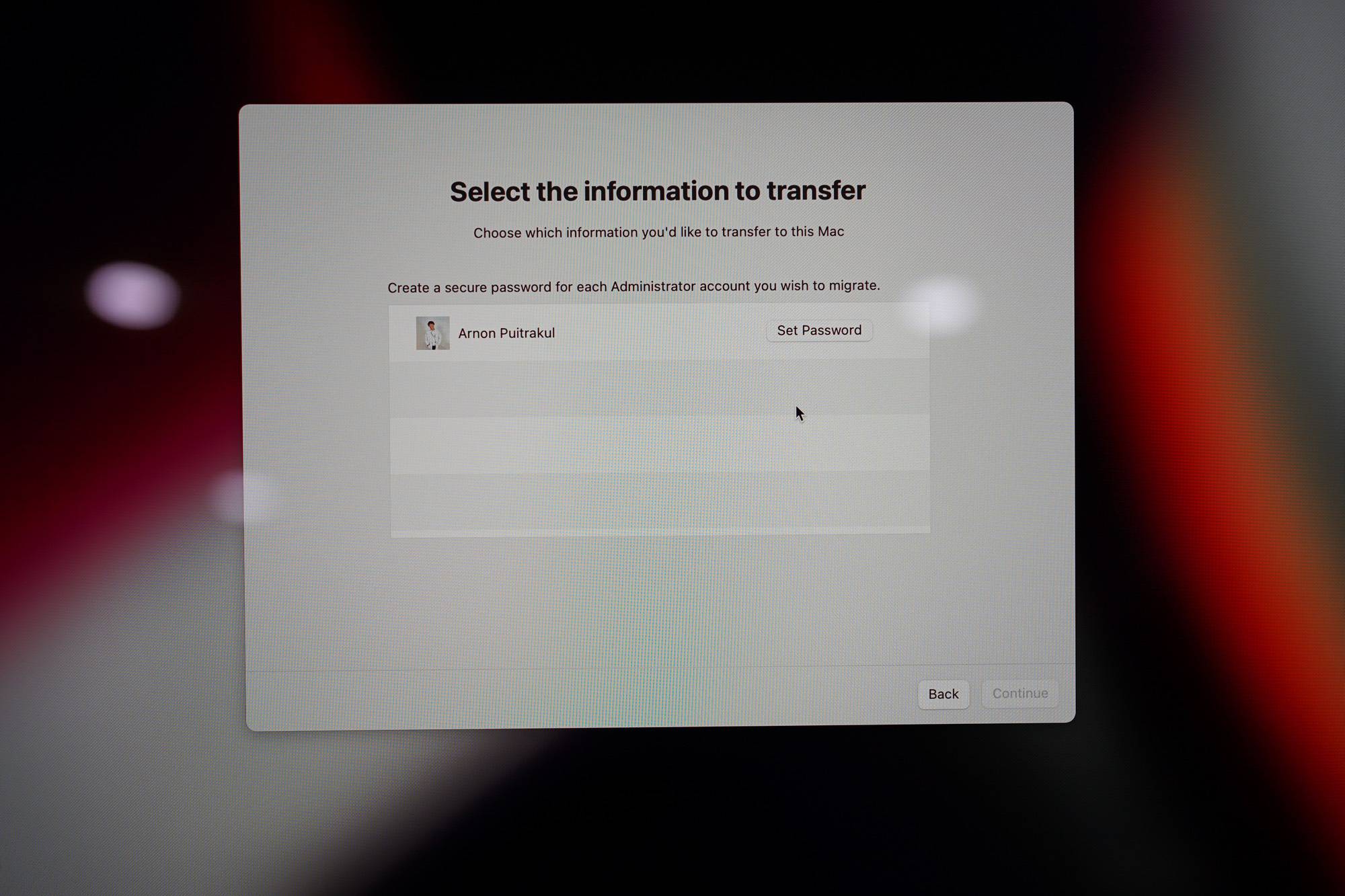
ถ้าเรากด Next ไปแล้ว มันจะถาม Password ของ Account ด้วยว่า เราจะตั้งเป็นอะไรในเครื่องใหม่นี้ ถ้ามีหลาย Uesr เราก็ต้องตั้งให้หมดนะ ในที่นี้มีของเราคนเดียว เพราะมันเครื่องเราเองฮ่า ๆ
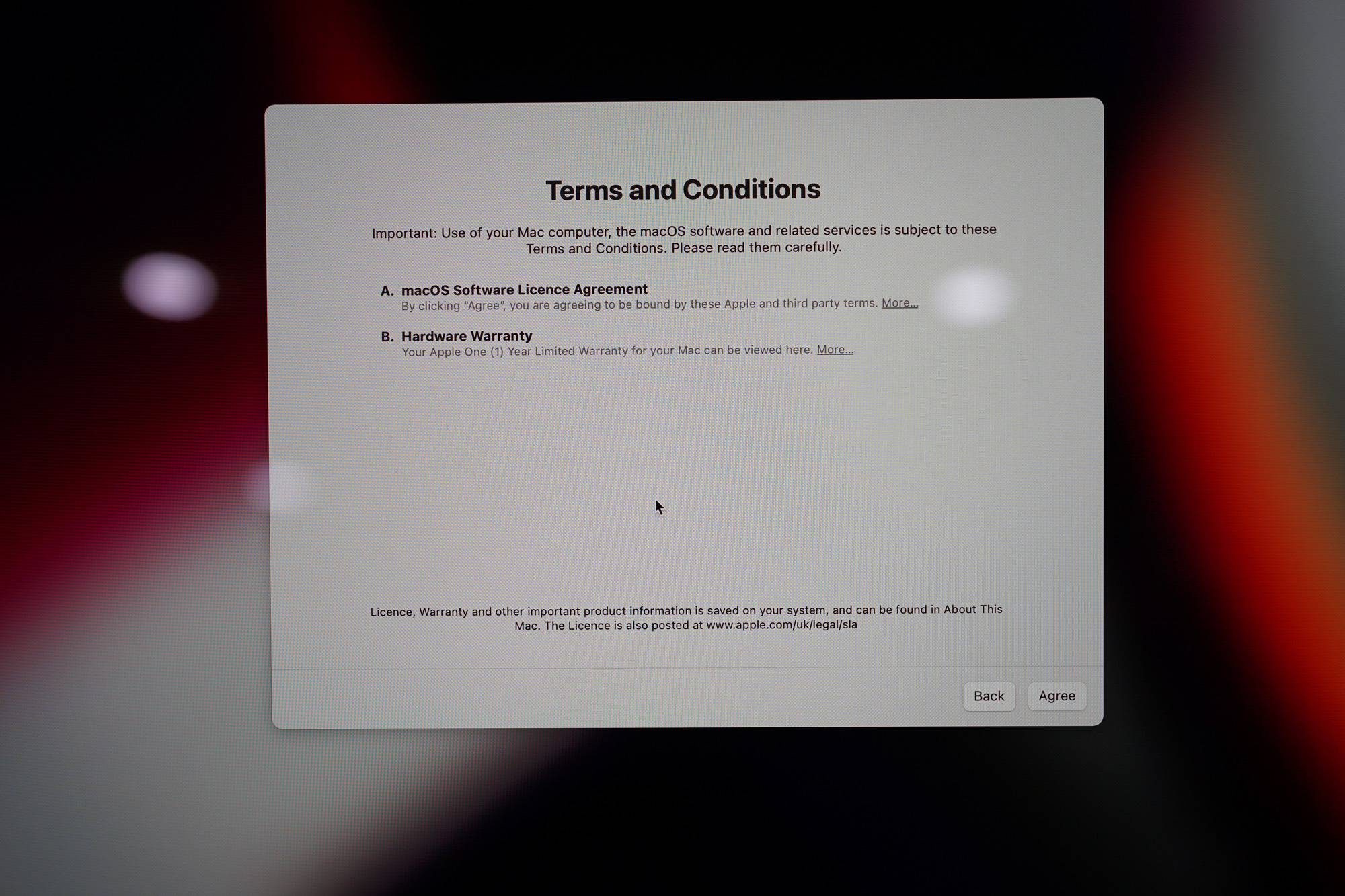
จากนั้นสุดท้ายแล้วกด Next แล้ว Agree Term & Condition มันก็จะเริ่มทำการย้ายข้อมูลให้เราแบบอัตโนมัติเลย ระหว่างนี้ เราก็ไปดื่มกาแฟ ไปอาบน้ำ ทำอะไรก็ได้ มันจะใช้เวลาอยู่พอสมควรเลย โดยเฉพาะถ้าเราไม่ได้เสียบสายเลย แนะนำให้ทำตอนกลางคืนแล้วไปนอนเลย เช้ามาค่อยว่ากัน
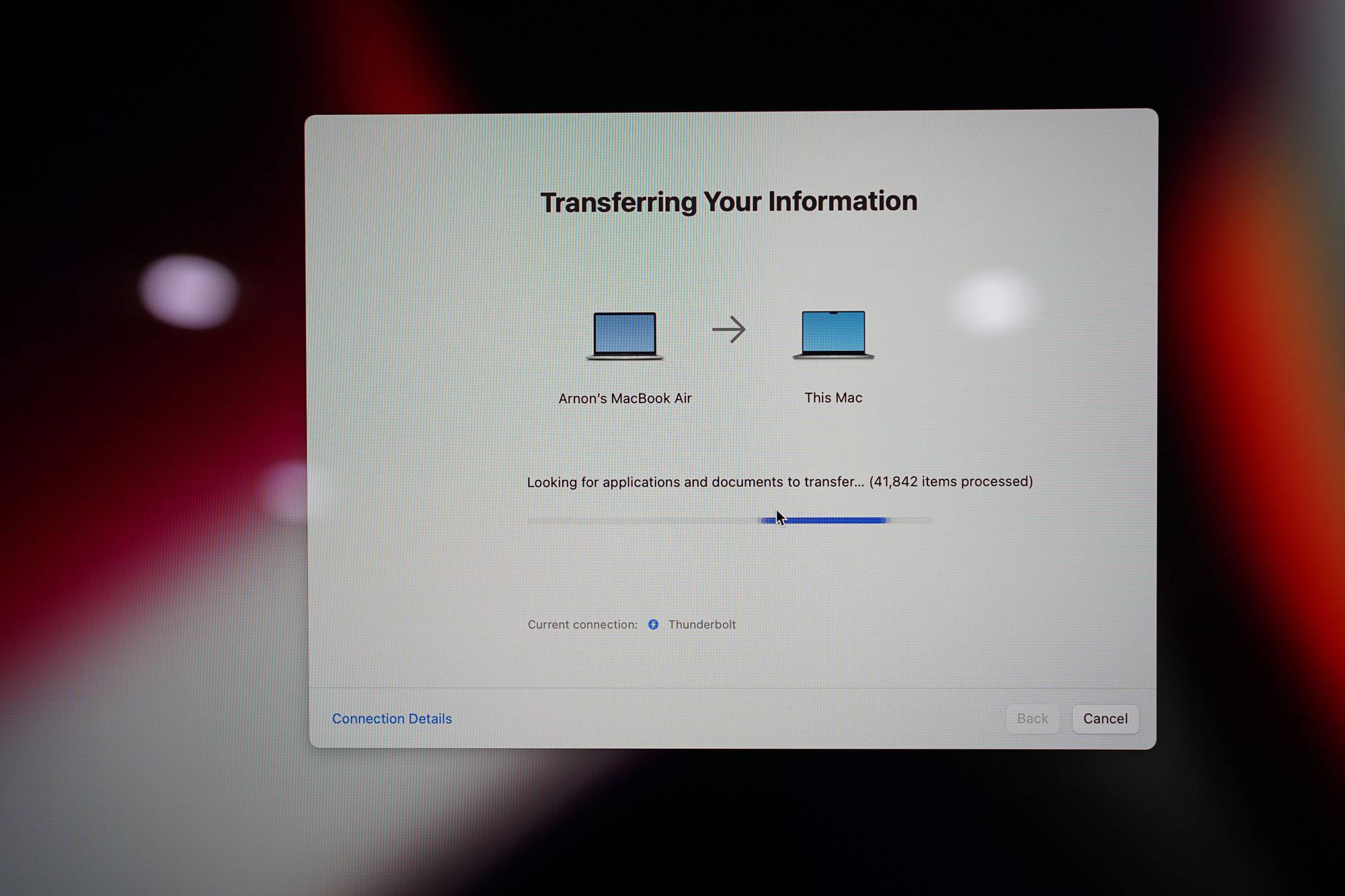
เท่านี้การย้ายข้อมูลก็เสร็จสิ้นแล้ว เราก็จะได้เครื่อง Mac ที่เหมือนกันประมาณ 95% เลย มันจะมีบางอย่างที่ไม่มาด้วยโดยเฉพาะสาย Developer พวก Homebrew, Conda, Python และ Command Line อื่น ๆ มันไม่มาด้วยนะ แนะนำให้ลงใหม่ด้วย ถ้าเป็น Python เราอาจจะ Backup Environment ไว้ก่อนก็ได้ แล้วค่อยไปลงใหม่ในเครื่องใหม่ก็ได้
สรุป
การใช้ Migration Assistant ทำให้เราสามารถที่จะย้ายข้อมูลระหว่างเครื่อง Mac ได้อย่างง่ายดายเลยละ ไม่ว่า เราจะล้างเครื่องเก่า แล้วย้ายไปเครื่องใหม่ หรือ เรามีเครื่องเพิ่ม แล้วเราอยากได้ Environment ที่เหมือนกัน เราก็สามารถ Clone เครื่องได้ทั้งหมดเลย ล่นเวลาในการติดตั้งเครื่องของเราได้เยอะมาก ๆ เอาจริง ๆ ถ้าคิดว่า เราได้เครื่องใหม่มา แล้วเราเสียบ Thunderbolt จริง ๆ Downtime ของเราในการทำงาน หายไปไม่กี่ชั่วโมงเองนะ เมื่อเทียบว่า เราจะต้องลงเครืองใหม่เองทั้งหมด กับย้ายข้อมูลที่อ้าว ลืม แล้วลบไปหมดแล้วอะไรแบบนั้น มันก็ช่วยได้เยอะจริง ๆ ลองไปใช้กันดูได้
Read Next...

รัน LLM Model อะไรก็ได้ฟรีด้วย Ollama, VS Code และ Continue
AI เข้ามามีบทบาทในการทำงานสำหรับฝั่ง Software Developer ค่อนข้างมาก วันนี้เราจะมาเล่าวิธีการที่ทำให้เราสาารถใช้งาน Feature พวกนี้ได้แบบฟรี ๆ ในเครื่องของเรากันด้วย Visual Studio Code และ Continue กัน...

นายเองก็ดูเทพได้นะ ด้วย tmux น่ะ
เมื่อหลายวันก่อน เราไปทำงานแล้วใช้ Terminal แบบปีศาจมาก ๆ จนเพื่อนถามว่า เราทำยังไงถึงสามารถสลับ Terminal Session ไปมาได้แบบบ้าคลั่งขนาดนั้น เบื้องหลังของผมน่ะเหรอกัปตัน ผมใช้ tmux ยังไงละ วันนี้เราจะมาแชร์ให้อ่านกันว่า มันเอามาใช้งานจริงได้อย่างไร เป็น Beginner Guide สำหรับคนที่อยากลองละกัน...

ปกป้อง Ubuntu ผ่าน Firewall แบบง่าย ๆ ด้วย UFW
Firewall ถือว่าเป็นเครื่องมือในการป้องกันภัยขั้นพื้นฐานที่ปัจจุบันใคร ๆ ก็ติดตั้งใช้งานกันอยู่แล้ว แต่หากเรากำลังใช้ Ubuntu อยู่ จริง ๆ แล้วเขามี Firewall มาให้เราใช้งานได้เลยนะ มันชื่อว่า UFW วันนี้เราจะมาทำความรู้จัก และทดลองตั้ง Rule สำหรับการดักจับการเชื่อมต่อที่ไม่เกี่ยวข้องกันดีกว่า...

จัดการเรื่องแต่ละมื้อ แต่ละเดย์ด้วย Obsidian
Obsidian เป็นโปรแกรมสำหรับการจด Note ที่เรียกว่า สารพัดประโยชน์มาก ๆ เราสามารถเอามาทำอะไรได้เยอะมาก ๆ หนึ่งในสิ่งที่เราเอามาทำคือ นำมาใช้เป็นระบบสำหรับการจัดการ Todo List ในแต่ละวันของเรา ทำอะไรบ้าง วันนี้เราจะมาเล่าให้อ่านกันว่า เราจัดการะบบอย่างไร...