สำรองข้อมูลไว้ก่อนจะสายด้วย Time Machine
By Arnon Puitrakul - 18 กรกฎาคม 2024

การสำรองข้อมูลเป็นวิธีการที่ดีที่สุดในการป้องกันการสูญหายของข้อมูล ไม่ว่าจะเป็นการใช้ Cloud, External Storage และ NAS วิธีจัดการนั้นมีอยู่หลากหลายรูปแบบ วิธีการที่นิยมกันคือ 3-2-1 แต่อาจจะเกิดคำถามต่อว่า เรามีวิธีการแล้ว เราจะต้องใช้โปรแกรมอะไรละที่จะทำแบบนั้นได้ วันนี้เราจะพามาดูวิธีการที่เราทำการสำรองข้อมูลบนเครื่อง Mac ของเราด้วย Time Machine กัน
Preparing Media
ก่อนอื่น เราจะต้องมี Media สำหรับการจัดเก็บข้อมูลที่เราสำรองไว้ก่อน โดยพื้นฐาน เราแนะนำให้มีข้อมูลทั้งหมด 3 ชุดด้วยกัน สำเนาแรกไม่ต้องทำอะไร มันอยู่บนเครื่องเรา ดังนั้นเราจะต้องเตรียมที่เก็บของอีก 2 สำเนาด้วยกัน อาจจะเป็น External HDD อีกสัก 2 ลูกก็ได้ แต่ละลูกอยากให้มีขนาดไม่น้อยกว่า SSD ของเครื่องจะดีมาก ๆ เช่นเครื่องเรามี SSD 512 GB อยากให้มีอย่างน้อย 600 GB แต่เวลาเราไปซื้อ HDD จริง ๆ เดี๋ยวนี้หลัก 1TB ราคาไม่แพงมากแล้ว อาจจะกด 2-3 TB เผื่อไว้ไปเลย ยิ่งเรามีพื้นที่เยอะ เราจะสามารถเก็บประวัติของไฟล์นั้น ๆ ได้นานมากขึ้น หรือเราอาจจะใช้ NAS แทน HDD สักลูกก็ได้ แต่ยังไง ๆ ยังแนะนำให้มี HDD อีกลูกไว้อยู่นะ แค่ว่า การใช้ NAS มันสะดวกกว่าแค่นั้นเอง

หรืออาจจะซื้ออุปกรณ์เพิ่มสำหรับการเก็บ ตัวสำรองข้อมูลเลยก็ได้ เช่นเราเองจะเก็บไว้ใน WD My Cloud ซึ่งเขามี Feature ที่รองรับการสำรองข้อมูลผ่าน Time Machine อยู่แล้ว
HDD ลูกนึง เราจะเอาไว้ที่บ้านเราเอง หรือที่ ๆ ที่อยู่อาศัยเป็นประจำ และอีกลูกอยากให้เก็บไว้ในสถานที่ ๆ ไม่ซ้ำกับลูกแรก แต่ต้องเป็นที่ ๆ ที่เราไปบ่อย ๆ เช่นออฟฟิศเป็นต้น เพื่อให้ข้อมูลที่สำรองไว้ในทั้ง 2 ลูกเป็นข้อมูลที่ล่าสุดอยู่เสมอ
Setting Up Time Machine
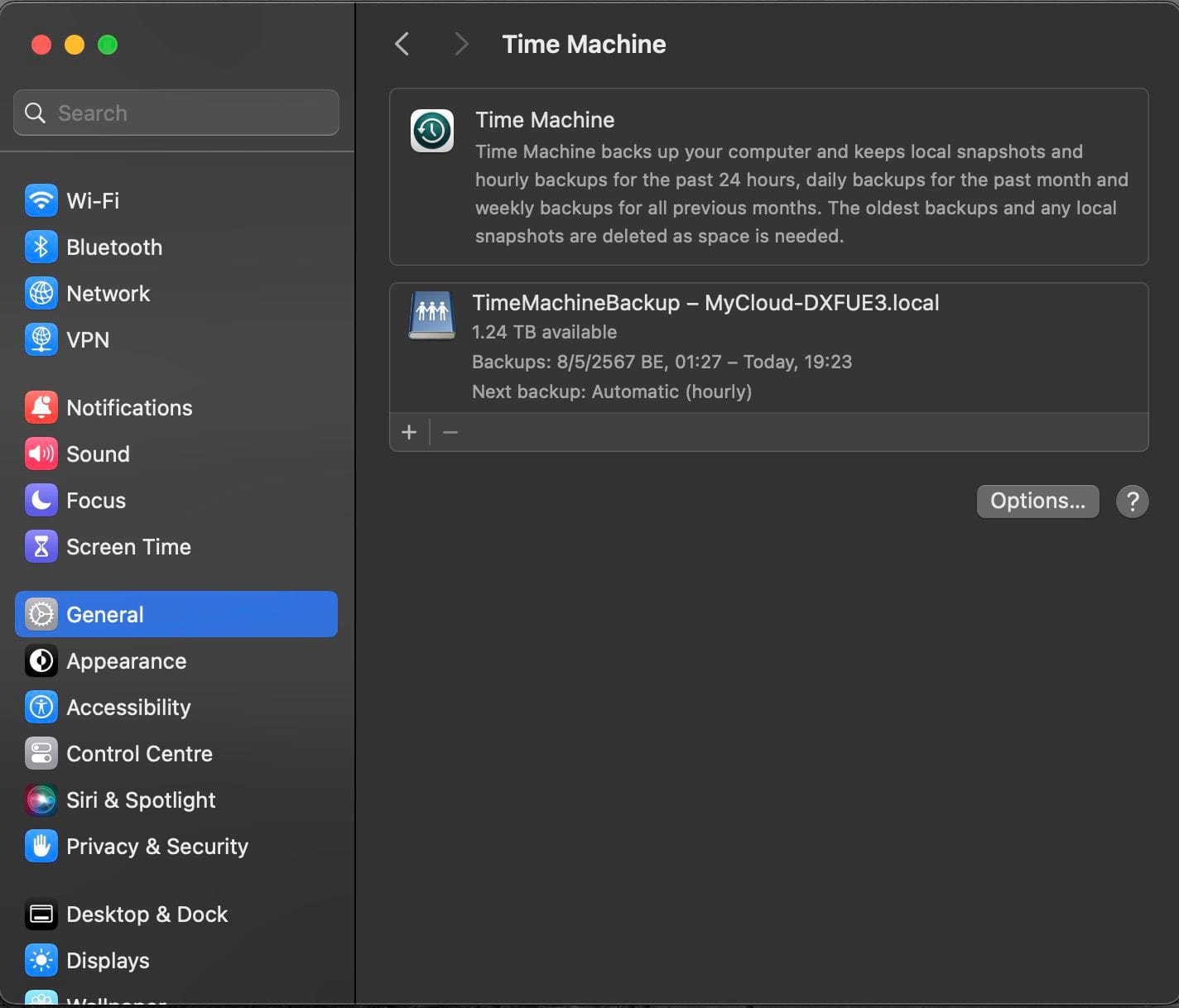
การตั้งค่าเปิดใช้งาน Time Machine นั้นง่ายมาก ๆ เพียงแค่เราเสียบ HDD หรือเชื่อมต่อกับ NAS ของเราเข้ามาในเครื่องของเรา แล้วเข้าไปที่ System Settings > General >Time Machine
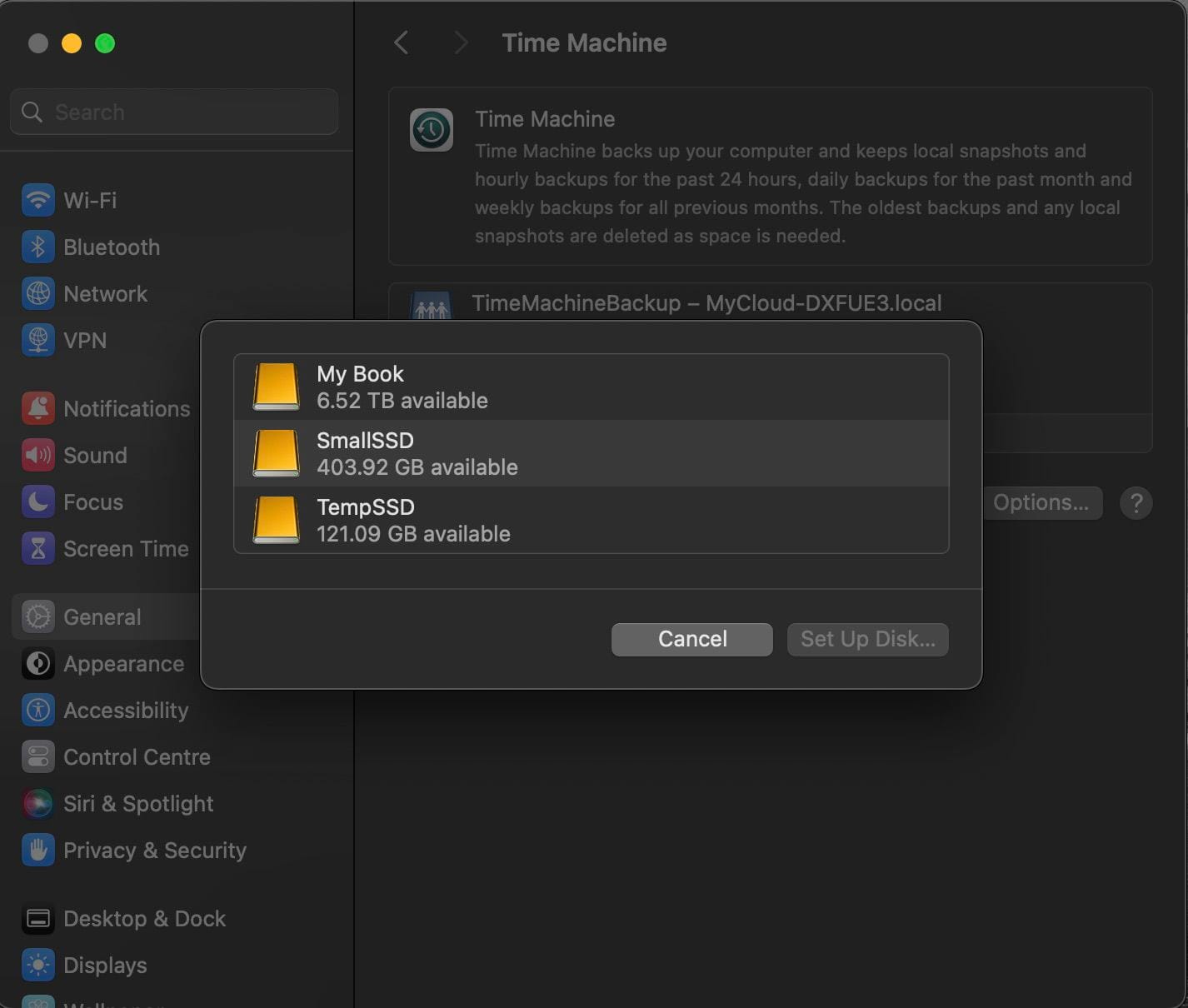
จากนั้นให้เรากดเครื่องหมายบวก มันจะถามว่า เราจะใช้อุปกรณ์ไหนในการสำรองข้อมูลผ่าน Time Machine ให้เราเลือกเข้าไป จากนั้นมันจะเริ่มสำรองข้อมูลแบบอัตโนมัติ
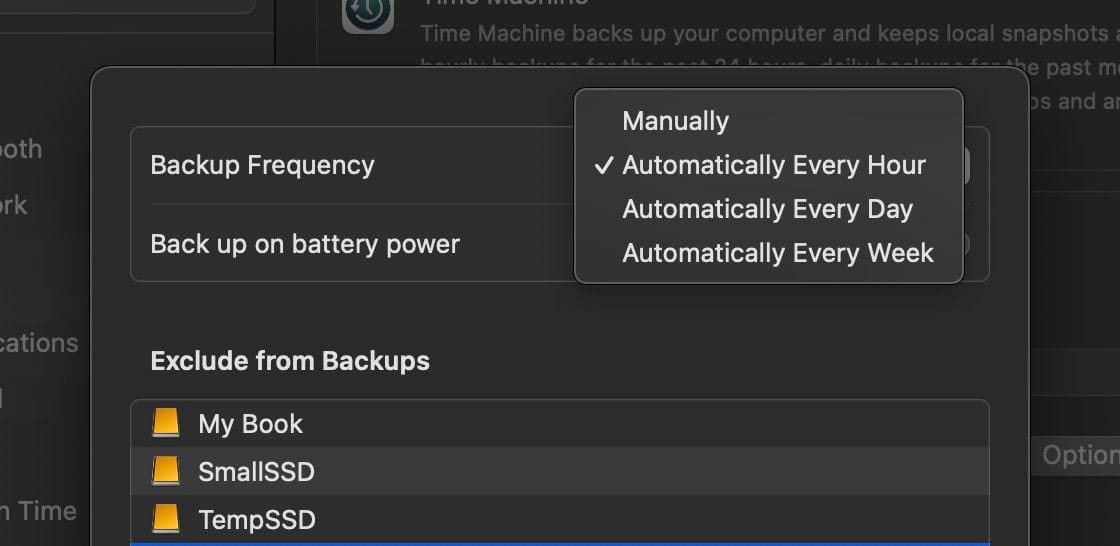
โดยเราสามารถกด Options เพื่อเลือกระยะเวลาที่ Time Machine จะสำรองข้อมูลได้ด้วย ค่าเริ่มต้น มันเลือกมาทุกชั่วโมง ส่วนตัวเราไม่ได้ไปยุ่งกับมัน กับโดยปกติ Time Machine มันจะสำรองข้อมูลทั้งเครื่องจริง ๆ ขนาดที่ว่า หากเราเปลี่ยนเครื่อง หรือมีการลบลงเครื่องใหม่อะไรก็ตาม เราสามารถเรียก Time Machine Backup กลับมาให้เครื่องเป็นเหมือนเดิมได้เลย ซึ่งมันอาจจะมีบาง Folder ที่เราไม่ต้องการสำรองข้อมูล เราก็แค่เลือกใน Exclude Folder ไว้แค่นั้น มันจะเว้นไม่ยุ่งกับ Folder นั้น ๆ
สำหรับคนที่อยากจะ Backup iPhone และ iPad ด้วย แต่ไม่อยากใช้ iCloud เราสามาถรสั่งให้มัน Backup เข้าไปในเครื่องของเรา และเมื่อเราใช้ Time Machine พวก Backup ของ iPhone และ iPad มันจะหลุดติดไปด้วย ทำให้เราสำรองครั้งเดียว เหมือนได้หลายเด้ง
ส่วน HDD อีกลูก ให้เรากดบวก เลือก HDD ลูกเท่าเหลือได้เลย โดยมันจะถามว่า เราจะใช้ลูกใหม่นี้ทดแทน หรือใช้ทั้งคู่ แล้วเราเลือก Both หรือใช้ทั้งคู่ รอให้มันสำรองข้อมูลครั้งแรกให้เสร็จ ก็เรียบร้อยแล้ว ลูกนี้เราจะเอาไปไว้ที่อื่นกัน
Workflow การทำงาน
เมื่อเรากลับมาบ้านของเรา ให้เราเสียบ HDD หรือเชื่อมต่อกับ NAS ตัวที่อยู่ที่บ้าน เมื่อทำการเชื่อมต่อแล้ว Time Machine จะทำการสำรองข้อมูลโดยอัตโนมัติ และเมื่อเราจะออกจากบ้าน เราก็แค่ถอดออกก็เรียบร้อย
และเมื่อเราถึงออฟฟิศ เราก็ทำเหมือนเดิม แค่เสียบลูกที่อยู่ที่นั่นเพื่อสำรองการเปลี่ยนแปลงของข้อมูล ณ ก่อนที่เราจะมาเข้าออฟฟิศ พอจะเลิกงาน เราก็ถอดออกแค่นั้นเองง่ายมาก ๆ
ข้อควรระวังสำหรับการทำแบบนี้คือ หากเราโดน Ransomware ขึ้นมา มีสิทธิ์ที่เราอาจจะรู้ตัวช้าเป็นชั่วโมง จึงทำให้ไฟล์ที่ Ransomware เข้ารหัสไปแล้วอยู่ใน Time Machine ของเรา เรื่องนั้นเราไม่ต้องกังวลมาก เพราะยังไง Time Machine จะเก็บไฟล์เดิมของเราไว้เสมอ ทำให้เราสามารถ Restore เครื่องใหม่หมด แล้วดึง Time Machine Backup ตัวก่อนที่จะโดน Ransomware ได้ และเมื่อเวลาผ่านไป Snapshot ที่โดน Ransomware กินเข้าไปก็จะค่อย ๆ โดน Flush หายไปในที่สุดนั่นเอง
Restoring Files
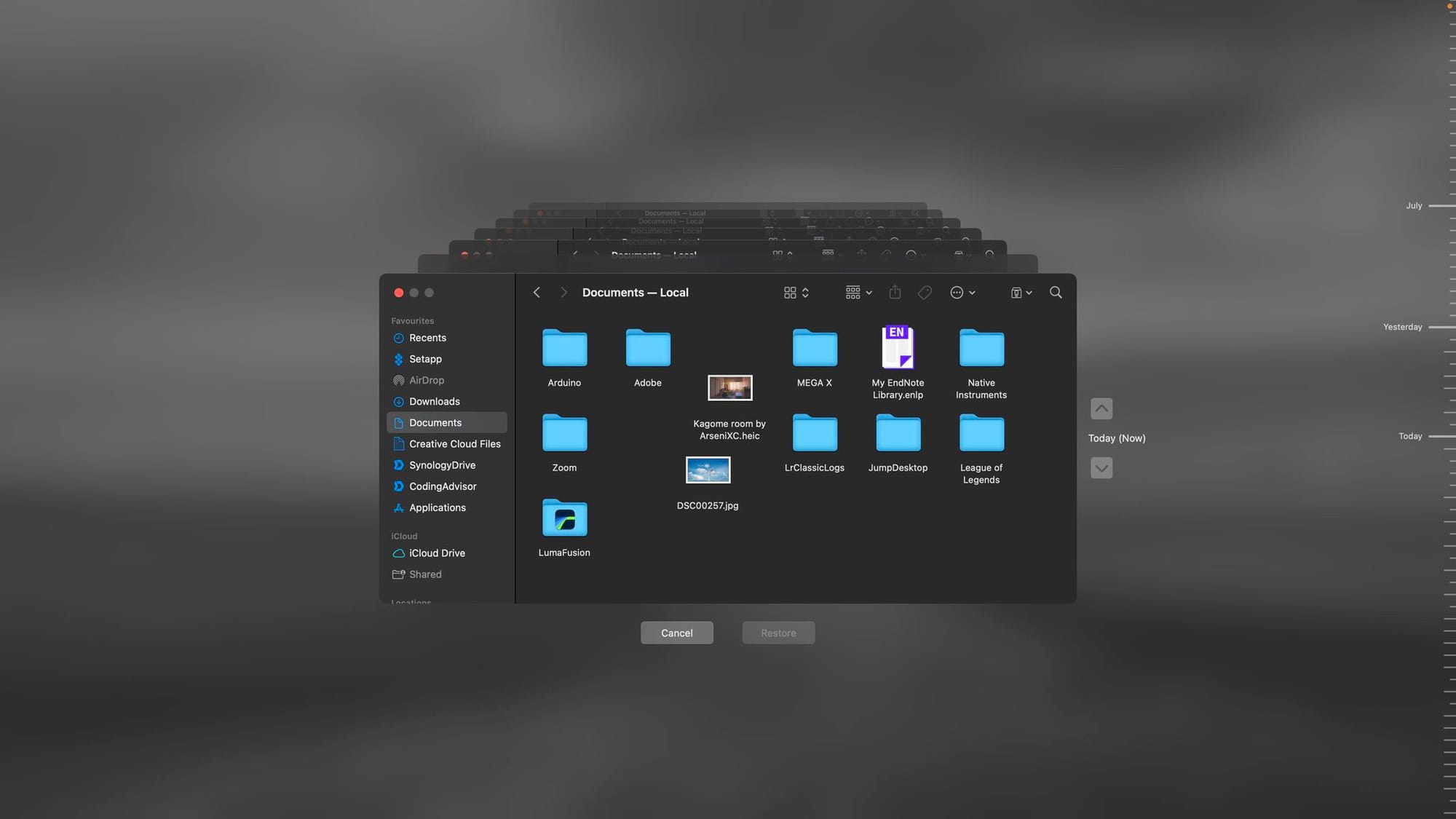
สำหรับการกู้คืนข้อมูล ให้เราเสียบ HDD ที่มี Backup ล่าสุด หรือ คาดว่าไฟล์ที่ต้องการจะอยู่ในนั้นเข้าไป และให้เราสามารถกดที่ Time Machine ที่อยู่บน Task Bar เลือก Browse Time Machine Backups มันจะขึ้นหน้าจอที่เราสามารถเลือกช่วงเวลาที่เราต้องการย้อนไปหาได้ และ ไฟล์เราอยู่ตรงไหน เราสามารถ Browse ไปหา จากนั้นให้เราเลือกไฟล์ และกด Restore ไฟล์ของเราก็จะกลับมาเรียบร้อย
สรุป
จากขั้นตอนที่เราเล่าให้อ่านกันในวันนี้ เราจะเห็นได้ว่า มันง่ายมากขนาดไหน เราแทบจะไม่ต้องทำอะไรเลย มีแค่การตั้งค่าครั้งแรกเท่านั้นเอง และครั้งอื่น ๆ เราแค่เสียบ HDD เข้าไปเพื่อให้มันสำรองข้อมูลแค่นั้นเอง สำหรับสถานที่ ๆ เราเอาเครื่องเสียบจอเข้าทำงาน อาจจะผ่าน Hub ให้เราเอา HDD เสียบเข้า Hub ไปเลย เวลาเราเสียบจอมันจะได้เอา HDD ตามไปด้วย เราจะได้ไม่ลืมเสียบเพื่อสำรองข้อมูลนั่นเอง เท่านี้ข้อมูลของเราก็จะปลอดภัยจากทั้ง Ransomware และ การสูญหายแล้ว ไม่ว่าจะเผลอลบ หรือโดนตัวไหนเข้าไปก็เอาอยู่ทั้งนั้น
Read Next...

รวม Homebrew Package ที่รักส์
Homebrew เป็นอีกหนึ่งเครื่องมือที่เราชอบมาก ๆ มันทำให้เราสามารถติดตั้งโปรแกรม และเครื่องมือต่าง ๆ ได้เยอะแยะมากมายเต็มไปหมด แต่วันนี้ เราจะมาแนะนำ 5 Homebrew Package ที่เรารักส์และใช้งานบ่อยมาก ๆ กันว่าจะมีตัวไหนกันบ้าง...

รวมวิธีการ Backup ข้อมูลที่ทำได้ง่าย ๆ ที่บ้าน
การสำรองข้อมูลเป็นเรื่องสำคัญมาก ๆ อารมณ์มันเหมือนกับเราซื้อประกันที่เราก็ไม่คาดหวังว่าเราจะได้ใช้มันหรอก แต่ถ้าวันที่เราจำเป็นจะต้องใช้การมีมันย่อมดีกว่าแน่นอน ปัญหาคือเรามีวิธีไหนกันบ้างละที่สามารถสำรองข้อมูลได้ วันนี้เราหยิบยกวิธีง่าย ๆ ที่สามารถทำได้ที่บ้านมานำเสนอกัน...

Trust ความเชื่อมั่น แต่ทำไมวงการ Cyber Security ถึงมูฟออนไป Zero-Trust กัน
คำว่า Zero-Trust น่าจะเป็นคำที่น่าจะเคยผ่านหูผ่านตามาไม่มากก็น้อย หลายคนบอกว่า มันเป็นทางออกสำหรับการบริหาร และจัดการ IT Resource สำหรับการทำงานในปัจจุบันเลยก็ว่าได้ วันนี้เราจะมาเล่าให้อ่านกันว่า มันคืออะไร และ ทำไมหลาย ๆ คนคิดว่า มันเป็นเส้นทางที่ดีที่เราจะมูฟออนกันไปทางนั้น...

แปลงเครื่องคอมเก่าให้กลายเป็น NAS
หลังจากเราลงรีวิว NAS ไป มีคนถามเข้ามาเยอะมากว่า ถ้าเราไม่อยากซื้อเครื่อง NAS สำเร็จรูป เราจะสามารถใช้เครื่องคอมเก่าที่ไม่ได้ใช้แล้วมาเป็นเครื่อง NAS ได้อย่างไรบ้าง มีอุปกรณ์ หรืออะไรที่เราจะต้องติดตั้งเพิ่มเติม วันนี้เราจะมาเล่าให้อ่านกัน...
